Maison >Problème commun >Comment personnaliser les paramètres de notification sur Windows 11
Comment personnaliser les paramètres de notification sur Windows 11
- PHPzavant
- 2023-05-02 15:34:062432parcourir
Personnaliser les paramètres généraux de notification
Commençons par les bases des paramètres de notification. Premièrement, si vous souhaitez configurer des notifications sur Windows 11, il existe deux manières de procéder. Le moyen le plus rapide consiste à cliquer avec le bouton droit sur la partie date et heure dans le coin de la barre des tâches et à sélectionner Paramètres de notification.
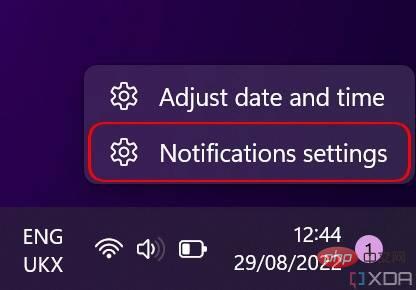
Vous pouvez également utiliser le menu Démarrer pour ouvrir l'application Paramètres et sélectionner « Notifications » dans la section « Système » (ouverte par défaut).
Ici, vous verrez un aperçu de vos paramètres de notification. Vous pouvez désactiver complètement les notifications ou cliquer sur la première option Notifications pour développer le menu déroulant. Ce menu propose des options supplémentaires, telles que la désactivation des sons de notification. Vous pouvez également choisir si vous souhaitez que les notifications apparaissent sur l'écran de verrouillage, y compris des paramètres spécifiques pour les rappels et les appels entrants. En dessous se trouve Focus Assist, l'équivalent Windows de Ne pas déranger. Nous verrons plus tard.
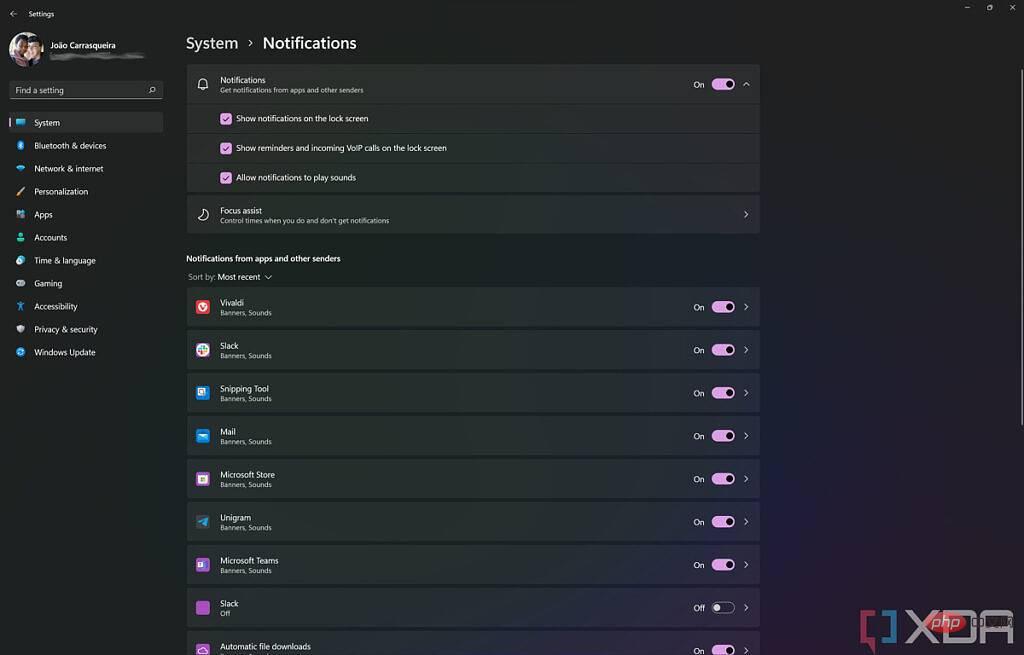
Vous pouvez également activer ou désactiver les notifications pour chaque application. Les applications présentées ici ne vous ont envoyé qu'au moins une notification. Il est donc possible que la liste n'affiche pas les applications que vous venez d'installer. Vous pouvez cliquer sur chaque application pour accéder à des paramètres plus spécifiques pour cette application, mais nous y reviendrons plus tard.
Au bas de la page, vous pouvez également trouver les paramètres de certaines notifications du système Windows lui-même. Par exemple, vous pouvez désactiver les suggestions sur la façon d'utiliser certaines fonctionnalités ou si vous souhaitez voir l'expérience d'accueil de Windows après avoir installé une nouvelle mise à jour de fonctionnalités. Cette expérience de bienvenue vous permet de connaître les nouveautés de la mise à jour, elle peut donc être utile, mais elle ne convient pas à tout le monde.
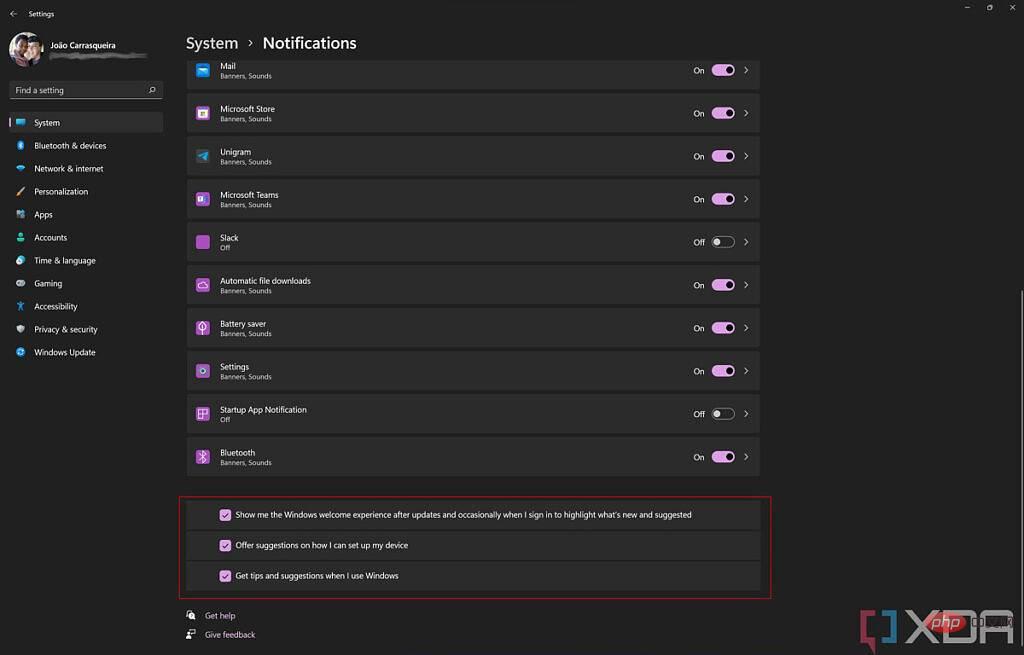
Focus Assist
Focus Assist est l'équivalent de Ne pas déranger de Windows 11, bloquant presque toutes les notifications entrantes simplement en l'activant. Lorsque vous chronométrez les options Focus Assist dans la page ci-dessus, vous pouvez personnaliser divers paramètres liés à la fonctionnalité. Pour commencer, vous pouvez choisir de le désactiver ou d'utiliser les paramètres Priorité ou Alertes. Le mode Priorité vous permet de sélectionner certaines notifications qui dépassent Focus Assist, tandis que le mode Alerte laisse uniquement passer les alertes.
Il existe également ici une option qui vous permet d'afficher les notifications que vous avez manquées lorsque l'assistance à la mise au point a été activée. Une fois cette fonctionnalité activée, vous verrez une notification avec un résumé de tout ce que vous avez manqué lorsque vous désactivez l'assistance à la mise au point.
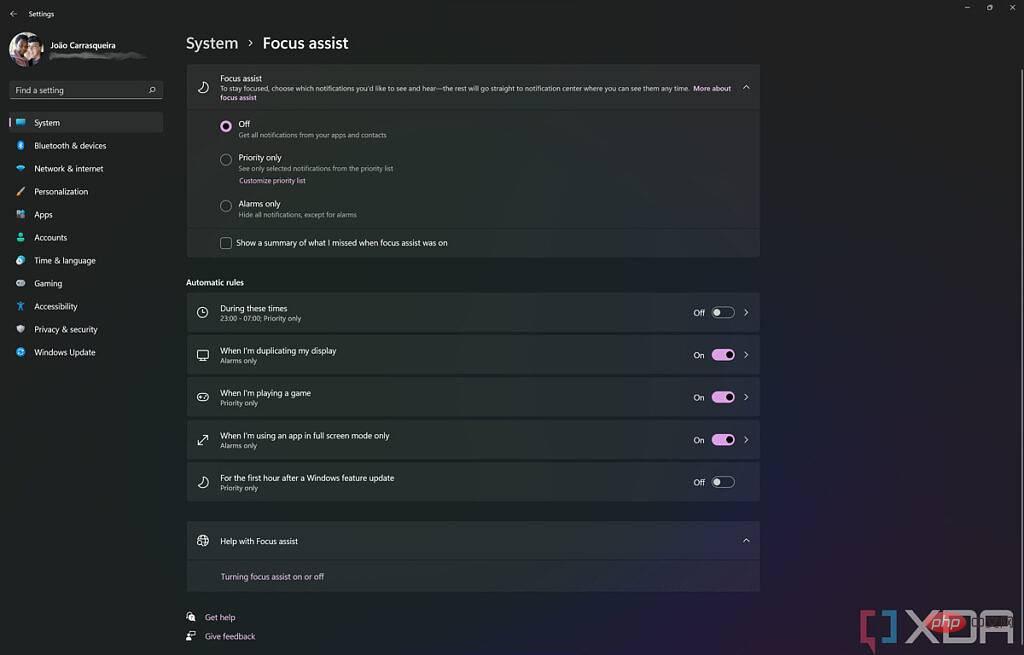
En dessous de ces options, vous trouverez la section des règles automatiques où, dans certains cas, l'assistance à la mise au point démarrera automatiquement. Il existe des options pour l'activer à des moments spécifiques de la journée, ainsi que des règles plus spéciales, comme lorsque vous dupliquez un affichage ou exécutez une application en plein écran. Celles-ci peuvent être utiles pour ne pas recevoir de notifications gênantes lorsque vous affichez votre écran ou si vous ne souhaitez pas être interrompu pendant que vous jouez à un jeu. Curieusement, il existe également une règle permettant de désactiver les notifications dans la première heure après l'installation d'une mise à jour de fonctionnalité, et elle est activée par défaut.
Si vous cliquez sur l'une de ces règles, vous pouvez choisir si vous souhaitez que l'assistance à la mise au point soit activée en mode priorité ou en mode alerte, et vous pouvez également choisir si vous souhaitez être averti lorsque l'assistance à la mise au point est automatiquement activée.
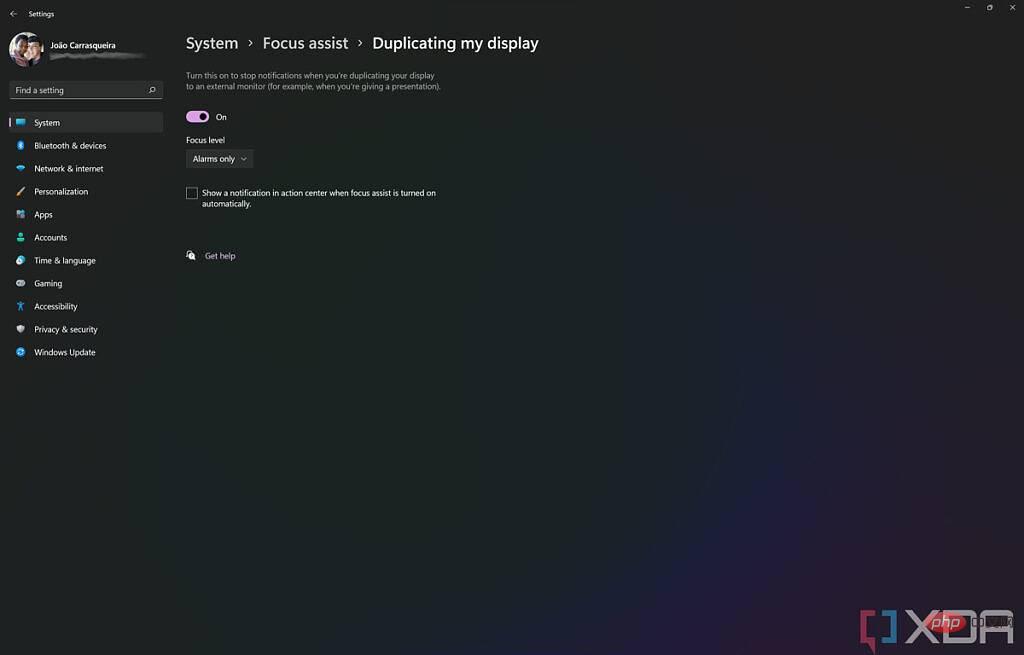
Personnalisez votre liste de priorités
Comme mentionné ci-dessus, l'une des options fournies par Focus Assist s'appelle Priorité, ce qui permet aux applications sélectionnées de toujours envoyer des notifications si vous les considérez importantes. Si vous cliquez sur Personnaliser la liste des priorités, vous pouvez choisir d'autoriser le passage des appels VoIP ainsi que des alertes. Ensuite, bien sûr, vous pouvez sélectionner des applications spécifiques à ajouter à votre liste de priorités afin que les notifications de ces applications apparaissent toujours. Certaines applications sont ajoutées par défaut, mais vous pouvez les supprimer ou en ajouter d'autres.
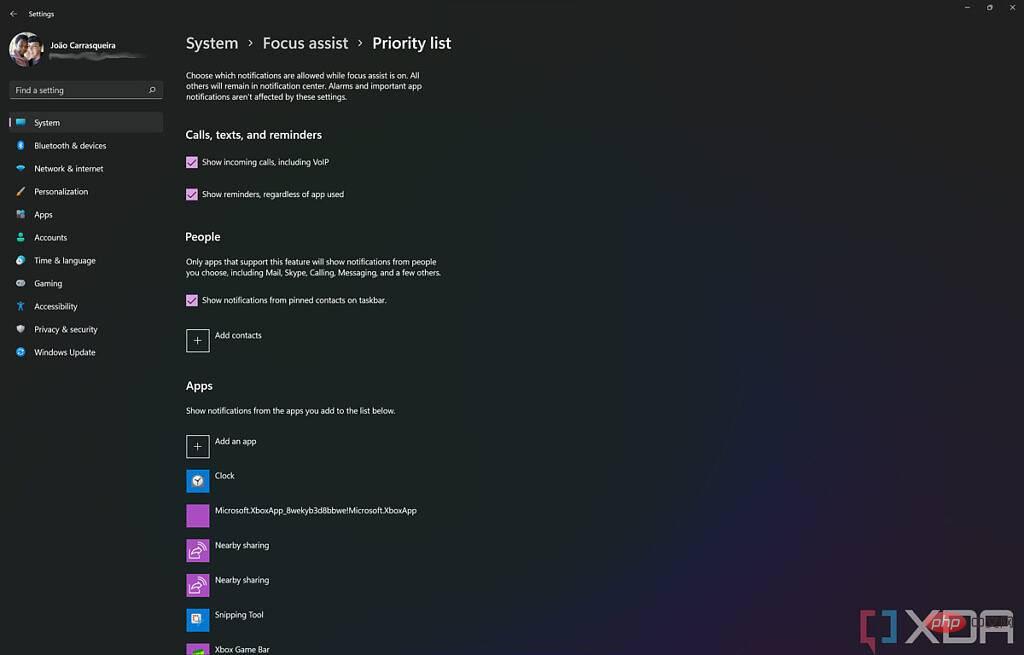
Il y a également une section sur cette page qui permet des notifications pour certaines personnes. Ceci était basé sur l’application Contacts, cependant, il est fondamentalement inutilisable pour le moment et n’inclut que les contacts Outlook. Même si l'application est intégrée à Windows 11, elle ne fonctionne même pas avec les contacts Microsoft Teams.
Personnalisez les paramètres de notification par application dans Windows 11
Enfin, parlons des paramètres de notification pour chaque application. Comme nous l'avons mentionné ci-dessus, la page des paramètres de notification (Paramètres -> Système -> Notifications) vous permet d'activer ou de désactiver les notifications pour chaque application. Cependant, vous pouvez également cliquer sur le nom d'une application pour afficher les paramètres de notification plus détaillés de cette application.
Par exemple. Utilisons Microsoft Teams puisqu'il est intégré à Windows 11. Lorsque vous ouvrez les paramètres de notification de l'application, vous verrez quelques options. Tout d'abord, vous pouvez choisir si vous souhaitez afficher des bannières de notification : ce sont de petites fenêtres contextuelles qui apparaissent dans le coin inférieur droit de l'écran. Vous pouvez également choisir si vous souhaitez que ces notifications soient visibles dans le Centre de notifications, que vous pouvez ouvrir en cliquant sur la date et l'heure dans la barre des tâches (ou en appuyant sur la touche Windows et N de votre clavier).
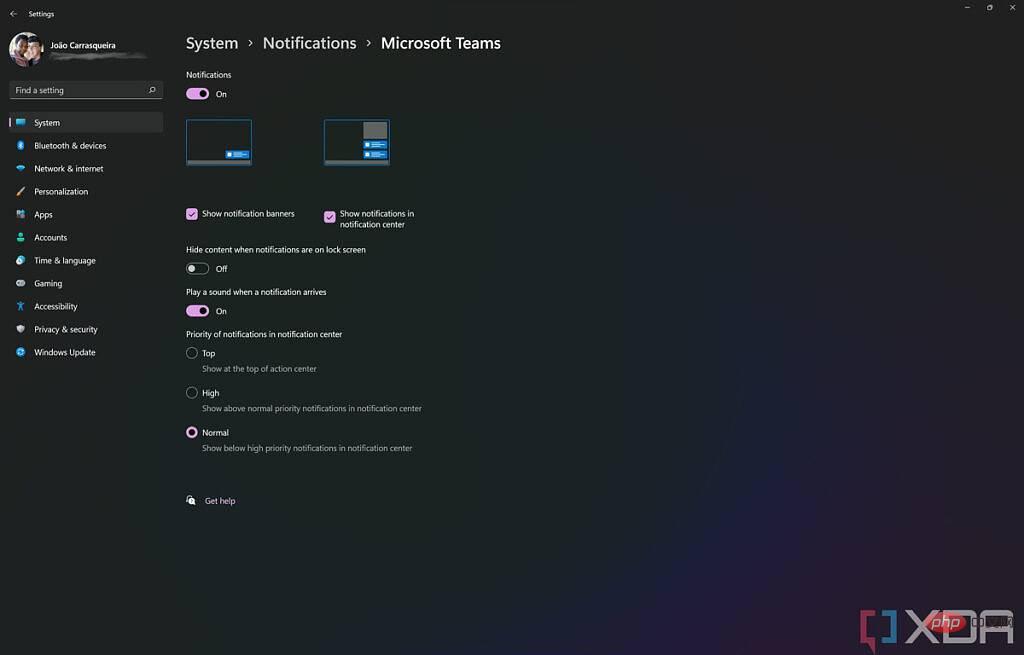
Des options supplémentaires vous permettent de masquer le contenu des notifications sur l'écran de verrouillage afin que les gens ne puissent pas voir vos notifications sans saisir un mot de passe ou un code PIN. Vous pouvez également désactiver les sons de notification et choisir la priorité des notifications depuis l'application. Une priorité plus élevée signifie que les notifications apparaîtront en haut du Centre de notifications, et si vous recevez plusieurs notifications de haute priorité, vous en verrez également jusqu'à trois apparaître en même temps, au lieu d'une seule pour les notifications normales
.Paramètres de notification de Windows 11 dans la version 22H2
Jusqu'à présent, nous avons discuté des paramètres de notification dans la version originale de Windows 11, mais vous utilisez peut-être déjà Windows 11 version 22H2. Il s'agit de la première mise à jour de fonctionnalités pour Windows 11 et elle apporte des modifications importantes aux paramètres de notification. Dans cette version, si vous accédez à la page des paramètres de notification (Paramètres->Système->Notifications), cela semble un peu différent, mais la plupart des fonctionnalités sont les mêmes.
Pour commencer, Focus Assist a été renommé Ne pas déranger afin de s'aligner sur ce que vous savez peut-être déjà sur d'autres plates-formes. Il a également été simplifié afin qu'il puisse être activé ou désactivé, et vous ne pouvez plus choisir entre le mode priorité ou alerte. De plus, tous les paramètres Ne pas déranger sont désormais disponibles directement à partir de la page de notifications, sans avoir à accéder entièrement à une page distincte.
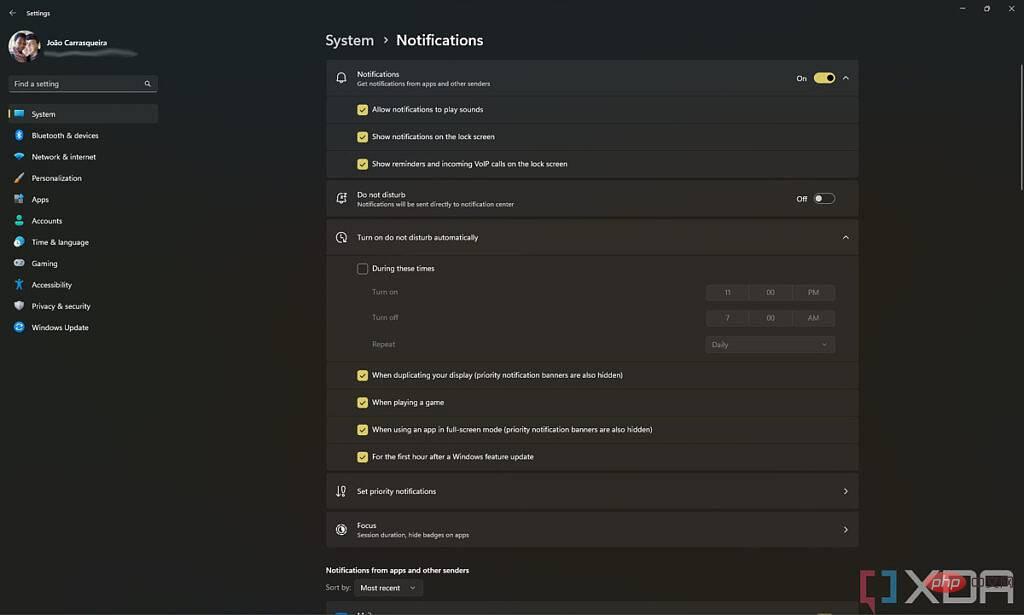
Il convient également de noter que la page de votre liste de priorités personnalisée a été mise à jour avec un nouveau design et que la section des personnes inutiles que nous avons mentionnée ci-dessus a été supprimée.
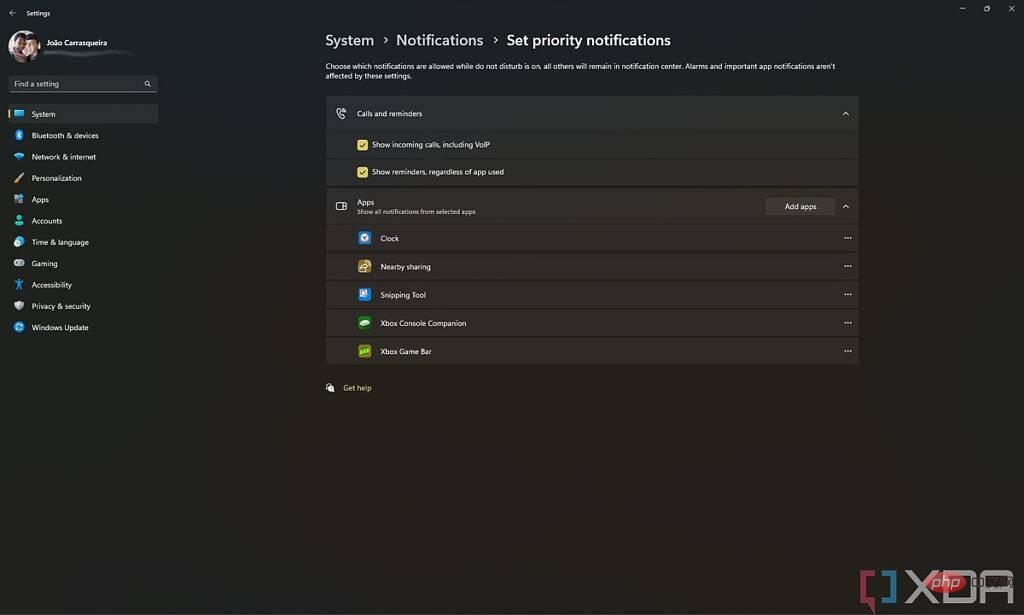
Focus
Quelque chose de nouveau que vous remarquerez dans la nouvelle page Notifications est l'option Focus. Ici, vous pouvez sélectionner les options liées aux sessions de concentration, une fonctionnalité introduite dans Windows 11 dans le cadre de l'application Clock. À partir de cette page, vous pouvez démarrer une session de mise au point, choisir une durée, masquer les badges de notification de la barre des tâches et flasher (lorsqu'une application de la barre des tâches devient orange pour attirer votre attention).
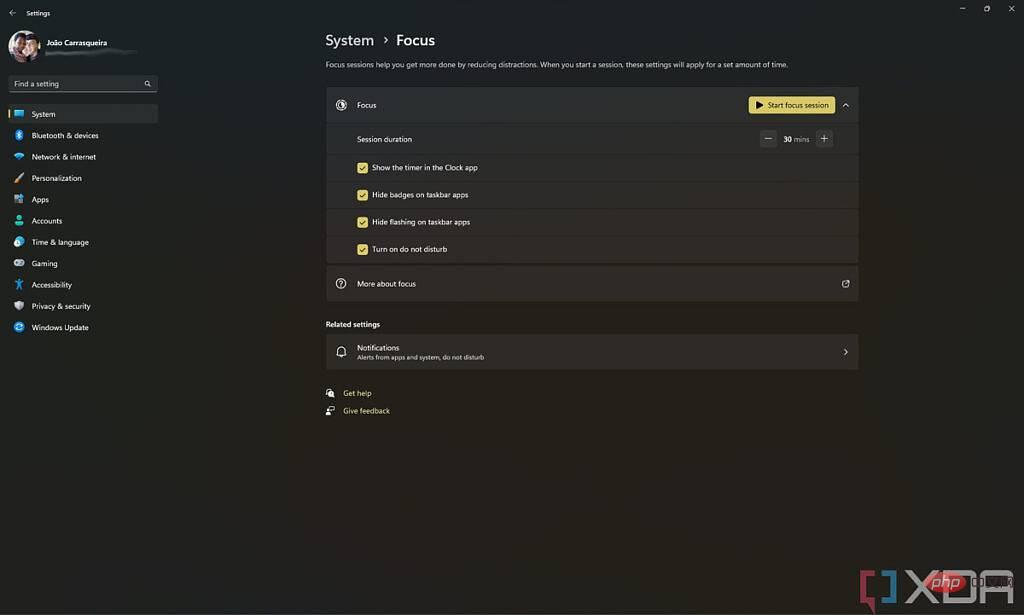
Lorsque vous démarrez une session de mise au point, les paramètres que vous avez sélectionnés sur cette page seront activés. Si cela vous intéresse, vous pouvez en savoir plus sur l'application horloge dans notre étude approfondie.
C'est tout ce que vous devez savoir sur la façon de personnaliser les paramètres de notification sur votre PC Windows 11. Si vous souhaitez en savoir plus sur Windows 11, nous avons d'autres didacticiels pour vous. Nous proposons un didacticiel général sur la façon d'utiliser Windows 11 dans son ensemble, qui constitue un excellent point de départ pour les nouveaux utilisateurs.
Ce qui précède est le contenu détaillé de. pour plus d'informations, suivez d'autres articles connexes sur le site Web de PHP en chinois!

