Maison >Problème commun >Comment utiliser les sous-titres en direct à l'échelle du système sous Windows 11
Comment utiliser les sous-titres en direct à l'échelle du système sous Windows 11
- PHPzavant
- 2023-05-02 13:19:063335parcourir
Les capacités et fonctionnalités d’accessibilité de Windows se sont développées lentement. La mise à jour Windows 11 22H2 apporte de nouvelles fonctionnalités, notamment la possibilité d'utiliser des sous-titres en direct à l'échelle du système sur votre système. Il s’agit d’une fonctionnalité très demandée, d’autant plus que d’autres plateformes ont commencé à l’inclure l’année dernière. Faites-nous en savoir plus.
Que sont les sous-titres en direct à l’échelle du système dans Windows 11 ?
Comme leur nom l'indique, les sous-titres en direct à l'échelle du système vous aident à générer des sous-titres pour tout fichier audio actuellement lu sur votre système.
Il s'agit d'une fonctionnalité d'accessibilité importante pour les utilisateurs malentendants et peut également être utilisée pour générer des sous-titres dans des applications non prises en charge.
Vous pouvez également utiliser des sous-titres en direct pour transcrire des fichiers audio et rendre l'audio inaudible. Les sous-titres en direct à l'échelle du système sont fournis avec Windows 11 22H2 et vous pouvez commencer à les utiliser si les mises à jour sont actuellement installées sur votre système.
Les sous-titres en direct traitent vos données vocales et autres fichiers audio localement. Vos données ne sont jamais partagées avec les serveurs Microsoft et jamais téléchargées sur le cloud. Vous pouvez en savoir plus sur la déclaration de confidentialité de Live Captions sur ce lien.
Comment activer les sous-titres en direct à l'échelle du système
Voici comment activer les sous-titres en direct à l'échelle du système sur Windows 11.
Exigences :
- Connexion Internet
- Mise à jour Windows 11 22H2
Directives :
Appuyez sur Windows + i et cliquez sur Windows + i并单击 辅助功能。

单击 “听力”下的“ 字幕 ” 。
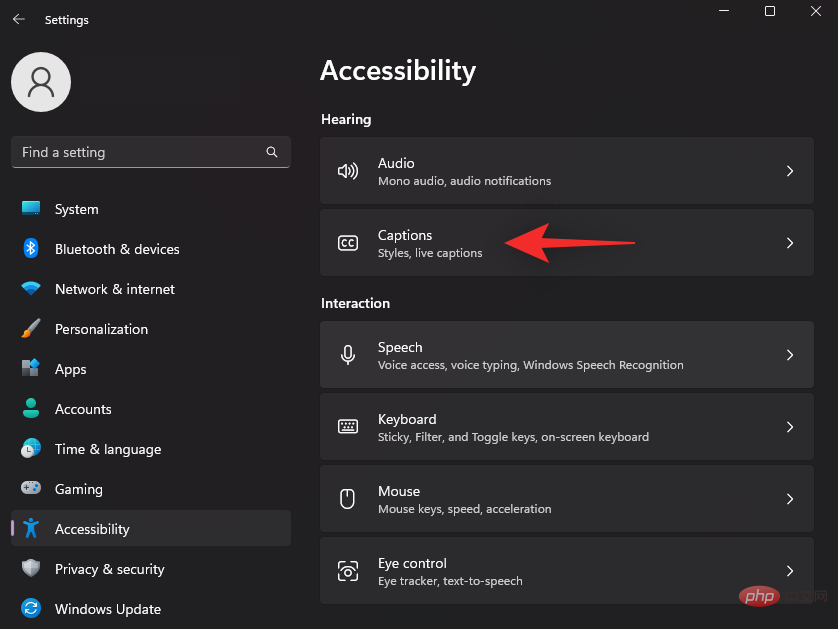
现在打开 Live Captions的切换开关。
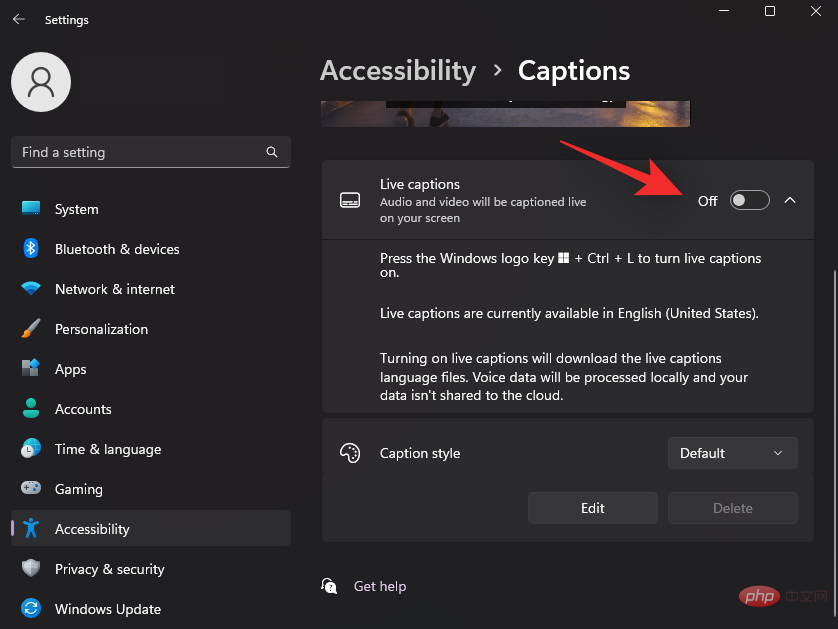
点击 顶部的下载 。这将允许 Windows 下载系统上实时字幕所需的必要语言文件。
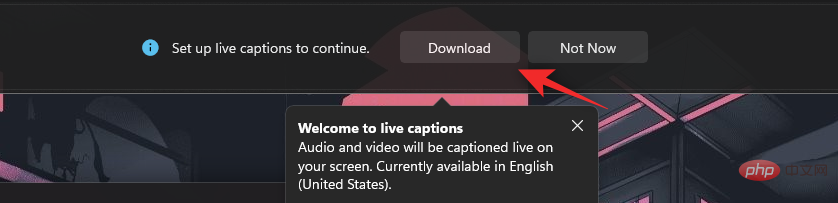
下载必要的文件后,屏幕顶部将显示 Ready to caption。
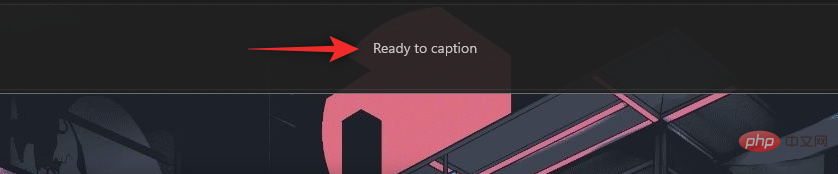
您现在可以使用以下部分在您的系统上自定义和使用实时字幕。
如何访问系统范围的实时字幕
您可以通过 2 种方式在 Windows 11 上访问系统范围的实时字幕。根据您当前的要求,遵循以下任一方法。
方法 1:使用键盘快捷键
在 Windows 中的任意位置按下Windows + Ctrl + L键盘即可打开实时字幕。

Windows 应自动开始为系统上当前播放的音频添加字幕。
方法 2:使用快速访问设置
按下Windows + AAccessibilité.

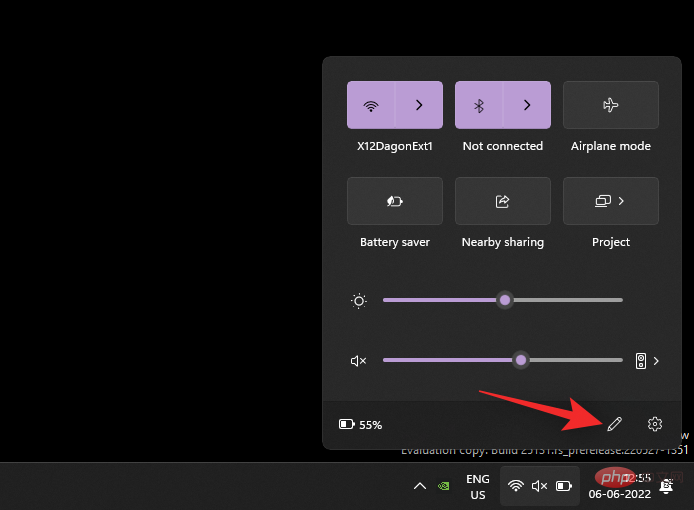 Cliquez sur «
Cliquez sur «
» sous « Écoute ».
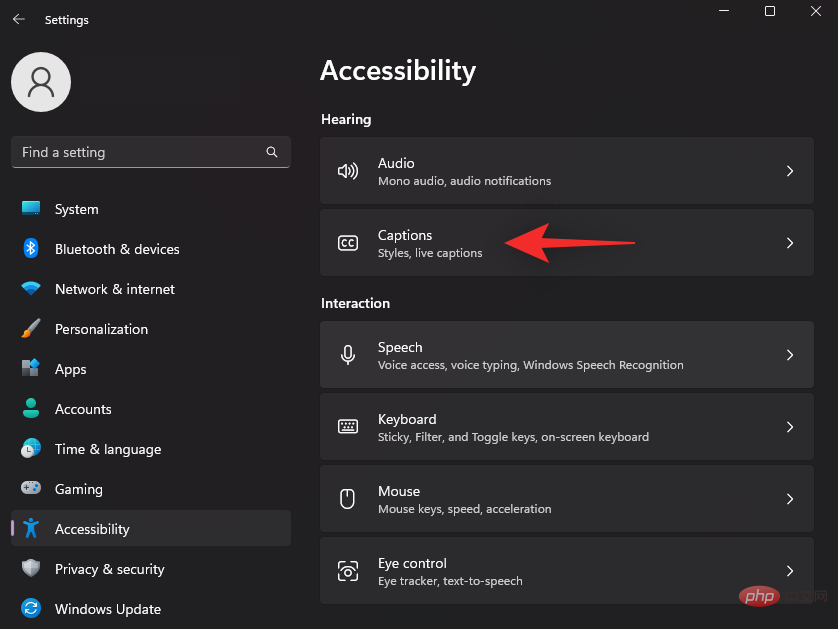
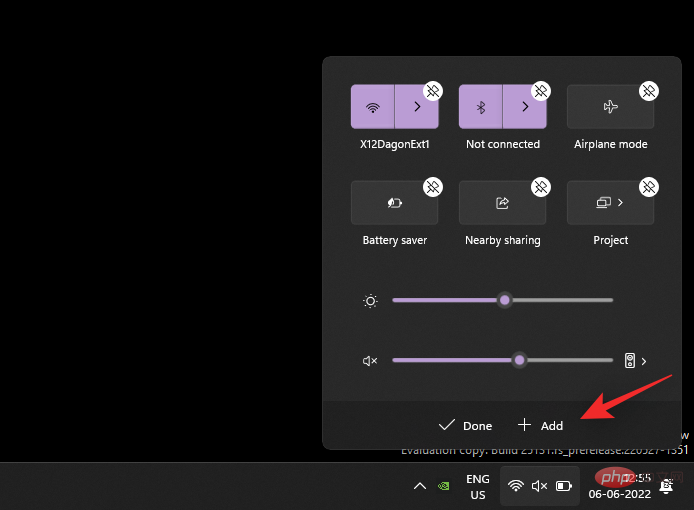
Live Captions.
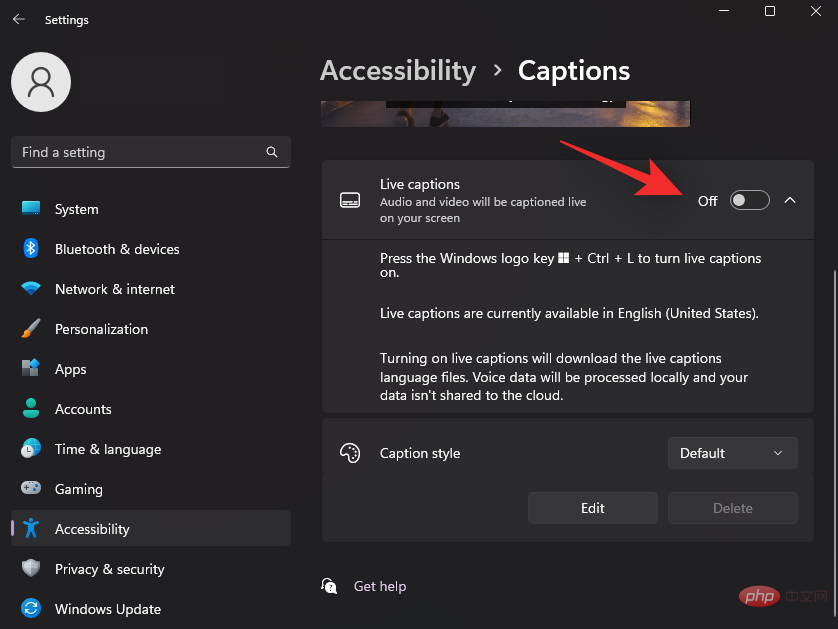
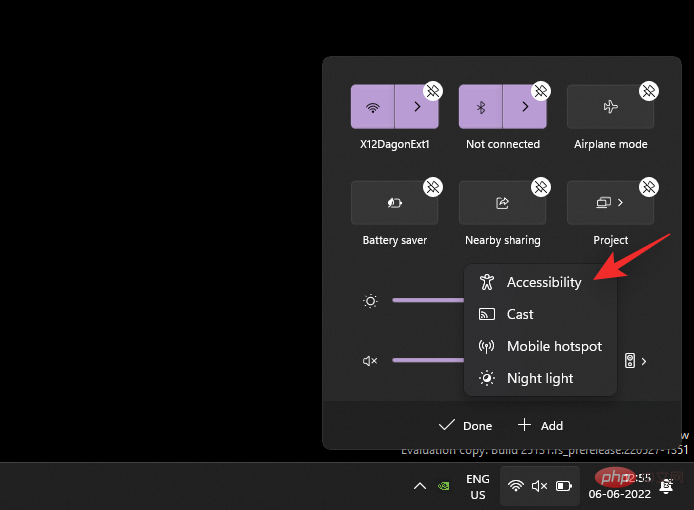 Cliquez sur
Cliquez sur
Cela permettra à Windows de télécharger les fichiers de langue nécessaires aux sous-titres en direct sur votre système. 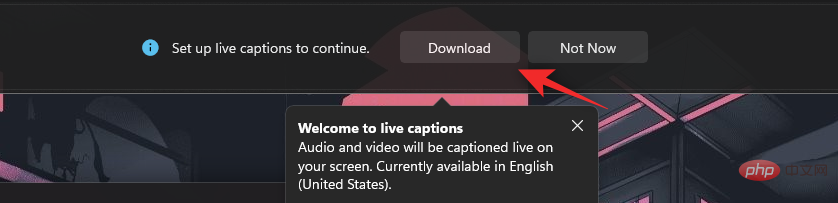 Après avoir téléchargé les fichiers nécessaires,
Après avoir téléchargé les fichiers nécessaires,
apparaîtra en haut de l'écran. 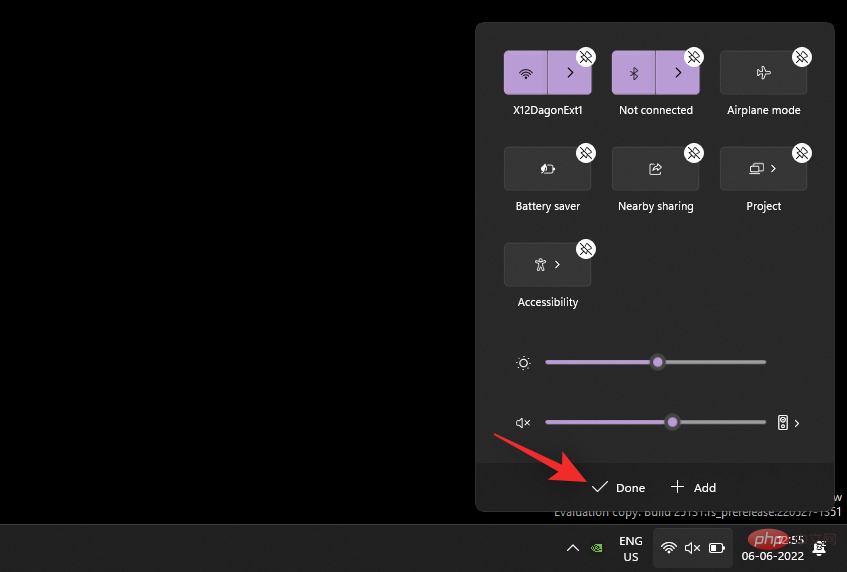
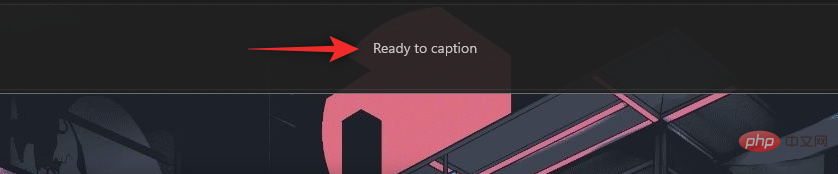
Vous pouvez désormais personnaliser et utiliser des sous-titres en direct sur votre système à l'aide des sections suivantes.
Comment accéder aux sous-titres en direct à l'échelle du système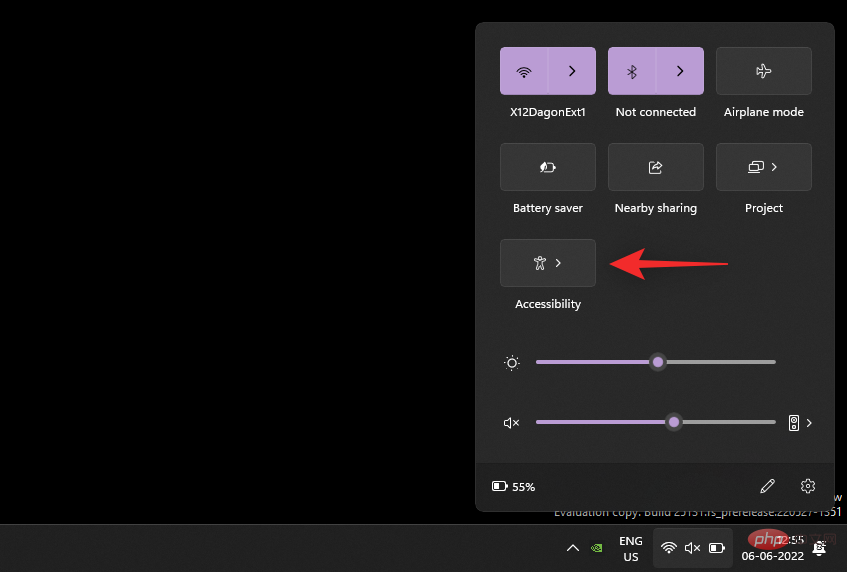 Vous pouvez accéder aux sous-titres en direct à l'échelle du système sur Windows 11 de 2 manières. En fonction de vos besoins actuels, suivez l'une des méthodes ci-dessous.
Vous pouvez accéder aux sous-titres en direct à l'échelle du système sur Windows 11 de 2 manières. En fonction de vos besoins actuels, suivez l'une des méthodes ci-dessous.
Méthode 1 : utilisez les raccourcis clavier
Appuyez sur le clavier Windows + Ctrl + L n'importe où dans Windows pour activer les sous-titres en direct. 
Windows devrait automatiquement commencer à ajouter des sous-titres à l'audio en cours de lecture sur votre système. 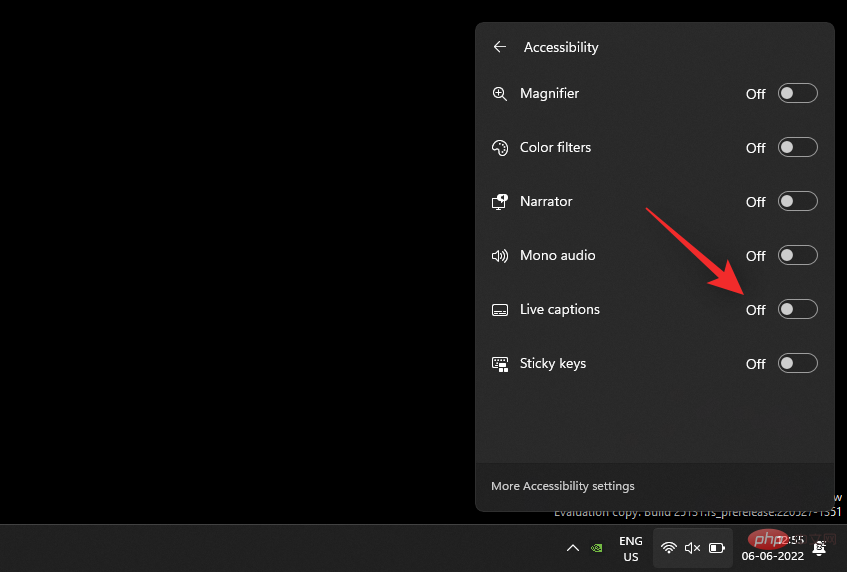
Méthode 2 : Utiliser les paramètres d'accès rapide
Appuyez surWindows + A pour accéder aux paramètres rapides sur votre système. Cliquez sur l'icône Modifier
. 🎜🎜🎜🎜🎜Cliquez sur 🎜Ajouter🎜. 🎜🎜🎜🎜🎜Choisissez 🎜Accessibilité🎜. 🎜🎜🎜🎜🎜🎜Après avoir ajouté les fonctionnalités d'accessibilité 🎜 à vos paramètres rapides, cliquez sur 🎜Terminé. 🎜🎜🎜🎜🎜🎜Cliquez maintenant sur 🎜Accessibilité🎜. 🎜🎜🎜🎜🎜Activez l'interrupteur à bascule pour 🎜Live Captions🎜. 🎜🎜🎜🎜🎜Ça y est ! Vous pouvez désormais accéder aux sous-titres en direct à tout moment à partir des paramètres rapides. 🎜Comment personnaliser les sous-titres en direct
Laissez-nous personnaliser vos sous-titres en direct à votre guise. Veuillez suivre les étapes ci-dessous pour vous aider tout au long du processus.
Appuyez sur le clavier Windows + i et cliquez sur Windows + i键盘并单击 辅助功能。
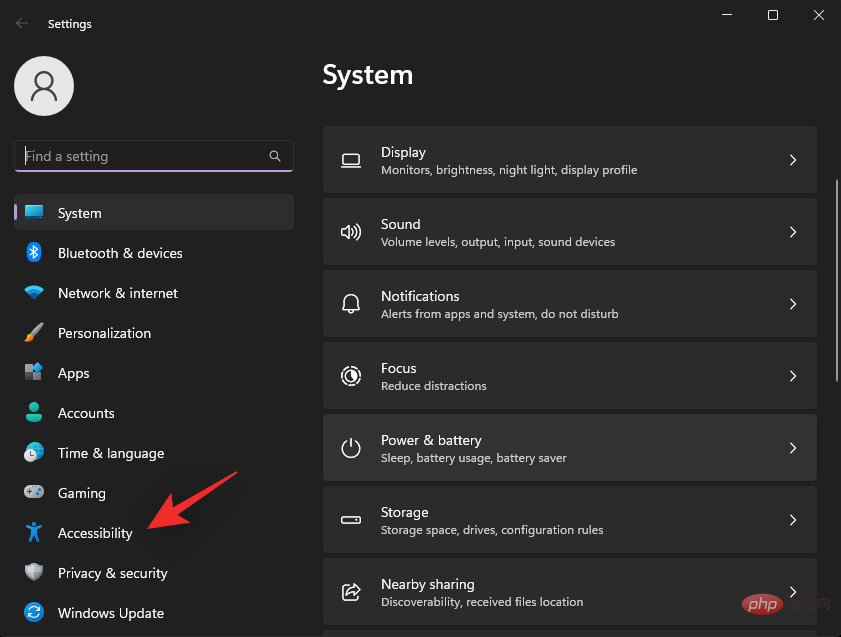
单击 “听力”下的“ 字幕 ” 。

单击标题样式 的下拉菜单,然后选择所需的样式。
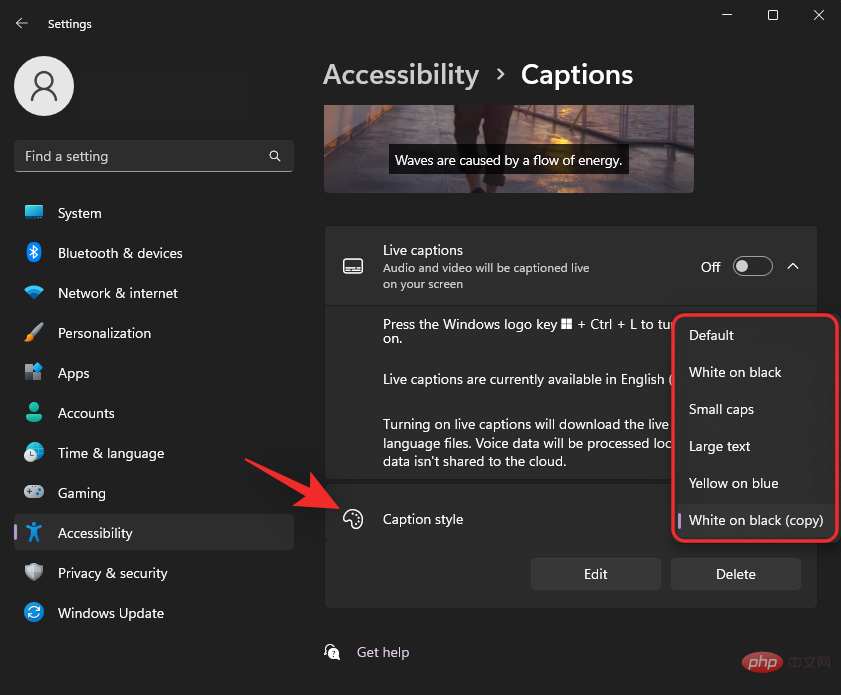
如果您希望进一步自定义您的 标题样式,请单击 编辑 。

在顶部重命名您的新样式。

默认情况下将选择文本。您现在可以根据自己的喜好自定义以下变量。

- 颜色:单击并选择所需的颜色。
- 不透明度:单击并使用下拉菜单选择您希望文本的不透明程度。
- 大小:使用此下拉菜单选择您的文本大小。
-
字体:使用此下拉菜单选择您的字体。您目前可以使用以下选项。
- 单衬线
- 比例衬线
- 单无衬线字体
- 比例无衬线字体
- 随意的
- 草书
- 小帽子
-
效果:如果您希望通过附加效果使文本更加突出,请使用此下拉菜单。您可以使用以下选项。
- 提高
- 郁闷
- 制服
- 投影
点击 顶部的背景 。我们现在将为您的实时字幕自定义背景。

使用以下选项来自定义您的字幕背景。

- 颜色:单击并选择您喜欢的背景颜色。
- 不透明度:使用此下拉菜单选择您希望背景的不透明程度。
现在单击 顶部的窗口以自定义字幕窗口。
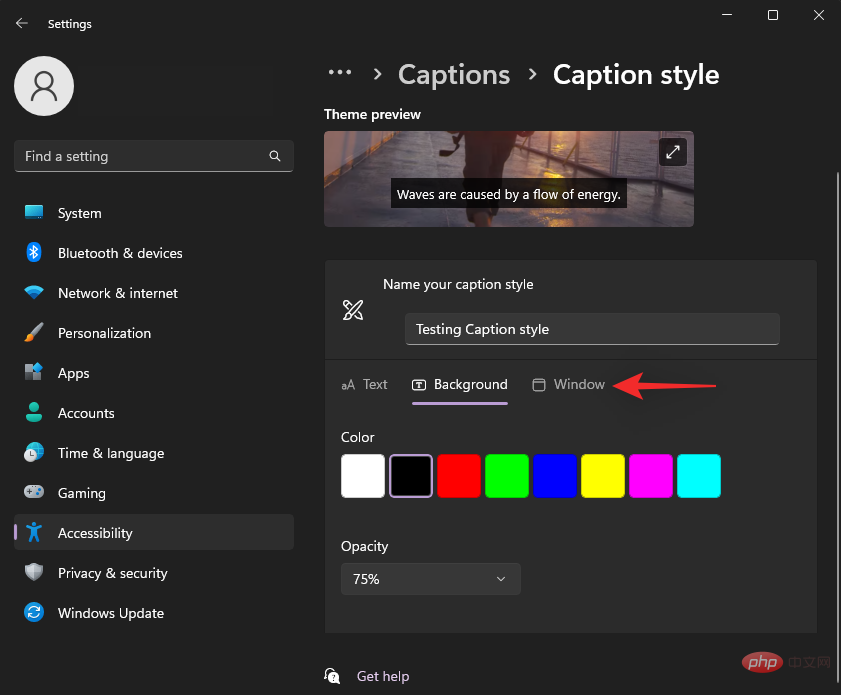
您可以使用与实时字幕背景相同的选项来自定义字幕窗口。
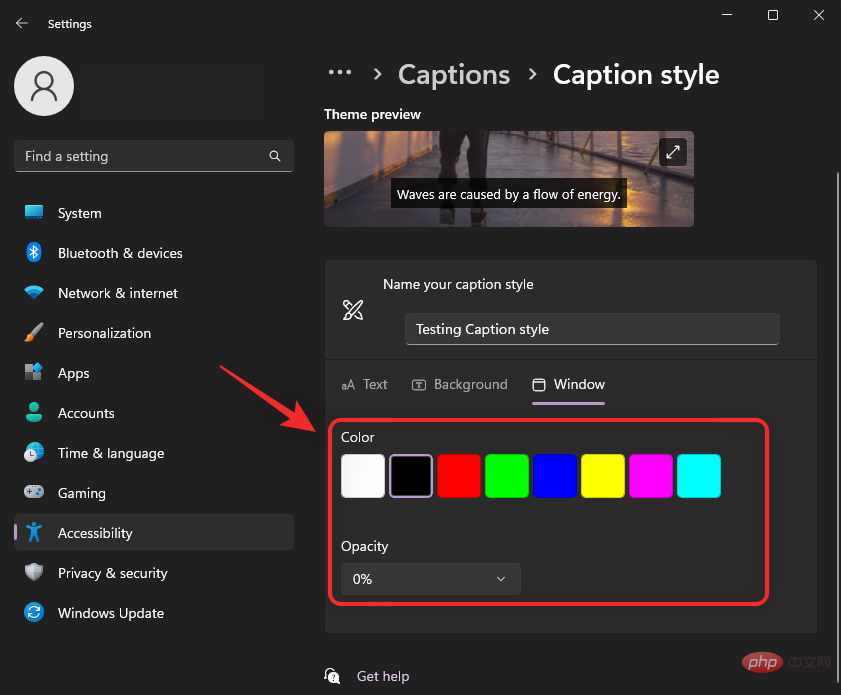
- 颜色:单击并使用此选项为“字幕”窗口选择一种颜色。
- 不透明度:单击并使用此下拉菜单选择字幕窗口的不透明度。
完成后关闭“设置”应用。在“实时字幕”窗口中还有更多选项可以自定义您的体验。使用上述方法之一在您的 PC 上启动它。我们建议您使用键盘快捷键Windows + Ctrl + LAccessibilité. 
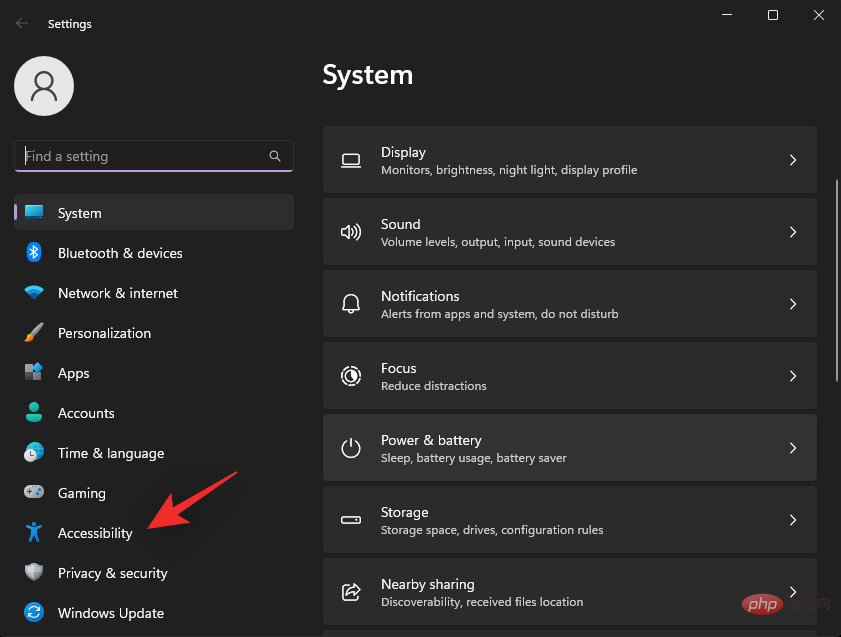
Cliquez sur "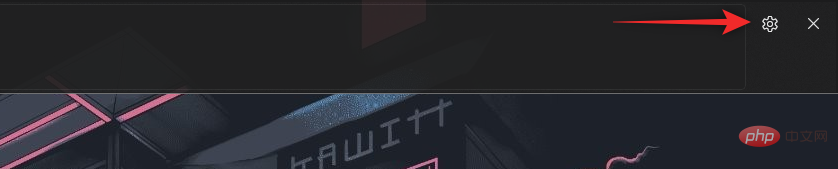 Sous-titres
Sous-titres
Écoute".

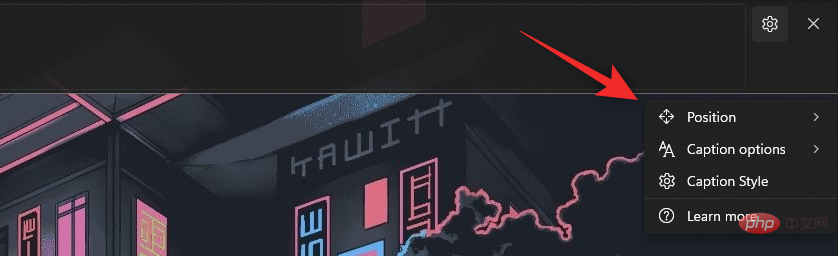
et sélectionnez le style souhaité. 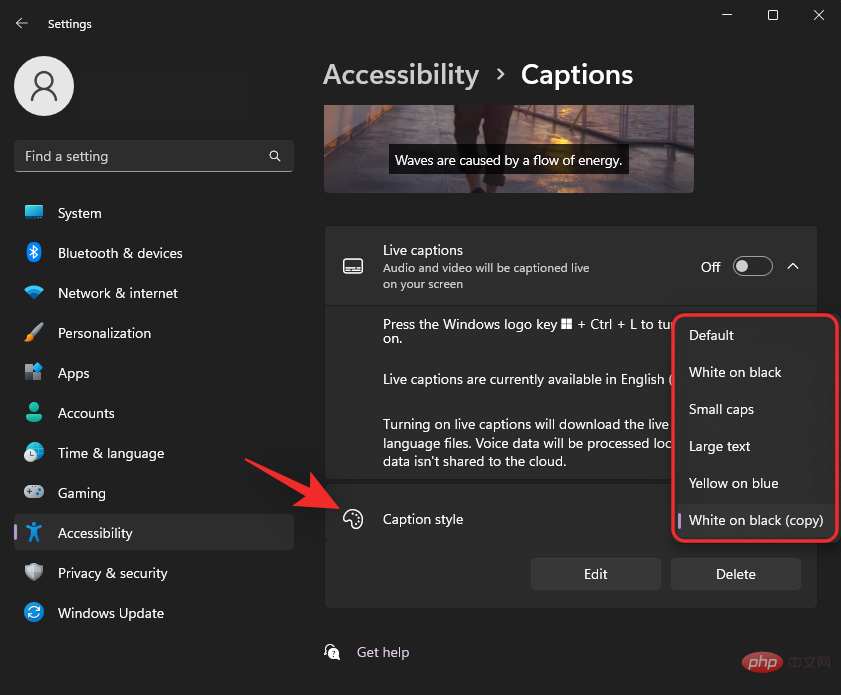
Si vous souhaitez personnaliser davantage votre 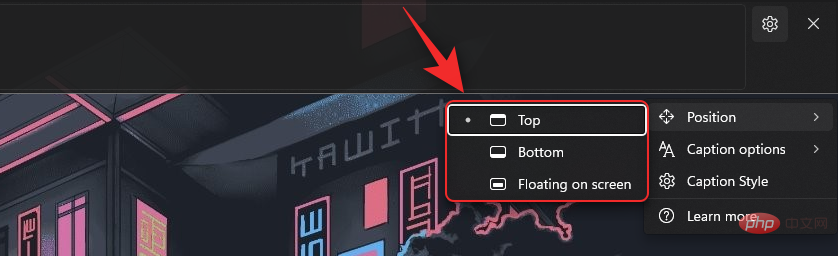 Style de titre
Style de titre
 🎜🎜 Renommez votre nouveau style en haut. 🎜🎜
🎜🎜 Renommez votre nouveau style en haut. 🎜🎜 🎜🎜 Le texte 🎜 sera sélectionné par défaut. 🎜Vous pouvez désormais personnaliser les variables suivantes à votre guise. 🎜🎜
🎜🎜 Le texte 🎜 sera sélectionné par défaut. 🎜Vous pouvez désormais personnaliser les variables suivantes à votre guise. 🎜🎜 🎜
🎜- Single serif
- Serif proportionnel
- Single sans empattement
- Proportionnel sans empattement
- Casual Cursive
- Amélioration
- Dépression
- Uniforme
- Projection
 🎜🎜 Utilisez les options ci-dessous pour personnaliser l'arrière-plan de vos sous-titres. 🎜🎜
🎜🎜 Utilisez les options ci-dessous pour personnaliser l'arrière-plan de vos sous-titres. 🎜🎜 🎜
🎜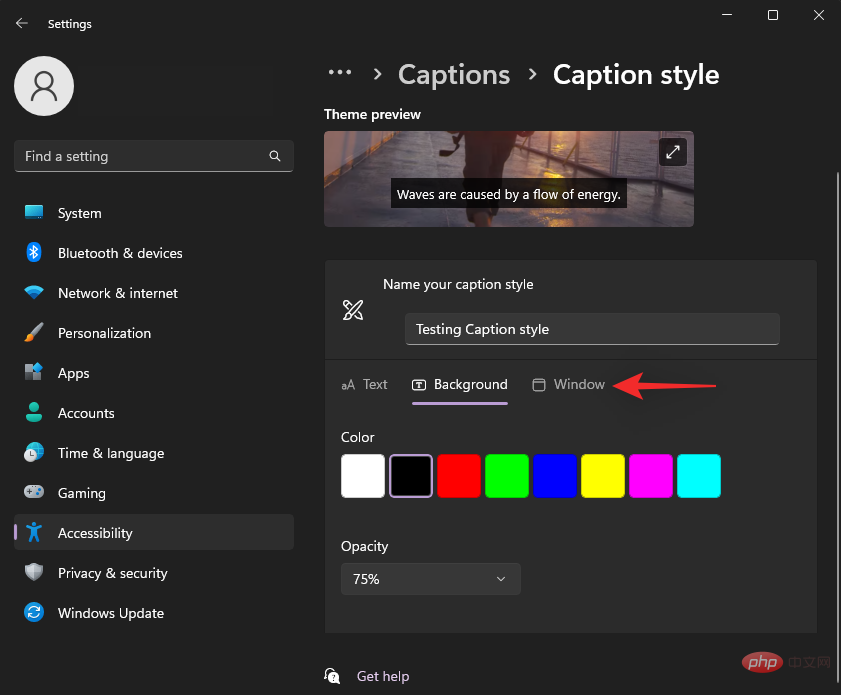 🎜 🎜Vous pouvez personnaliser la fenêtre des sous-titres en utilisant les mêmes options que l'arrière-plan des sous-titres en direct. 🎜🎜
🎜 🎜Vous pouvez personnaliser la fenêtre des sous-titres en utilisant les mêmes options que l'arrière-plan des sous-titres en direct. 🎜🎜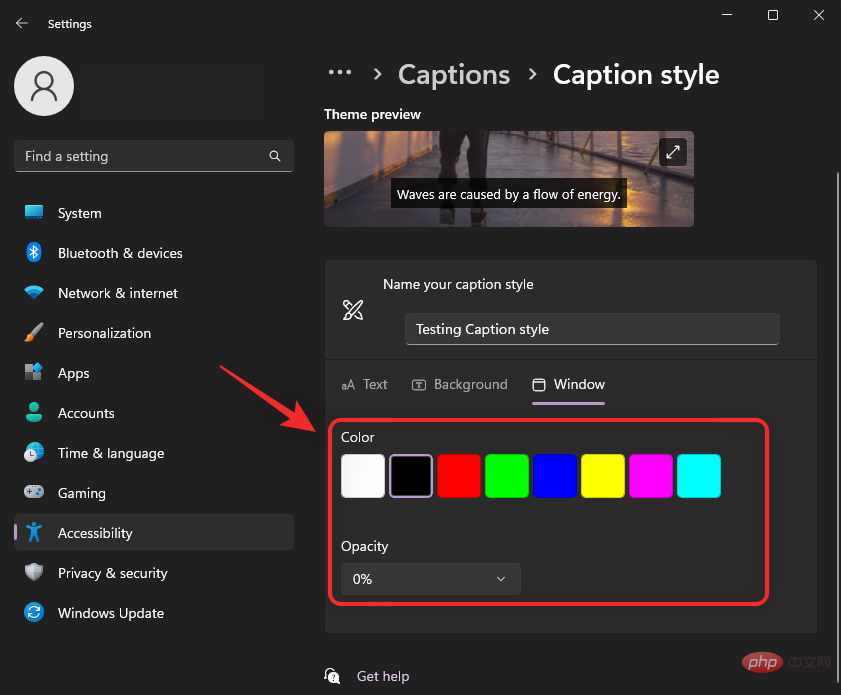 🎜
🎜Windows + Ctrl + L. Cliquez maintenant sur l'icône 🎜Gear🎜(🎜) dans le coin supérieur droit. 🎜🎜🎜🎜🎜Survolez 🎜Position🎜 et sélectionnez un emplacement pour votre fenêtre de sous-titres en direct. 🎜🎜🎜🎜🎜🎜Pour l'option poste 🎜, vous pouvez utiliser les options suivantes. 🎜🎜🎜🎜- Meilleur
- Bas
- Écran flottant
De même, survolez "Options de sous-titres" pour personnaliser le type de sous-titres affichés sur votre PC.
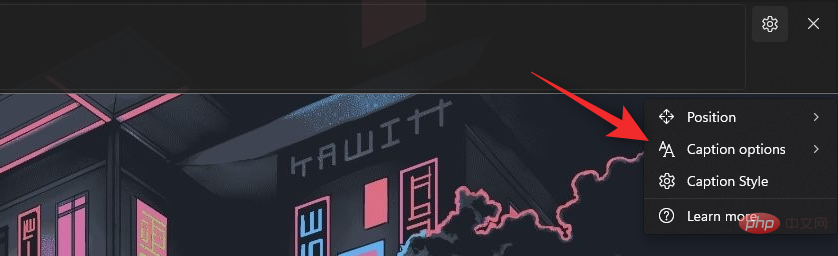
Vous pouvez utiliser les options suivantes pour les Options de légende.
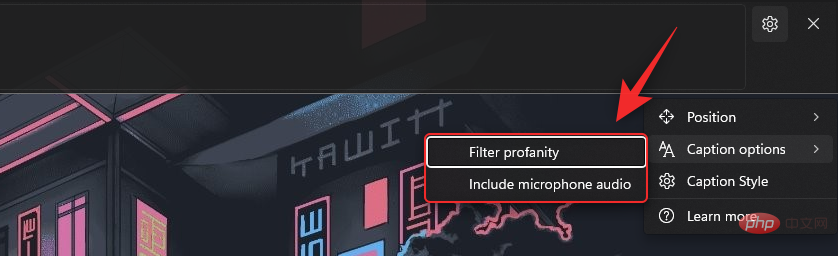
- Filtre les gros mots
- Comprend l'audio du microphone
C'est tout ! Vous allez maintenant personnaliser les sous-titres en direct en fonction de vos préférences sur votre système.
FAQ
Voici quelques questions fréquemment posées sur les sous-titres en direct dans Windows 11 pour vous aider à rester à jour.
Microsoft utilise-t-il mes données vocales ?
Oui, si les sous-titres en direct sont inclus, Microsoft traitera vos données vocales. Bien que ce processus se déroule entièrement localement. Tout audio utilisé par Windows pour les sous-titres en direct n'est pas envoyé vers le cloud ni même vers les serveurs Microsoft.
Quelles langues sont prises en charge pour les sous-titres en direct à l'échelle du système ?
Actuellement, les sous-titres en direct ne prennent en charge que l'anglais (États-Unis) comme langue prise en charge. Microsoft devrait inclure davantage de langues dans les futures mises à jour, mais il n'y a pas encore de mot officiel.
Pourquoi Internet est-il nécessaire pour activer les sous-titres en direct ?
Lorsque vous activez les sous-titres en direct pour la première fois, tout ce dont vous avez besoin est une connexion Internet. Après avoir téléchargé les fichiers de langue nécessaires sur votre PC, vous n'aurez plus besoin d'une connexion Internet pour utiliser Live Subtitles sur Windows 11.
Ce qui précède est le contenu détaillé de. pour plus d'informations, suivez d'autres articles connexes sur le site Web de PHP en chinois!
Articles Liés
Voir plus- Comment désactiver la mise en évidence de la recherche dans Windows 11 ?
- Pouvez-vous obtenir un emploi grâce à la formation Qianfeng ?
- L'application appareil photo Obscura 3 bénéficie d'une interface remaniée et de nouveaux modes de prise de vue
- Le nouvel explorateur de fichiers pour Windows 11 avec prise en charge des onglets sera bientôt disponible, peut-être après 22H2
- Studio Buds, le produit Beats « le plus vendu » à ce jour, désormais disponible en trois nouvelles couleurs

