Maison >Problème commun >Comment désactiver n'importe quelle touche de votre clavier sous Windows 11 ou 10
Comment désactiver n'importe quelle touche de votre clavier sous Windows 11 ou 10
- WBOYWBOYWBOYWBOYWBOYWBOYWBOYWBOYWBOYWBOYWBOYWBOYWBavant
- 2023-05-02 12:43:066723parcourir
Il existe de nombreuses situations dans lesquelles vous souhaitez désactiver une certaine touche de votre clavier sur un PC Windows 10/11. Par exemple, la clé peut être bloquée et inutilisable, vous n'avez tout simplement plus besoin de la clé ou vous ne pouvez tout simplement pas vous en débarrasser. Par conséquent, vous finissez par appuyer à chaque fois sur la mauvaise touche, ce qui peut être frustrant.
Continuer à appuyer sur la mauvaise touche pendant que vous travaillez sur votre PC finira par vous faire perdre beaucoup de temps productif, c'est donc une bonne idée de désactiver la touche problématique pour pouvoir continuer à travailler comme d'habitude sans avoir à appuyer sur la mauvaise touche à chaque fois.
Aujourd'hui, dans cet article, nous allons vous montrer comment désactiver les touches problématiques de votre clavier sur un PC Windows 10/11.
Téléchargez et utilisez Microsoft PowerToys
Depuis le lancement de Windows 10, Microsoft a lancé un package utilitaire système appelé Microsoft Power Toys. Cet utilitaire est connu pour aider les utilisateurs sur différents aspects lorsqu'ils travaillent sous Windows, dont Keyboard Manager. Voyons comment accéder à Keyboard Manager via l'application PowerToys :
Étape 1 : Cliquez sur le lien ci-dessous pour télécharger PowerToys :
Téléchargez Microsoft PowerToys
Étape 2 : Faites défiler vers le bas jusqu'à ce que vous voyiez le fichier exe d'installation de Powertoys.
Étape 3 : Cliquez sur le fichier .exe pour télécharger et installer Power Toys
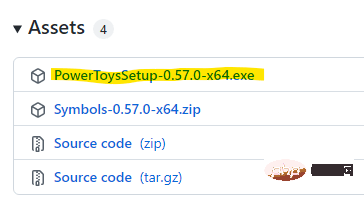
Étape 5 : Après avoir téléchargé le fichier .exe, cliquez pour ouvrir le fichier.
Étape 6 : Vous verrez maintenant la fenêtre des paramètres de PowerToys.
Cliquez sur Suivant pour continuer.
Étape 7 : Maintenant, suivez les instructions à l'écran pour terminer l'installation.
Étape 8 : Après l'installation, ouvrez l'utilitaire PowerToys et il ouvrira la fenêtre nommée - Paramètres PowerToys.
Ici, cliquez sur l'option Keyboard Manager sur la gauche.
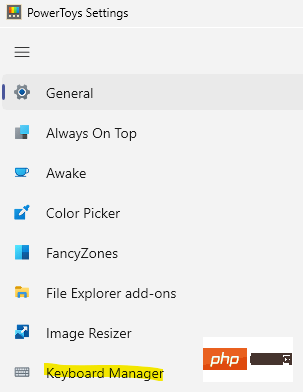
Étape 9 : Ensuite, allez sur le côté droit et sous la section des clés, cliquez sur Remap a key.
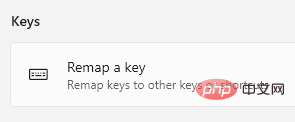
Étape 10 : Maintenant, dans la fenêtre Remapper les clés, cliquez sur le symbole « + » sous Clé.
Étape 11 : Vous pouvez saisir le nom de la clé (lettres/symboles/chiffres) dans le champ Type ou le sélectionner dans la liste déroulante.
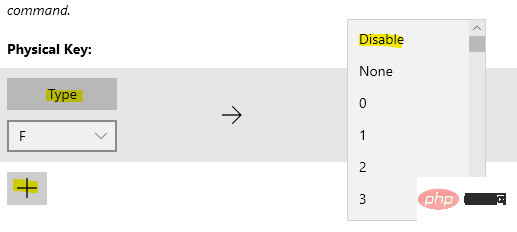
Ensuite, sous Mapper au champ, tapez ou sélectionnez Désactivé dans la liste déroulante.
Une fois terminé, appuyez sur OK pour enregistrer les modifications.
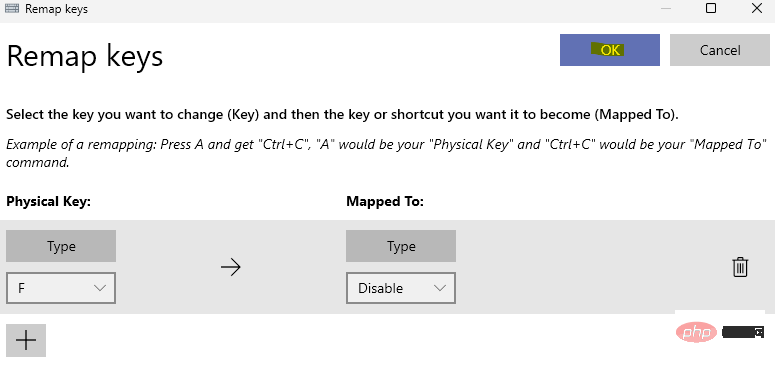
Quittez la fenêtre des paramètres de PowerToys, la touche de question devrait maintenant être désactivée.
*REMARQUE - De la même manière, vous pouvez également désactiver les touches de raccourci. Suivez simplement l'étape 8 et sélectionnez Remapper les raccourcis sur le côté droit et suivez les étapes 10 et 11 pour désactiver les touches de raccourci souhaitées.
Pour restaurer la clé ultérieurement, répétez les étapes 8 à 10 et cliquez sur l'icône de la corbeille pour supprimer le remappage de la clé.
Téléchargez et utilisez l'application KeyTweak
Si vous recherchez un outil gratuit qui vous permet de désactiver des touches spécifiques de votre clavier, alors KeyTweak est le premier choix de nombreuses personnes. Une fois téléchargé, vous pouvez sélectionner la clé problématique dans l'outil et la désactiver. Voyons comment ;
Étape 1 : Ouvrez votre navigateur et exécutez Google SearchKeyTweak.
Étape 2 : Dans les résultats, cliquez sur n'importe quel site Web de confiance pour télécharger l'application KeyTweak.
Par exemple, j'ai cliqué sur le premier résultat.
Étape 3 : Cliquez sur le bouton "Télécharger" pour continuer le téléchargement.
Étape 4 : Après le téléchargement, accédez au dossier Téléchargements et cliquez sur le fichier d'installation pour démarrer l'installation.
Étape 5 : Dans la fenêtre qui s'ouvre, cliquez sur "J'accepte" pour accepter les termes et conditions et continuer.
Maintenant, suivez les instructions à l'écran pour terminer l'installation.
Étape 6 : Maintenant, allez dans « Get Started » et tapez keytweak dans la barre de recherche Windows.
Sous le champ Best Match, cliquez sur l'application KeyTweak pour ouvrir le programme.
Étape 7 : Maintenant dans l'application KeyTweak, les touches sont numérotées, alors placez votre curseur sur chaque touche pour trouver la touche que vous souhaitez désactiver.
Par exemple, je souhaite désactiver la touche Q ici, j'ai donc cliqué sur le numéro du clavier - 17 .
Étape 8 : Lorsque vous sélectionnez un numéro, la touche sélectionnée s'affichera sous Contrôles du clavier en bas.
Ici, vous pouvez voir la clé sélectionnée et la lettre ou le symbole auquel elle est mappée.
Maintenant, appuyez sur le bouton Désactiver les touches et la touche sélectionnée est désactivée.
Vous pouvez désormais continuer à utiliser le clavier de votre PC avec la touche problématique désactivée, donc même si vous la frappez accidentellement en tapant, il ne tapera rien.
*REMARQUE – Si vous souhaitez réactiver la clé à tout moment dans le futur, ouvrez simplement l'application KeyTweak et cliquez sur le bouton Restaurer les paramètres par défaut ci-dessous pour restaurer la clé.
Télécharger et utiliser AutoHotkey
AutoHotkey est un autre utilitaire gratuit et open source qui vous permet d'automatiser les tâches qui doivent être effectuées fréquemment, par exemple, l'une d'elles consiste à remapper ou à désactiver des clés. Cependant, il permet d'automatiser uniquement certaines touches comme les chiffres, les symboles ou les touches universelles (CapsLock, Enter, Tab, etc.) ou les touches de contrôle du curseur (Suppr, PgUp, PgDn, Insert, etc.), les lettres, etc.
Vous pouvez consulter la liste des clés éligibles pouvant être désactivées sur la page officielle ici.
Maintenant, suivez le processus ci-dessous pour désactiver la clé problématique à l'aide de l'utilitaire AutoHotkey :
Étape 1 : Cliquez sur le lien ci-dessous pour visiter la page officielle AutoHotkey pour télécharger l'utilitaire :
Télécharger AutoHotkey
Étape 2 : Maintenant, dans mon cas, je souhaite désactiver la touche Shift de mon clavier. J'ai donc vérifié la liste AutoHotkey pour la clé, puis j'ai procédé à la désactivation de la clé en suivant ce processus :
Pour désactiver une clé, ouvrez le Bloc-notes (ou n'importe quel document texte) et tapez le nom de la clé suivi de :: return.
Par exemple, dans mon cas, j'ai tapé :
Shift Left::Back
Étape 3 : Maintenant, allez dans l'onglet Fichier et sélectionnez Enregistrer sous.
Étape 4 : Dans la fenêtre « Enregistrer sous », nommez le fichier selon votre convenance suivi de .ahk comme extension de fichier.
Cliquez sur Enregistrer pour enregistrer les modifications.
Étape 5 : Maintenant, accédez à l'emplacement où vous avez enregistré le fichier AutoHotkey.
Double-cliquez dessus pour exécuter le fichier, une fois exécuté, il désactivera la clé du problème.
Vous pouvez désormais continuer à utiliser votre clavier sans vous soucier d'utiliser les mauvaises touches.
*REMARQUE – Si vous souhaitez restaurer la clé plus tard, accédez simplement à la barre d'état système de la barre des tâches, faites un clic droit sur la touche H et sélectionnez la touche de raccourci pause.
Ce qui précède est le contenu détaillé de. pour plus d'informations, suivez d'autres articles connexes sur le site Web de PHP en chinois!

