Maison >Problème commun >Comment réparer l'utilisation élevée du processeur par Explorer.exe sous Windows 11
Comment réparer l'utilisation élevée du processeur par Explorer.exe sous Windows 11
- WBOYWBOYWBOYWBOYWBOYWBOYWBOYWBOYWBOYWBOYWBOYWBOYWBavant
- 2023-05-02 09:40:063204parcourir
Contrairement au problème d'utilisation élevée du processeur Explorer.exe dans Windows 11, un ordinateur peut connaître une utilisation élevée du processeur. Ceci est tout à fait normal, à condition que cela se produise rarement et n'affecte pas de manière significative les performances de votre PC.
Cependant, cela peut devenir un problème lorsque cela se produit à plusieurs reprises. Il peut surchauffer votre système, retarder les temps de chargement et potentiellement se bloquer pendant que vous travaillez sur des tâches importantes.
Pourquoi mon ordinateur subit-il une utilisation élevée du processeur à partir d'Explorer.exe ?
En général, un ordinateur peut connaître une utilisation élevée du processeur pour l'une des raisons suivantes :
- Exécution de programmes nécessitant des exigences de processeur plus élevées : les logiciels de montage vidéo et de jeux peuvent déclencher une utilisation élevée du processeur. Des problèmes peuvent survenir si ces applications sont exécutées sur un ordinateur moins puissant que les recommandations de l'éditeur. Si vous souhaitez les exécuter, vous devez les lancer tous en même temps, et non simultanément avec d'autres applications.
- Extensions de navigateur et modules complémentaires système : les navigateurs comme Chrome et Edge ont tendance à consommer beaucoup de ressources processeur, surtout si vous téléchargez de nombreuses extensions. De même, certains plug-ins conçus pour Microsoft Word, Excel, etc. peuvent également entraîner une utilisation élevée du processeur. Les ordinateurs dotés de fonctionnalités compatibles ne devraient avoir aucun problème à les traiter efficacement.
- Virus informatiques : différents types de logiciels malveillants peuvent consommer votre processeur. En fait, les cybercriminels comme les mineurs de crypto développent des virus spécialement écrits à cet effet.
- Démarrer les applications : certaines applications qui se lancent au démarrage de votre ordinateur peuvent entraîner une utilisation élevée du processeur. En effet, même s'ils n'apparaissent pas actifs dans la barre des tâches, ils continuent souvent à s'exécuter en arrière-plan.
Pendant ce temps, les utilisateurs de Windows 11 se plaignent des problèmes d'utilisation élevée du processeur d'Explorer.exe depuis qu'ils ont mis à jour leur Windows.
Nous savons que ce n’est qu’une des nombreuses causes d’une utilisation élevée du processeur. Continuez à lire pendant que nous mettons en évidence le processus qui peut résoudre votre problème, quelle qu'en soit la cause.
Comment corriger l'utilisation élevée du processeur par Explorer.exe dans Windows 11 ?
1. Fermez le fichier Explorer.exe dans le Gestionnaire des tâches
- Appuyez sur les touches Ctrl+ Shift+Esc pour démarrer le Gestionnaire des tâches. Cliquez avec le bouton droit sur Explorer.exe.

- Ensuite, sélectionnez Fin de mission.

Répétez le processus ci-dessus pour tout autre programme susceptible d'entraîner une utilisation élevée du processeur. Si cela ne résout pas le problème ou si vous ne parvenez pas à ouvrir complètement le Gestionnaire des tâches, continuez à lire pour d'autres solutions.
2. Utilisez le vérificateur de fichiers système
- pour ouvrir Windows Search en sélectionnant l'icône de recherche dans la barre des tâches ou en cliquant avec le bouton gauche sur le logo Windows dans la barre des tâches. Tapez CMD et sélectionnez Exécuter en tant qu'administrateur. Ensuite, sélectionnez Oui pour lancer l'invite de commande.

- Tapez la commande suivante : Observez l'espace entre les deux. Pour éviter toute erreur, vous pouvez copier et coller. Ensuite, appuyez sur .
<code><strong>DISM.exe /Online /Cleanup-image /Restorehealth<br></strong>Enter
- 等待几分钟(最多可能需要 30 分钟),直到您看到显示操作已成功完成的提示。
- 接下来,键入以下命令:
<strong>sfc /scannow</strong>DISM.exe /Online /Cleanup-image /Restorehealth
Enter -
 Attendez quelques minutes (cela peut prendre jusqu'à 30 minutes) jusqu'à ce que vous voyiez un message indiquant L'opération s'est terminée avec succès
Attendez quelques minutes (cela peut prendre jusqu'à 30 minutes) jusqu'à ce que vous voyiez un message indiquant L'opération s'est terminée avec succès
- . Ensuite, tapez exit.
3. Mettre à jour Windows
- Appuyez sur la touche + pour ouvrir Exécuter.
Windows R
R - Tapez pour contrôler les mises à jour. Appuyez sur Entrée
<li>sfc /scannow<strong></strong>
</li>Observez l'espace entre les deux. Vous souhaiterez peut-être le copier et le coller à partir d'ici. Après cela, appuyez sur Entrée. Attendez de voir un message Vérification 100% terminéeVérifier les mises à jour
. Si une mise à jour est disponible, téléchargez-la. 🎜🎜🎜🎜Redémarrez l'ordinateur🎜installez🎜. 🎜🎜🎜4. Désactivez le stockage cloud 🎜🎜 Par défaut, Windows 11 est livré avec le stockage cloud OneDrive. Ce stockage permet de sauvegarder vos fichiers système au cas où vous seriez attaqué par un ransomware. Pour plus de clarté, les ransomwares sont un type de virus utilisé par les cybercriminels pour faire chanter les utilisateurs. 🎜🎜Il peut être téléchargé avec des fichiers en ligne sans le savoir et une fois installé, il reprend tous vos fichiers, les rendant impossibles à ouvrir. 🎜Après cela, l'attaquant affichera un message pour effectuer un certain paiement avant que vous obteniez la clé pour retrouver l'accès. Même après paiement.
Certains utilisateurs ont signalé que la désactivation de leur compte OneDrive avait aidé à résoudre ce problème. Si vous ne savez pas quoi faire, consultez notre tutoriel sur la façon de désinstaller n'importe quelle application sur Windows 11.
Si vous n'utilisez pas OneDrive mais un autre stockage cloud tel que Dropbox, essayez de faire de même et voyez si cela résout le problème.
5. Vérifiez votre bureau pour les fichiers avec des icônes manquantes
Certaines applications peuvent ne pas parvenir à créer des icônes lors de la création d'un raccourci. Bien que cela ne semble pas être un problème, étonnamment, cela peut entraîner une utilisation élevée du processeur par Explorer.exe.
Observez l'écran de votre bureau s'il manque une icône dans un fichier. S'il y en a, supprimez-les. Vérifiez si le problème a été résolu. Vous pouvez également redémarrer votre PC pour confirmer.
6. Désinstallez les dernières mises à jour de Windows
- Lancez Invite de commandes en tapant CMD dans Recherche Windows, faites un clic droit sur Invite de commandes et Exécuter en tant qu'administrateur.
- Tapez ou copiez et collez la commande suivante :
<code><strong>appwiz.cpl</strong>appwiz.cpl
-
Sélectionnez Afficher les mises à jour installées.
-
Cliquez avec le bouton droit sur la dernière Windows Update
. Sélectionnez Désinstaller.
Les utilisateurs ont remarqué que la mise à jour KB5010414
était responsable d'une utilisation élevée du processeur d'Explorer.exe et a été corrigée immédiatement après sa désinstallation. 7. Désactivez les applications de démarrage-
Ouvrez le Gestionnaire des tâches
. Sélectionnez Démarrer.
-
Cliquez avec le bouton droit sur l'application affichée pour sélectionner Désactiver
sauf Windows Defender.
⇒ Obtenez ESET Internet Security
🎜9. Réglez votre système pour des performances optimales
- Dans Explorateur de fichiers, faites un clic droit sur Ce PC dans le panneau de gauche (vous pouvez lancer la fenêtre Explorateur de fichiers en appuyant sur la touche +). WindowsE
- Sélectionnez Propriétés. Sélectionnez Paramètres système avancés dans le lien associé.

- Recherchez Paramètres sous Performances et cliquez sur Performances.

- Ensuite, sélectionnez Ajuster pour de meilleures performances. Cliquez sur Appliquer. Puis faites un clic gauche OK.

- Redémarrez votre système pour que les modifications prennent pleinement effet.
Si aucune des méthodes ci-dessus ne semble fonctionner, vous pouvez toujours essayer d'optimiser votre disque dur à l'aide d'un outil de défragmentation.
10. Restauration du système
- Appuyez sur la touche logo + pour ouvrir l'invite Exécuter. WindowsR
- Tapez ou copiez et collez la commande suivante :
<code><strong>rstrui.exe</strong> - 按Shift+Enter键以管理员权限启动它。
- 等待系统还原开始。然后选择下一步。
- 选择一个首选的重新启动点,将您的计算机恢复到问题出现之前的状态。
- 在单击下一步之前扫描受影响的程序。如果受影响的程序是您不想丢失的东西,您可以选择另一个还原点(如果有)。

11.优化系统硬盘
- 按+ 键启动运行提示。WindowsR
- 键入以下命令:
<strong>dfrgui</strong>rstrui.exe -
Appuyez sur les touches Shift
+ Entrée pour le lancer avec les privilèges d'administrateur.
Entrée pour le lancer avec les privilèges d'administrateur. - Attendez que la restauration du système démarre. Sélectionnez ensuite
.
Choisissez un point de redémarrage préféré pour restaurer votre ordinateur dans l'état dans lequel il se trouvait avant que le problème ne survienne.
🎜 Recherchez les programmes concernés 🎜 avant de cliquer sur Suivant. Si le programme concerné est quelque chose que vous ne voulez pas perdre, vous pouvez sélectionner un autre 🎜Point de restauration🎜 s'il en existe un. 🎜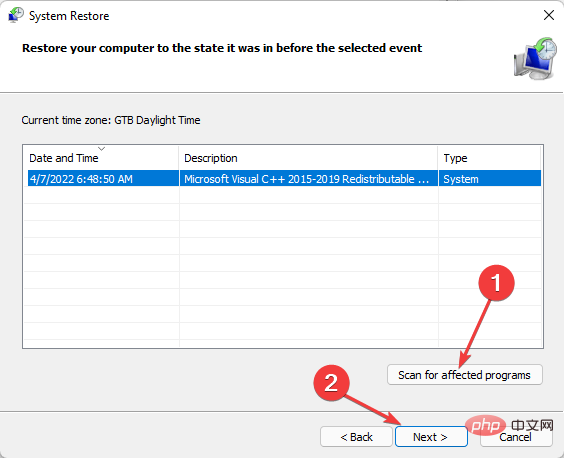 🎜🎜🎜 11. Optimisez le disque dur du système 🎜🎜🎜Appuyez sur la touche + pour lancer l'invite 🎜Exécuter🎜. 🎜Windows🎜🎜R🎜🎜🎜Tapez la commande suivante : 🎜
🎜🎜🎜 11. Optimisez le disque dur du système 🎜🎜🎜Appuyez sur la touche + pour lancer l'invite 🎜Exécuter🎜. 🎜Windows🎜🎜R🎜🎜🎜Tapez la commande suivante : 🎜🎜dfrgui🎜🎜🎜Sélectionnez le disque dur de votre choix. Il s'agit généralement de 🎜Windows C:🎜 et cliquez sur Optimiser. 🎜🎜🎜🎜Attendez que la défragmentation soit terminée. Vous pouvez également faire cela pour tous les autres pilotes afin de réduire l'utilisation globale du processeur. 🎜🎜🎜Pour ignorer le processus ci-dessus, vous pouvez facilement optimiser avec O&O Defrag 25. Au lieu d'une longue liste de processus mis en évidence, il vous suffit d'installer le logiciel et de vous détendre pendant qu'il s'occupe du reste. 🎜🎜Vous avez tout. À ce stade, nous pensons que l’une des solutions expliquées jusqu’à présent vous aidera à résoudre le problème d’utilisation élevée du processeur d’Explorer.exe. 🎜Ce qui précède est le contenu détaillé de. pour plus d'informations, suivez d'autres articles connexes sur le site Web de PHP en chinois!


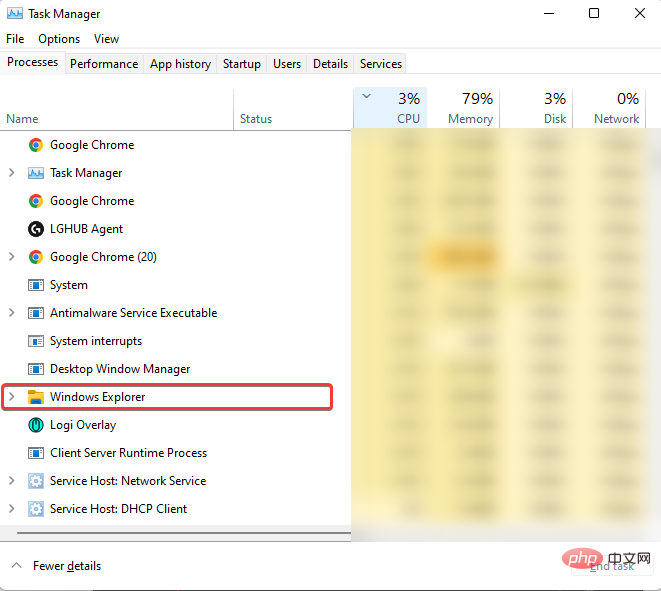
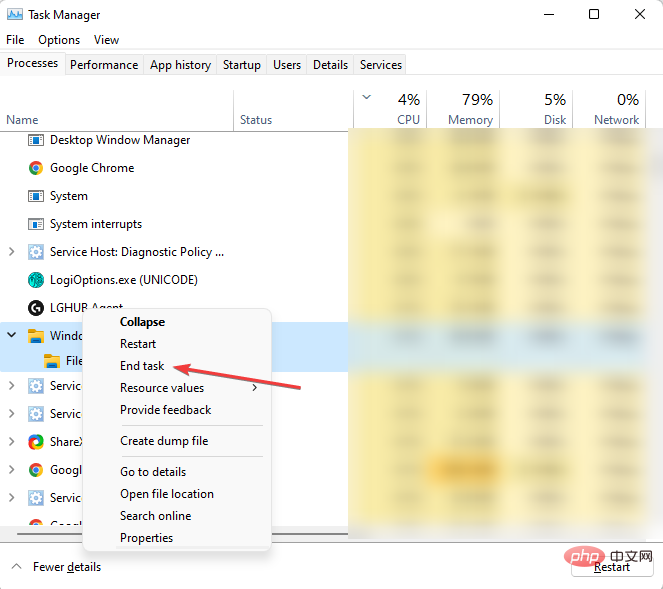
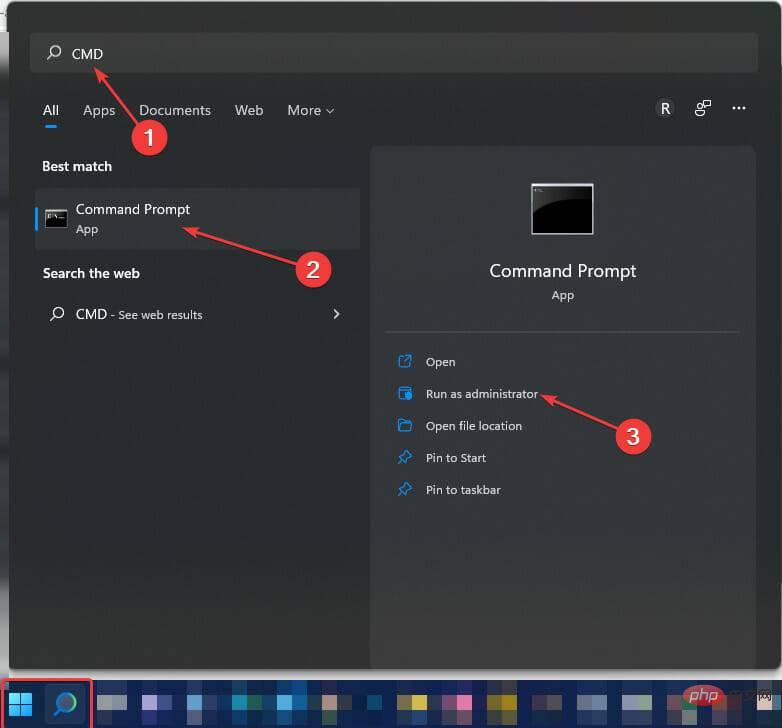
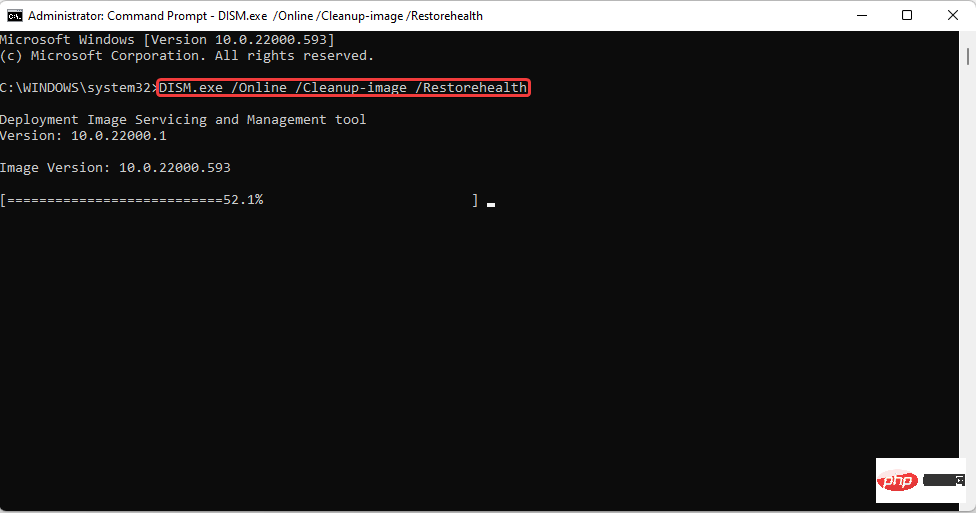
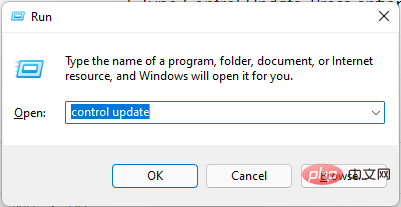 Attendez quelques minutes (cela peut prendre jusqu'à 30 minutes) jusqu'à ce que vous voyiez un message indiquant
Attendez quelques minutes (cela peut prendre jusqu'à 30 minutes) jusqu'à ce que vous voyiez un message indiquant 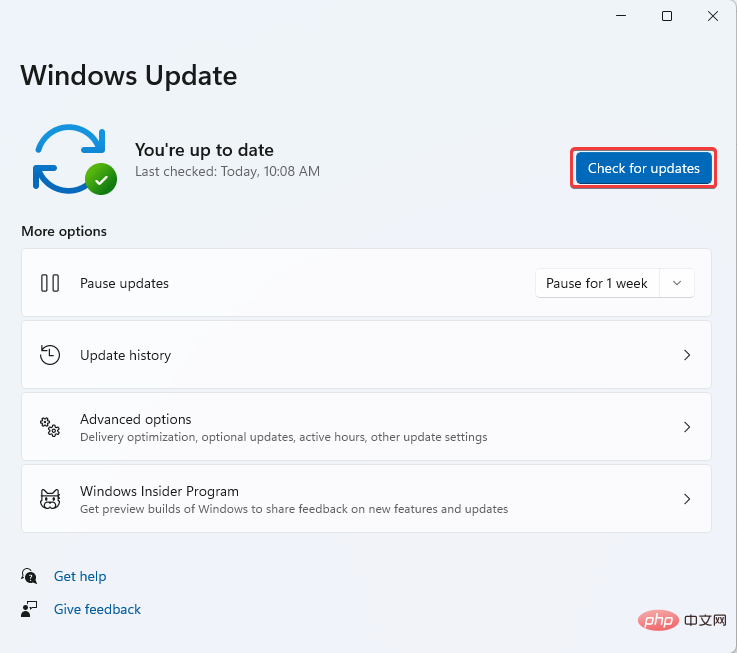
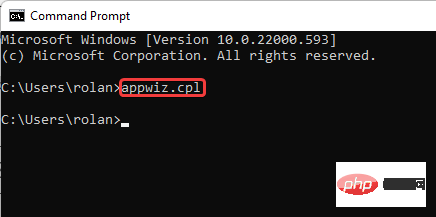
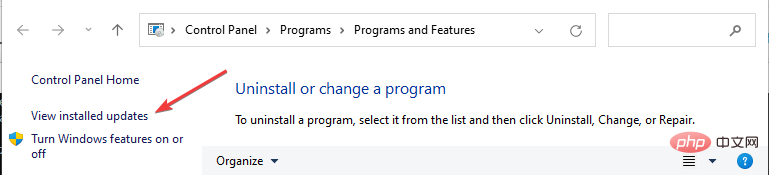
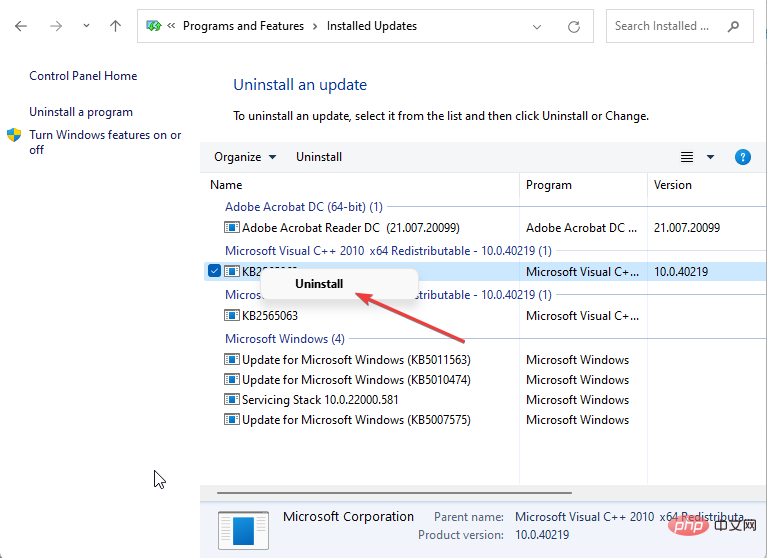

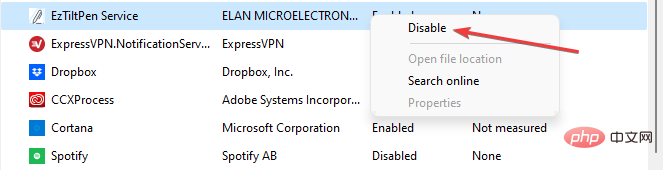

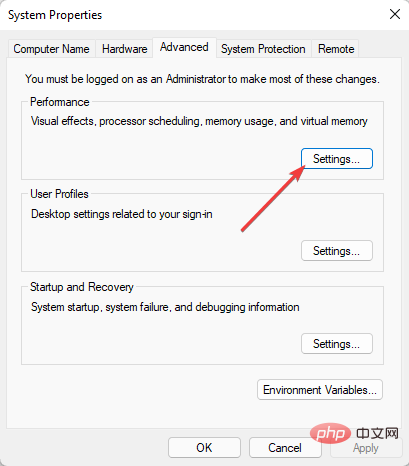
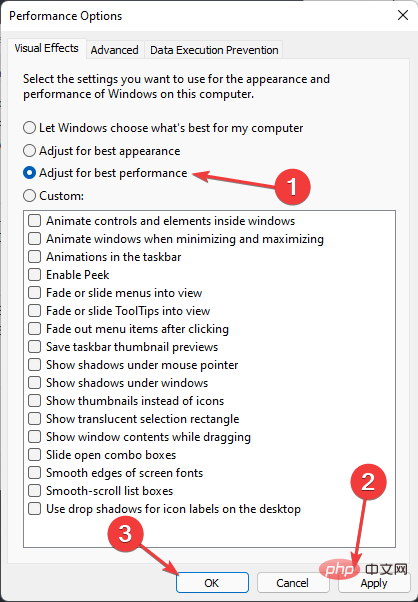
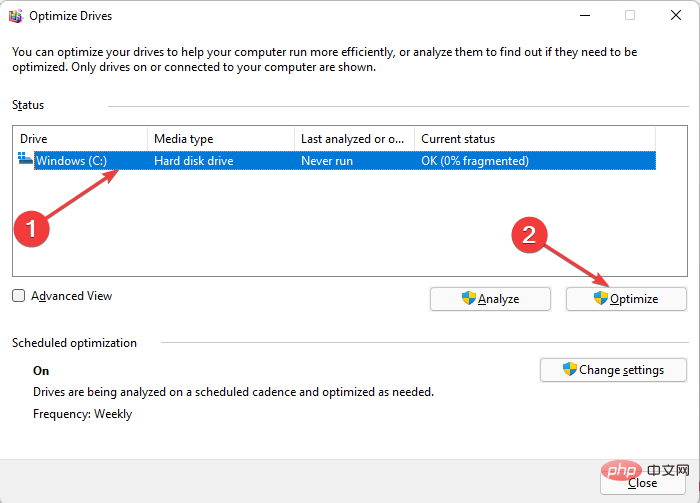 Entrée
Entrée