Maison >Problème commun >Correction : Word, Excel ou PowerPoint ont rencontré une erreur qui l'empêchait de fonctionner correctement
Correction : Word, Excel ou PowerPoint ont rencontré une erreur qui l'empêchait de fonctionner correctement
- PHPzavant
- 2023-05-01 22:52:058658parcourir
De nombreux utilisateurs ont signalé avoir rencontré des erreurs en essayant d'accéder à MS Word, Excel ou Powerpoint, indiquant qu'ils avaient rencontré une erreur. Le message d'erreur complet que les utilisateurs voient lorsqu'ils accèdent à Word est le suivant :
Désolé, Word a rencontré une erreur qui l'empêche de fonctionner correctement. Par conséquent, Word devra se fermer.
Voulez-vous que nous le réparions maintenant ?
Sous ce message, vous verrez le bouton Réparer maintenant. Même lors de l'exécution de la tâche de réparation, le problème n'est pas résolu. Je vois également le même message d'erreur au lancement d'Excel et PowerPoint, sauf que Word est remplacé par Excel et PowerPoint.
La principale raison pour laquelle ce Word/Excel/PowerPoint rencontre des erreurs qui l'empêchent de fonctionner correctement est lorsque les utilisateurs tentent de passer aux applications MS Office. Lors des mises à jour, ces applications commencent à se configurer pour fonctionner en mode de compatibilité.
Si vous rencontrez toujours ce problème lorsque vous utilisez MS Word, Excel ou PowerPoint, veuillez continuer à lire cet article. Nous avons répertorié ici quelques correctifs qui peuvent être corrigés un par un pour aider à surmonter cette erreur.
Fix 1 – Mettre à jour la sécurité Windows
1. Utilisez la combinaison de touches Windows et R pour ouvrir la boîte de dialogue Exécuter.
2. Tapez ms-settings:windowsdefender et appuyez sur Entrée pour ouvrir Sécurité Windows.
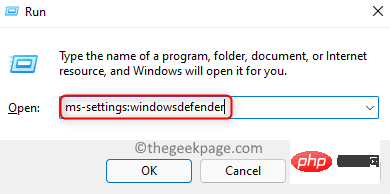
3. Cliquez sur Protection contre les virus et les menaces dans la liste des zones de protection.
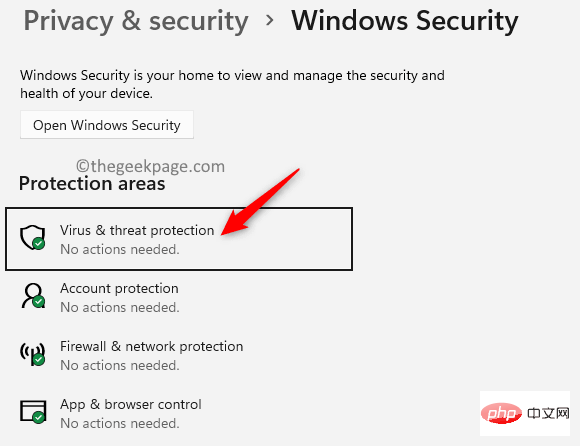
4. Faites défiler vers le bas pour trouver les Mises à jour de la protection contre les virus et les menaces.
5. Cliquez sur Protéger les mises à jour ici.
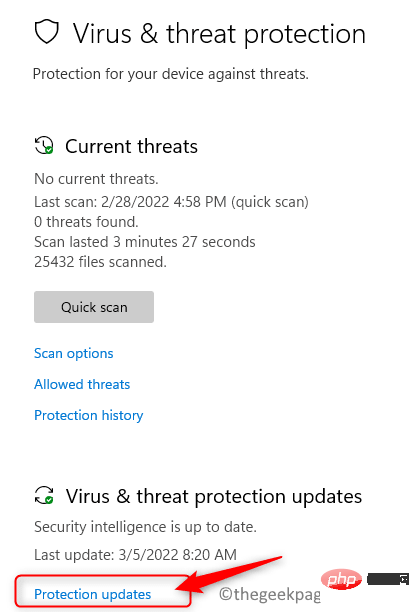
6. Maintenant, cliquez à nouveau sur pour vérifier les mises à jour.
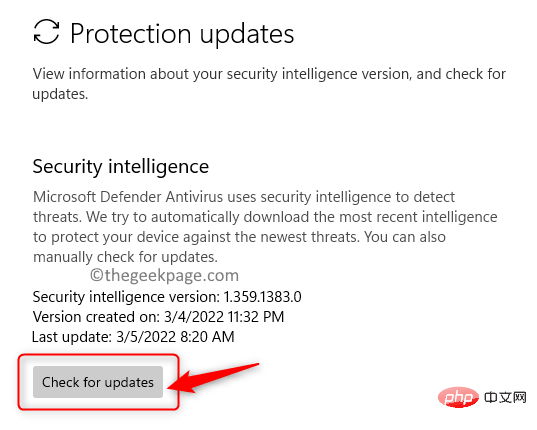
7. Une fois la mise à jour terminée, fermez toutes les fenêtres ouvertes et enregistrez tout le travail.
8.Redémarrezvotre système. Vérifiez si vous pouvez ouvrir l'application Office sans aucune erreur.
Fix 2 – Mettre à jour Microsoft Office
1. Ouvrez n'importe quelle application Office (Word, Excel, PowerPoint ou Outlook).
2. Appuyez sur la touche Windows et tapez Word et sélectionnez l'application Word dans la liste.

3. Cliquez sur Compte dans le volet inférieur gauche.
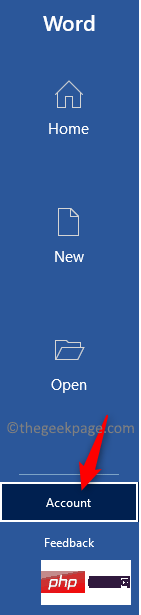
4. Ici, cliquez sur l'option Mise à jour à côté de Office Update.
5. Sélectionnez l'option Mettre à jour maintenant dans la liste déroulante qui s'ouvre.
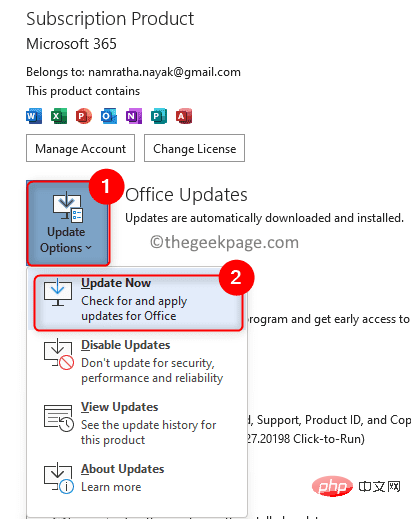
6. Il vérifiera les mises à jour des applications Office. Si des mises à jour sont disponibles, elles seront téléchargées et installées.
7. Une fois la mise à jour terminée, redémarrez l'application Office et vérifiez si le message d'erreur est résolu.
Fix 3 – Réparer Microsoft Office
1. Appuyez simplement sur la combinaison de touches Windows et R pour ouvrir la boîte de dialogue Exécuter.
2. Entrez ms-settings:appsfeatures dans les paramètres pour ouvrir la page Applications et fonctionnalités.
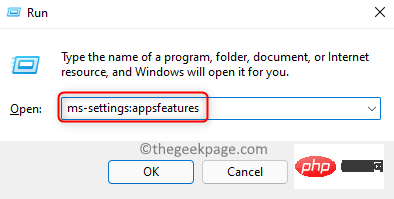
Microsoft 365/Microsoft Office dans la liste des applications.
4. Cliquez sur lestrois points verticaux associés à Microsoft 365/Microsoft Office et sélectionnez Modifier.
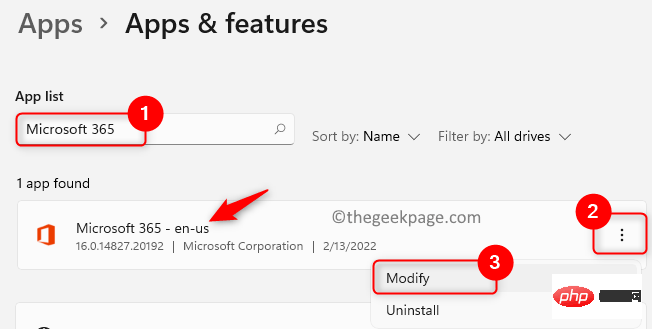
Contrôle de compte d'utilisateur, cliquez sur Oui.
6. SélectionnezQuick Fix à partir de l'invite vous demandant comment vous souhaitez réparer votre programme Office.
7. Cliquez sur le boutonRéparer.
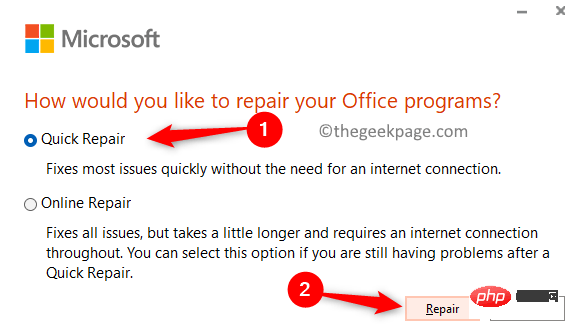
8. Cliquez à nouveau sur Réparer pour confirmer l'opération.
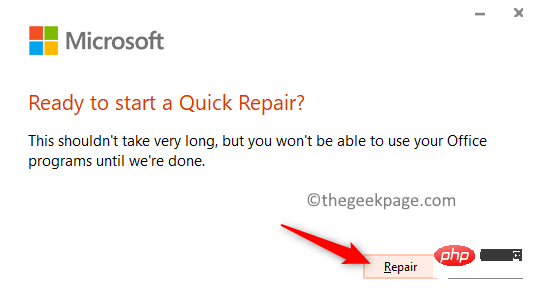
9.Redémarrez votre PC et vérifiez si le problème est résolu.
Si le problème persiste, suivez toutes les étapes ci-dessus mais sélectionnez « Réparation en ligne » à l'Étape 6 et procédez à l'opération de réparation.
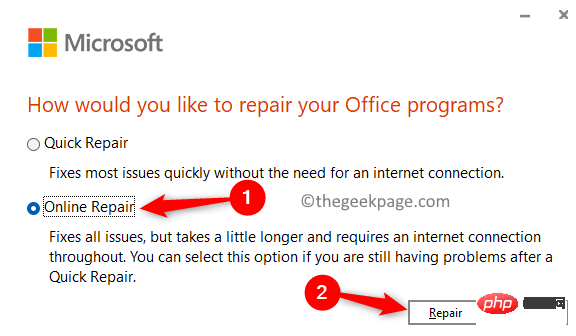
Correctif 4 – Effectuer la mise à jour Windows
1. Appuyez sur Windows + R pour ouvrir la boîte de dialogue Exécuter.
2. Entrez ms-settings:windowsupdate et appuyez sur Entrée pour ouvrir la page Windows Update.

3. Ici, cliquez sur le bouton Vérifier les mises à jour.
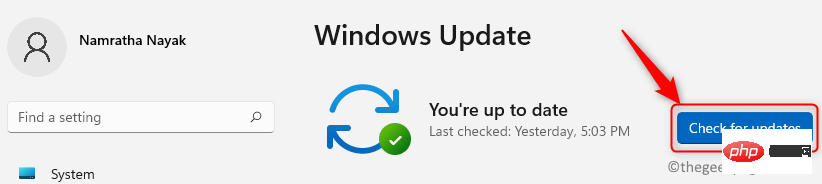
4. Windows commencera à rechercher de nouvelles mises à jour. Attendez que la mise à jour soit téléchargée et installée.
5. Une fois la mise à jour terminée, redémarrezvotre ordinateur.
6. Vérifiez si vous pouvez accéder normalement aux applications Office.
Fix 5 – Désinstaller et réinstaller MS Office
Remarque : Enregistrez tout votre travail avant de désinstaller Office. Assurez-vous d'avoir l'adresse e-mail et le mot de passe de votre compte Microsoft pour réinstaller le téléchargement numérique pour Office.
1. Cliquez sur ce lien pour télécharger le fichier EXE, qui est l'outil de support de désinstallation d'Office.
2. Après le téléchargement,ouvrez le fichier sur votre PC. Cela installera l’application Microsoft Support and Recovery Assistant sur votre PC.
3. Dans l'assistant de support et de récupération, sélectionnez l'applicationOffice avec laquelle vous rencontrez des problèmes. Cliquez sur Suivant.
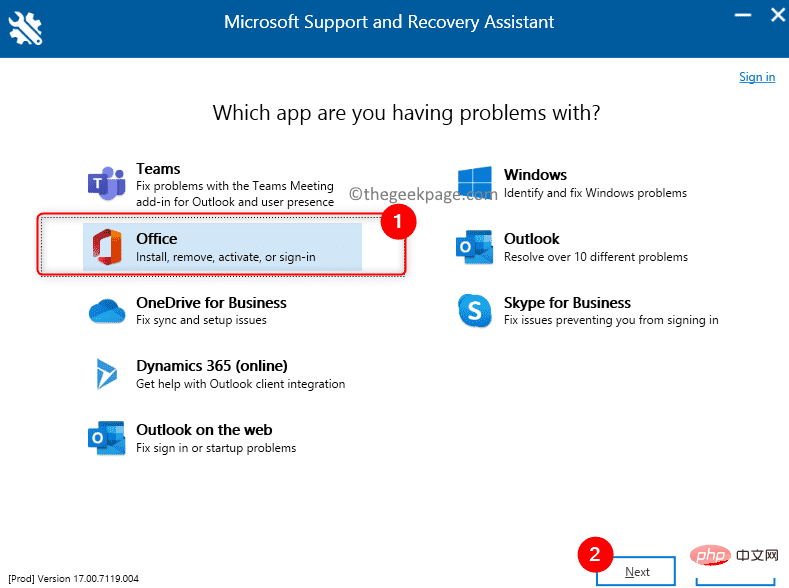
J'ai installé Office mais je ne parviens pas à le désinstaller . Cliquez sur Suivant.
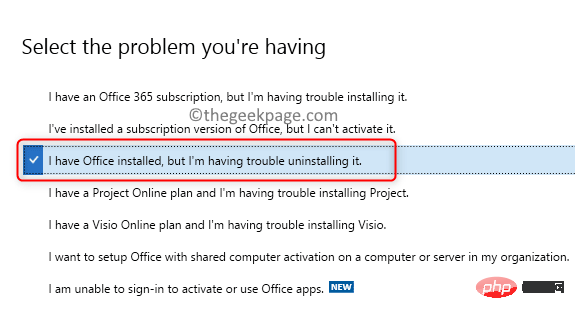
. Cliquez sur Suivant.
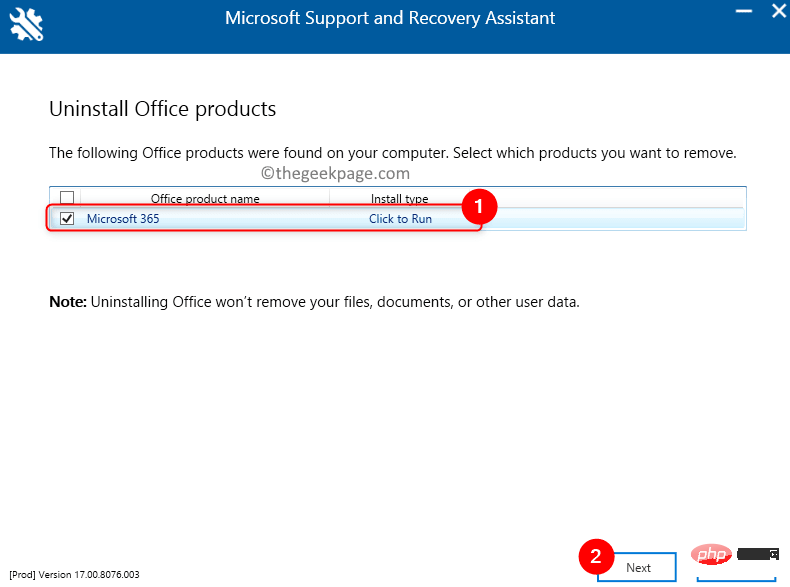
Redémarrez votre ordinateur après le processus de désinstallation.
7. MaintenantréinstallezOffice en téléchargeant une copie numérique d'Office à partir du site Web de Microsoft à l'aide de votre compte Microsoft.
REMARQUE : Si vous disposez d'une copie papier d'Office, vous pouvez utiliser un CD/DVD. Assurez-vous que vous disposez de la clé de licence pour Office et que vous devez activer Office après l'avoir réinstallé.
8. Connectez-vous à votre compte Microsoft en utilisant vos identifiants.
9. Accédez à vos abonnements pour consulter vos achats. Ici, cliquez surInstaller pour installer le programme Office.
Vérifiez si cela résout l'erreur pour vous.Ce qui précède est le contenu détaillé de. pour plus d'informations, suivez d'autres articles connexes sur le site Web de PHP en chinois!

