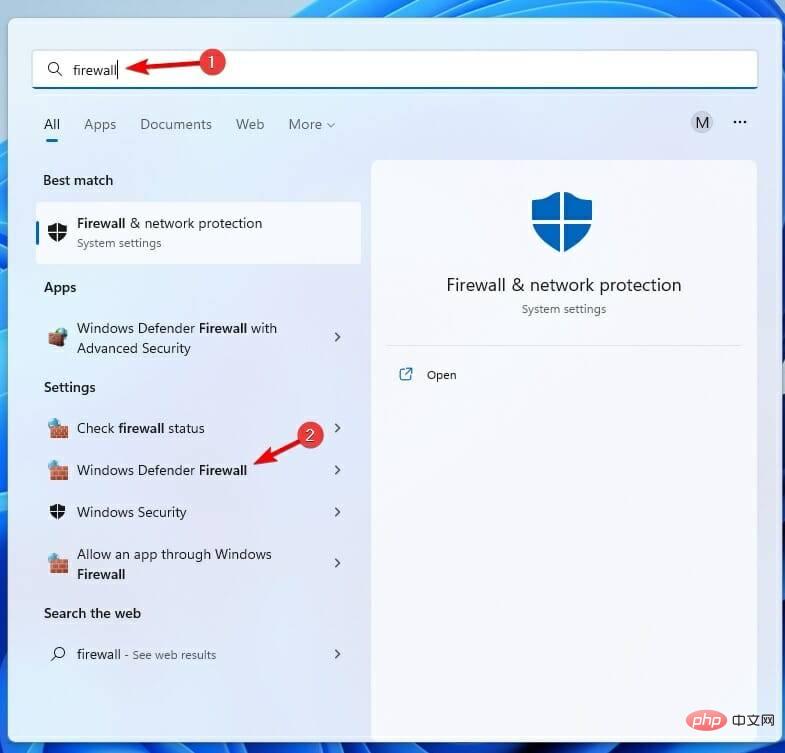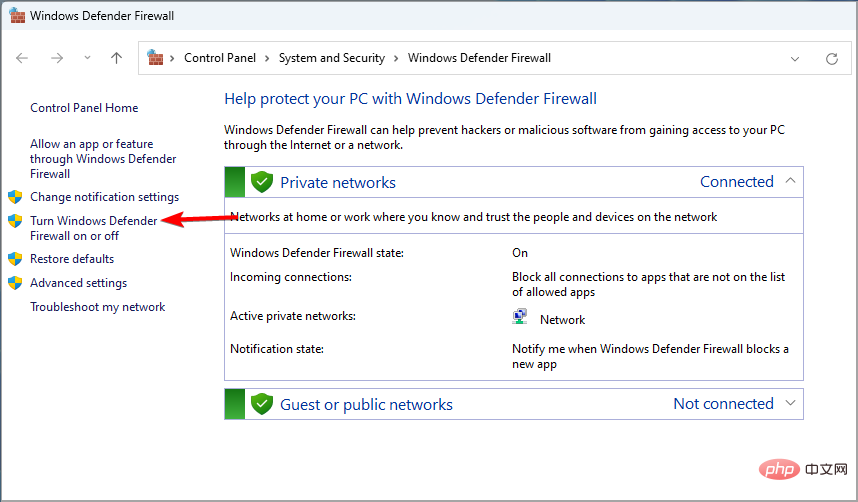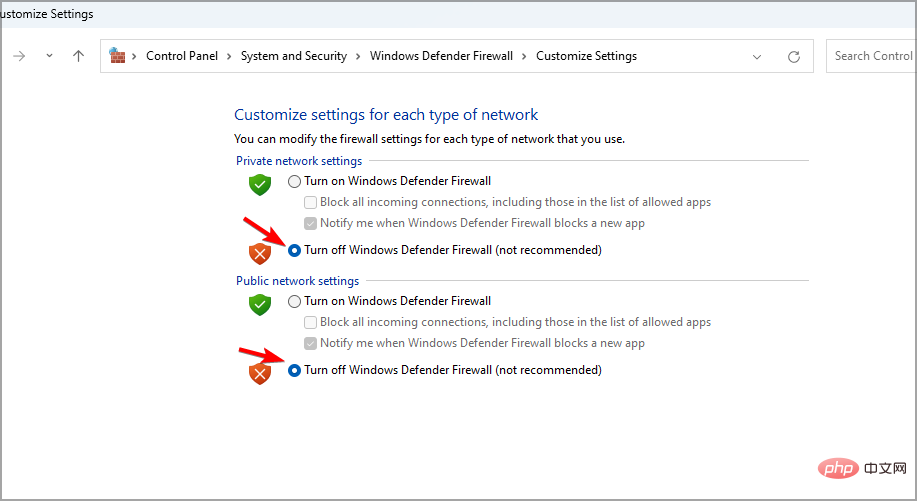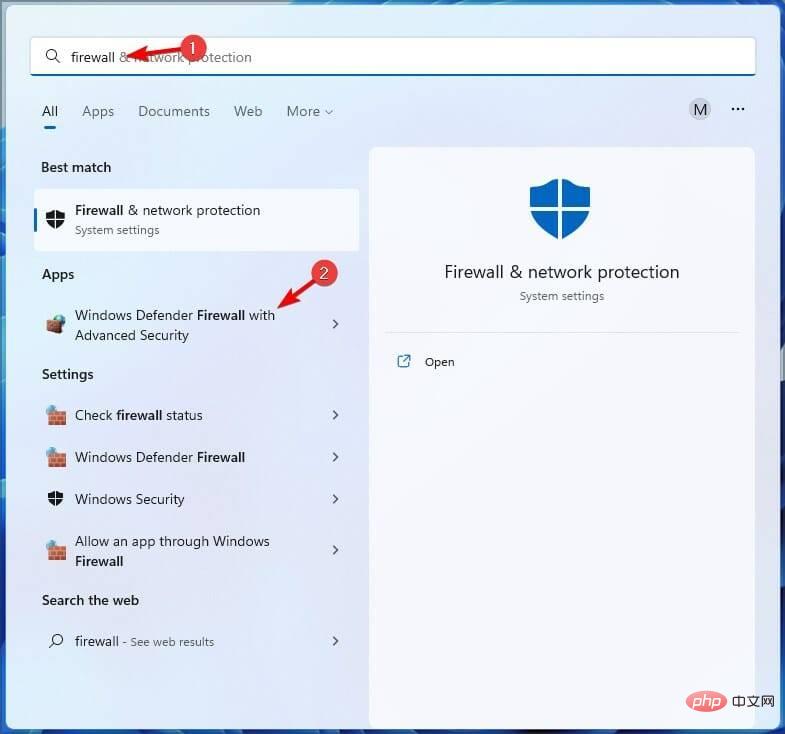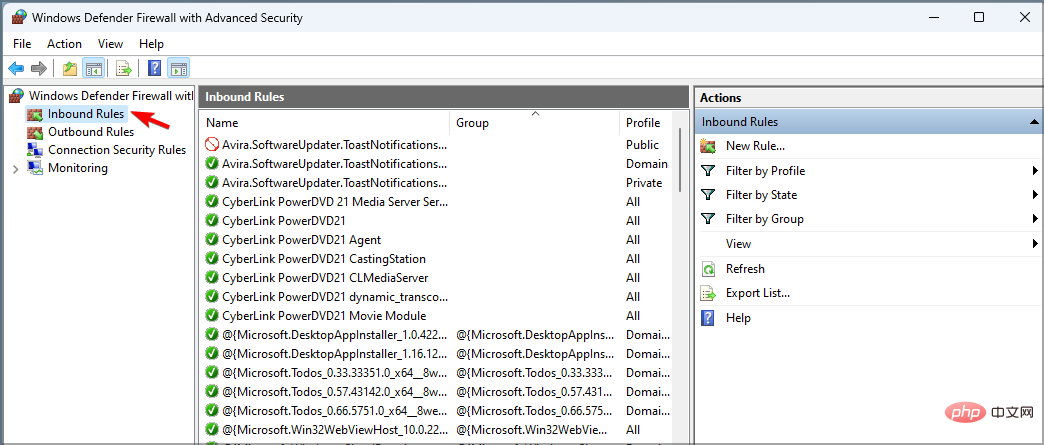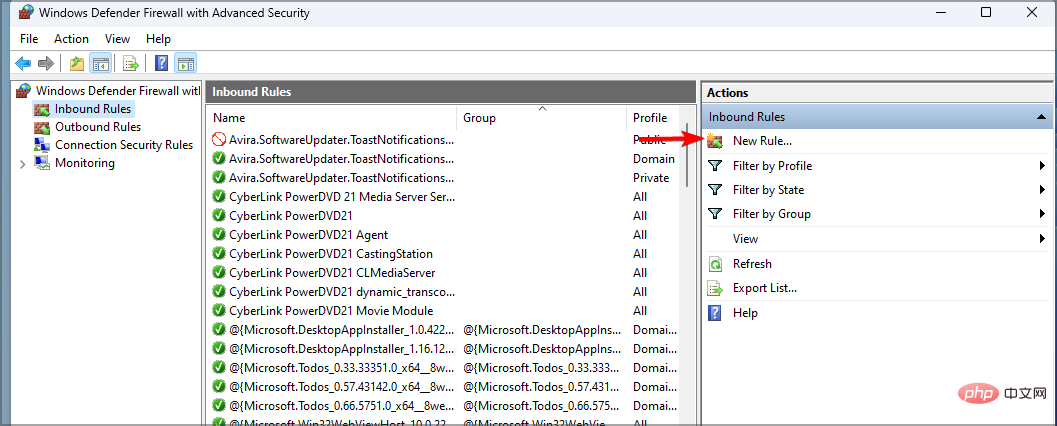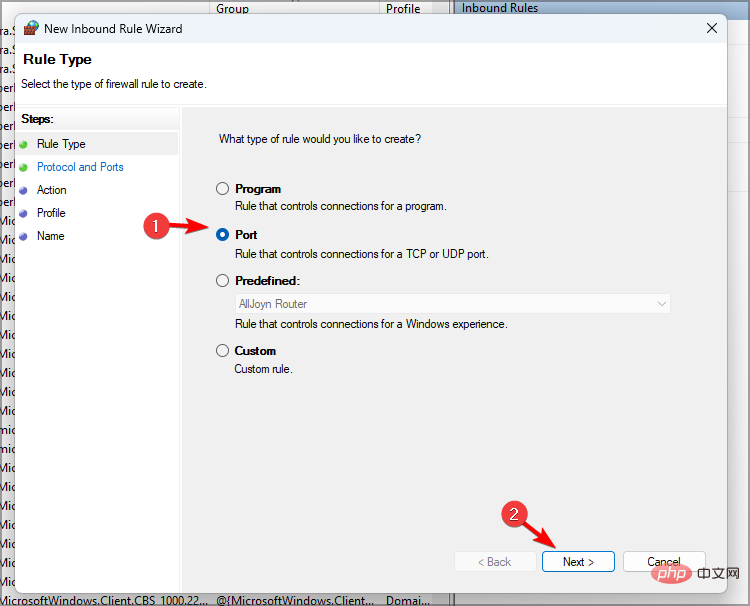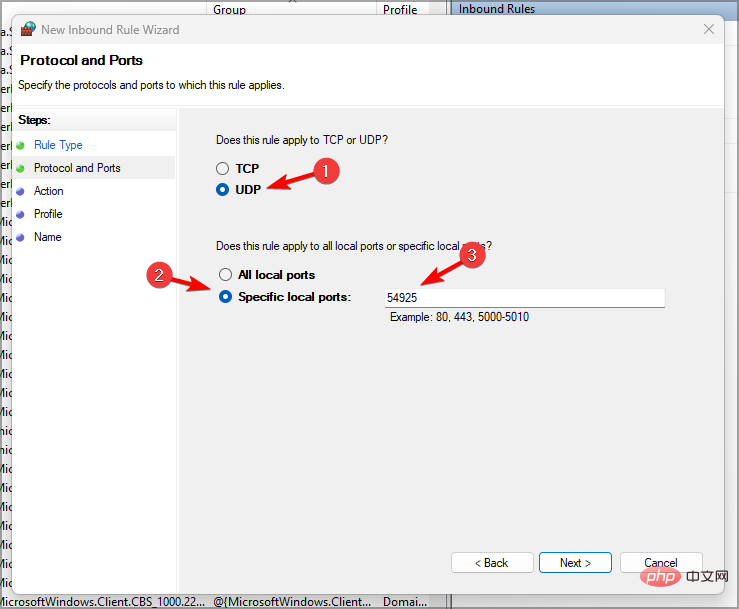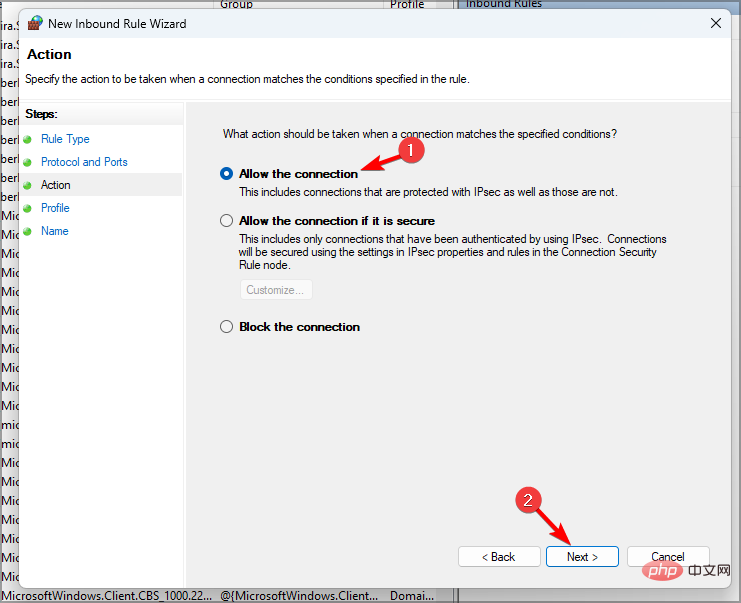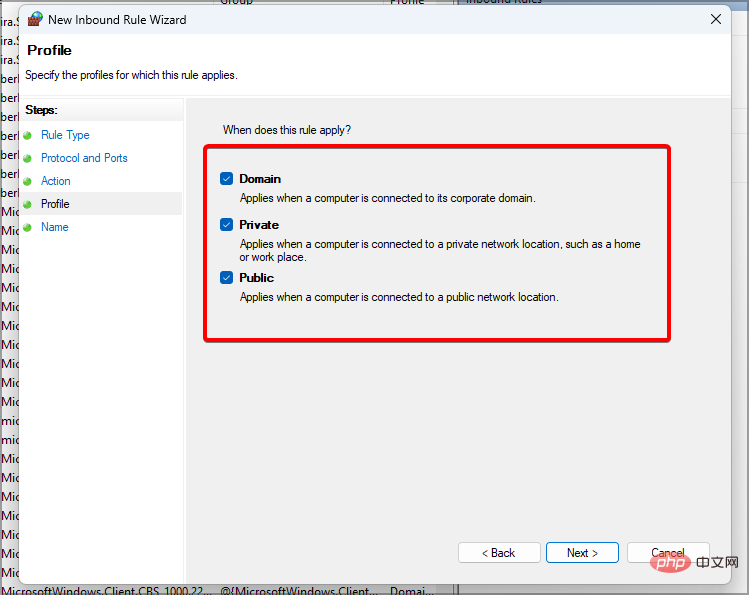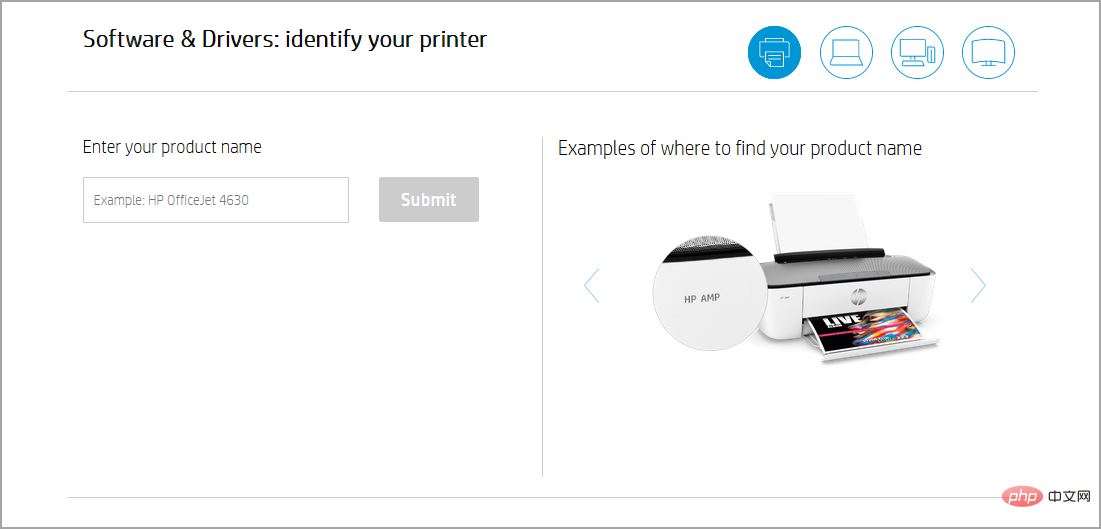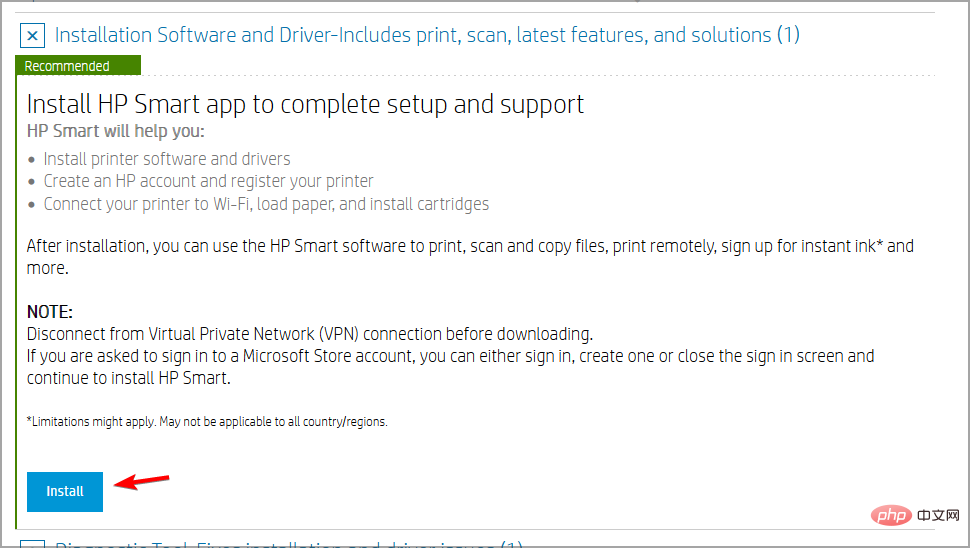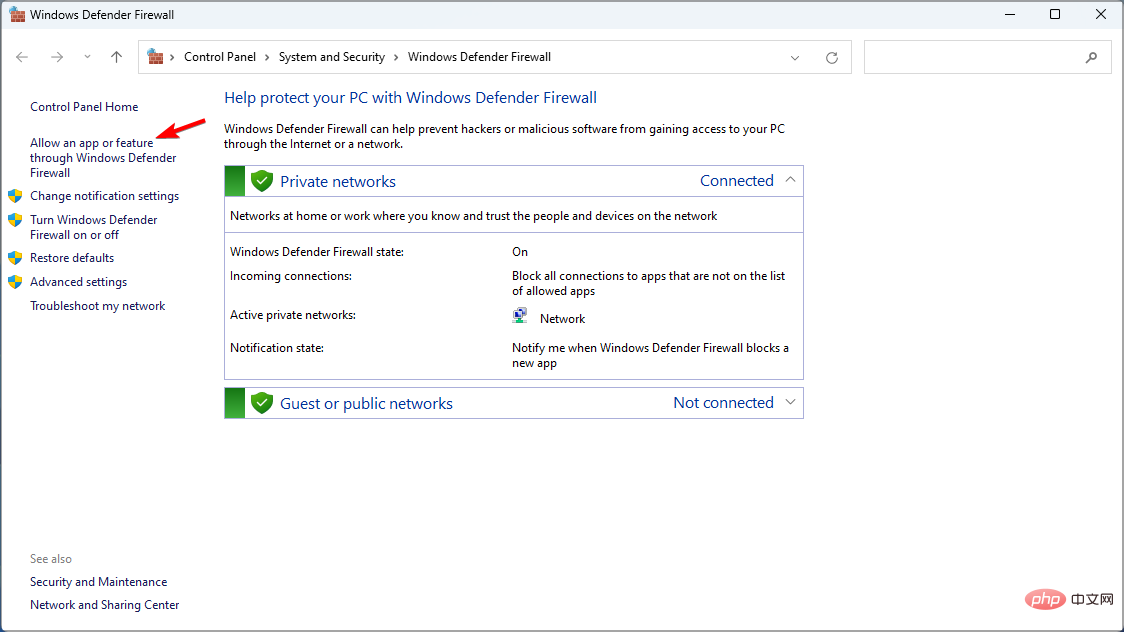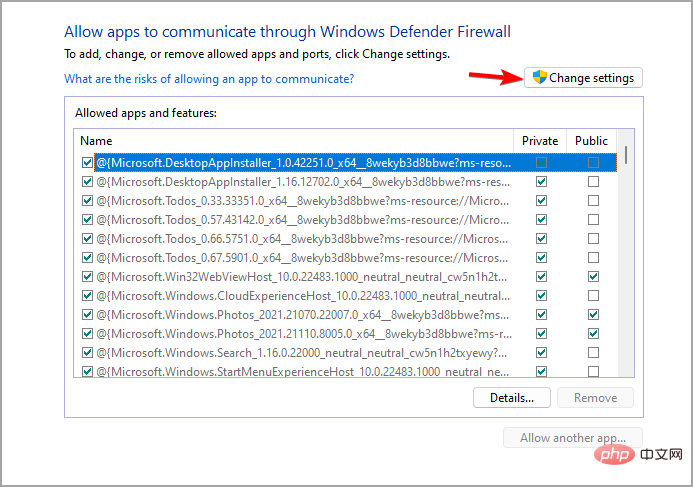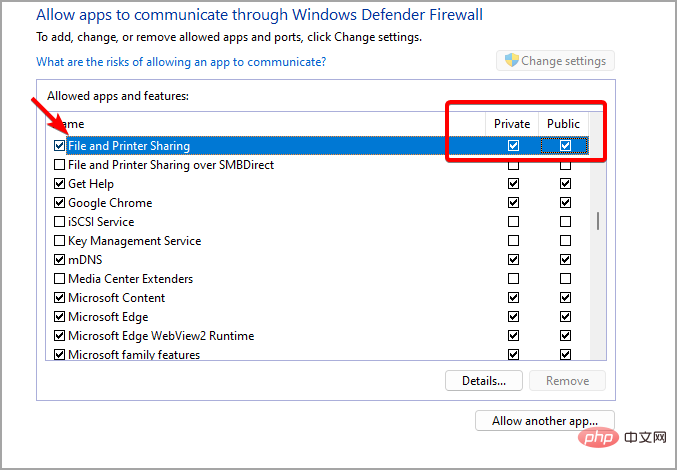Maison >Problème commun >Correctif : le pare-feu Windows 11 bloque l'imprimante
Correctif : le pare-feu Windows 11 bloque l'imprimante
- WBOYWBOYWBOYWBOYWBOYWBOYWBOYWBOYWBOYWBOYWBOYWBOYWBavant
- 2023-05-01 20:28:052973parcourir
Le pare-feu surveille le trafic réseau et peut bloquer les connexions réseau pour certains programmes et matériels.
Windows 11 inclut son propre pare-feu Windows Defender qui peut bloquer l'accès de l'imprimante au Web.
Ainsi, les utilisateurs concernés ne peuvent pas utiliser leur imprimante Brother lorsque le pare-feu la bloque. Gardez à l’esprit que ce problème affecte également d’autres marques, mais aujourd’hui, nous allons vous montrer comment le résoudre.
Pourquoi mon imprimante Brother est-elle bloquée par le pare-feu ?
Il y a plusieurs causes à ce problème, vous devrez probablement ouvrir certains ports avant que votre imprimante puisse accéder au réseau.
Le logiciel d'imprimante peut également causer des problèmes, alors assurez-vous de le mettre à jour ainsi que votre pilote d'imprimante. Lisez la suite pour savoir comment procéder.
Que dois-je faire si mon imprimante est bloquée par le pare-feu Windows 11 ?
1. Désactivez le pare-feu Windows
- Ouvrez Recherche Windows.
- Tapez le pare-feu et sélectionnez Pare-feu Windows Defender.

- Cliquez sur Activer ou désactiver le pare-feu Windows Defender pour ouvrir les options affichées directement ci-dessous.

- Sélectionnez ensuite les deux boutons radio Désactiver le pare-feu Windows Defender pour désactiver WDF.

- Appuyez sur le bouton OK.
2.Définissez les règles entrantes pour le port de l'imprimante
- Ouvrez Windows Search.
- Tapez le pare-feu et sélectionnez Pare-feu Windows Defender avec sécurité avancée.

- Ensuite, cliquez sur Règles entrantes dans la fenêtre ci-dessous.

- Sélectionnez Nouvelle règle à droite pour ouvrir l'assistant de nouvelle règle entrante.
 Sélectionnez l'option
Sélectionnez l'option - Port et cliquez sur le bouton Suivant.
 Sélectionnez UDP et un port local spécifique. Entrez
Sélectionnez UDP et un port local spécifique. Entrez - 54925 comme port souhaité.
 Appuyez sur le bouton
Appuyez sur le bouton - Suivant. Sélectionnez l'option
- Autoriser la connexion et cliquez sur le bouton Suivant.
 Cochez toutes les cases du profil et cliquez sur le bouton
Cochez toutes les cases du profil et cliquez sur le bouton - Suivant.
 Entrez un titre pour la nouvelle règle. Les utilisateurs peuvent également ajouter des détails de règles supplémentaires dans des zones de texte supplémentaires.
Entrez un titre pour la nouvelle règle. Les utilisateurs peuvent également ajouter des détails de règles supplémentaires dans des zones de texte supplémentaires. - Appuyez sur le bouton
- Terminé. Répétez les étapes ci-dessus pour configurer deux règles entrantes supplémentaires pour les numéros de port Brother 137 (pour l'impression et la configuration à distance) et 54926 (fax PC réseau).
 Remarques Ces instructions concernent les imprimantes Brother, donc si vous utilisez une autre marque, vous devrez peut-être ajuster le numéro de port.
Remarques Ces instructions concernent les imprimantes Brother, donc si vous utilisez une autre marque, vous devrez peut-être ajuster le numéro de port. 3. Installez les derniers logiciels et pilotes d'imprimante
- Visitez le site Web du fabricant de l'imprimante.
- Trouvez votre modèle sur le site.
-
 Téléchargez les derniers pilotes maintenant.
Téléchargez les derniers pilotes maintenant. -
 Après avoir téléchargé les pilotes, installez-les.
Après avoir téléchargé les pilotes, installez-les.
⇒Obtenir DriverFix
4. Vérifiez les paramètres d'autorisation du pare-feu de partage de fichiers et d'imprimantes
- et activez le Pare-feu Windows.
- Cliquez sur pour autoriser une application ou une fonctionnalité via le pare-feu Windows Defender.

- Appuyez sur le bouton Modifier Paramètres.

-
Cochez toutes les cases pour les paramètres de partage de fichiers et d'imprimantes .

- Sélectionnez l'option OK.
Comment autoriser l'imprimante via le pare-feu sous Windows 11 ?
Pour autoriser une imprimante à traverser le pare-feu, il est crucial de savoir quel port l'imprimante utilise. Vous pouvez trouver ces informations dans le manuel de votre imprimante.
Après cela, il vous suffit de créer des règles personnalisées dans votre pare-feu et d'autoriser ces ports à accéder au Web.
Si le pare-feu Windows 11 bloque votre imprimante, vous devriez pouvoir résoudre le problème en suivant les instructions mentionnées dans ce didacticiel.
Vous rencontrez peut-être d'autres problèmes avec votre imprimante, pour résoudre ce problème, visitez notre didacticiel L'imprimante ne fonctionne pas sous Windows 11.
Ce qui précède est le contenu détaillé de. pour plus d'informations, suivez d'autres articles connexes sur le site Web de PHP en chinois!