Maison >Problème commun >Comment personnaliser les gestes du pavé tactile dans Windows 11 ?
Comment personnaliser les gestes du pavé tactile dans Windows 11 ?
- WBOYWBOYWBOYWBOYWBOYWBOYWBOYWBOYWBOYWBOYWBOYWBOYWBavant
- 2023-05-01 19:19:051954parcourir
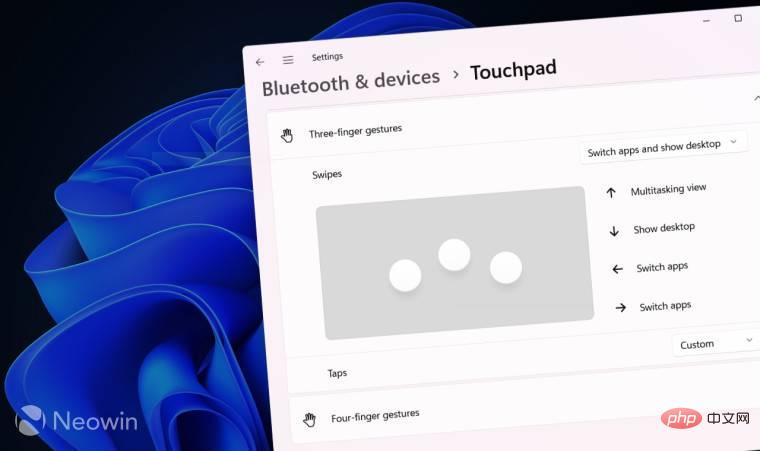
Windows 11 prend en charge une variété de gestes multi-touch sur le trackpad pour une navigation plus rapide dans le système d'exploitation sur les ordinateurs portables modernes. De plus, il vous permet de personnaliser les balayages et de créer des actions personnalisées pour encore plus de flexibilité. Ce didacticiel vous montrera comment personnaliser les gestes du pavé tactile dans Windows 11 sans logiciel tiers.
Avant de commencer, il est important de noter que tous les ordinateurs portables Windows ne permettent pas de personnaliser les gestes du trackpad à l'aide de l'application Paramètres. La personnalisation native n'est prise en charge que sur les ordinateurs portables dotés du pilote du pavé tactile Windows Precision. Les pilotes de trackpad propriétaires utilisés par des ordinateurs portables plus anciens et même modernes ne prennent pas en charge les mêmes fonctionnalités fournies par le pilote de trackpad Windows Precision. Si vous ne voyez pas les paramètres mentionnés dans cet article, vous disposez de plusieurs options :
- Vérifiez les pilotes du pavé tactile installés. L'application Paramètres ne vous permettra pas de personnaliser les gestes du pavé tactile dans Windows 11 sans le pilote approprié.
- Utilisez un logiciel tiers pour personnaliser votre trackpad. Les ordinateurs portables sans pilotes Windows Precision sont généralement livrés avec un outil distinct pour personnaliser le trackpad, et les résultats dépendront de la puissance du logiciel. Certaines applications offrent peu ou pas de personnalisation.
Comment modifier les gestes du pavé tactile sous Windows 11 ?
Windows 11 est livré avec plusieurs profils prédéfinis pour les ordinateurs portables équipés de pilotes de pavé tactile Windows Precision. Vous pouvez personnaliser les gestes à trois et quatre doigts, y compris les tapotements et les balayages (haut, bas, gauche et droite).
- Appuyez sur Win + I pour ouvrir l'application Paramètres.
- Accédez à Bluetooth et appareils > Pavé tactile.
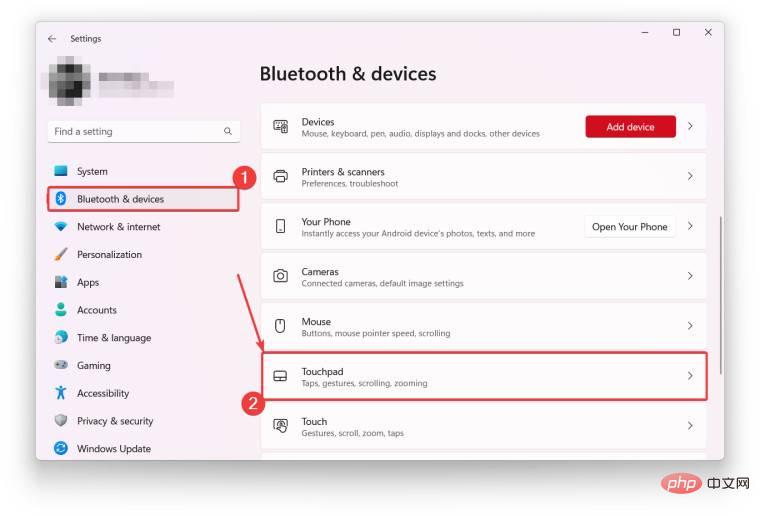
- Faites défiler vers le bas et trouvez la section « Gestes et interactions ».
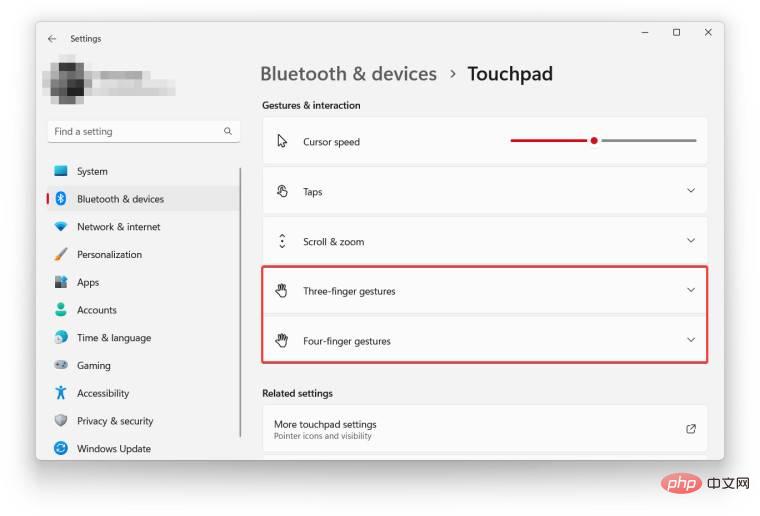
- Ouvrez Trois gestes des doigts et choisissez l'une des trois collections prédéfinies : basculez entre les applications, les bureaux virtuels et les commandes multimédias.
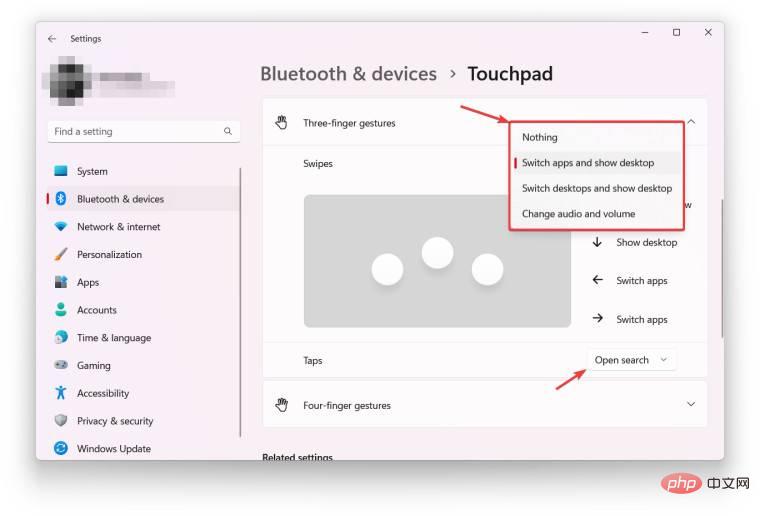
- Pour personnaliser le toucher à trois doigts, sélectionnez une action dans la liste déroulante Cliquez. Les options disponibles incluent la recherche ouverte, le centre de notifications, la lecture/pause et le bouton du milieu.
- Répétez les mêmes étapes pour la partie geste à quatre doigts .
- Vous pouvez également désactiver les gestes et les tapotements à trois et quatre doigts. Pour ce faire, sélectionnez Aucun dans la liste déroulante.
Créez des gestes personnalisés sur le pavé tactile dans Windows 11
Tout le monde n'aime pas l'ensemble de gestes par défaut dans Windows 11, et pour ces utilisateurs, le système d'exploitation offre la possibilité de créer des actions personnalisées sur le pavé tactile. Par exemple, faites glisser votre doigt vers le bas pour minimiser toutes les applications, faites glisser votre doigt vers le haut pour ajouter un nouveau bureau et faites glisser votre doigt sur le côté pour modifier le volume. L'application Paramètres est très flexible à cet égard, vous permettant de créer des paramètres puissants adaptés à votre flux de travail.
- Ouvrez l'application Paramètres et accédez à Bluetooth et appareils > Pavé tactile.
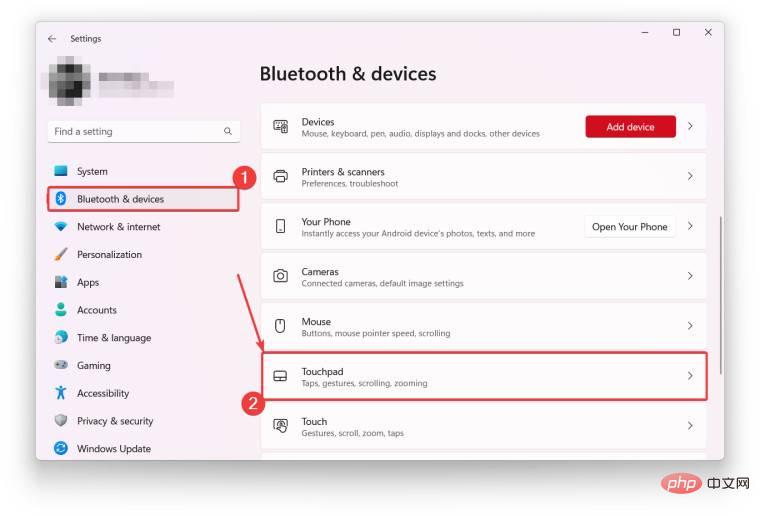
- Faites défiler vers le bas et activez l'option « Gestes avancés » dans la section « Paramètres associés ».
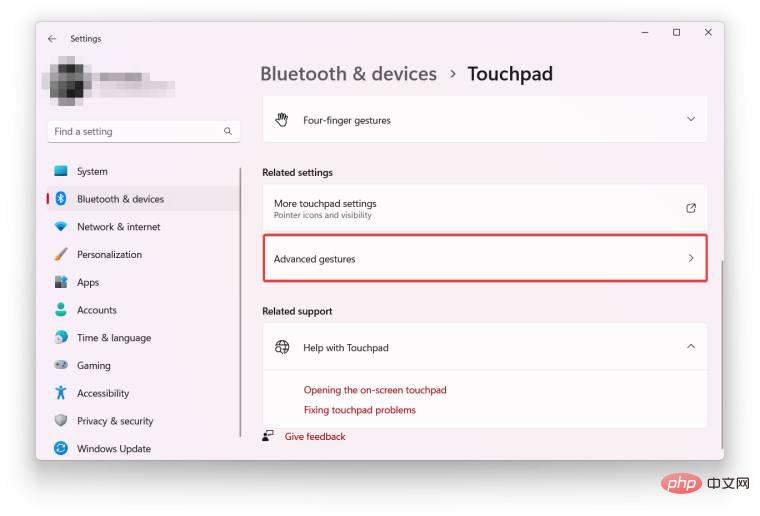
- Définissez des actions personnalisées pour chaque geste du pavé tactile dans Windows 11. Les options disponibles incluent des tapotements à trois et quatre doigts et des glissements dans quatre directions (dix emplacements au total).
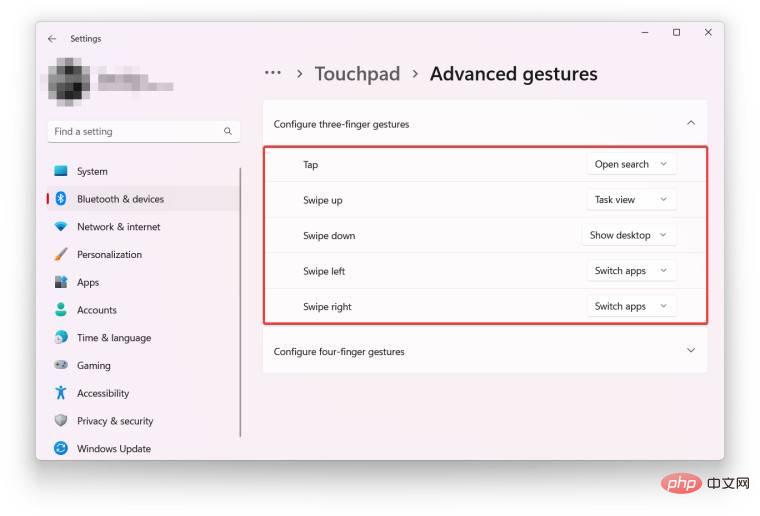
- Si la liste d'actions par défaut ne contient pas l'option dont vous avez besoin, vous pouvez attribuer un raccourci personnalisé. Par exemple, vous pouvez copier et coller Windows 11 lorsque vous faites glisser votre doigt vers le haut ou vers le bas avec trois doigts. Pour ce faire, sélectionnez l'option Raccourcis personnalisés et tapez la séquence de clavier souhaitée.
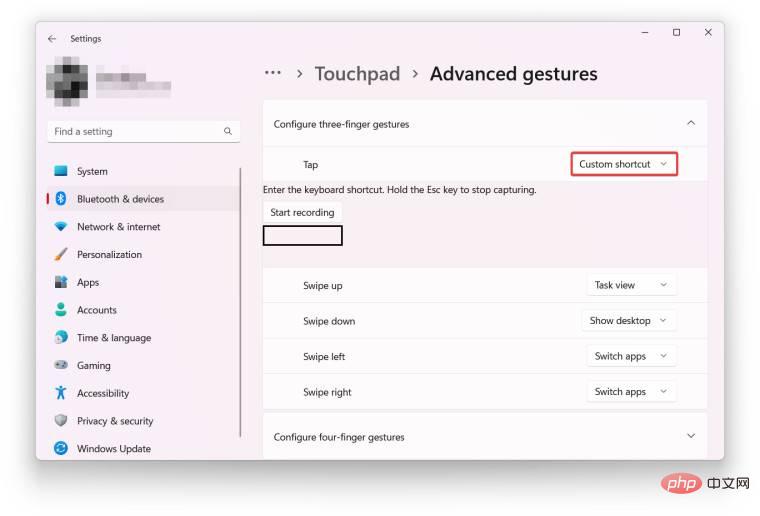
Comment réinitialiser les gestes du pavé tactile sous Windows 11 ?
Voici comment restaurer les gestes par défaut du pavé tactile dans Windows 11. Par exemple, cette option s’avérera utile si vous souhaitez repartir de zéro après avoir sur-personnalisé votre ordinateur portable.
- Appuyez sur Win + I pour ouvrir l'application Paramètres.
- Accédez à Bluetooth et appareils > Pavé tactile.
- Cliquez sur le pavé tactile.
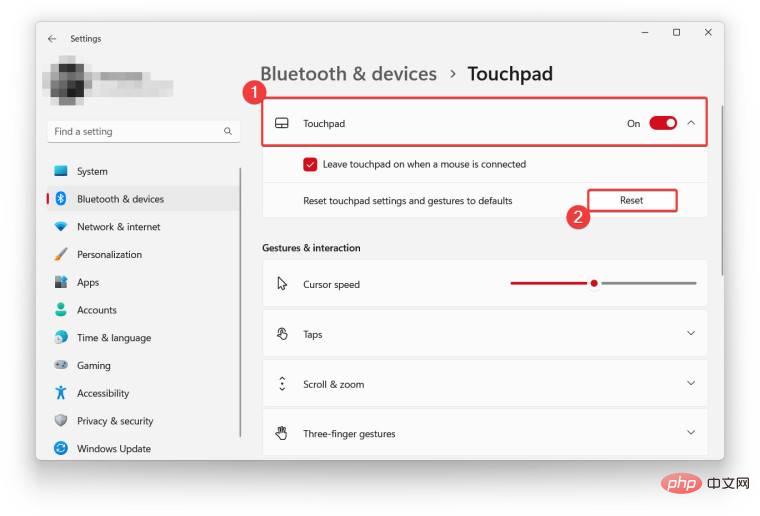
- Cliquez sur Réinitialiser.
Voici comment créer des gestes personnalisés sur le pavé tactile dans Windows 11. Allez-vous utiliser des actions personnalisées ou vous en tiendrez-vous aux options par défaut ?
Ce qui précède est le contenu détaillé de. pour plus d'informations, suivez d'autres articles connexes sur le site Web de PHP en chinois!

