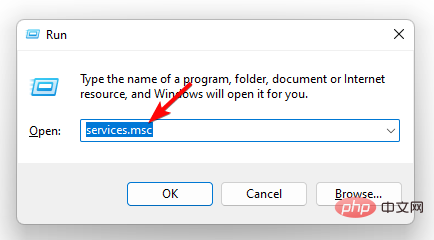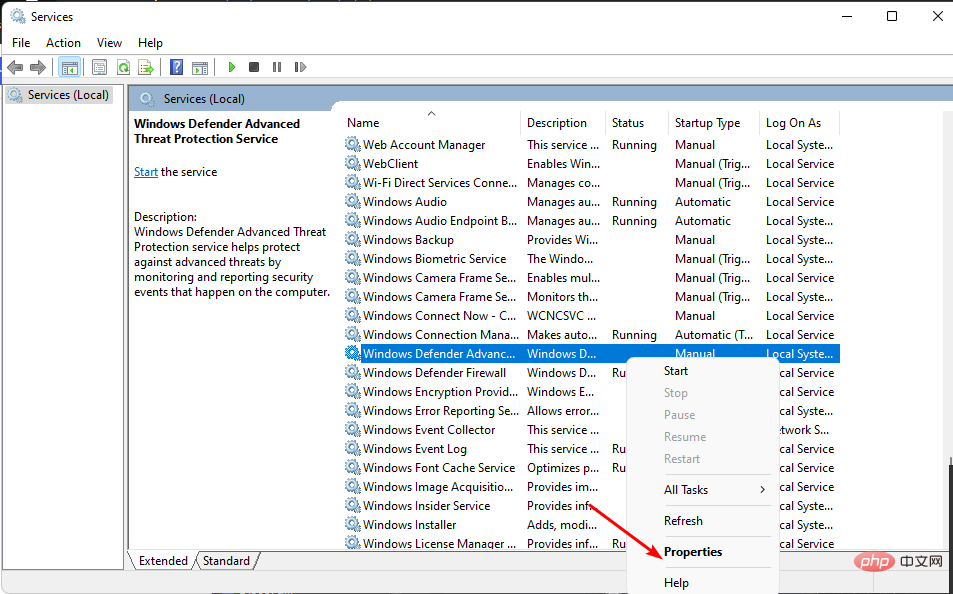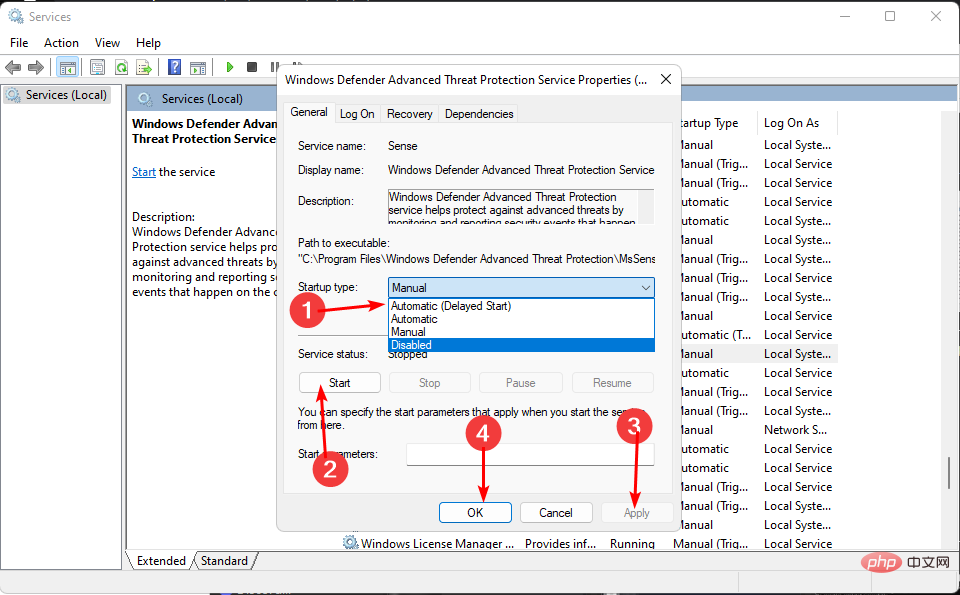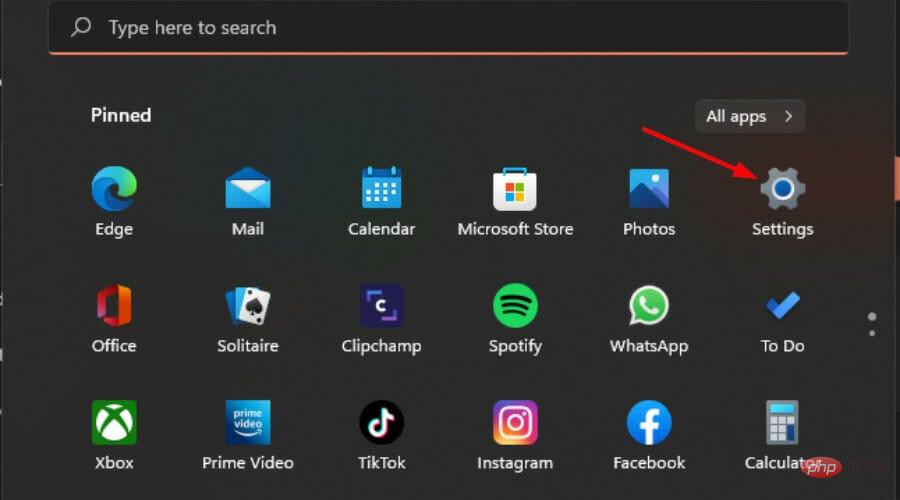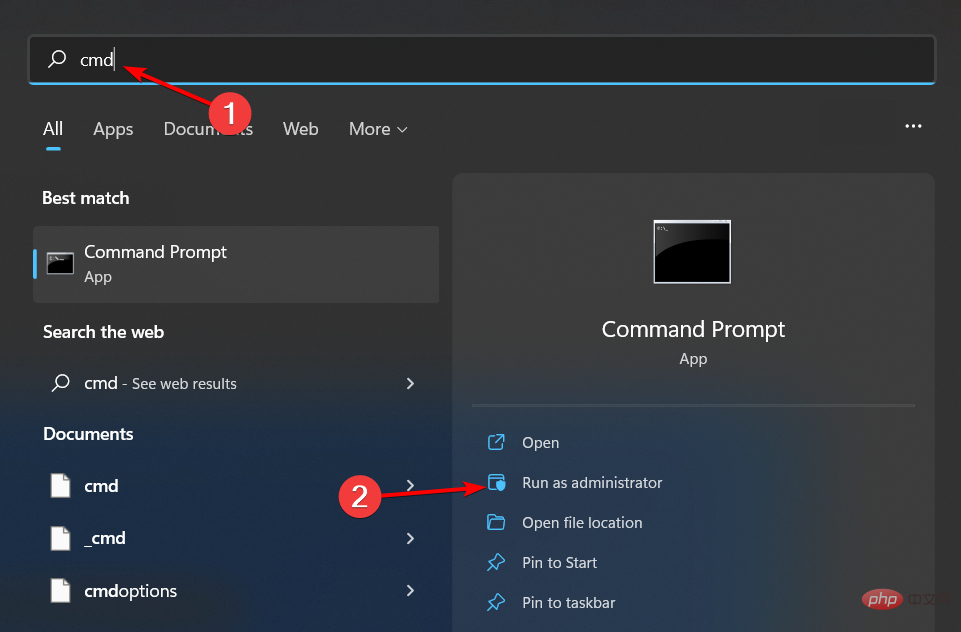Maison >Problème commun >Correctif : le service de menace Microsoft Defender s'est arrêté
Correctif : le service de menace Microsoft Defender s'est arrêté
- WBOYWBOYWBOYWBOYWBOYWBOYWBOYWBOYWBOYWBOYWBOYWBOYWBavant
- 2023-04-30 19:55:043445parcourir
Windows Defender est une solution de sécurité intégrée à Windows. Il protège votre système contre les logiciels malveillants et autres types de menaces nuisibles. Cela fait de Windows Defender votre seule sécurité contre les menaces si vous ne disposez pas d'un autre programme antivirus.
Si Windows Defender ne fonctionne pas, votre système sera exposé à de nombreuses vulnérabilités. Habituellement, lorsque le service de menace est arrêté, vous pouvez cliquer sur le bouton "Redémarrer", mais cela ne fonctionne pas toujours. Heureusement, nous avons rédigé cet article pour vous aider à résoudre ce problème.
Pourquoi Windows Defender a-t-il cessé de fonctionner ?
Les raisons les plus courantes pour lesquelles Windows Defender cesse de fonctionner sont :
- Programmes antivirus en conflit - Si vous en utilisez plusieurs différents. les solutions antivirus peuvent entraîner l’arrêt du service de menace Microsoft Defender.
- Restrictions de l'organisation - Si vous utilisez un compte professionnel ou scolaire, votre organisation a peut-être appliqué des paramètres de stratégie de groupe qui vous empêchent d'effectuer certaines modifications.
- Profil utilisateur corrompu – Votre profil utilisateur actuel peut être corrompu, surtout si quelqu'un a apporté des modifications au registre.
- virus - Il est également possible qu'une infection virale ait pris le contrôle de votre ordinateur et submergé le service de menace Microsoft Defender, qui s'est donc arrêté.
Comment redémarrer le service des menaces Windows ?
Avant de vous tourner vers les solutions complexes ci-dessous, essayez ces solutions de base :
- Désactivez ou désinstallez un logiciel antivirus tiers. Assurez-vous de supprimer tous les résidus de logiciels.
- Vérifiez les mises à jour. Assurez-vous que votre ordinateur reçoit les mises à jour de Microsoft via Windows Update.
- Exécutez une analyse anti-malware sur votre ordinateur.
- Exécutez des analyses DISM et SFC.
- Redémarrez votre ordinateur. Le redémarrage peut parfois résoudre les problèmes causés par les paramètres logiciels et matériels.
1. Redémarrez le service Windows Defender
- Appuyez sur la touche + pour ouvrir et exécutez la commande . WindowsR
- Tapez services.msc dans la boîte de dialogue et cliquez sur . Enter

- Naviguez vers Windows Defender Advanced Threat Protection Service, cliquez dessus avec le bouton droit et sélectionnez Propriétés.

- Sous "Type de démarrage", cliquez sur le menu déroulant, sélectionnez "Automatique", cliquez sur "Démarrer", #🎜🎜 #Puis cliquez sur Appliquer et OK pour enregistrer les modifications. 2. Déconnectez le compte professionnel/scolaire 🎜#. Windows

Cliquez sur Compte dans le volet de gauche et sélectionnez
Accès au travail et à l'école- .
-
Appuyez sur le bouton Déconnecter. 3. Corrigez Microsoft Defender Run en tant que membre. Windows

- Tapez la commande suivante et cliquez : Enter
<img src="/static/imghwm/default1.png" data-src="https://img.php.cn/upload/article/000/887/227/168285570836710.png" class="lazy" alt="Correctif : le service de menace Microsoft Defender sest arrêté">Get-AppXPackage Foreach { Ajoutez -AppxPackage -DisableDevelopmentMode -Register "$($_.InstallLocation)AppXManifest.xml"} - Redémarrez l'ordinateur et vérifiez si l'erreur existe.
4. Réinstallez Microsoft Defender
- Appuyez sur la touche + pour ouvrir Exécuter commande. Windows
 R
R
-
Tapez l'Éditeur du Registre dans la boîte de dialogue et cliquez pour ouvrir l'Éditeur du Registre. Enter
<strong>Get-AppXPackage | Foreach {Add-AppxPackage -DisableDevelopmentMode -Register "$($_.InstallLocation)AppXManifest.xml"}</strong>
- 重新启动电脑并检查错误是否存在。
4. 重新安装微软后卫
- 打 + 键打开运行命令。WindowsR
- 在对话框中键入 注册表编辑器 并点击以打开注册表编辑器。Enter

- 导航到以下位置:
<strong>ComputerHKEY_LOCAL_MACHINESOFTWAREPoliciesMicrosoftWindows Defender</strong>
- Accédez à l'emplacement suivant :
<img src="/static/imghwm/default1.png" data-src="https://img.php.cn/upload/article/000/887/227/168285570866874.png" class="lazy" alt="Correctif : le service de menace Microsoft Defender sest arrêté">ComputerHKEY_LOCAL_MACHINESOFTWAREPoliciesMicrosoftWindows Defender
Supprimez le dossier Windows Defender et redémarrez votre PC .
-
5. Créez un nouveau compte utilisateurAppuyez sur la touche + pour ouvrir Exécutez le #🎜🎜 # commande . Windows
- R
 Tapez netplwiz et appuyez sur .
Tapez netplwiz et appuyez sur . Enter- "Ajouter " dans la fenêtre Comptes d'utilisateurs.
 Sélectionnez "
Sélectionnez " Connectez-vous sans compte Microsoft (non recommandé) - ".
-
 Cliquez sur le bouton Compte local.
Cliquez sur le bouton Compte local.
- Entrez le nom d'utilisateur et le mot de passe du nouveau compte utilisateur (facultatif) ainsi qu'une invite (au cas où un mot de passe serait défini). Une fois terminé, cliquez sur Suivant.
 Cliquez sur "
Cliquez sur " Terminé
" pour créer un compte local.
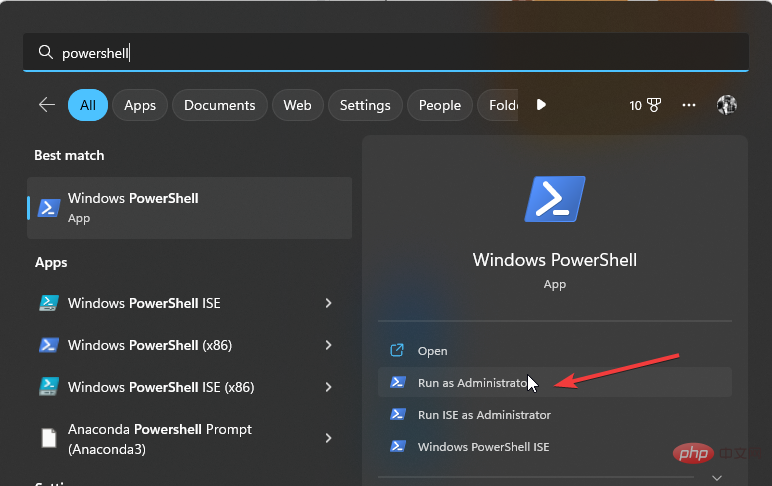 R
R<strong>Get-AppXPackage | Foreach {Add-AppxPackage -DisableDevelopmentMode -Register "$($_.InstallLocation)AppXManifest.xml"}</strong>
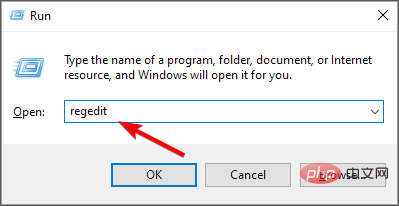
<strong>ComputerHKEY_LOCAL_MACHINESOFTWAREPoliciesMicrosoftWindows Defender</strong>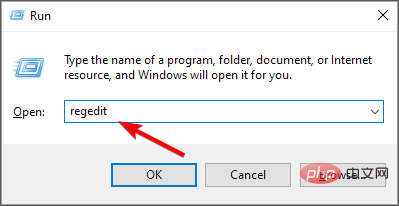
<img src="/static/imghwm/default1.png" data-src="https://img.php.cn/upload/article/000/887/227/168285570866874.png" class="lazy" alt="Correctif : le service de menace Microsoft Defender sest arrêté">ComputerHKEY_LOCAL_MACHINESOFTWAREPoliciesMicrosoftWindows Defender
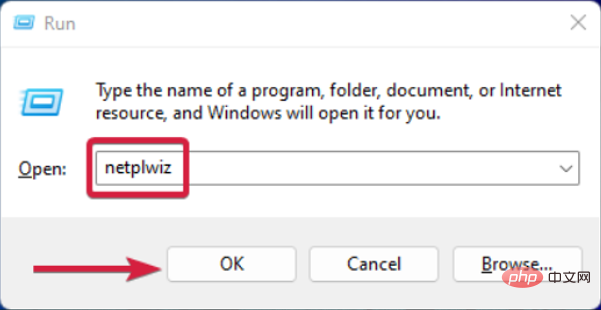 Tapez netplwiz et appuyez sur .
Tapez netplwiz et appuyez sur . 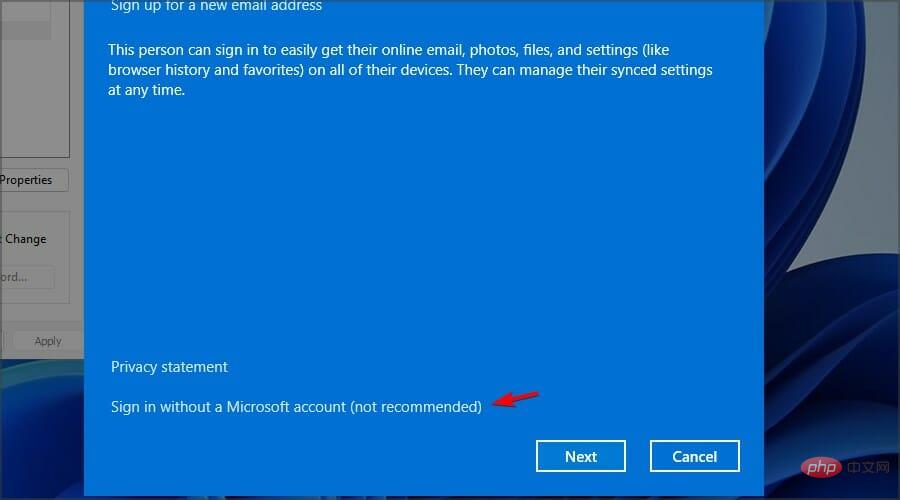 Sélectionnez "
Sélectionnez "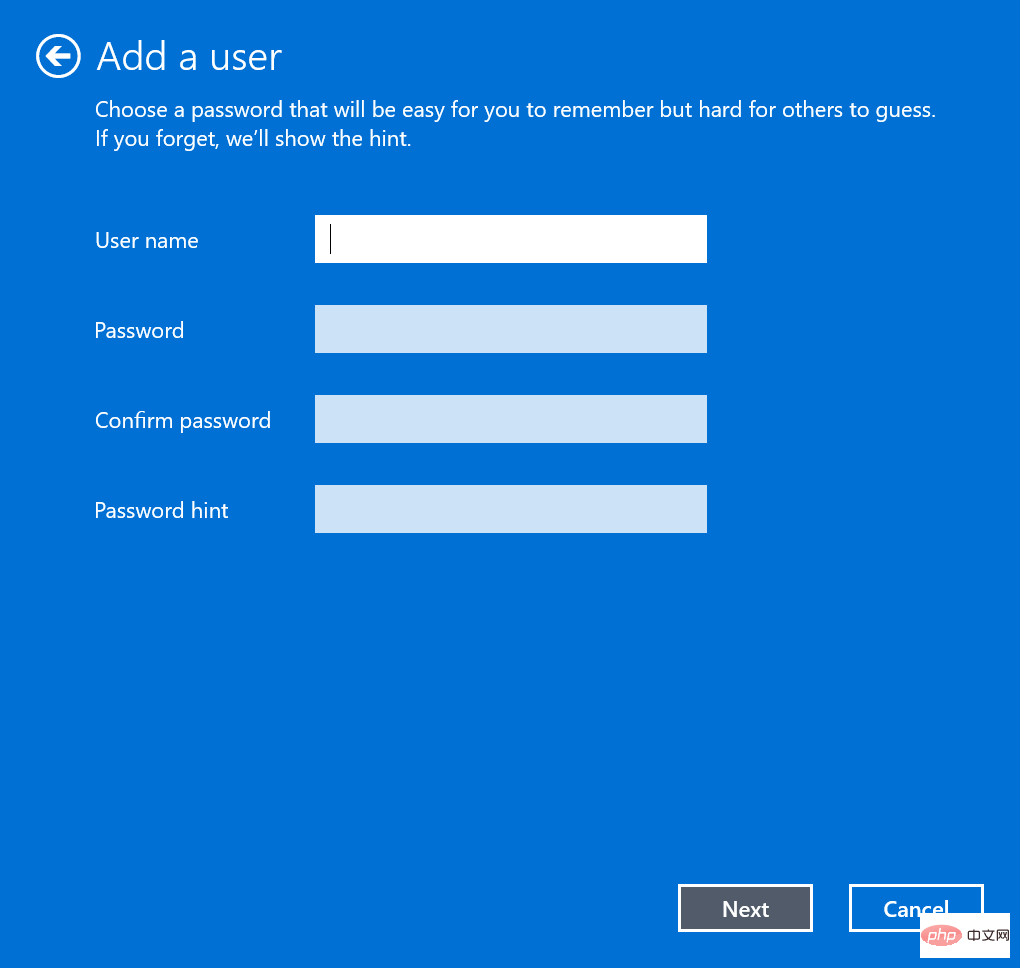 Cliquez sur le bouton Compte local.
Cliquez sur le bouton Compte local. 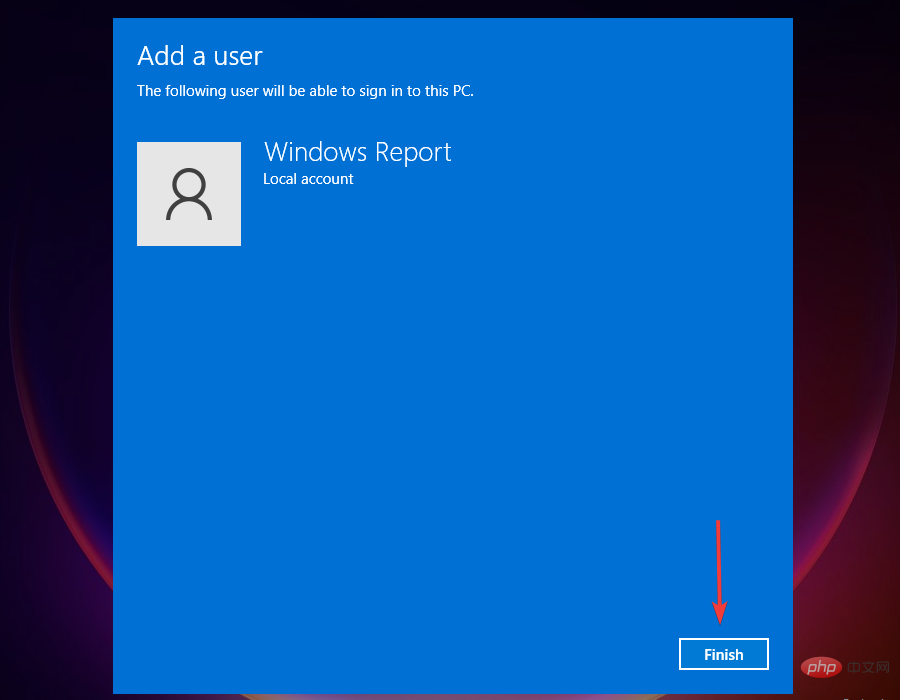 Cliquez sur "
Cliquez sur "
Conseil d'expert :
Après vous être connecté au nouveau profil, testez-le et vérifiez que le service Microsoft Defender Threat fonctionne correctement. Si tel est le cas, vous pouvez conclure que votre ancien profil est corrompu et prendre les mesures nécessaires pour le réparer.
6. Réactivez Windows Defender
- Cliquez sur l'icône du menu Démarrer, tapez cmd dans la barre de recherche et sélectionnez Exécuter en tant qu'administrateur.

- Tapez la commande suivante et cliquez : Entrée
<code><strong>REG DELETE "HKLMSOFTWAREPoliciesMicrosoftWindows Defender" /v DisableAntiSpyware</strong>
7. 删除组策略限制
- 按键,在搜索栏中键入cmd,然后单击以管理员身份运行。Windows

- 键入以下命令,然后在每个命令后按:Enter
<strong>reg delete "HKCUSoftwareMicrosoftWindowsCurrentVersionPolicies" /f</strong><strong>reg delete "HKCUSoftwareMicrosoftWindowsSelfHost" /f</strong><strong>reg delete "HKCUSoftwarePolicies" /f reg delete "HKLMSoftwareMicrosoftPolicies" /f</strong><strong>reg delete "HKLMSoftwareMicrosoftWindowsCurrentVersionPolicies" /f</strong><strong>reg delete "HKLMSoftwareMicrosoftWindowsCurrentVersionWindowsStoreWindowsUpdate" /f</strong><strong>reg delete "HKLMSoftwareMicrosoftWindowsSelfHost" /f reg delete "HKLMSoftwarePolicies" /f</strong><strong>reg delete "HKLMSoftwareWOW6432NodeMicrosoftPolicies" /f</strong><strong>reg delete "HKLMSoftwareWOW6432NodeMicrosoftWindowsCurrentVersionPolicies" /f</strong><strong>reg delete "HKLMSoftwareWOW6432NodeMicrosoftWindowsCurrentVersionWindowsStoreWindowsUpdate" /f </strong>REG DELETE "HKLMSOFTWAREPoliciesMicrosoftWindows Defender" /v DisableAntiSpyware
7 . Pour supprimer les restrictions de stratégie de groupe
, tapezcmd
dans la barre de recherche et cliquez sur Exécuter en tant qu'administrateur. 🎜Windows🎜🎜🎜🎜Tapez les commandes suivantes et appuyez après chaque commande : 🎜Entrée🎜🎜reg delete "HKCUSoftwareMicrosoftWindowsCurrentVersionPolicies" /f🎜🎜reg delete "HKCUSoftwareMicrosoftWindowsSelfHost" /f🎜<code>🎜reg supprimer "HKCUSoftwarePolicies" /f reg supprimer "HKLMSoftwareMicrosoftPolicies" /f🎜🎜reg supprimer "HKLMSoftwareMicrosoftWindowsCurrentVersionPolicies" /f🎜🎜reg supprimer "HKLMSoftwareMicrosoftWindowsCurrentVersionWindowsStoreWindowsUpdate " / f🎜🎜reg supprimer "HKLMSoftwareMicrosoftWindowsSelfHost" /f reg supprimer "HKLMSoftwarePolicies" /f🎜🎜reg supprimer "HKLMSoftwareWOW6432NodeMicrosoftPolicies" /f🎜 🎜reg supprimez "HKLMSoftwareWOW6432NodeMicrosoftWindowsCurrentVersionPolicies" /f🎜🎜reg supprimez "HKLMSoftwareWOW6432NodeMicrosoftWindowsCurrentVersionWindowsStoreWindowsUpdate" /f 🎜🎜🎜🎜La suppression de la clé de registre ci-dessus désactivera les paramètres gérés par l'organisation et vous donnera accès au système plus contrôle. Vous pouvez obtenir des erreurs lors de l'exécution de certains d'entre eux, mais cela ne devrait pas provoquer d'alarme car cela signifie simplement que les entrées ne sont pas sur votre PC. 🎜🎜Si vous avez essayé toutes ces solutions et qu'aucune d'entre elles ne semble fonctionner, nous vous recommandons d'effectuer une restauration du système. Cela peut vous aider à revenir à un point antérieur où Windows n'a rencontré aucun problème. 🎜🎜Si vous n'avez pas encore créé de point de restauration, essayez une nouvelle installation de Windows. Cela devrait vous aider à redémarrer Windows sans problème. Pour des questions comme celle-ci, il est important de se demander si Windows 11 nécessite un programme antivirus. 🎜Ce qui précède est le contenu détaillé de. pour plus d'informations, suivez d'autres articles connexes sur le site Web de PHP en chinois!