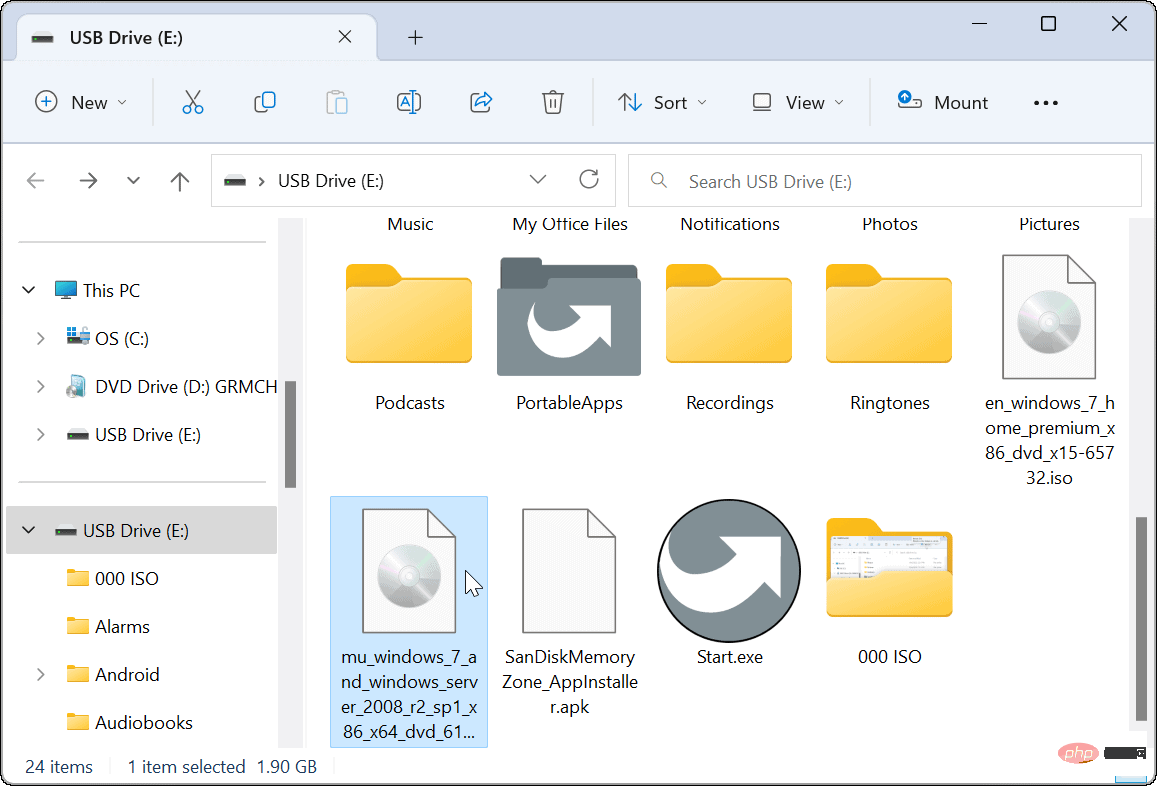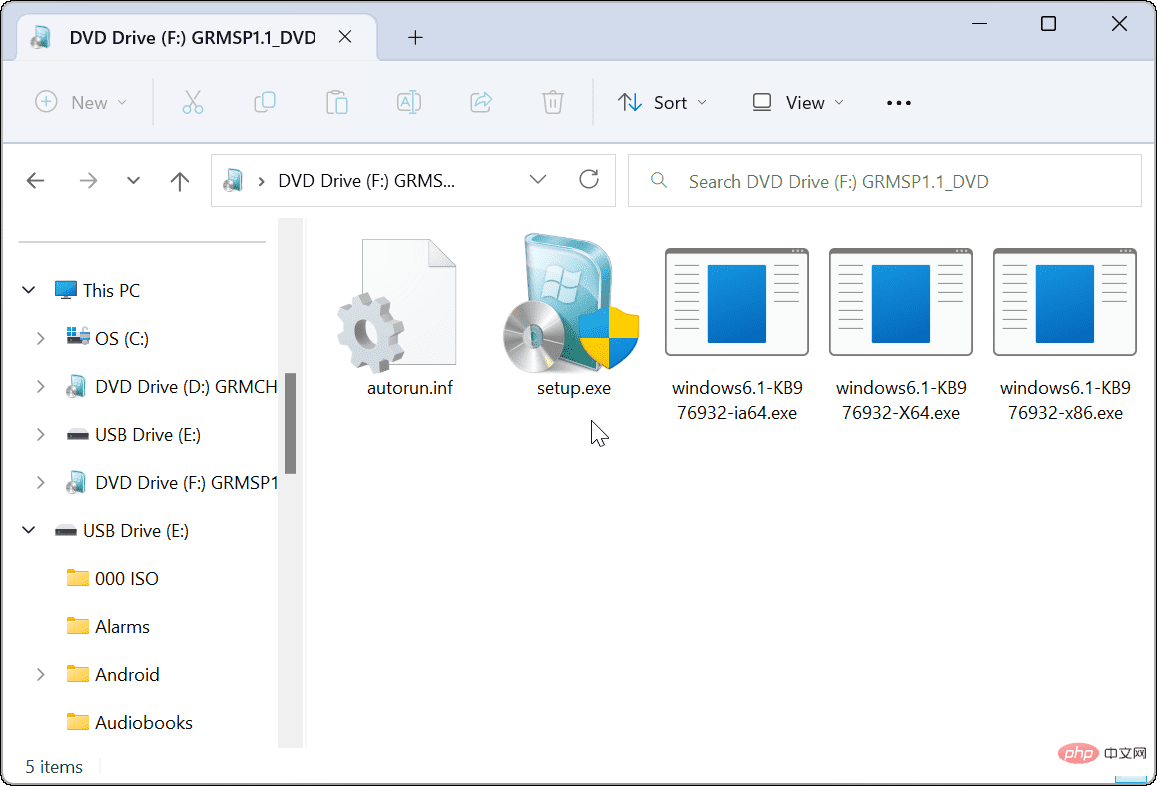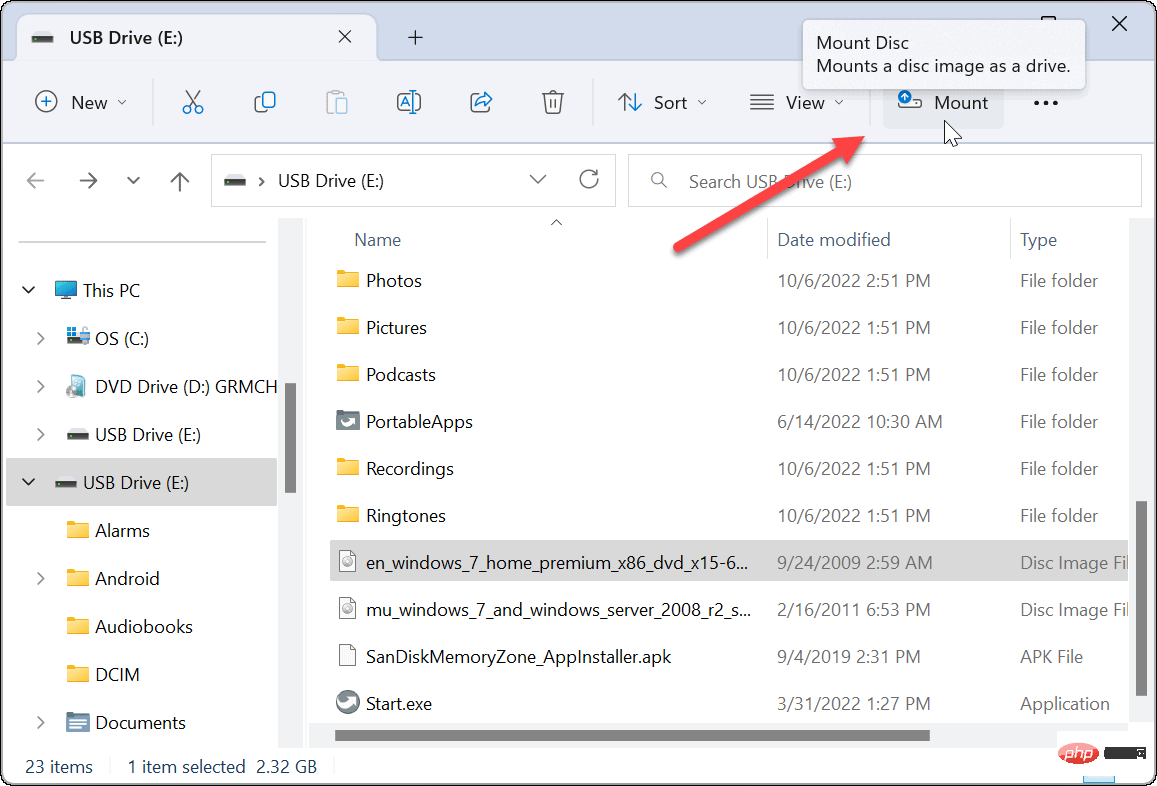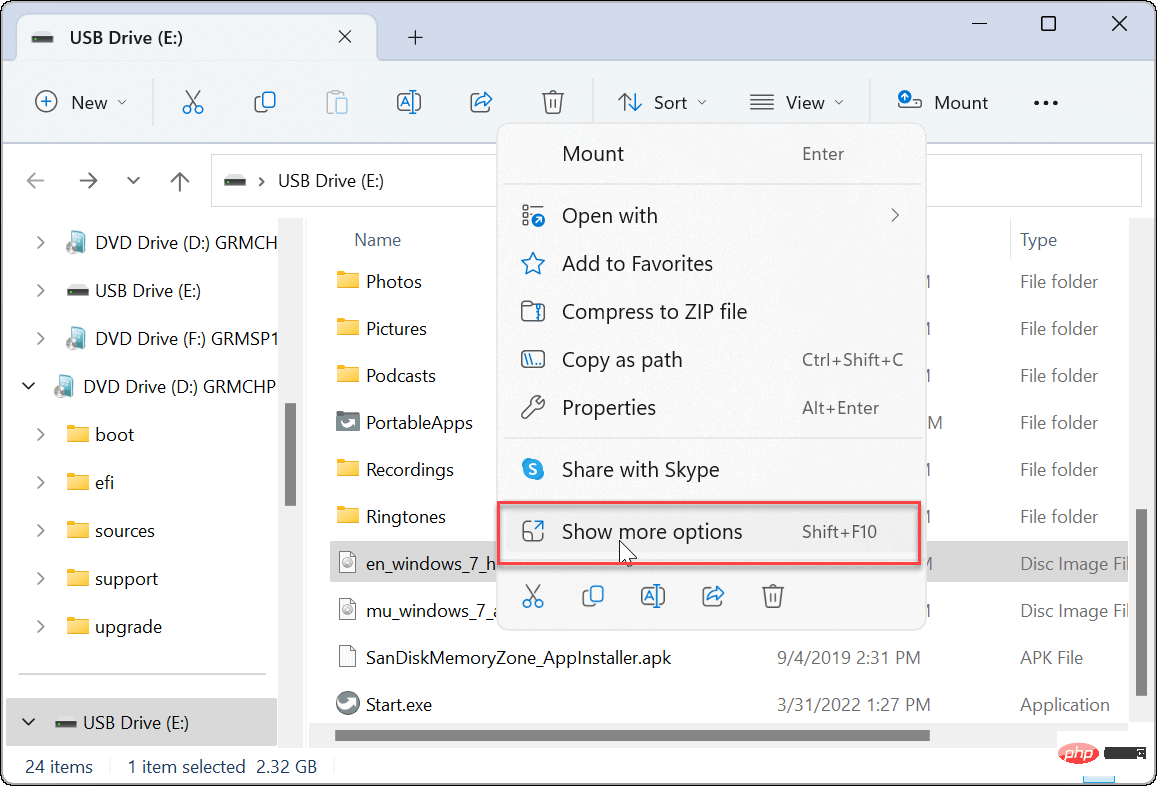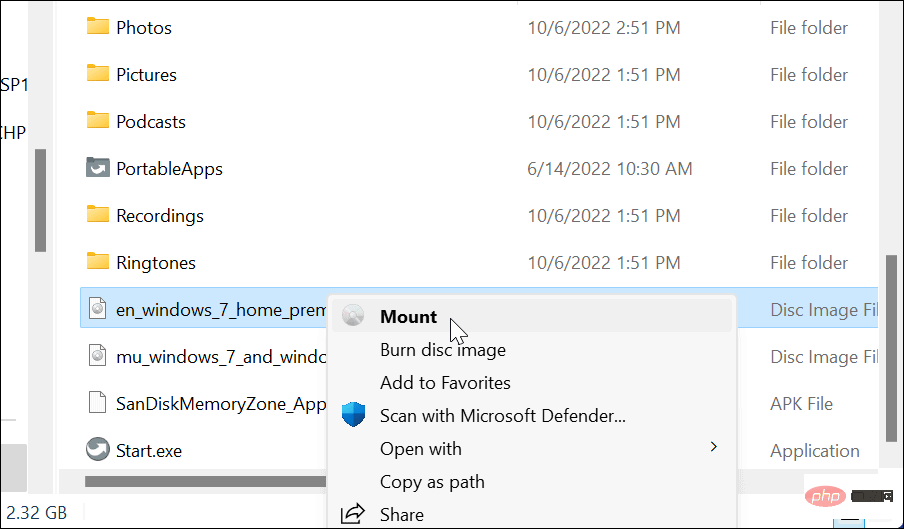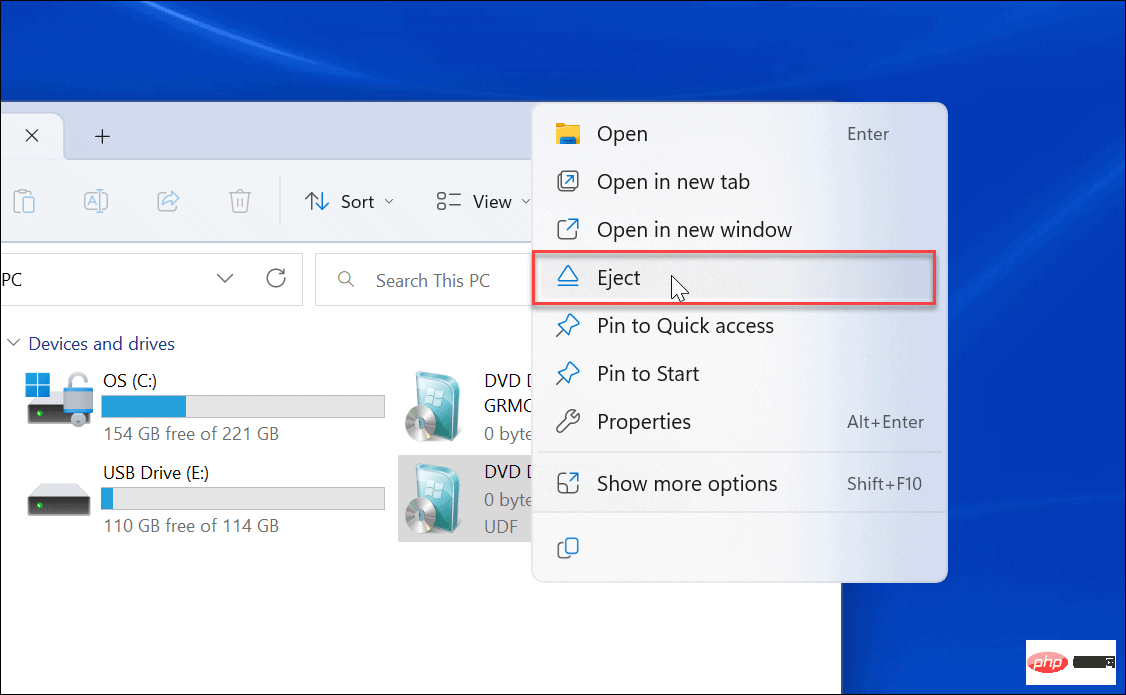Maison >Problème commun >Comment monter une image ISO sur Windows 11
Comment monter une image ISO sur Windows 11
- WBOYWBOYWBOYWBOYWBOYWBOYWBOYWBOYWBOYWBOYWBOYWBOYWBavant
- 2023-04-30 19:16:053750parcourir
Comment monter une image ISO sur Windows 11
Bien que vous puissiez utiliser des utilitaires tiers pour gérer vos fichiers ISO, Windows lui-même inclut cette fonctionnalité, à commencer par Windows 7. La fonctionnalité de gestion ISO est toujours incluse dans Windows 11.
Montez l'image ISO sur Windows 11 :
- Ouvrez l'Explorateur de fichiers et accédez à l'image ISO à laquelle vous souhaitez accéder.

- Double-cliquez sur l'image .ISO et son contenu apparaîtra dans un nouveau menu de l'Explorateur de fichiers.
Remarque : Par exemple, nous utilisons ici une image ISO Windows 7.
Comment monter une image ISO à partir du ruban de l'explorateur de fichiers
Bien que double-cliquer sur une image ISO soit un moyen simple de la monter et d'accéder à son contenu, vous souhaiterez peut-être utiliser la barre de ruban.
Pour monter une image ISO à l'aide du ruban de l'Explorateur de fichiers :
- Ouvrez Explorateur de fichiers, accédez à l'emplacement du fichier ISO et mettez-le en surbrillance.
- Cliquez sur le bouton Monter en haut de la barre d'outils de l'Explorateur de fichiers et le contenu de l'ISO s'ouvrira.

Monter l'image ISO sur Windows 11 via le menu contextuel
Microsoft a repensé le menu contextuel sur Windows 11. Il y a moins d'options à moins que vous sachiez où cliquer. Cependant, nous allons vous montrer ce que vous devez faire pour monter une image ISO à partir du menu contextuel.
Pour monter une image ISO sur Windows 11 à partir du menu contextuel, suivez les étapes suivantes :
- Ouvrez l'Explorateur de fichiers et accédez au fichier ISO que vous souhaitez monter.
- Faites un clic droit sur le fichier ISO et sélectionnez Afficher plus d'options ou appuyez sur Maj + F10.

- Le menu contextuel vous montrera les options auxquelles vous êtes habitué sur Windows 10 et versions antérieures.
- Cliquez sur Installer dans le menu contextuel.

Comment démonter un fichier ISO sous Windows 11
Lorsque vous montez un fichier ISO sous Windows, il apparaîtra comme un lecteur virtuel (avec sa propre lettre) dans la section "Ce PC". Dans notre exemple, nous avons installé plusieurs images Windows 7.
Une fois terminé, vous devrez peut-être désinstaller ces fichiers image.
Pour démonter une image ISO sous Windows 11 :
- Ouvrez Ce PC depuis l'Explorateur de fichiers.
- Faites un clic droit sur le Lecteur virtuel ISO et cliquez sur Éjecter dans le menu contextuel.

Le lecteur virtuel ISO disparaîtra et vous ne pourrez plus accéder à son contenu tant que vous ne l'aurez pas remonté.
Montage d'images ISO sur Windows
Il est utile de pouvoir monter des images ISO sur Windows 11 et les versions précédentes. Vous pouvez accéder au contenu, monter des machines virtuelles à l'aide d'ISO et les utiliser pour graver du contenu sur un support physique.
Vous pouvez faire beaucoup de choses avec les fichiers ISO. Par exemple, vous pouvez monter et graver des fichiers ISO sous Windows 10 et convertir IMG en ISO sous Windows 10. De plus, lorsque vous créez un lecteur flash Windows amorçable, vous flashez l'ISO avec le système d'exploitation.
Ce qui précède est le contenu détaillé de. pour plus d'informations, suivez d'autres articles connexes sur le site Web de PHP en chinois!