Maison >Problème commun >Correctif : Windows 11 ne peut pas optimiser les jeux
Correctif : Windows 11 ne peut pas optimiser les jeux
- WBOYWBOYWBOYWBOYWBOYWBOYWBOYWBOYWBOYWBOYWBOYWBOYWBavant
- 2023-04-30 13:28:138937parcourir
Geforce Experience ne se contente pas de télécharger les dernières versions des pilotes de jeu pour vous, elle offre bien plus encore ! L'une des choses les plus intéressantes est qu'il optimise tous les jeux que vous installez en fonction des spécifications de votre système pour vous offrir la meilleure expérience de jeu possible. Mais certains joueurs ont signalé un problème où GeForce Experience n'optimise pas les jeux sur leurs systèmes. Suivez simplement ces étapes simples pour résoudre ce problème sur votre système.
Fix 1 – Utiliser les paramètres optimaux pour tous les jeux
Vous pouvez configurer l'utilisation des paramètres optimaux pour tous les jeux.
1. Ouvrez l'application GeForce Experience sur votre système.
2. Une fois le panneau GeForce Experience affiché, vous devez vous rendre dans l'onglet "HOME".
3. Vous trouverez trois points dans le coin supérieur droit de l'écran. Cliquez dessus et appuyez sur "Optimiser tous les jeux et applications".
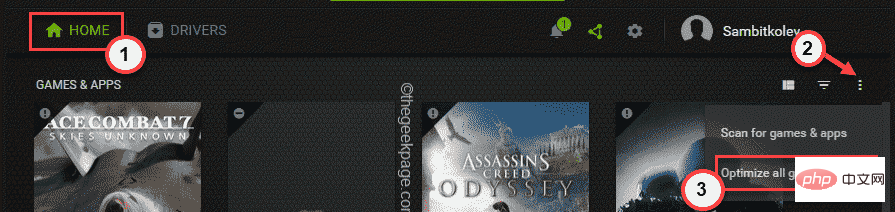
Cela optimisera tous les jeux sur votre système. Vérifiez si le jeu est optimisé.
4. Maintenant, cliquez sur l'icône d'engrenage pour accéder aux paramètres.
5. Ensuite, allez dans « Jeux et applications » dans le volet de gauche.
6. Après cela, cochez la case « Optimiser automatiquement les jeux et applications nouvellement ajoutés ».
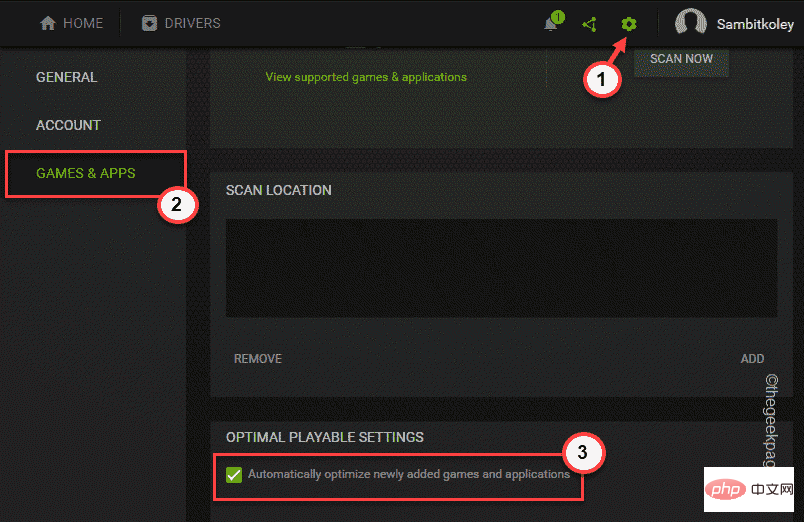
Après cela, testez si le jeu et l'application sont optimisés.
Fix 2 – Supprimer le profil utilisateur
Vous pouvez supprimer des profils utilisateur de votre système.
Étape 1
1. Vous devez arrêter et mettre fin à tous les threads et services NVIDIA GeForce.
2. Pour cela, fermez l'application GeForce Experience.
3. Une fois terminé, appuyez simultanément sur la Touche Win et la touche X et cliquez sur "Gestionnaire des tâches".
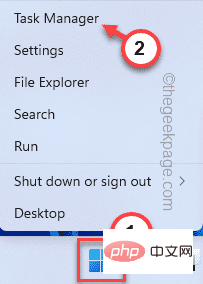
4. Une fois le gestionnaire de tâches ouvert, vérifiez si des processus liés à NVIDIA sont exécutés en arrière-plan.
5. Si vous pouvez identifier un tel processus, faites un clic droit dessus et cliquez sur "Fin de tâche" pour le tuer.
Avec cela, supprimez tous les processus NVIDIA et assurez-vous qu'aucune autre tâche de ce type n'est en cours d'exécution.
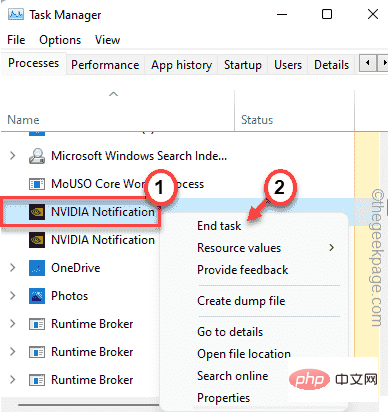
Fermez le Gestionnaire des tâches lorsque vous avez terminé.
Étape 2
1. Vous devez ouvrir le dossier appdata local. Appuyez simplement sur la touche Windows + R en même temps.
2. Ensuite, collez cette adresse et cliquez sur "OK".
%本地应用数据%
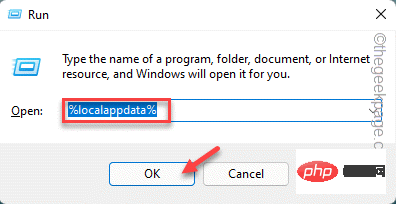
3. Lorsque le dossier local apparaît à l'écran, accédez au dossier -
NVIDIA Corporation > NVIDIA GeForce 体验
4. Lorsque vous atteignez la page NVIDIA GeForce Experience, vous trouverez le dossier "CefCache".
5. Vous devez sélectionner le dossier et cliquer sur l'icône "Supprimer" pour supprimer le dossier.
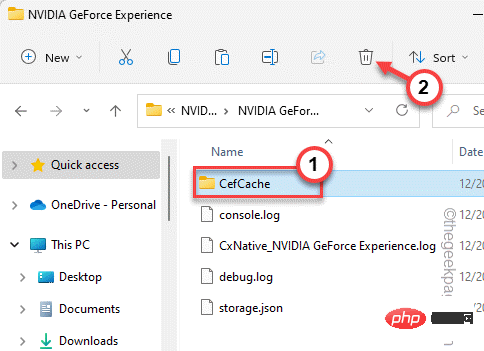
Après cela, vous devez redémarrer votre système. Après avoir redémarré le système, ouvrez à nouveau l'application GeForce Experience.
Il générera automatiquement un nouveau profil utilisateur. Vous devriez pouvoir à nouveau optimiser votre jeu.
Fix 3 – Téléchargez et installez les pilotes
L'installation des derniers pilotes peut résoudre ce problème auquel vous êtes confronté.
1. Ouvrez l'application GeForce Experience.
2. Si vous entrez dans l'onglet "DriverProgram", vous trouverez le dernier pilote de la carte graphique en attente de téléchargement.
3. Alors, cliquez sur "Télécharger" pour télécharger la dernière version.
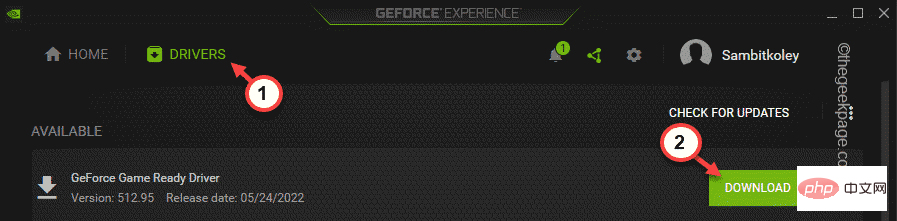
Laissez-le télécharger le dernier package de pilotes. Vous devrez peut-être attendre environ 10 minutes.
4. Après avoir téléchargé le pilote, il existe deux méthodes d'installation.
5. Cliquez simplement sur "Quick Install" pour installer le dernier pilote.
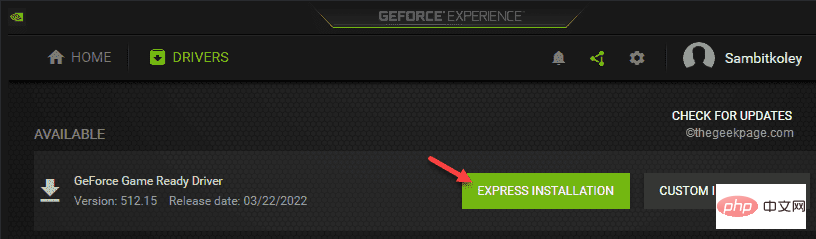
Une fois terminé, allez dans l'onglet Accueil et essayez d'optimiser n'importe quel jeu.
Fix 4 – Pause AV
Le logiciel antivirus sur votre système peut empêcher l'application GeForce Experience d'interférer avec les paramètres du jeu.
1. Le logiciel antivirus fonctionne toujours en arrière-plan. Alors, cliquez sur l'icône en forme de flèche vers le haut
2. Il devrait y avoir des icônes représentant les applications exécutées en arrière-plan. Vous trouverez plusieurs icônes cachées à côté du logiciel antivirus que vous utilisez.
3. Maintenant, faites un clic droit sur le logiciel antivirus et cliquez sur « Pause de la protection » pour le suspendre temporairement.
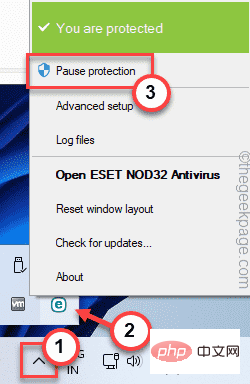
Après la pause, redémarrez l'application GeForce Experience. Vérifiez si vous pouvez optimiser le jeu.
Fix 5 – Optimiser les jeux individuels
Essayez d'optimiser les jeux individuels au lieu d'essayer d'optimiser tous les jeux.
1. Ouvrez l'expérience GeForce.
2. Allez dans le panneau "HOME" et retrouvez-y tous les jeux.
3. Maintenant, trouvez un jeu qui n'est pas optimisé. Il a un symbole ⊖ avec son nom. Cliquez simplement sur le jeu pour l'ouvrir.
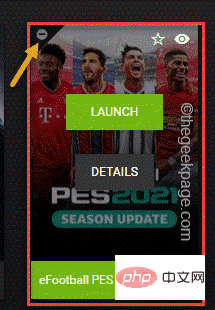
4. Maintenant, dans le coin supérieur droit, cliquez sur "Optimiser" pour optimiser les graphismes de ce jeu particulier.

Testez maintenant si cela fonctionne.
Fix 6 – Désinstallez GeForce Experience et réinstallez
Si tout le reste échoue, désinstallez l'application GeForce Experience.
1. Tout d’abord, appuyez simultanément sur la touche Windows + X .
2. Ensuite, cliquez sur "Applications et fonctionnalités".
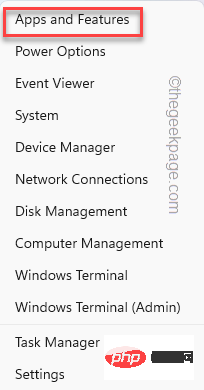
La page des paramètres s'ouvrira. Vous pouvez afficher la liste complète des applications installées dans le volet de droite.
3. Maintenant, faites un clic droit sur l'application « NVIDIA GeForce Experience » et cliquez sur « Désinstaller ».
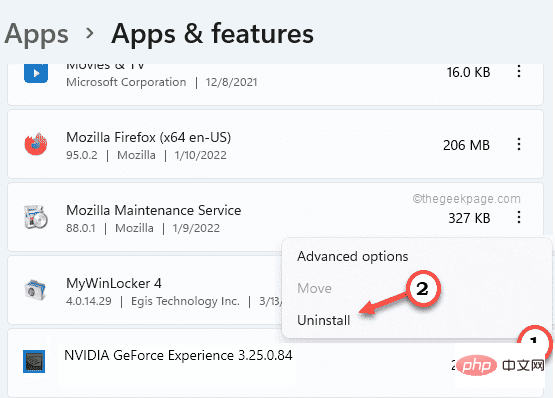
Vous pouvez suivre les instructions à l'écran pour terminer le processus de désinstallation.
Ensuite, fermez la fenêtre Programmes et fonctionnalités.
5. Ensuite, visitez le site officiel de NVIDIA.
6. Après ouverture, cliquez sur "Télécharger" pour télécharger la dernière version de l'application.
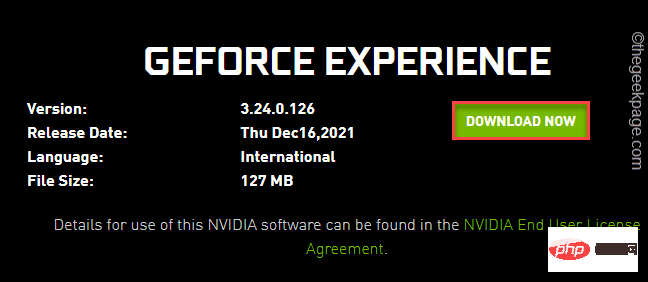
Attendez un instant que le processus de téléchargement soit terminé.
7. Après avoir téléchargé le fichier de paramètres, double-cliquez sur « Geforce_Experience » pour démarrer les paramètres.
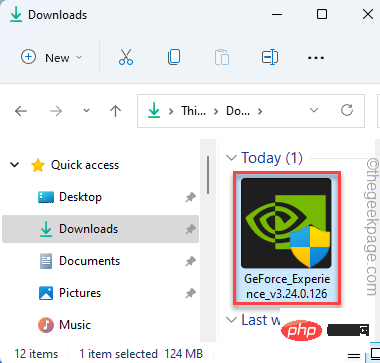
Complétez simplement l'installation à votre guise.
Après avoir installé la dernière version de l'application GeForce Experience, vous devez redémarrervotre système une fois pour que cette modification prenne effet.
Après cela, vérifiez-le en optimisant un jeu. Cela aurait dû résoudre votre problème.
Fix 7 – Nettoyer l'installation du pilote graphique
Vous devez désinstaller, nettoyer et réinstaller le pilote graphique.
Étape 1 – Désinstaller la carte graphique
Avant de désinstaller votre carte graphique de votre système, vous devez télécharger le dernier pilote de carte graphique.
1. Tout d’abord, accédez à la page du pilote de la carte graphique NVIDIA.
2. Entrez correctement les spécifications de votre pilote et cliquez sur "RECHERCHE" pour rechercher le dernier pilote.
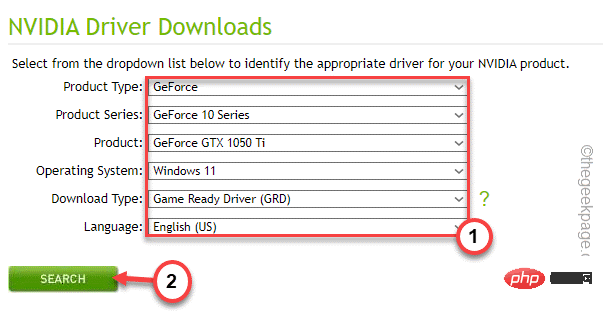
3. Cliquez simplement sur "Télécharger" pour télécharger la dernière version du pilote de la carte graphique.
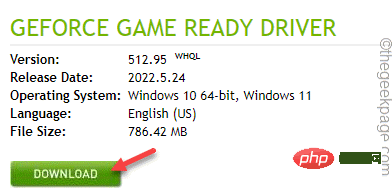
4. Une fois le processus de téléchargement terminé, appuyez simultanément sur la touche Win + R.
5. Entrez "devmgmt.msc" et appuyez sur la Touche Entrée pour ouvrir le gestionnaire de périphériques.
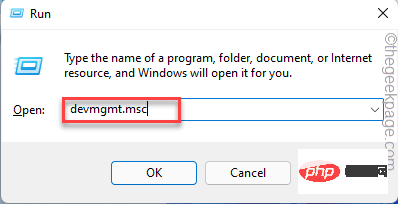
6. Lorsque le Gestionnaire de périphériques apparaît, développez "Adaptateurs d'affichage" et vous y verrez le pilote NVIDIA.
7. Maintenant, faites un clic droit sur le pilote et cliquez sur "Désinstaller l'appareil" pour le désinstaller.
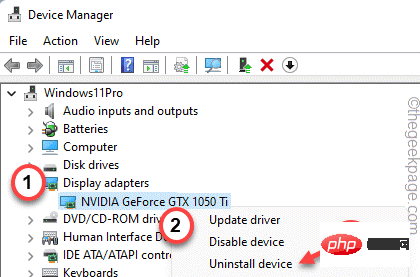
Après avoir désinstallé le pilote, l'écran s'éteindra pendant une seconde. Maintenant, suivez les étapes suivantes pour réinstaller la carte graphique.
Étape 2 – Réinstallez la carte graphique
Vous pouvez maintenant réinstaller la carte graphique.
1. Il suffit de double-cliquer sur le programme d'installation pour le lancer.
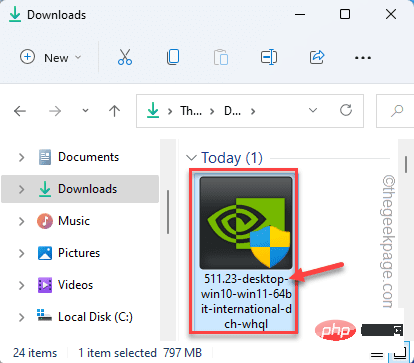
Il extraira le pilote. Il faut donc attendre un moment.
2. Lorsque vous voyez la fenêtre du pilote graphique NVIDIA, sélectionnez " NVIDIA Graphics Driver and GeForce Experience".
3. Après cela, cliquez sur l'option « Accepter et continuer » pour continuer.
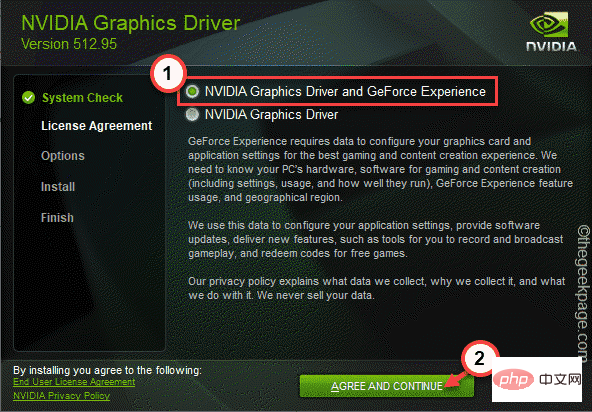
4. Après cela, sélectionnez l'option «Personnalisé (avancé)».
5. Ensuite, cliquez sur "Suivant" pour accéder à la prochaine et dernière étape.
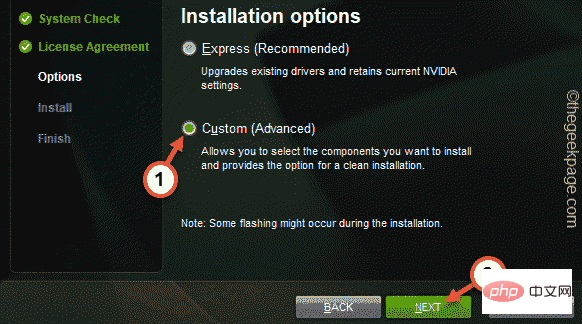
6. Maintenant, dans la dernière étape, assurez-vous que la case "Effectuer une installation propre" sur le programme d'installation la page est vérifiée.
7. Enfin, cliquez sur "Suivant".
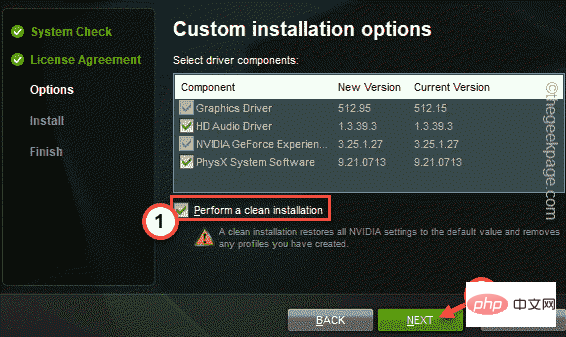
Une fois l'ensemble du processus d'installation terminé, vous pouvez fermer la fenêtre du programme d'installation et redémarrer l'ordinateur .
Cela termine le processus. Vous pouvez désormais optimiser tous vos jeux.
Ce qui précède est le contenu détaillé de. pour plus d'informations, suivez d'autres articles connexes sur le site Web de PHP en chinois!

