Maison >Problème commun >L'Explorateur de fichiers se bloque ou plante lors de la création de nouveaux dossiers sous Windows 10/11
L'Explorateur de fichiers se bloque ou plante lors de la création de nouveaux dossiers sous Windows 10/11
- 王林avant
- 2023-04-30 13:04:061937parcourir
Parfois, lorsque vous créez un nouveau dossier dans l'Explorateur Windows (Explorateur de fichiers), il se bloque ou plante. Cela est principalement dû au fait que vous n'avez pas mis à jour votre PC ou que vous devez apporter des modifications aux paramètres du registre ou des paramètres Windows. Mais si vous réfléchissez à la manière de résoudre ce problème, ne vous inquiétez pas. Dans cet article, nous avons plusieurs façons de vous aider. Essayez-les et débarrassez-vous du problème. Commençons !
Méthode 1 – Redémarrez l'Explorateur Windows
Étape 1 – Faites un clic droit sur la Tâchesbar et cliquez sur Gestionnaire des tâches
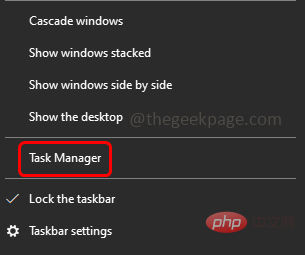
Étape 2 – Rechercher Windows Explorateur ou Explorateur. exe sous l'onglet Processus et faites un clic droit dessus
Étape 3 – Dans la liste qui apparaît, cliquez sur Fin de tâche
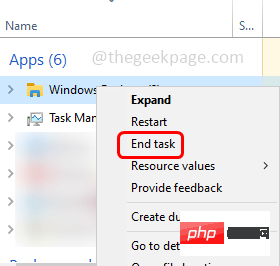
Étape 4 –Maintenant, ouvrez à nouveau l'Explorateur Windows et essayez de créer un dossier et vérifiez si le problème est résolu.
Méthode 2 – Mettre à jour le pilote de l'adaptateur d'affichage
Étape 1 – Ouvrez l'invite d'exécution à l'aide des touches Windows + R simultanément
Étape 2 – Tapez devmgmt.msc dans l'invite d'exécution, puis appuyez sur Entrée clé. Cela ouvrira la fenêtre du gestionnaire de périphériques
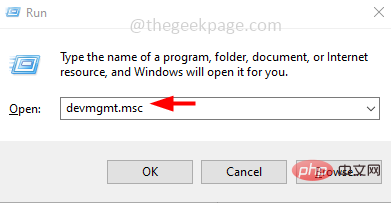
Étape 3 - Faites défiler vers le bas et développer Afficher les adaptateurs Options
Étape 4 - Cliquez avec le bouton droit sur le périphérique de l'adaptateur et cliquez sur Mettre à jour le pilote
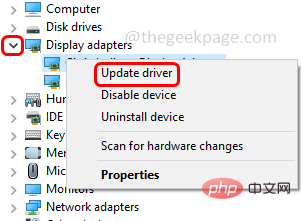
Étape 5 - Sélectionnez Rechercher automatiquementOption de pilote, puis s'il y a une mise à jour, elle s'affichera à l'écran et vous devrez la mettre à jour, sinon elle s'affichera installée pour votre appareil Meilleurs pilotes
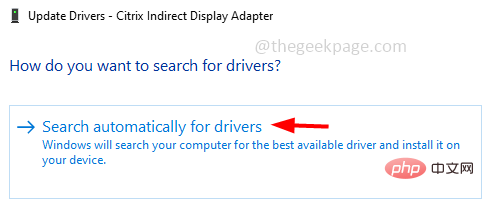
Étape 6 – Si vous avez mis à jour le pilote, fermez la fenêtre, redémarrez le système et vérifiez si le problème est résolu.
Méthode 3 – Réparer les fichiers système corrompus
Étape 1 – Ouvrez Invite de commandes en tant qu'Administrateur. Pour ce faire, tapez cmd dans la fenêtre de recherche et maintenez les touches Ctrl + Shift enfoncées et appuyez sur la touche Entrée
Étape 2 – Une fenêtre de contrôle de compte d'utilisateur s'ouvrira, cliquez sur « Oui »
Étape 3 – Dans l'invite de commande tapez la commande suivante et appuyez sur la touche Entrée
sfc /scannow
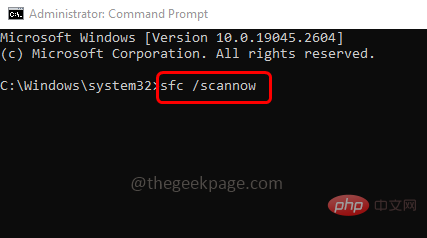
Étape 4 – Cela prendra quelques secondes pour terminer le processus. Une fois terminé, redémarrez votre ordinateur et vérifiez si le problème est résolu. Méthode 4 – Désinstaller Autodesk Inventor
Dans certains cas, l'installation d'Autodesk Inventor peut entraîner le gel des dossiers dans l'Explorateur de fichiers. Veuillez donc le désinstaller et redémarrer votre système.
Étape 1 –
Pourdésinstaller , ouvrez les paramètres Windows en utilisant les touches Windows + I ensemble Étape 2 –
Cliquez surApplications
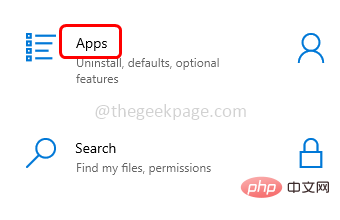 Étape 3 –
Étape 3 –
Autodesk inventor et sélectionnez-le Étape 4 –
Cliquez sur le boutonDésinstaller et attendez la fin de la désinstallation. Vérifiez maintenant si le problème est résolu.
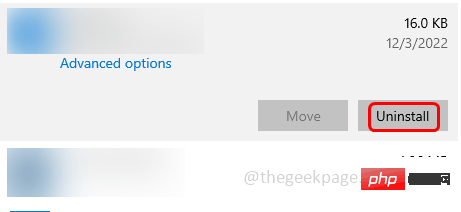 Méthode 5 – Modifier les paramètres d'extension du shell à partir de l'éditeur de registre
Méthode 5 – Modifier les paramètres d'extension du shell à partir de l'éditeur de registre
Étape 1 –
Utilisez simultanément les touchesWindows + R pour ouvrir l'invite d'exécution
步骤 2 –在运行提示符中键入注册表编辑器并按回车键

第 3 步 –用户帐户控制窗口将打开,单击是。这将打开注册表编辑器
第 4 步 –在注册表编辑器中导航到以下路径,或者只是复制以下路径并将其粘贴到注册表编辑器的地址栏中,然后按回车键
HKEY_LOCAL_MACHINE\SOFTWARE\Microsoft\Windows\CurrentVersion\Shell Extensions
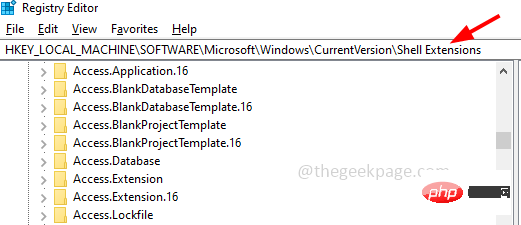
步骤 5 –然后点击批准
步骤 6 –在右侧搜索以下键。要轻松搜索,您可以同时按 Ctrl + F 键并将以下键粘贴到查找内容字段中,然后单击查找下一个一次
{289AF617-1CC3-42A6-926C-E6A863F0E3BA}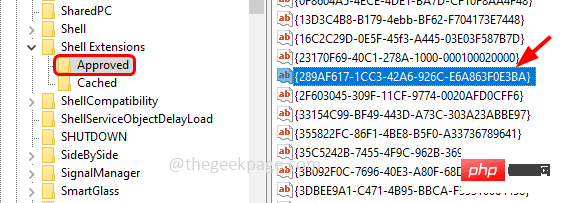
步骤7 –双击该值,然后在值数据字段中删除存在的任何内容,然后将值输入为0
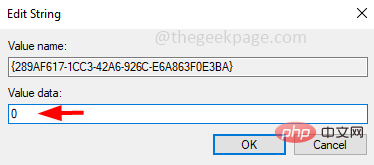
步骤 8 –要保存更改,请单击确定
步骤9 –重新启动计算机,然后检查问题是否已解决。
方法 6 – 修改注册表项
注意:并非所有计算机都找到以下注册表路径。如果您的计算机注册表中不存在该路径,请跳过此方法并按照下一个方法进行操作。
步骤 1 – 同时使用 Windows + R 键打开运行提示
步骤 2 –在运行提示符中键入注册表编辑器并按回车键

第 3 步 –用户帐户控制窗口将打开,单击是。这将打开注册表编辑器
步骤4 –在注册表编辑器中导航到以下路径,或者仅复制以下路径并将其粘贴到注册表编辑器的地址栏中,然后按回车键
Computer\HKEY_CLASSES_ROOT\CLSID\{8E757038-BE02-4bce-9680-E4BE0C6C70CD}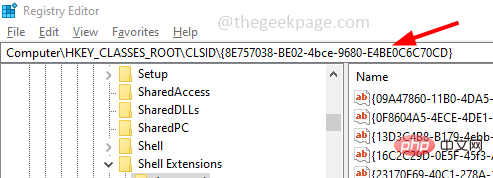
步骤5 –右键单击ShellFolder,然后从出现的列表中选择权限
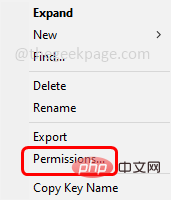
步骤 6 –点击更改按钮
步骤7 –通过单击旁边的复选框为子容器和对象选项启用替换(应存在刻度线)
步骤 8 –同时启用“将所有子对象权限替换为此主题的可继承权限”选项
步骤 9 –点击确定
步骤 10 –在用户名列表中,选择您的用户名,然后单击用户的权限
步骤 11 –单击完全控制选项中允许旁边的复选框。然后点击确定
步骤 12 –返回注册表编辑器,双击位于 DWORD 中的“属性”图标
步骤 13 –将值数据设置为 0,然后单击确定
步骤14 –重新启动计算机,然后检查问题是否已解决。
方法7 –重置PC
步骤 1 –一起使用Windows + I键打开Windows设置
步骤 2 –点击更新和安全

第 3 步 –在左侧单击恢复
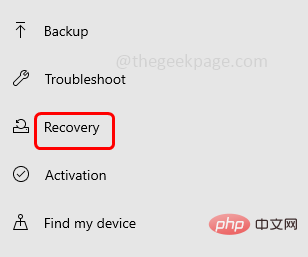
Étape 4 – Sur le côté droit, sous Réinitialiser ce PC, cliquez sur le bouton Commencer
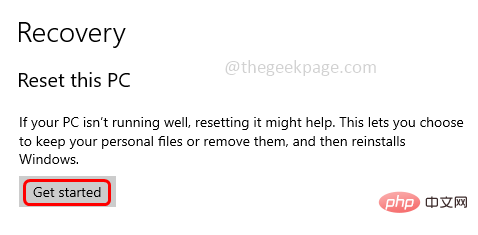
Étape 5 – Sélectionnez l'option Conserver mes fichiers et suivez l'écran Terminez le processus avec les instructions ci-dessus. Vérifiez ensuite si le problème est résolu.
Méthode 8 – Rechercher les mises à jour Windows
Étape 1 – Ouvrez les paramètres de la fenêtre à l'aide des touches Windows + I ensemble
Étape 2 – Cliquez sur Mise à jour et sécurité

Étape 3 – Cliquez sur Fenêtre Mises à jour à gauche
Étape 4 – À droite, cliquez sur le bouton Vérifier les mises à jour . S'il y a des mises à jour, elles seront installées. S'il n'y a pas de mise à jour, vous êtes à jour
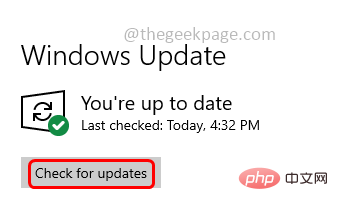
Étape 5 – Redémarrez votre ordinateur et vérifiez si le problème est résolu.
Méthode 9 – Définir le fond d'écran comme image
Étape 1 – Ouvrez les paramètres de la fenêtre en utilisant les touches Windows + I ensemble
Étape 2 – Cliquez sur Personnaliser Étape 3 Étape –
Cliquez sur l'arrière-plan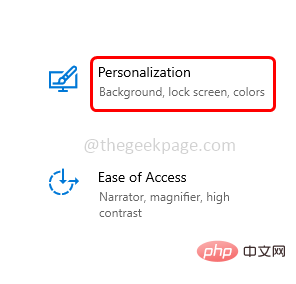
à gauche Étape 4 –
Assurez-vous que l'arrière-plan n'est pas défini pour un diaporama. Pour ce faire, à droite, sélectionnez"Image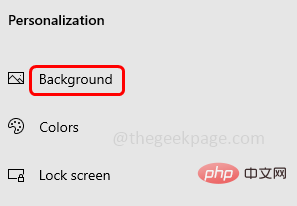 " dans la liste déroulante d'arrière-plan.
" dans la liste déroulante d'arrière-plan.
Méthode 10 – Exécuter le dépannage de maintenance du système
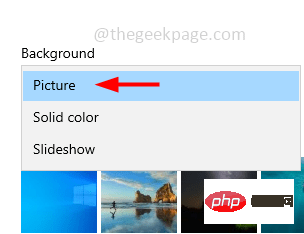
Ouvrez l'invite d'exécution à l'aide des touches Windows + R simultanément
Étape 2 –Tapez Contrôle dans l'invite d'exécution et appuyez sur
Entrez clé. Cela ouvrira la fenêtre du Panneau de configuration Étape 3 –
Sélectionnez Grande icône 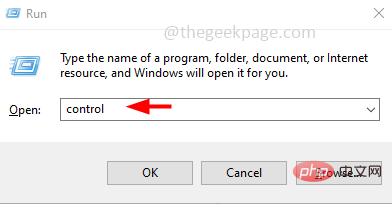
dans la liste déroulante Afficher par
Étape 4 – Cliquez sur 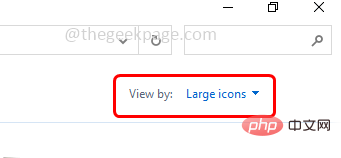 Dépannage
Dépannage
Étape 5 – Sous « Système et sécurité », cliquez sur « Exécuter la tâche de maintenance
»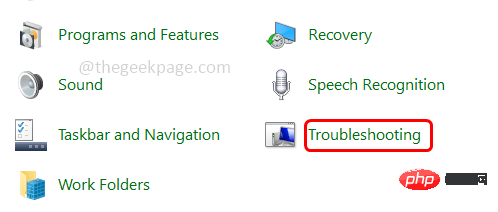
Étape 6 – Cliquez sur Suivant
et suivez les instructions à l'écran pour terminer le processus. Une fois terminé, vérifiez si le problème a été résolu.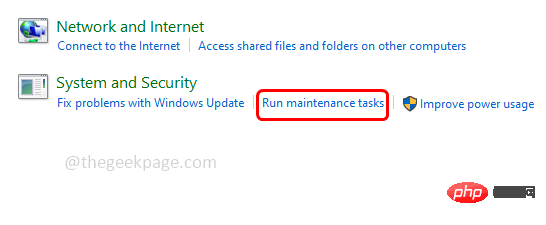
Étape 1 – Ouvrez l'Explorateur de fichiers en utilisant les touches
Windows + Eensemble
Étape 2 –Cliquez sur Afficher dans l'onglet supérieur
Étape 3 – Sélectionnez ensuite le menu déroulant Options et cliquez sur Modifier le dossier et rechercher
Options 
Étape 4 – Accédez à l'onglet Affichage

Sous Caché fichiers et dossiers, sélectionnez Ne pas afficher les fichiers, dossiers ou lecteurs cachés en cliquant sur le bouton radio à côté de Étape 6 – Pour enregistrer les modifications, cliquez sur « Appliquer » et « OK » Étape 1 – Windows + E Touches pour ouvrir l'Explorateur de fichiers Étape 2 – Cliquez sur l'onglet Affichage en haut Étape 3 – Sélectionnez ensuite le menu déroulant des options et cliquez sur Modifier le fichier Clip and Search Options Étape 4 – Allez dans l'onglet Général Étape 5 – Dans l'explorateur de fichiers qui s'ouvre, sélectionnez « Ce PC » Étape 6 – Décochez la Options « Afficher Fichiers récents en accès rapide » et « Afficher Dossiers fréquemment utilisés en accès rapide » (les coches ne doivent pas être présentes) Étape 7 – Cliquez maintenant sur le bouton Effacer Étape 8 – Cliquez sur Appliquer Étape 9 – Accédez à l'onglet Affichage et cliquez sur la case à cocher à côté pour désactiver l'option Afficher le gestionnaire d'aperçu dans le volet d'aperçu (les coches ne doivent pas exister) Étape 10 – Enregistrez les modifications en cliquant sur « Appliquer », puis OK Étape 11 –Vous pouvez également désactiver le volet d'aperçu dans Explorateur de fichiers en maintenant enfoncée la touche Alt + P touches simultanément. Étape 1 –Allez sur le site Web de Microsoft et téléchargez Media Creation Tool en cliquant sur le bouton Télécharger maintenant Étape 2 – Étape 3 – Acceptez le contrat de licence et cliquez sur l'option « Mettre à niveau ce PC maintenant Étape 4 – Étape 5 – Redémarrez 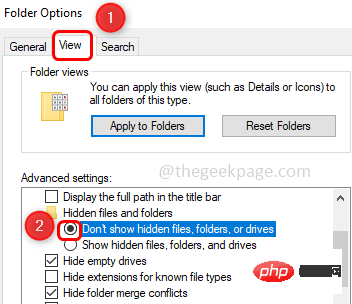
Méthode 12 – Désactivez les options d'accès rapide et d'aperçu des fichiers


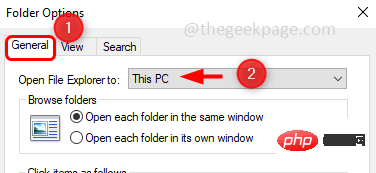
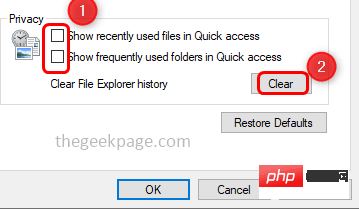
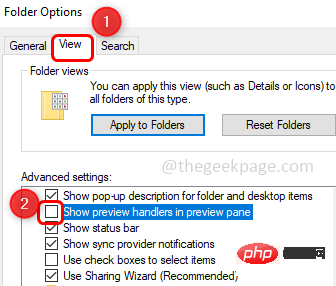
Méthode 13 – Mettre à niveau le PC
Ce qui précède est le contenu détaillé de. pour plus d'informations, suivez d'autres articles connexes sur le site Web de PHP en chinois!

