Maison >Problème commun >Comment configurer Windows Hello dans Windows 11
Comment configurer Windows Hello dans Windows 11
- WBOYWBOYWBOYWBOYWBOYWBOYWBOYWBOYWBOYWBOYWBOYWBOYWBavant
- 2023-04-30 11:01:073946parcourir
La technologie Windows Hello Face est similaire au déverrouillage de votre iPhone ou téléphone Android avec votre visage. Voici donc comment configurer la reconnaissance faciale et vous connecter à Windows 11 en utilisant votre visage.
Configurer Windows Hello dans Windows 11
Pour configurer la reconnaissance faciale Windows Hello dans Windows 11, procédez comme suit :
- Cliquez sur le bouton Démarrer, puis cliquez sur Configuration. Vous pouvez également utiliser le raccourci clavier Touche Windows + I pour ouvrir directement Paramètres.
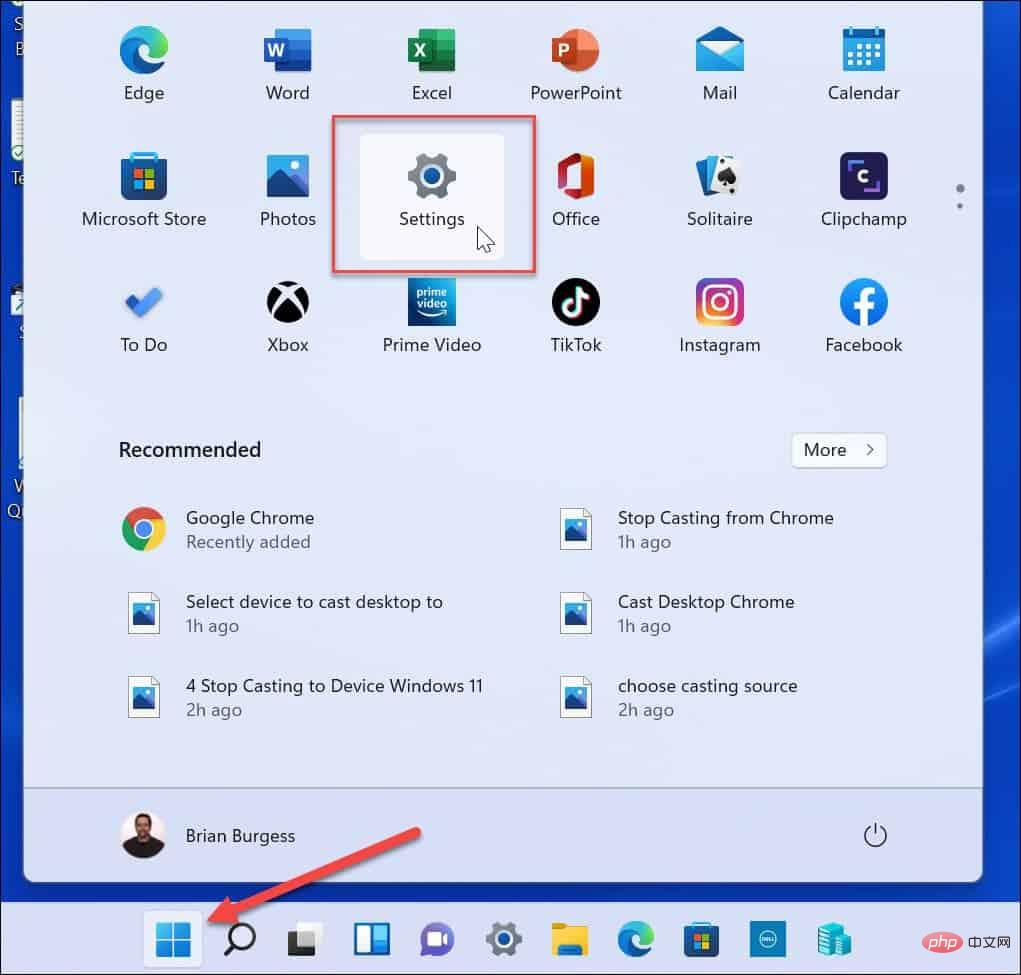
- Lorsque Paramètres s'ouvre, cliquez sur Comptes sur le côté gauche de l'écran et cliquez sur Options de connexion à droite.
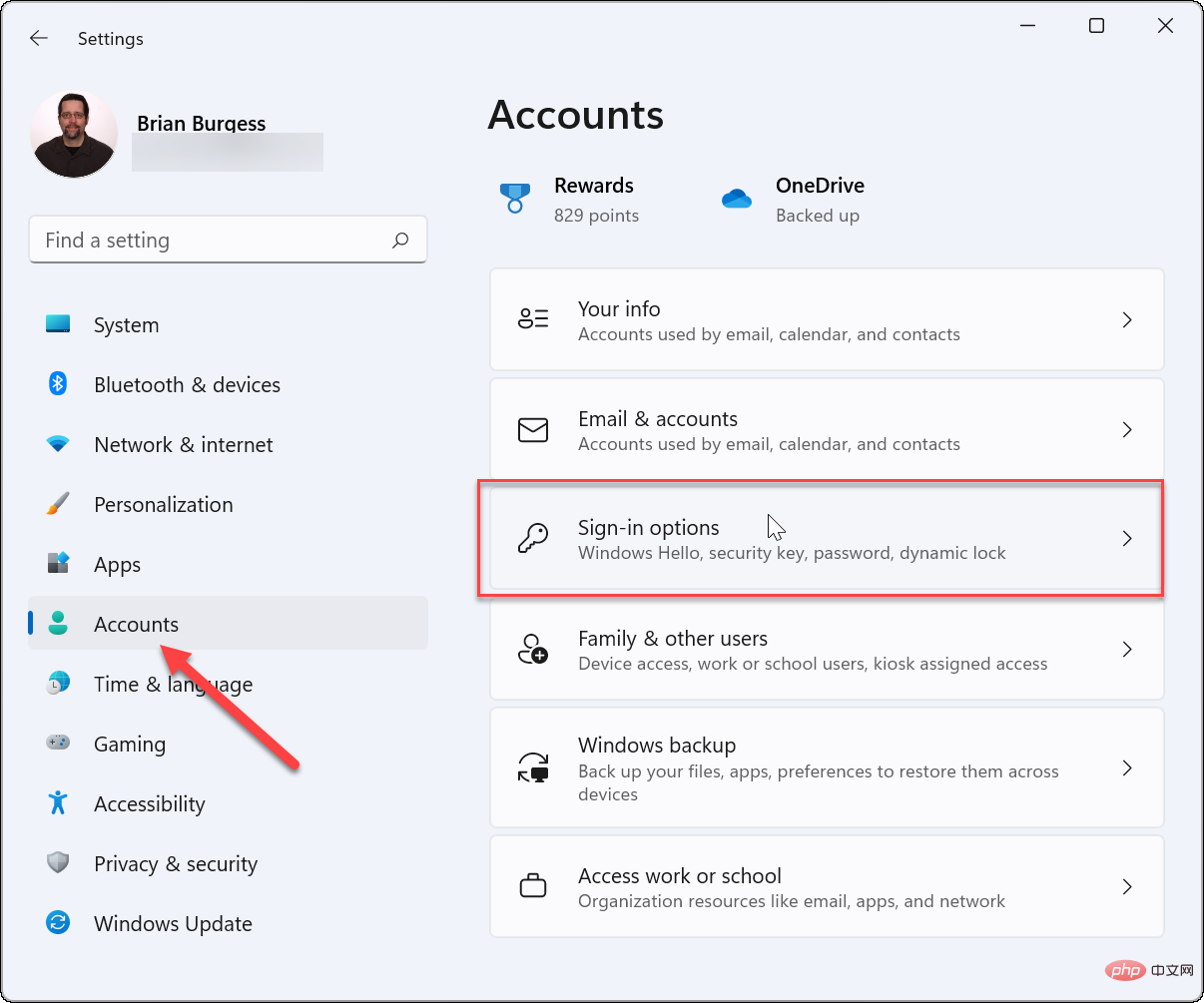
- Développez Reconnaissance faciale (Windows Hello) sous la section Connexion et cliquez sur le bouton Paramètres sur l'écran suivant.
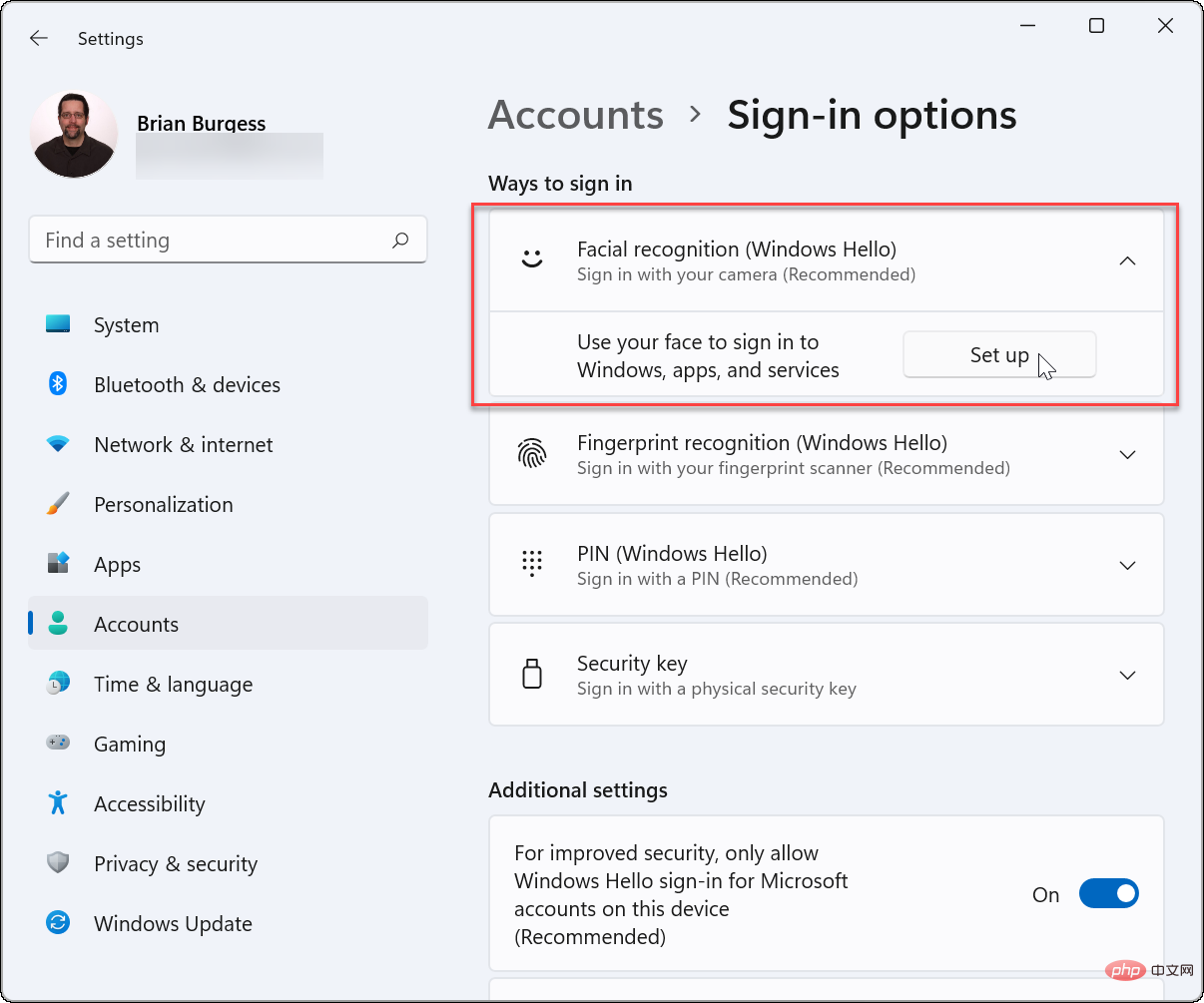
- Cliquez sur le bouton Démarrer en bas de l'écran Paramètres Windows Hello qui apparaît.
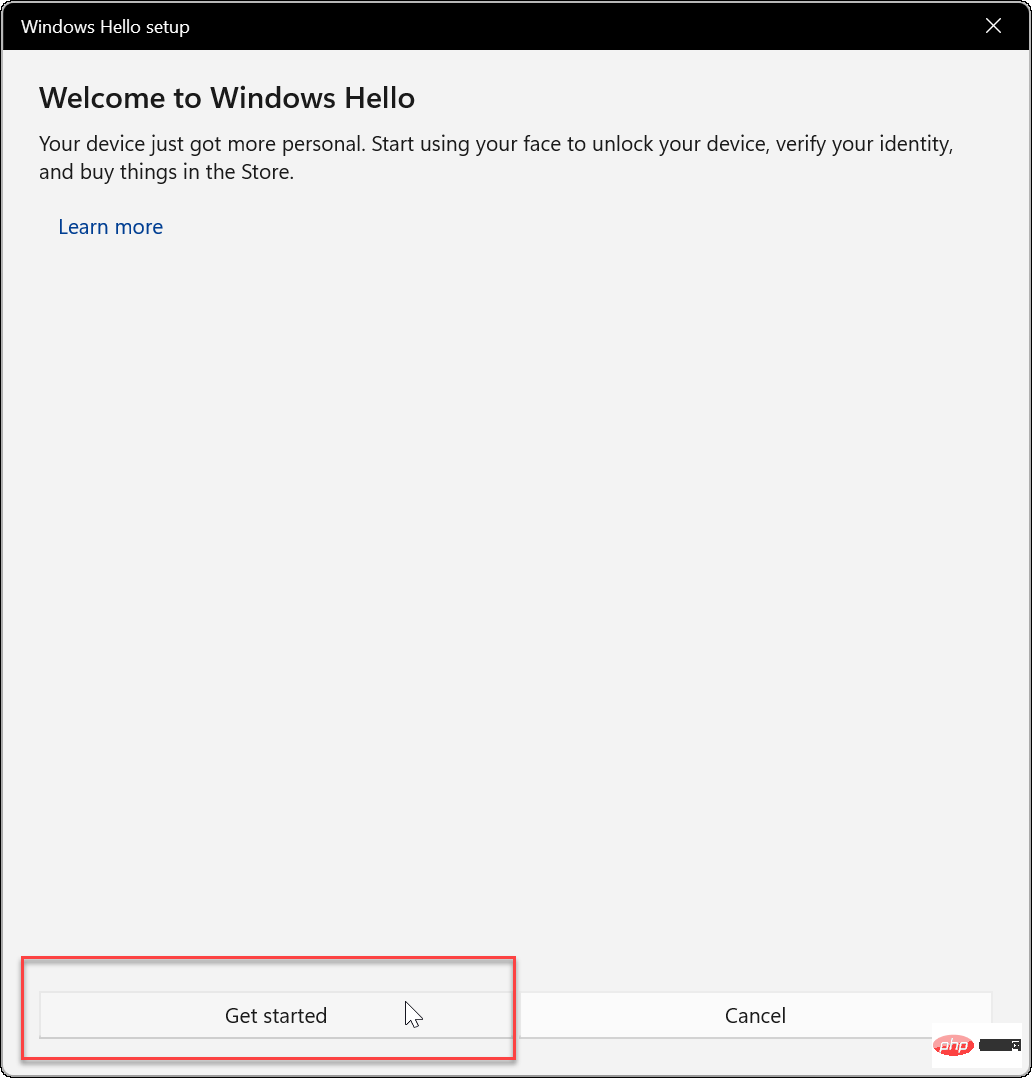
- Entrez votre code PIN ou votre mot de passe actuel pour vérifier votre identité.
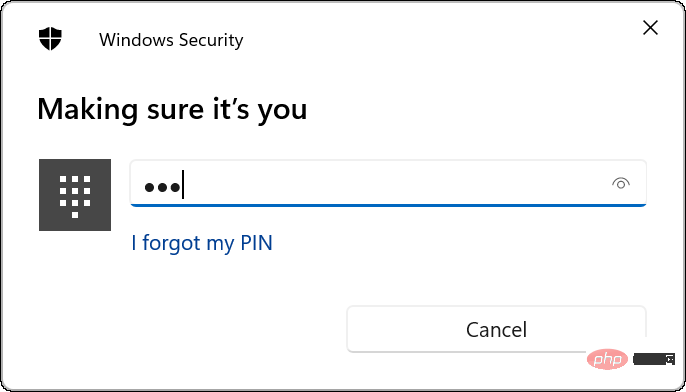
- Ensuite, Windows vous demandera de regarder directement dans la caméra pendant que Windows crée un profil de reconnaissance faciale.
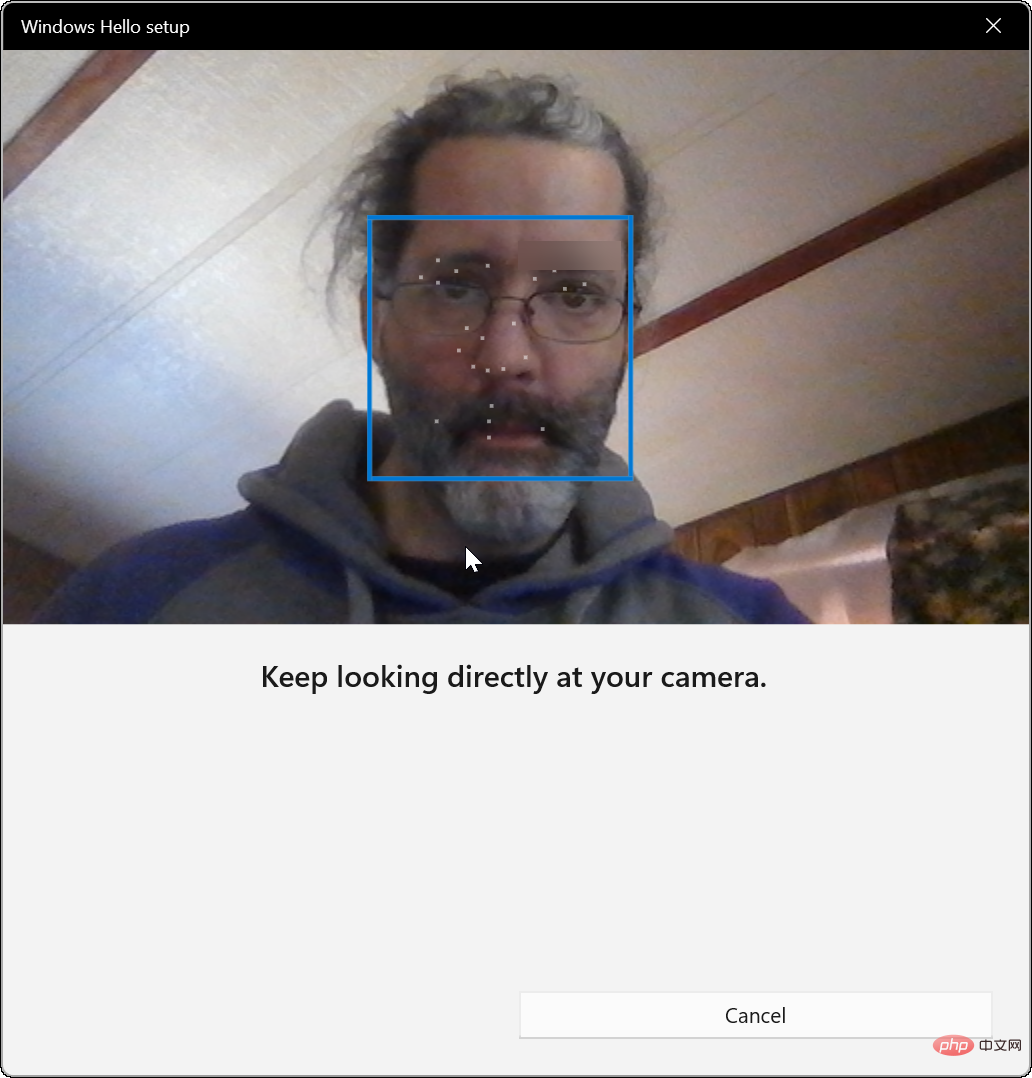
- Ensuite, vous devriez recevoir un message vous indiquant que vous êtes prêt à utiliser Windows Hello. Il est à noter que si vous portez des lunettes pendant ce processus, veuillez cliquer sur le lien Améliorer la visibilité. Retirez vos lunettes et recommencez le processus. Cela aidera Windows Hello à reconnaître si vous portez des lunettes ou non.
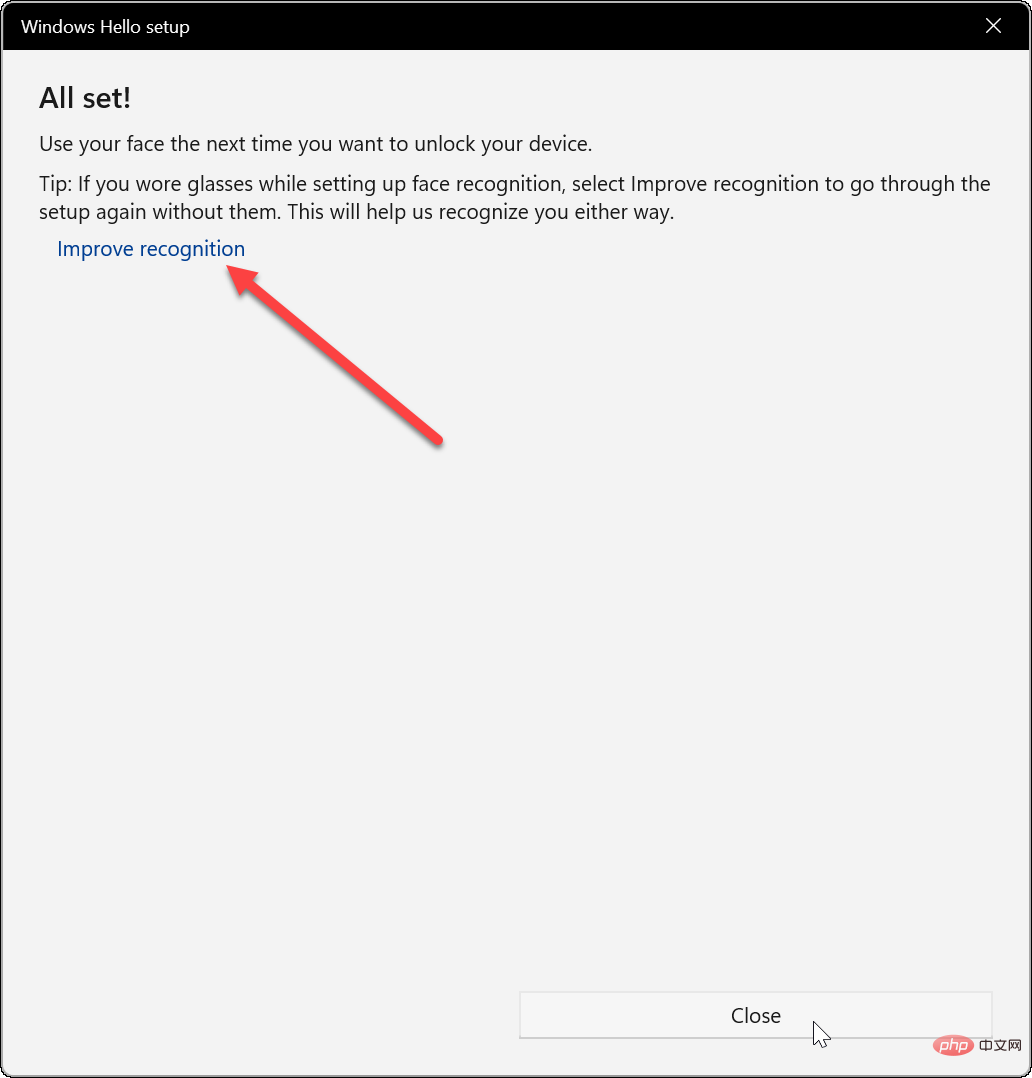
Test de Windows Hello
Après avoir terminé le processus de reconnaissance faciale, vous devrez le tester. Vous n'êtes pas obligé de redémarrer votre PC (même si vous le pouvez) – appuyez sur Touche Windows + L pour verrouiller votre appareil. Regardez ensuite la caméra pour vous connecter.
Si cela ne fonctionne pas comme prévu, revenez à Démarrer > Paramètres > Comptes > Options de connexion . Développez Reconnaissance faciale (Windows Hello) et cliquez sur le bouton Améliorer la reconnaissance. Cela relancera le processus de reconnaissance faciale afin que vous puissiez continuer à entraîner le système à mieux détecter votre visage.
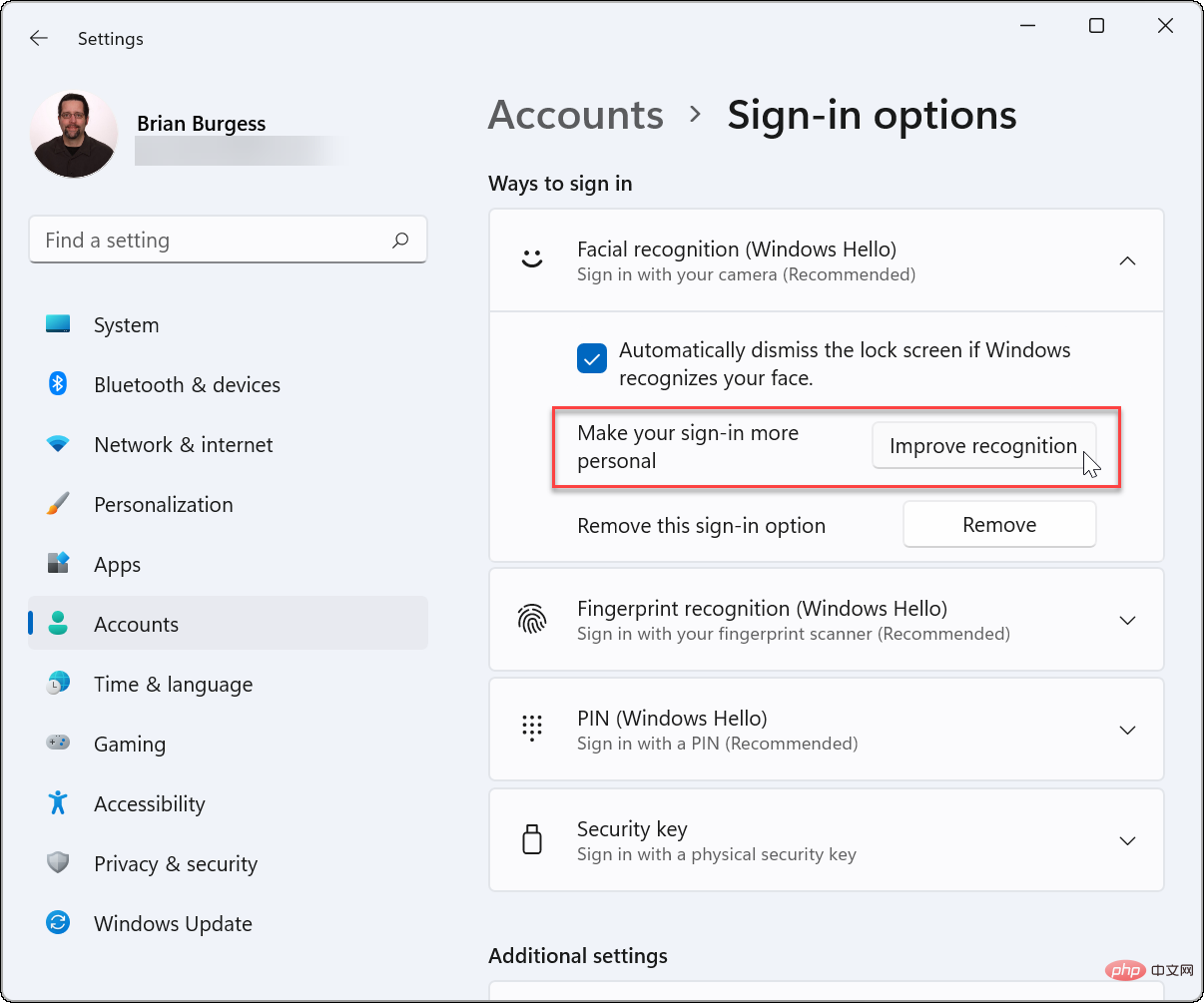
Désactiver la reconnaissance faciale
Si vous souhaitez désactiver Windows Hello pour une raison quelconque, accédez à Démarrer > Paramètres > Comptes > Options de connexion . Développez Face ID (Windows Hello) et cliquez sur le bouton Supprimer.
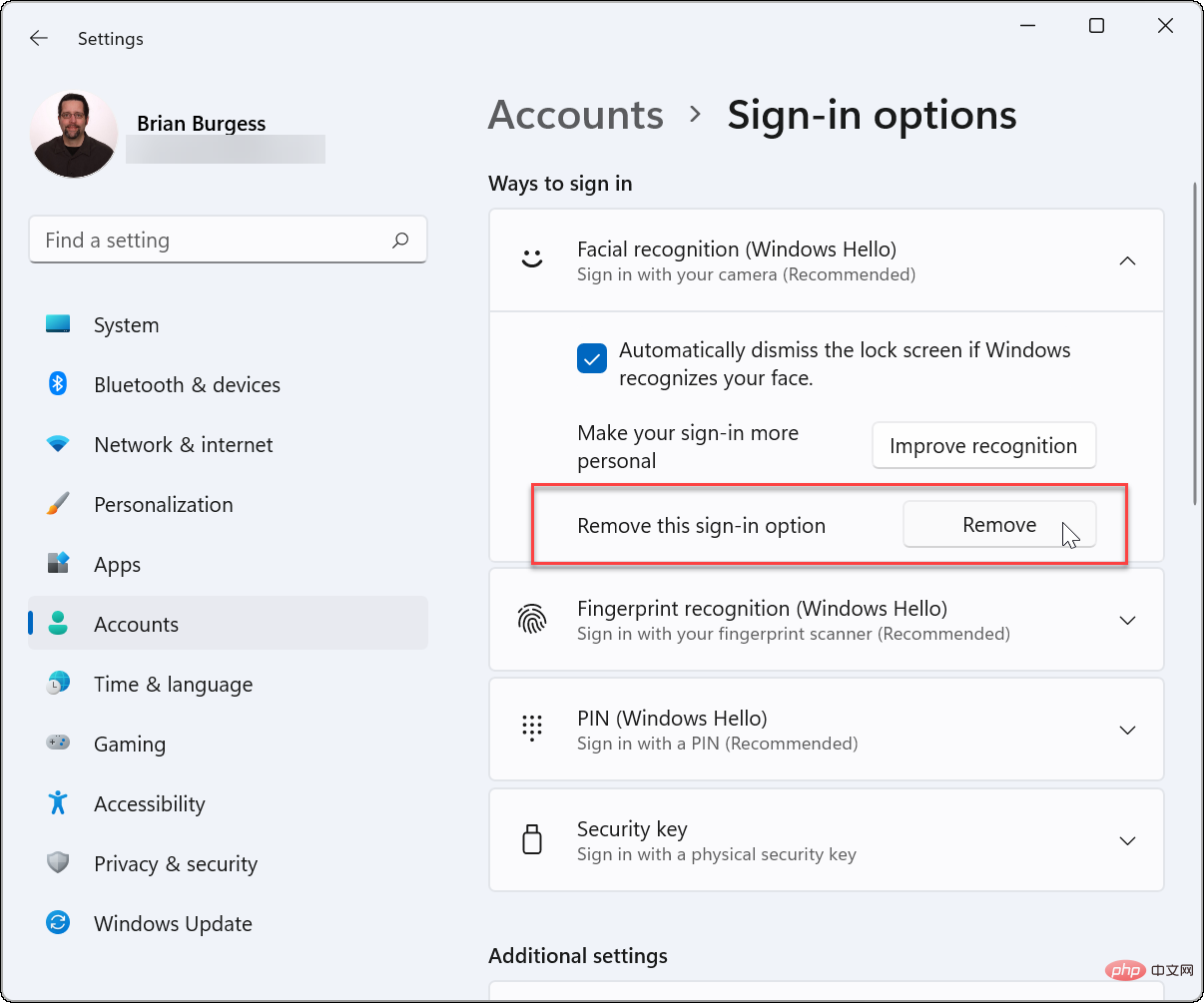
Confirmez les informations d'identification du compte demandées et cliquez sur OK. Après avoir désactivé Face ID comme option de connexion, vous pouvez continuer à utiliser un mot de passe, un code PIN ou une empreinte digitale, quel que soit ce que vous avez défini avant d'activer Face ID.
Tout ici lui appartient. Lorsque Windows Hello fonctionne correctement, il crée une expérience de connexion réactive. Si votre ordinateur portable est équipé d'un appareil photo compatible mais rencontre des problèmes, consultez le site Web du fabricant pour connaître les pilotes mis à jour.
Si vous recherchez d'autres moyens d'améliorer votre expérience de connexion initiale, vous pouvez personnaliser votre écran de verrouillage. Ou, si vous préférez la personnalisation, vous pouvez modifier le fond d’écran de votre écran de verrouillage Windows 11.
Ce qui précède est le contenu détaillé de. pour plus d'informations, suivez d'autres articles connexes sur le site Web de PHP en chinois!

