Maison >Problème commun >11 façons de résoudre le problème de non-fonctionnement d'AirDrop sur iPhone
11 façons de résoudre le problème de non-fonctionnement d'AirDrop sur iPhone
- PHPzavant
- 2023-04-30 10:22:062694parcourir
Comment vérifier la compatibilité Airdrop entre les appareils
Avant d'entrer dans la solution, nous devons déterminer si l'appareil que nous essayons de connecter est capable d'exécuter AirDrop. La compatibilité est essentielle lorsqu'il s'agit de fonctionnalités aussi profondément intégrées, et tous les appareils Apple ne peuvent pas exécuter AirDrop.
AirDrop fonctionne sur Mac, iPad et iPhone. Cependant, tout le monde ne se parle pas aussi bien que vous le souhaiteriez. Pour garantir le bon fonctionnement d'AirDrop, vous devez vous assurer que le Mac vers lequel vous transférez ou depuis lequel vous disposez d'au moins Mac OS X Yosemite. Il n’était pas non plus censé être produit avant 2012.
Si vous transmettez ou recevez depuis un iPhone, assurez-vous que l'autre appareil exécute au moins iOS 7. Tout appareil plus ancien ne fera pas fonctionner les transferts AirDrop.
Comment réparer AirDrop qui ne fonctionne pas sur iPhone de 11 manières
Maintenant que vous avez vérifié la compatibilité, nous pouvons approfondir les détails et vous proposer les 10 meilleurs conseils possibles pour vous aider à utiliser à nouveau AirDrop.
1. Assurez-vous d'avoir suffisamment d'espace
Ce n'est pas une solution mais un prérequis, c'est pourquoi elle arrive avant même la première solution . Avant de démarrer une session AirDrop, assurez-vous que les fichiers que vous partagez ne dépassent pas l'espace restant sur votre téléphone. Si le fichier partagé est plus grand que l'espace autorisé, le transfert de fichier échouera.
2. Redémarrez le Wi-Fi et le Bluetooth
AirDrop s'appuie sur Bluetooth pour se connecter aux appareils à proximité de chez vous. Une fois la poignée de main effectuée et la connexion établie, le transfert s'effectue via Wi-Fi, c'est pourquoi les transferts AirDrop sont si rapides. Si les performances d'AirDrop sont un peu bancales, cela est probablement dû aux inefficacités du Bluetooth et du Wi-Fi. Par conséquent, il est toujours recommandé de désactiver Bluetooth et Wi-Fi et de les réactiver lorsque AirDrop ne fonctionne pas.
Pour désactiver le Bluetooth et le Wi-Fi, vous devez aller dans Paramètres et appuyer sur Bluetooth/Wi-Fi.
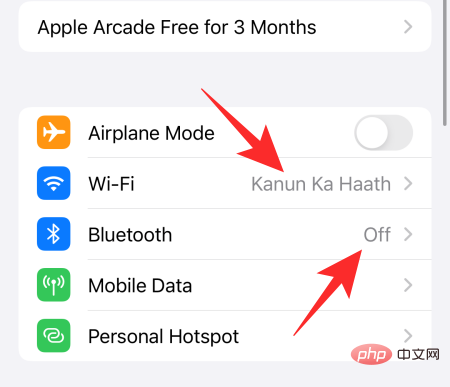
Maintenant, éteignez l'interrupteur à bascule.

Vous avez peut-être remarqué que le Bluetooth et le Wi-Fi peuvent être désactivés à partir du centre de contrôle lui-même. Il ne s’agit toutefois que de mesures temporaires et les services ne seront suspendus que pendant une journée. Ils rouvriront le lendemain.
3. Redémarrez votre iPhone
Si la simple désactivation du Bluetooth et du Wi-Fi ne résout pas le problème, l'étape suivante consiste à redémarrer votre iPhone. Vous ne pouvez pas simplement maintenir le bouton latéral enfoncé pour ce faire. Vous devez également maintenir enfoncé le bouton de réduction du volume tout en appuyant dessus. Maintenant, lorsque vous obtenez le curseur de mise hors tension, faites-le glisser vers la droite jusqu'à ce que l'écran s'assombrisse. Après quelques secondes, votre téléphone s'éteindra.
Maintenant, appuyez et maintenez le bouton latéral pour rallumer votre téléphone. Essayez à nouveau AirDrop pour voir si cela fonctionne.
4. Désactivez le mode avion
Le mode avion est très pratique lorsque vous essayez d'éviter des personnes ou dans un avion. Cependant, le mode avion peut faire plus de mal que de bien lorsqu'il s'agit d'établir une connexion avec votre appareil. Étant donné que le mode avion interfère beaucoup avec vos connexions réseau, y compris Bluetooth et Wi-Fi, vous n'aurez aucune chance d'utiliser AirDrop lorsque vous utilisez le mode avion.
Pour désactiver le mode avion, fermez le centre de contrôle et appuyez sur le bouton Mode avion en haut.
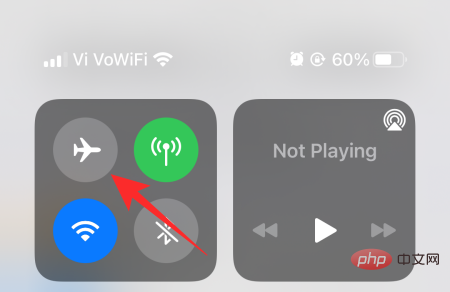
5. Désactivez le mode faible consommation
Lorsque vous souhaitez que votre iPhone dure plus longtemps, vous voudrez peut-être l'éteindre en mode faible consommation. Bien qu'il s'agisse certainement d'un excellent outil pour maximiser le temps d'écran ou de veille, il sacrifie certaines fonctionnalités. AirDrop s'appuie sur Bluetooth et Wi-Fi pour connecter votre appareil à un autre appareil.
Après avoir activé le mode faible consommation, vous n'aurez accès qu'aux services de base. Aussi utile qu'AirDrop soit, il n'est pas considéré comme un service essentiel et s'éteint donc lorsque le mode faible consommation est activé.
Pour désactiver le mode faible consommation, allez d'abord dans Paramètres et appuyez sur Batterie.
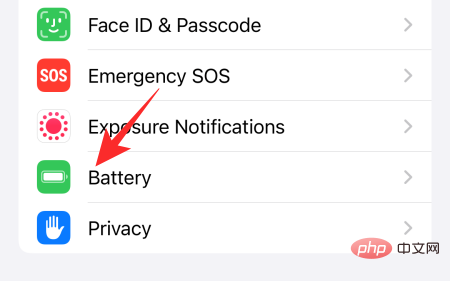
En haut de l'écran, vous trouverez une bascule en mode faible consommation.
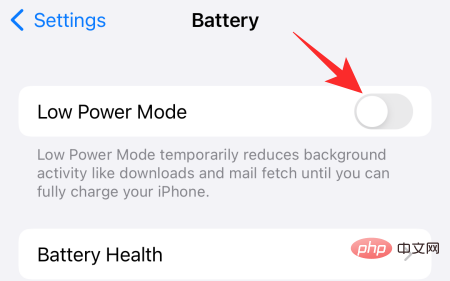
Éteignez-le et réessayez AirDrop.
6. Autorisez-vous et les appareils que vous partagez à être détectables
Si la personne avec laquelle vous partagez ne figure pas dans votre liste de contacts, les paramètres par défaut d'AirDrop ne l'autoriseront pas. Vous échangez fichiers. Heureusement, tout ce que vous avez à faire est d’éteindre le filtre et vous devriez être prêt à partir.
Tout d'abord, accédez au Centre de contrôle et appuyez longuement sur la zone qui met en évidence les connexions réseau. Cela ouvrira toutes les connexions disponibles, dont AirDrop. Cliquez dessus pour accéder à ses options.

Sélectionnez « Tout le monde » au lieu de « Réception désactivée » ou « Contacts uniquement » pour préparer votre iPhone pour l'échange AirDrop.

7. Déconnectez-vous et connectez-vous à iCloud
iCloud est l'un des services les plus fiables sur votre iPhone, mais il n'est certainement pas à l'abri de bugs malveillants ou de temps de réponse plus longs. Ces problèmes se résolvent généralement d'eux-mêmes. Cependant, s'ils ne le font pas pour une raison quelconque, vous pouvez réinitialiser le processus en vous déconnectant puis en vous reconnectant à iCloud. Tout d’abord, allez dans Paramètres et cliquez sur la bannière en haut de l’écran avec votre nom dessus.
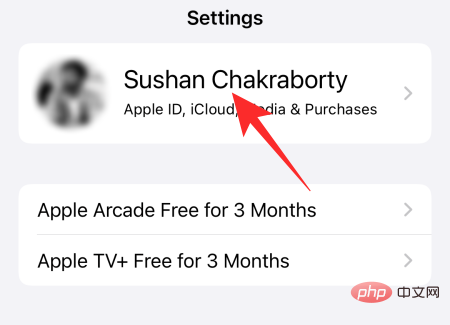
Maintenant, faites défiler vers le bas et cliquez sur « Quitter ».

Vous devez saisir le mot de passe de votre identifiant Apple pour vous déconnecter complètement d'iCloud. Une fois terminé, cliquez sur le bouton "Fermer" dans le coin supérieur droit pour désactiver iCloud.

Retracez vos pas pour vous reconnecter.
8. Réinitialiser les paramètres réseau
La réinitialisation des paramètres réseau de votre iPhone est un moyen fiable de résoudre les problèmes courants liés au Wi-Fi, au Bluetooth et à AirDrop. Donc, pour vous débarrasser des problèmes d’AirDrop, essayez toujours l’ancienne réinitialisation. Tout d’abord, allez dans Paramètres et appuyez sur Général.

Maintenant, cliquez sur "Transférer ou réinitialiser l'iPhone".
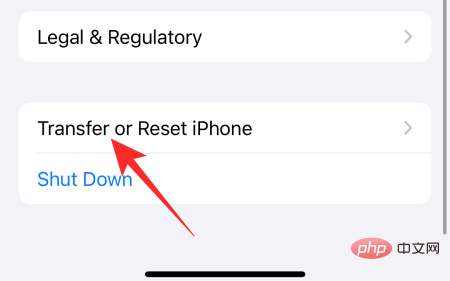
Ensuite, cliquez sur "Réinitialiser".

Ensuite, cliquez sur "Réinitialiser les paramètres réseau".
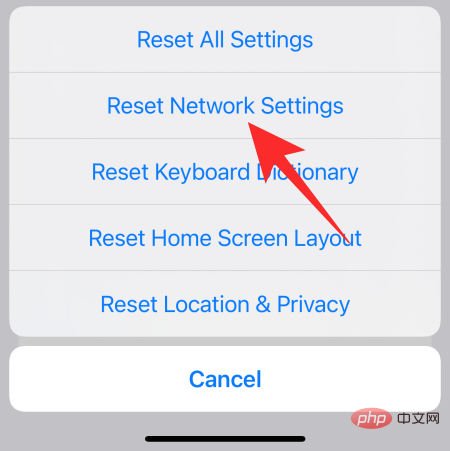
Enfin, entrez votre mot de passe et les paramètres réseau de votre iPhone seront réinitialisés.
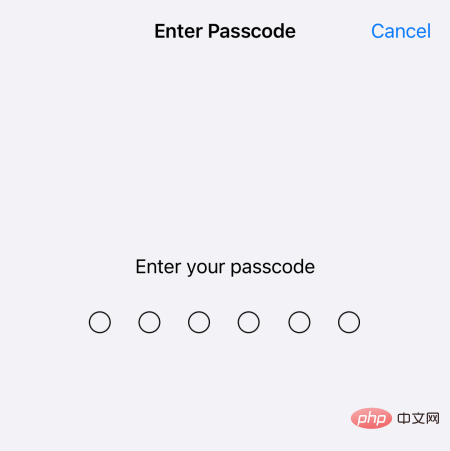
9. Installer les mises à jour
Étant donné qu'iOS 15 est un système d'exploitation relativement nouveau, il est voué à avoir son lot de bugs, même après plusieurs séries de tests bêta. Apple publiera régulièrement des mises à jour logicielles qui, espérons-le, corrigeront les bogues connus.
Donc, pour garantir la meilleure expérience iOS 15, vous devez prendre l'habitude de mettre à jour votre logiciel. Oui, ils prennent beaucoup de temps, mais ils sont importants pour la santé de votre appareil.
Pour obtenir la dernière version d'iOS 15, allez d'abord dans Paramètres et appuyez sur Général.

Ensuite, appuyez sur « Mise à jour du logiciel » en haut de l'écran.
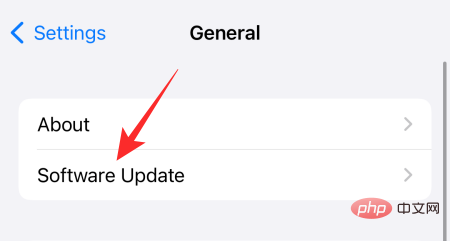
Si une mise à jour est disponible, cliquez sur "Télécharger et installer".
10. Réinitialisez votre téléphone
Nous savons que la réinitialisation est un processus douloureux, mais si aucune des huit premières solutions ne fonctionne pour vous, cela peut être nécessaire. Pour réinitialiser votre iPhone, allez d’abord dans Paramètres et appuyez sur Général.

Maintenant, cliquez sur "Transférer ou réinitialiser l'iPhone".
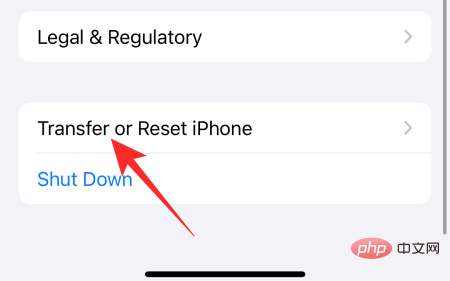
Ensuite, cliquez sur « Supprimer tout le contenu et les paramètres ».
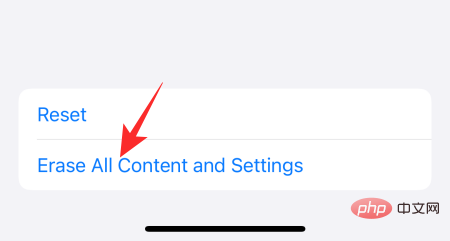
iPhone vous dira exactement ce qui sera supprimé de votre téléphone et comment. Cliquez sur "Continuer" pour commencer.
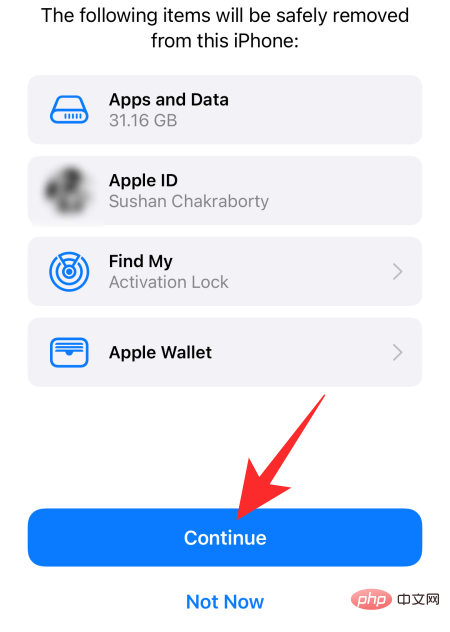
Enfin, entrez votre mot de passe pour confirmer.
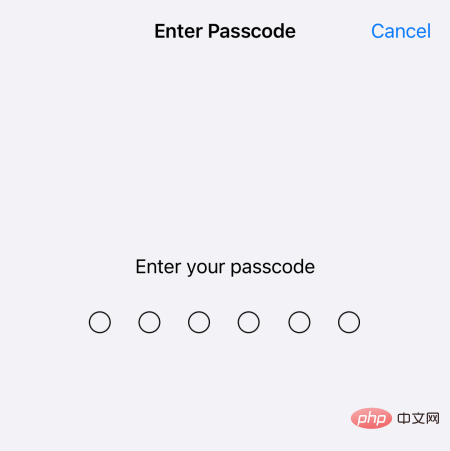
Ce qui précède est le contenu détaillé de. pour plus d'informations, suivez d'autres articles connexes sur le site Web de PHP en chinois!

