Maison >Problème commun >Correction : Pas de filigrane DC NVIDIA / Gaming - Adobe No DC dans le coin supérieur gauche de l'écran
Correction : Pas de filigrane DC NVIDIA / Gaming - Adobe No DC dans le coin supérieur gauche de l'écran
- 王林avant
- 2023-04-30 08:22:063211parcourir
Certains utilisateurs de pilotes NVIDIA Studio ont récemment signalé un problème avec l'affichage du filigrane "NO DC" sur l'application Adobe Premiere Pro. Certains utilisateurs ont également signalé avoir vu le filigrane « YES DC ». Mais ne vous inquiétez pas. Tout cela est dû à un fichier bin corrompu dans les fichiers principaux de NVIDIA. Il suffit donc de rechercher le fichier dans l'Explorateur de fichiers, de supprimer le fichier corrompu et de redémarrer pour résoudre le problème. Alternativement, vous pouvez simplement restaurer les paramètres NVIDIA 3D par défaut. Suivez ces correctifs pour résoudre le problème rapidement.
Correctif 1 – Supprimer le fichier bin NVIDIA
Suivez les étapes ci-dessous pour supprimer le fichier nvdrssel.bin de votre système.
1. Fermez l'application où vous voyez le filigrane "NO DC".
2. Après la fermeture, appuyez simultanément sur la touche Windows + E.
3. Dans l'écran de l'Explorateur de fichiers, cliquez sur l'option ( ⋯) dans la barre de menu.
4. Cliquez ensuite sur "Options".
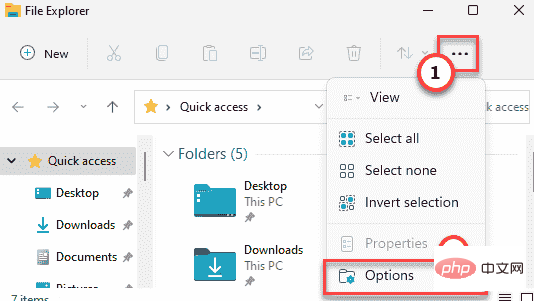
5. Maintenant, dans la fenêtre Options des dossiers, accédez à la section « View ».
6. Ensuite, cochez l'option "Afficher les fichiers, dossiers et lecteurs cachés ".
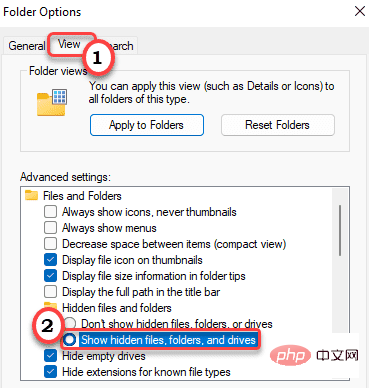
7. Vous pouvez enregistrer ces modifications en cliquant sur "Apply" et "OK#🎜🎜 #".

C:\ProgramData\NVIDIA Corporation\Drs9. Dans le dossier Dr, vous trouverez plusieurs NVIDIA. Fichiers du pilote GeForce. 10. Recherchez le fichier "
nvdrssel.bin ". Sélectionnez-le et cliquez sur l'icône pour supprimer le fichier du système.
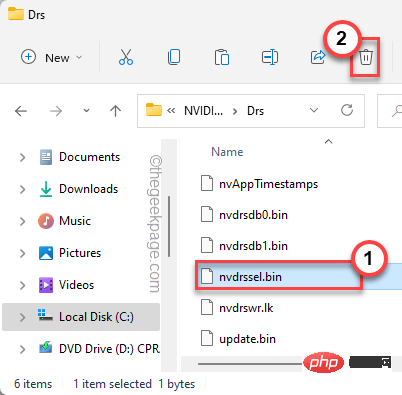
NO DC ". Si vous voyez toujours le filigrane, redémarrez votre ordinateur une fois et rouvrez l'application. Le filigrane n'apparaîtra pas.
Fix 2 – Restaurer les paramètres 3D Cela peut constituer une bonne solution alternative si vous ne trouvez pas le fichier « nvdrssel.bin » sur votre ordinateur. 1. Appuyez simultanément sur la toucheWindows + S et entrez « Panneau de configuration NVIDIA ».
2. Cliquez ensuite sur «NVIDIA Control Panel » pour y accéder.

Paramètres 3D ».
4. Plus tard, sélectionnez "Gérer les paramètres 3D" dans le volet de gauche.
5. Après cela, dans le volet de droite, cliquez sur "Restore" pour annuler toutes les modifications que vous avez gérées.
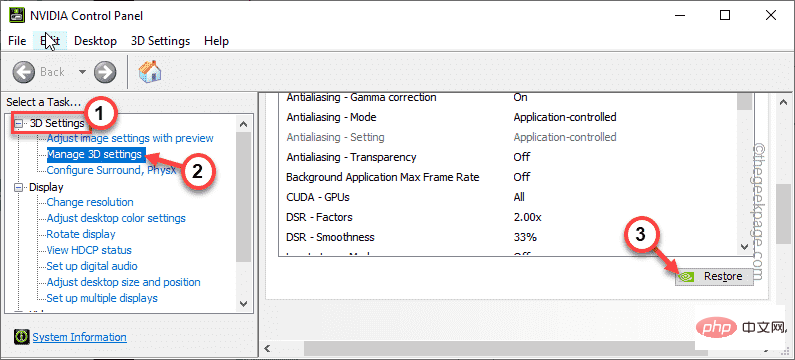
est " pour confirmer vos démarches.
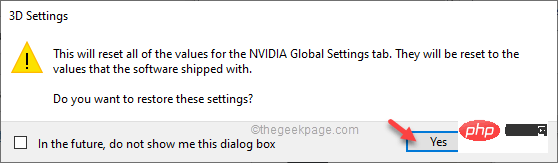
NO DC » apparaît.
Ce qui précède est le contenu détaillé de. pour plus d'informations, suivez d'autres articles connexes sur le site Web de PHP en chinois!

