Maison >Problème commun >Comment devenir propriétaire d'un dossier dans Windows 11
Comment devenir propriétaire d'un dossier dans Windows 11
- 王林avant
- 2023-04-29 23:34:183200parcourir
Si vous avez des capacités administratives, vous pourrez accéder à la plupart des données de votre lecteur C, modifier les paramètres système et effectuer diverses autres opérations impossibles.
Cependant, il existe certaines actions que même un administrateur ne peut pas effectuer entièrement, nous allons donc aujourd'hui vous montrer comment devenir propriétaire d'un dossier dans Windows 11.
Si vous souhaitez accéder au dossier WindowsApps, prendre le contrôle d'un disque dur appartenant à un autre ordinateur, ou supprimer un fichier partagé corrompu par des autorisations inappropriées, le simple fait d'avoir un compte administrateur ne suffit pas.
Les mêmes principes s'appliquent si vous souhaitez devenir propriétaire d'un dossier sous Windows 10, donc avoir la bonne approche peut faire une grande différence.
En effet, ces modifications sont associées au compte Trusted Installer de Microsoft. Vous devez donc transférer la propriété de ces fichiers du Trusted Installer vers votre compte administrateur.
Après avoir vu quels types de comptes Microsoft existent, nous vous montrerons comment devenir propriétaire d'un dossier dans Windows 11. Suivez-nous!
Quels sont les types de comptes Microsoft ?
La plupart d'entre nous connaissent les termes profil d'administrateur et profil d'utilisateur régulier pour nos ordinateurs personnels. Les administrateurs sont comparés à Dieu, tandis que les utilisateurs sont comparés aux masses.
D'un autre côté, qu'en est-il des comptes d'administrateur de domaine, des comptes d'utilisateurs de domaine ou des groupes locaux ? Il existe de nombreux autres types de profils qui offrent différents niveaux d'accès aux configurations et paramètres du PC, du serveur et du réseau.
Pour maintenir la sécurité du réseau et garantir que chacun a accès aux zones dont il a besoin pour assumer ses responsabilités, il est essentiel de comprendre les capacités spécifiques de chaque appareil. Aucun compte d'utilisateur standard ne doit bénéficier d'un accès administrateur à votre réseau. Les utilisateurs qui l'utilisent dans le cadre de leur compte d'utilisateur habituel peuvent causer par inadvertance de nombreux dommages, par exemple s'ils sont infectés par un virus qui supprime les données de leur ordinateur.
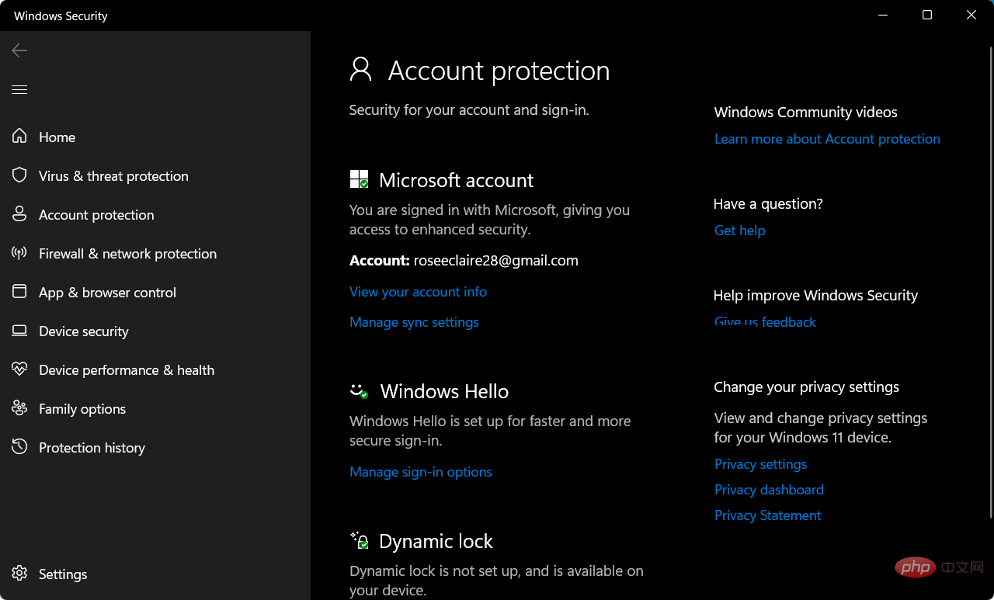
Conseil d'expert :
Certains problèmes de PC sont difficiles à résoudre, surtout si le référentiel est corrompu ou si des fichiers Windows sont manquants. Si vous rencontrez des difficultés pour corriger les erreurs, votre système est peut-être partiellement corrompu. Si un utilisateur nécessite des autorisations spécifiques, il doit recevoir les informations de connexion d'un compte avec le niveau d'accès approprié au système. En plus des comptes d'utilisateurs réguliers, il existe un autre type de compte d'utilisateur qui dispose d'un accès spécial à des zones spécifiques du réseau : les comptes de service. Ce terme fait référence à un compte utilisateur utilisé par un logiciel (généralement sur un serveur) pour effectuer des actions automatisées, comme la sauvegarde de données ou la gestion de votre antivirus.Comment s'approprier un dossier sous Windows 11 ?
1. Utilisez CMD
- et appuyez sur Windows+ touche S pour démarrer #🎜 🎜 Fonction #Recherche et entrez cmd. Maintenant, faites un clic droit sur le premier résultat et sélectionnez Exécuter en tant qu'administrateur. Vous pouvez remplacer le répertoire de travail actuel de
- CMD par le répertoire contenant les fichiers ou dossiers requis en exécutant la commande cd, par exemple :
cd C :Program Files<strong>cd C:Program Files</strong> - 运行以下两个命令并更改以下两个命令中的文件夹名称以反映您的文件夹名称:
<strong>takeown /f foldername /r /d y icacls foldername /grant administrators:F /t</strong> - 如果您想获得文件的所有权,请使用以下命令并再次将文件名部分替换为您的文件名:
<strong>takeown /f filename icacls filename /grant administrators:F</strong>
<h3 id="2-1"> takeown /f nom du dossier /r /d y icacls nom du dossier /grant administrateurs:F /t</h3>- Si vous souhaitez devenir propriétaire du fichier, utilisez la commande suivante et modifiez le fichier nom à nouveau Remplacez la partie par votre nom de fichier :
<strong>takeown /f filename icacls filename /grant Administrators:F</strong>2. Accédez au Propriétés du dossier - Tout d'abord, lancez l'Explorateur de fichiers à l'aide du raccourci clavier + et accédez à l'emplacement du fichier ou du dossier souhaité, puis cliquez avec le bouton droit sur le fichier/dossier pour sélectionner # 🎜🎜#Propriétés . Windows
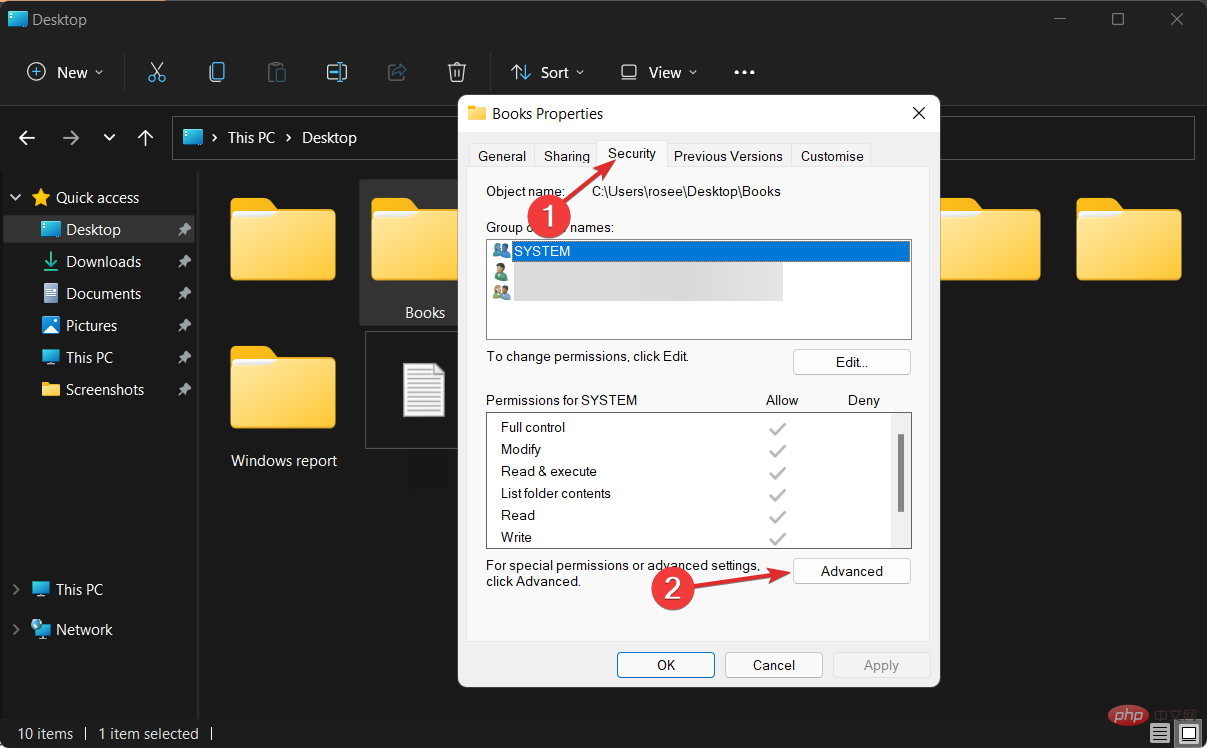 E
E -
Accédez à l'onglet
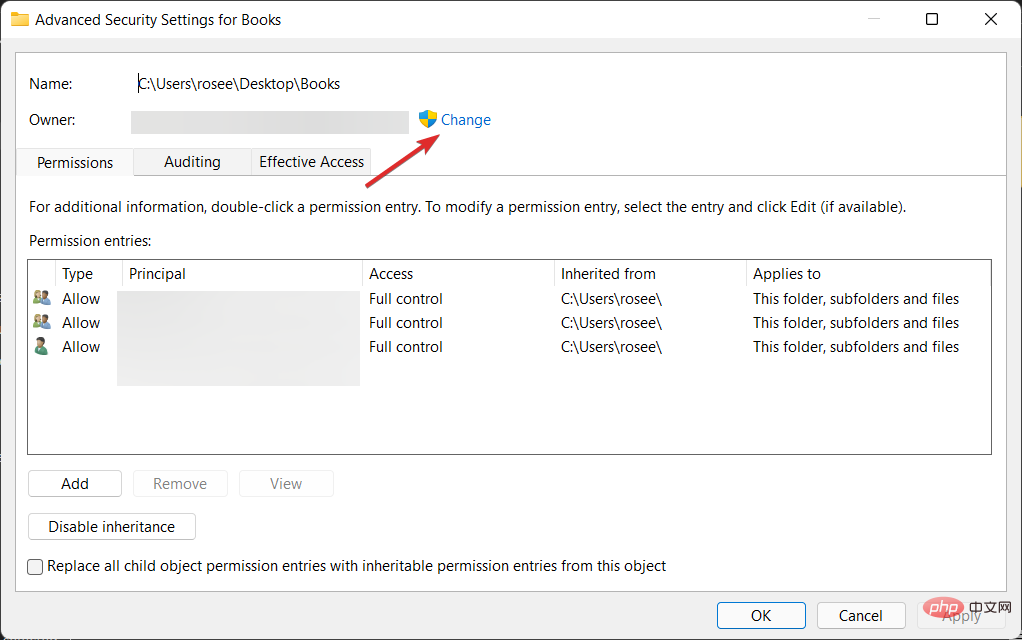 Sécurité et cliquez sur le bouton Avancé situé en bas de l'écran. .
Sécurité et cliquez sur le bouton Avancé situé en bas de l'écran. . -
Cliquez ensuite sur le bouton Change à côté de Propriétaire, ce qui vous amènera à une nouvelle fenêtre.
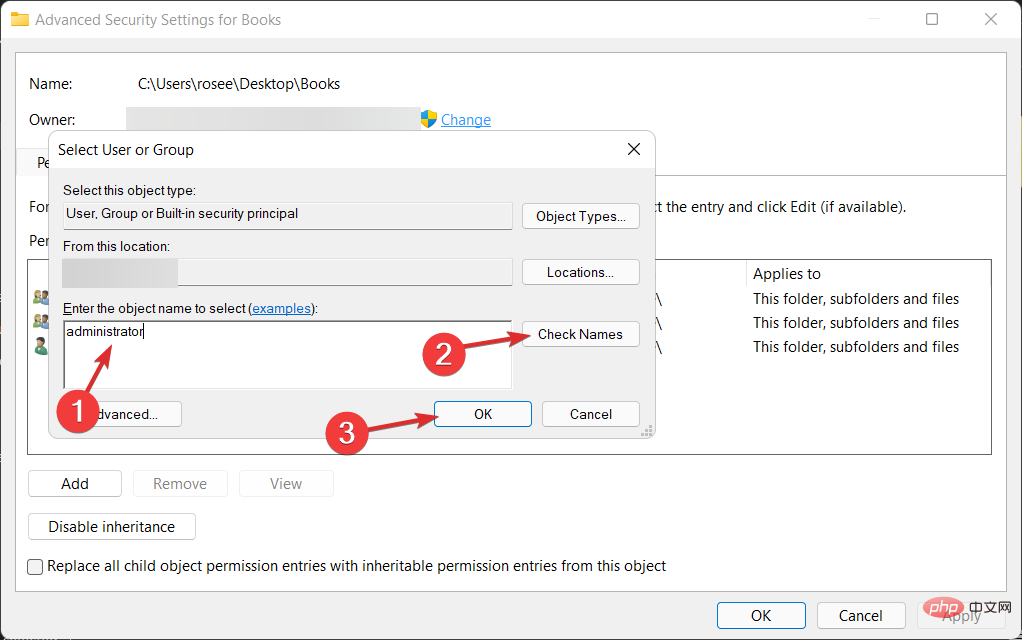 doit être saisi dans le formulaire " Entrez le nom de l'objet à sélectionner" et
doit être saisi dans le formulaire " Entrez le nom de l'objet à sélectionner" et - l'administrateur doit être cliqué sur le bouton "Vérifier les noms". Cliquez sur "OK" pour continuer. Ensuite, vous devriez observer la propriété Propriétaire passer du nom initial à votre compte administratif
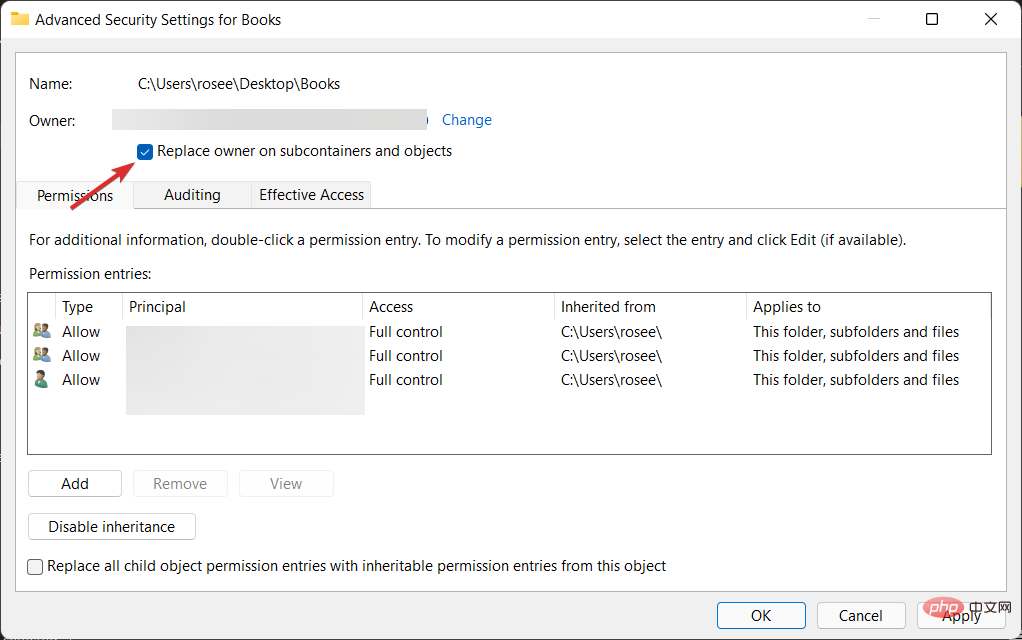 .
. -
Sélectionnez maintenant l'option Remplacer le propriétaire sur les sous-conteneurs et les objets en cochant la case, qui est disponible directement sur owner#🎜🎜 Trouvée sous la colonne #.
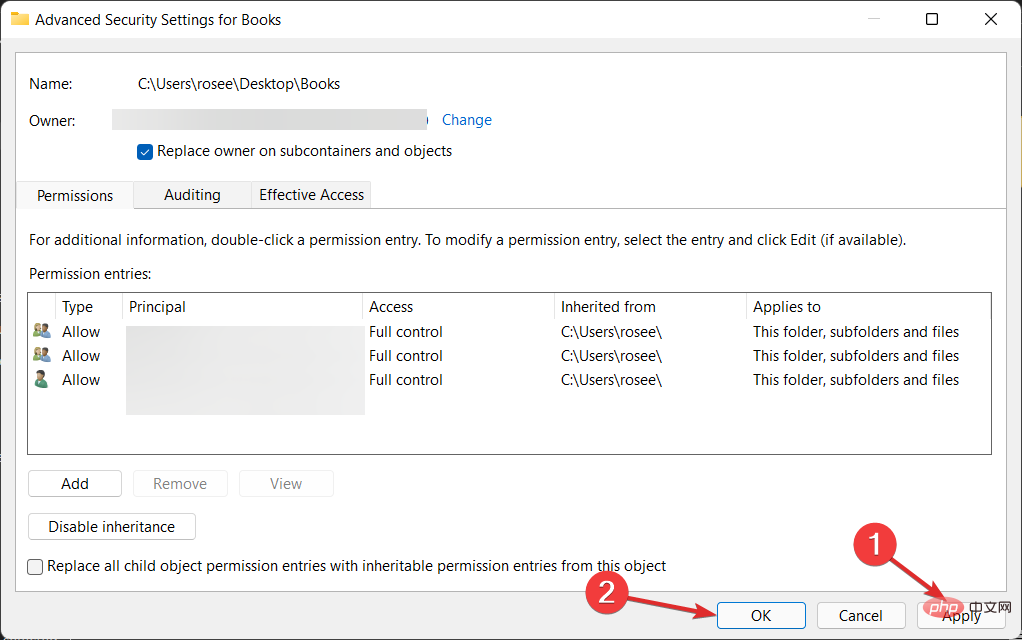 Enfin, pour enregistrer vos modifications, cliquez sur
Enfin, pour enregistrer vos modifications, cliquez sur
Ce qui précède est le contenu détaillé de. pour plus d'informations, suivez d'autres articles connexes sur le site Web de PHP en chinois!

