Maison >Problème commun >L'erreur 0x80049dd3 se produit dans Windows 10/11
L'erreur 0x80049dd3 se produit dans Windows 10/11
- 王林avant
- 2023-04-29 23:28:062539parcourir
Le code d'erreur 0x80049d est lié à la fonction de saisie vocale. Certains utilisateurs rencontrent ce problème lorsqu’ils tentent de saisir de la voix dans Windows 11. Principalement lorsque le pilote du périphérique audio est défectueux ou qu'il possède un pilote ancien et corrompu, ce message d'erreur affichera "Il y a un problème avec 0x80049dd3". Alors ne perdez plus de temps et suivez les étapes ci-dessous pour résoudre rapidement le problème et recommencer à utiliser votre microphone.
Correctif 1 – Exécutez l'utilitaire de résolution des problèmes d'enregistrement audio
Vous devez exécuter l'utilitaire de résolution des problèmes d'enregistrement audio afin qu'il puisse identifier le problème et le résoudre en conséquence.
1. Ouvrez les paramètres en faisant un clic droit sur l'icône Windows et en cliquant sur "Paramètres".

2. Une fois que vous avez atteint la page "Paramètres", cliquez sur les paramètres "Système".
3. Dans le volet de droite, cliquez sur "Dépannage" pour l'ouvrir.
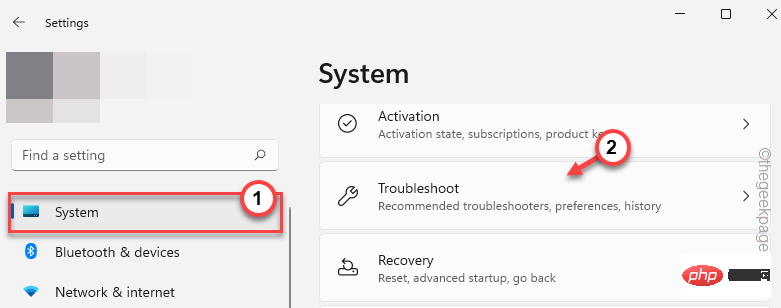
4. Maintenant, si vous regardez du même côté de l'écran, vous pouvez trouver l'option "Autres dépanneurs". Cliquez dessus pour l'ouvrir.
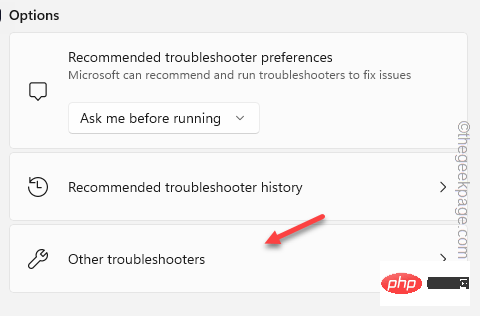
5. Parcourez cette liste et recherchez l'outil de dépannage "Enregistrement audio". Cliquez sur "Exécuter" pour exécuterl'utilitaire de résolution des problèmes.
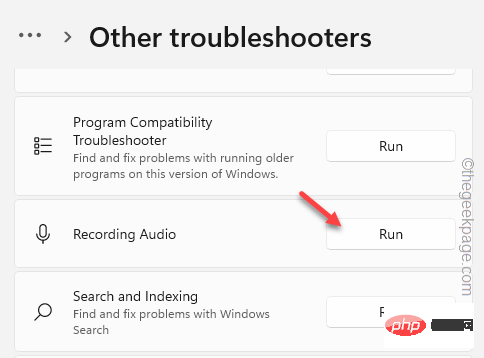
Attendez que cet outil de dépannage effectue un diagnostic sur le microphone et prescrive une solution au problème. L'utilitaire de résolution des problèmes appliquera automatiquement la solution.
Maintenant, quittez la page Paramètres et essayez de saisir une ligne de discours. Si cette solution ne fonctionne pas, passez à la solution suivante.
Fix 2 – Activer la reconnaissance vocale
La fonction de saisie vocale peut rencontrer ce problème si la reconnaissance vocale Windows est désactivée sur votre ordinateur.
1. Ouvrez les paramètres. Vous pouvez le faire en appuyant simultanément sur la touche Win + la touche I.
2. Ensuite, cliquez sur « Accessibilité » dans le volet de gauche.
3. Ensuite, appuyez sur "Voice" pour y accéder.
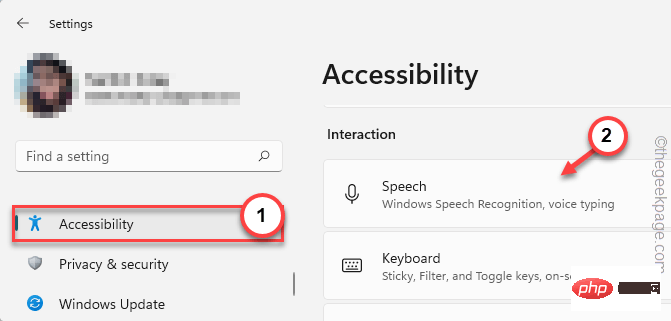
4. Maintenant, dans la section de droite, définissez l'option "Reconnaissance vocale Windows" sur le mode "Activé".
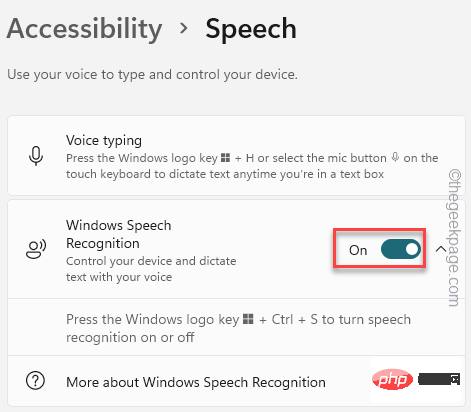
Maintenant, essayez d'utiliser la fonction de saisie vocale après avoir activé la fonction de reconnaissance vocale.
Cela devrait bien fonctionner cette fois sans autre problème.
Correctif 3 – Autoriser l'accès au microphone
L'application nécessite une autorisation d'accès au microphone pour y accéder et fonctionner correctement.
1. Cliquez avec le bouton droit sur l'icône Windows dans la barre des tâches et cliquez sur "Paramètres" pour l'ouvrir.

2. Sur la page Paramètres, cliquez sur Confidentialité et sécurité dans le volet de gauche.
3. Maintenant, cliquez sur les paramètres "Microphone".
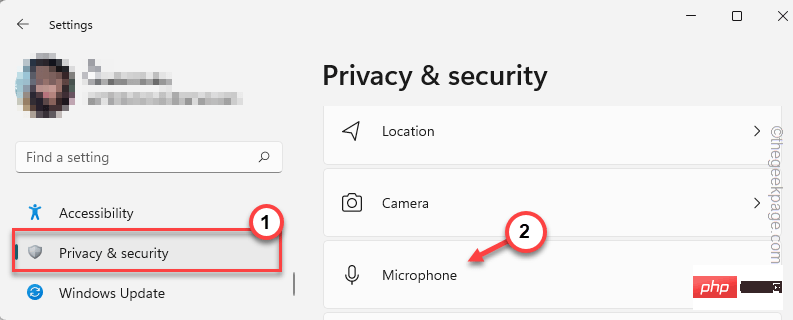
4. Maintenant, dans le volet de droite, vous pouvez voir "Accès au microphone".
5Ouvrez-le.
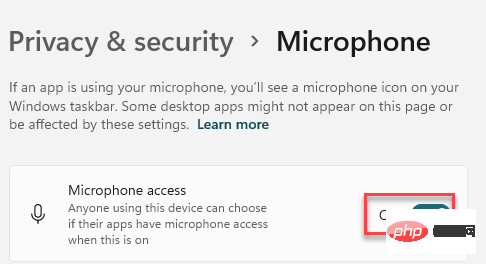
6. Ensuite, assurez-vous que l'option « Autoriser les applications à accéder à votre microphone » est réglée sur Activé.
7. Vous pouvez voir plusieurs applications dans la liste sous les options spécifiées. Trouvez-y vos applications et assurez-vous que l'application spécifique est "Open".
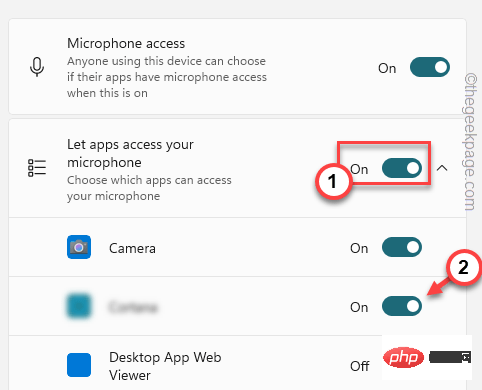
Fermer les paramètres.
Ensuite, essayez d'utiliser la fonction de saisie vocale sur votre ordinateur.
Fix 4 – Définir le microphone
Définissez le microphone dans les paramètres pour résoudre rapidement les problèmes de microphone.
1. Lancez la fenêtre des paramètres.
2. Ensuite, cliquez sur les paramètres « Heure et langue ».
3. Après cela, allez dans le volet de droite et appuyez sur "Voice" pour y accéder.
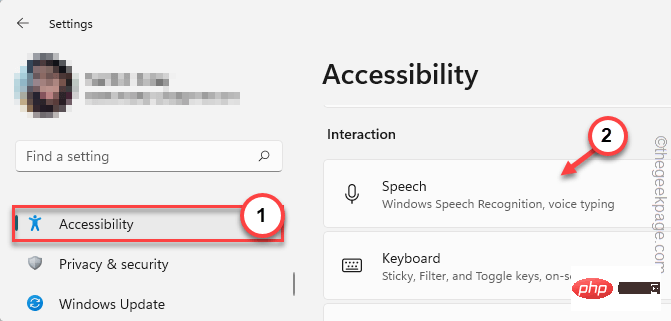
4. Maintenant, recherchez l'option « Microphone ».
5. Ensuite, cliquez sur « Commencer » pour démarrer le processus de reconnaissance vocale.
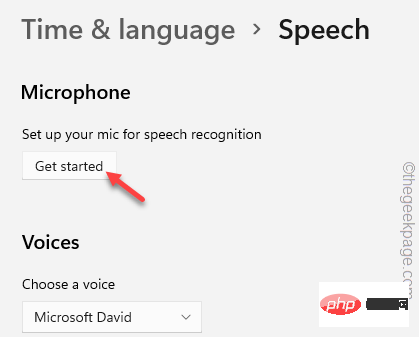
Maintenant, suivez simplement les instructions à l'écran pour terminer le processus.
Fix 5 – Utiliser un autre compte
Ce problème semble être lié au compte principal de votre ordinateur. Ajoutez des comptes individuels et des types de voix à partir de là.
1. Ouvrez la page "Paramètres". Pour ce faire, appuyez simultanément sur la touche Win + I.
2. Cliquez sur "Compte".
3. Après cela, faites défiler le volet de droite et cliquez sur les paramètres « Famille et autres utilisateurs ».
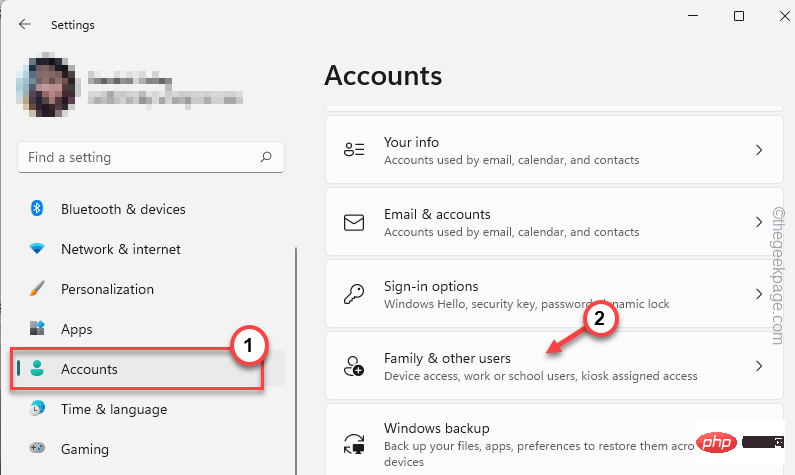
4. Vous pouvez ajouter le compte en tant que membre de la famille ou autre utilisateur.
5. Après cela, cliquez sur "Ajouter un compte" pour ajouter un nouveau compte sur votre ordinateur.
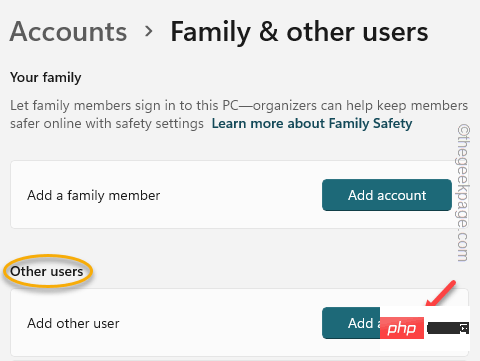
6. Sur la page suivante, il vous sera demandé de sélectionner l'option "Comment cette personne peut-elle se connecter". Alors, cliquez sur l’option « Je n’ai pas d’informations de connexion pour cette personne ».
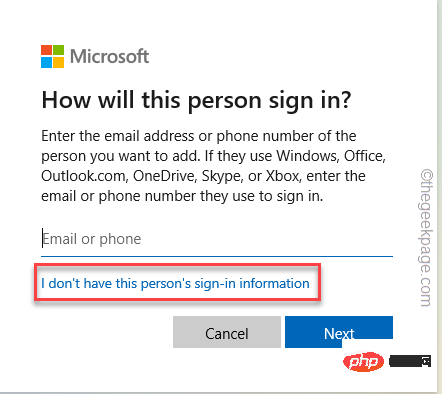
7. Maintenant, sélectionnez cette option « Ajouter un utilisateur sans compte Microsoft ».
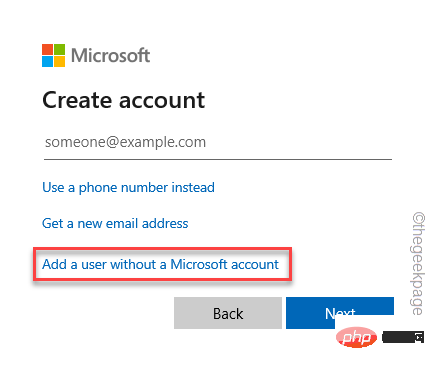
8. Maintenant, entrez diverses informations telles que le nom d'utilisateur et le mot de passe du compte.
9. Ensuite, cliquez sur « Suivant » pour passer à la dernière étape.
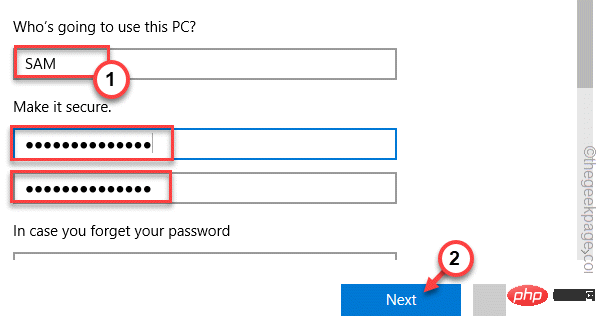
10. Après avoir créé votre compte, cliquez sur le compte que vous avez créé pour le développer.
11. Ensuite, cliquez sur « Changer le type de compte ».
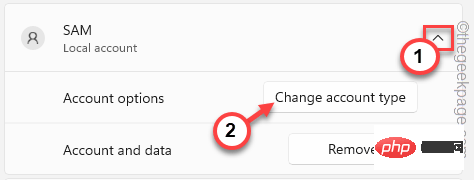
12. Ensuite, cliquez sur le menu déroulant et ajustez le type de compte sur "Administrateur".
13. Ensuite, cliquez sur "OK" pour enregistrer les modifications du type de compte.
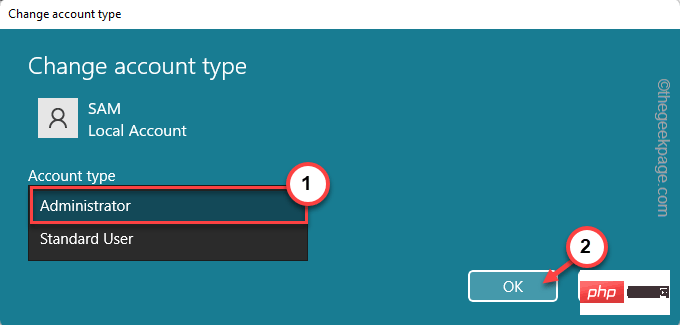
Après avoir modifié le type de compte, fermez la page Paramètres.
Maintenant, appuyez simultanément sur les touches Ctrl + Alt + Suppr .
14. Plus tard, cliquez sur « Quitter » pour quitter le système.
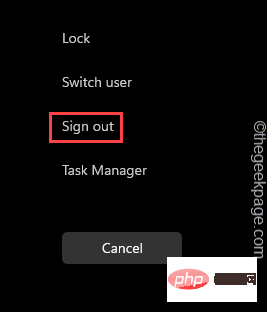
15. Vous entrerez dans la page de l'écran de verrouillage.
16. Entrez votre mot de passe et connectez-vous avec ce compte.
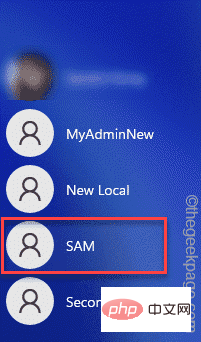
Correctif 6 – Installer le pilote du microphone
Mettez à jour le pilote du microphone vers la dernière version.
1. Appuyez une fois sur la touche Windows, puis utilisez votre clavier pour taper "Appareils".
2. Cliquez ensuite sur "Gestionnaire de périphériques" pour y accéder.

3. Lorsque le Gestionnaire de périphériques s'ouvre sur votre système, cliquez sur la section « Entrée et sortie audio » pour afficher toutes les options Entrée audio.
4. Ensuite, faites un clic droit sur le périphérique microphone et cliquez sur « Mettre à jour le pilote » pour mettre à jour le pilote.
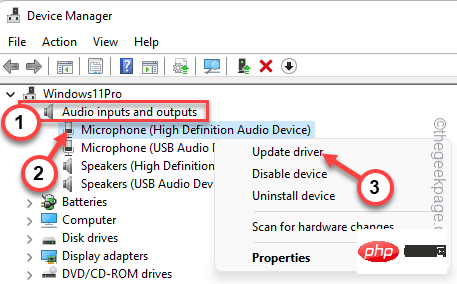
5. Ici, vous pouvez voir deux options pour mettre à jour le pilote audio.
Vous pouvez sélectionner l'option "Rechercher automatiquement les pilotes". De cette façon, Windows recherchera le dernier pilote et l'installera.
6. Sinon, vous pouvez également sélectionner "Parcourir mon ordinateur pour les pilotes".
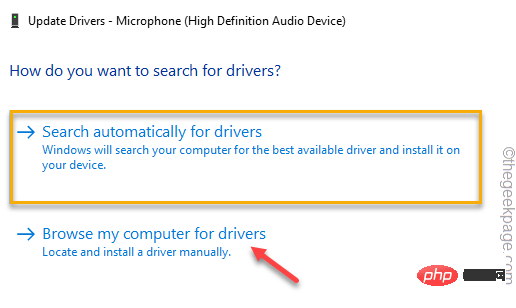
7. Allez à la page suivante et cliquez sur "Laissez-moi choisir parmi une liste de pilotes disponibles sur mon ordinateur".
8. Ensuite, cliquez sur "Suivant" pour sélectionner un pilote disponible pour le périphérique microphone.
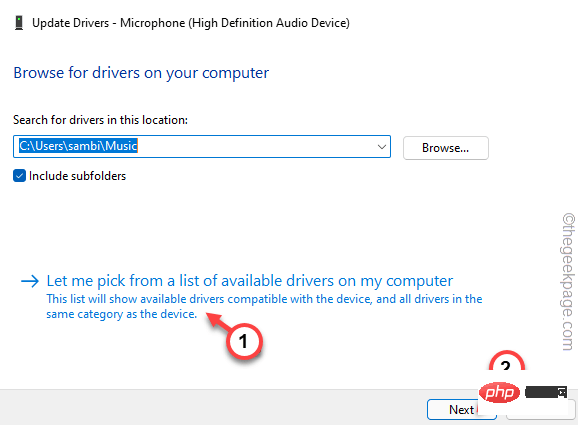
De cette façon, attendez que Windows installe le dernier pilote disponible.
Une fois que Windows a terminé, fermez l'écran du Gestionnaire de périphériques et redémarrez votre appareil.
Ensuite, réessayez en utilisant l'option de synthèse vocale ou la fonction de saisie vocale. Vérifiez si cela résout votre problème.
Fix 7 – Désinstaller et réinstaller le pilote du microphone
Désinstallez le pilote du microphone de votre ordinateur, puis réinstallez le pilote sur votre ordinateur.
1. Utilisez le champ de recherche pour rechercher « Appareil ».
2. Ensuite, cliquez sur "Gestionnaire de périphériques" et visitez la page "Gestionnaire de périphériques".

3. Sur l'écran du Gestionnaire de périphériques, développez "Entrée et sortie audio".
4. Ensuite, faites un clic droit sur le périphérique microphone problématique et cliquez sur "Désinstaller l'appareil".
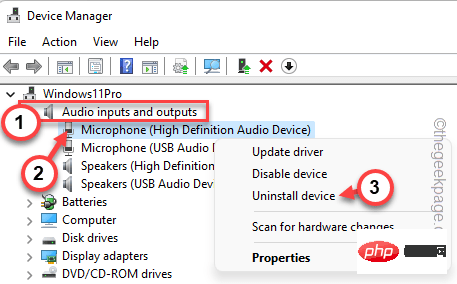
5. De plus, vous devez supprimer le logiciel pilote. Alors, Veuillez cocher « Supprimer le logiciel pilote pour cet appareil ».
6. Ensuite, cliquez sur "Désinstaller" pour désinstaller le pilote.
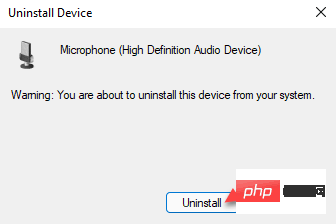
Après cela, fermez le Gestionnaire de périphériques. Ensuite, redémarrezvotre ordinateur.
Le redémarrage du système réinstallera le pilote de périphérique désinstallé. Ainsi, lorsque le système démarre, utilisez votre voix pour taper quelque chose et vérifiez-le.
Votre problème devrait être résolu.
Ce qui précède est le contenu détaillé de. pour plus d'informations, suivez d'autres articles connexes sur le site Web de PHP en chinois!
Articles Liés
Voir plus- Quelles sont les formations en développement de programmes PHP ?
- Microsoft bloquera les macros VBA pour protéger les utilisateurs sans méfiance contre les logiciels malveillants
- Sécurité du cloud computing : garantir la protection des données à l'ère numérique
- Comment remplir le serveur
- Comment taper sur le clavier @

