Maison >Problème commun >Comment annuler la restauration du système sous Windows 11
Comment annuler la restauration du système sous Windows 11
- 王林avant
- 2023-04-29 23:16:212851parcourir
Comment fonctionne la restauration du système ?
La restauration du système est une fonctionnalité de Windows 11 qui ramène votre ordinateur dans le temps. Cela signifie qu'après une restauration, les paramètres configurés et les applications installées seront tels qu'ils étaient lors de la création du point de restauration.
Le processus de restauration n'affectera pas les fichiers stockés sur votre ordinateur. Cependant, il peut réparer ou remplacer certains fichiers système, mais vous n'avez pas à vous inquiéter.
C'est là son bénéfice. Supposons que vous ayez mis à jour quelques applications, le système d'exploitation et installé des mises à jour de pilotes et que bientôt votre ordinateur commence à générer des erreurs. Désormais, au lieu de désinstaller manuellement ces mises à jour, vous pouvez effectuer rapidement une restauration du système.
Le point de restauration joue ici un rôle essentiel, il doit être créé avant que les modifications à l'origine de l'erreur ne se produisent. Si ce n’était pas le cas, le processus ne serait pas productif.
Maintenant, vous vous demandez peut-être si vous pouvez réellement utiliser cette fonctionnalité, au cas où vous n'auriez pas encore créé manuellement de point de restauration. Oui, vous pouvez ! Lorsqu'il est correctement configuré, Windows créera automatiquement un point de restauration avant d'apporter des modifications majeures.
Si vous parcourez la liste des points de restauration de votre système, vous constaterez qu'il y en a plusieurs que vous n'avez jamais créés.
Annuler la restauration du système dans Windows 11 est tout aussi simple, et toute personne ayant déjà effectué une restauration doit savoir comment l'annuler. Dans la section suivante, nous énumérons deux méthodes.
Comment annuler la restauration du système sous Windows 11 ?
1. Appuyez sur
Windows- +
- S pour lancer le menu "Rechercher" via les propriétés du système # 🎜🎜# , saisissez "Create Restore Point" dans le champ de texte en haut et cliquez sur les résultats de recherche pertinents qui apparaissent.
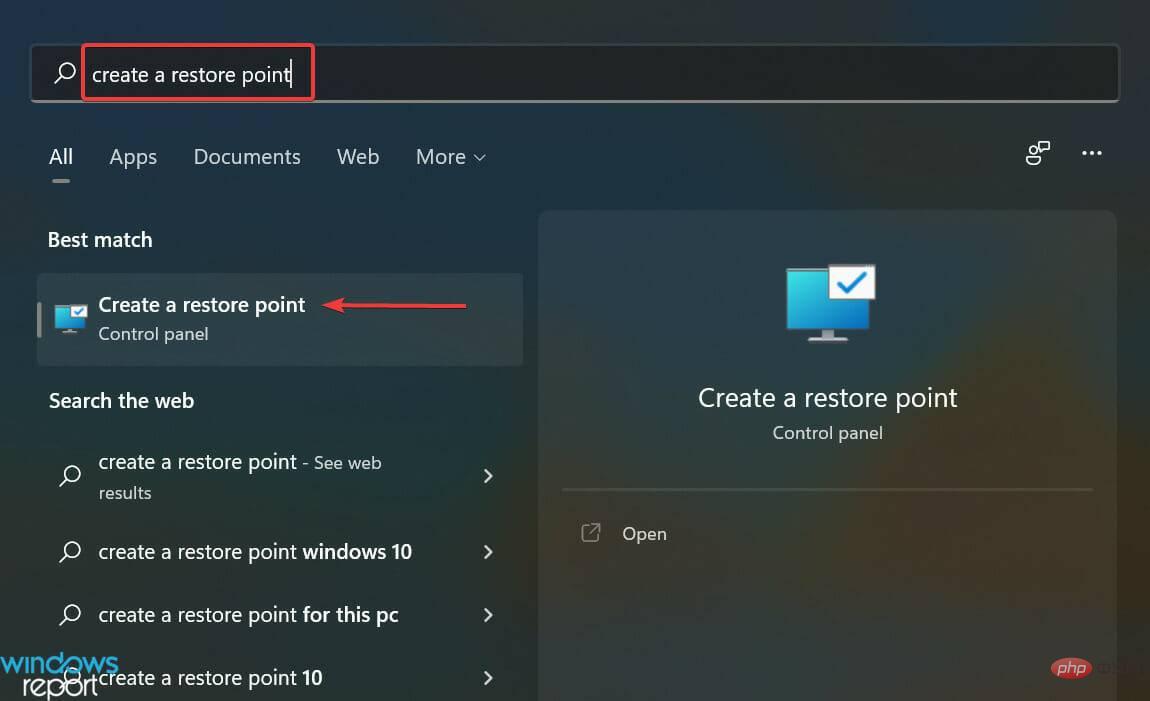 Ensuite, cliquez sur le bouton «
Ensuite, cliquez sur le bouton « - Restauration du système » .
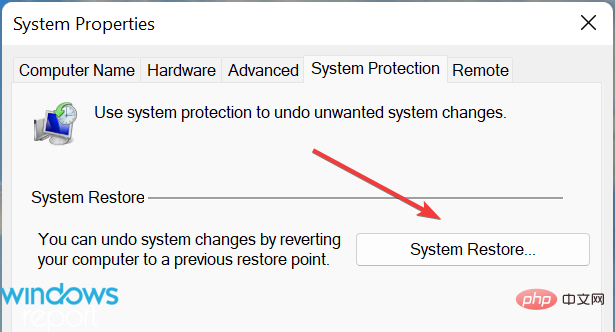 Sélectionnez l'option
Sélectionnez l'option - Annuler la restauration du système et cliquez sur Suivant en bas.
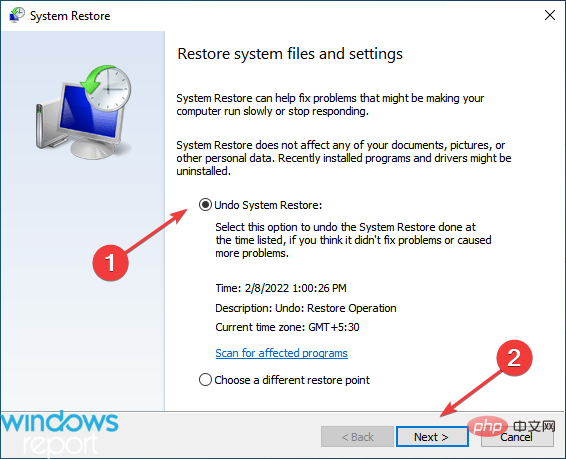 Vérifiez les détails de la restauration et cliquez sur
Vérifiez les détails de la restauration et cliquez sur - Terminer.
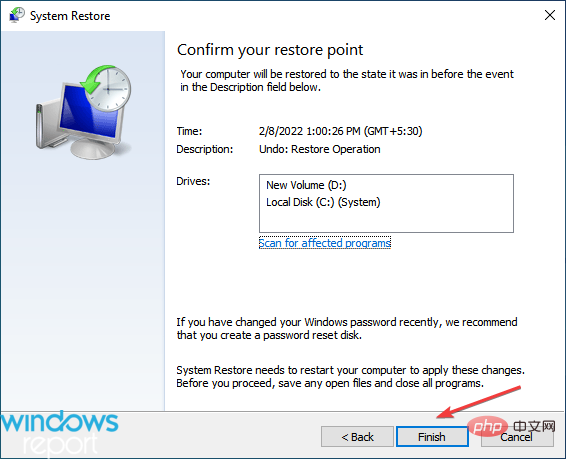 Cliquez sur
Cliquez sur - Oui dans l'invite de confirmation qui apparaît.
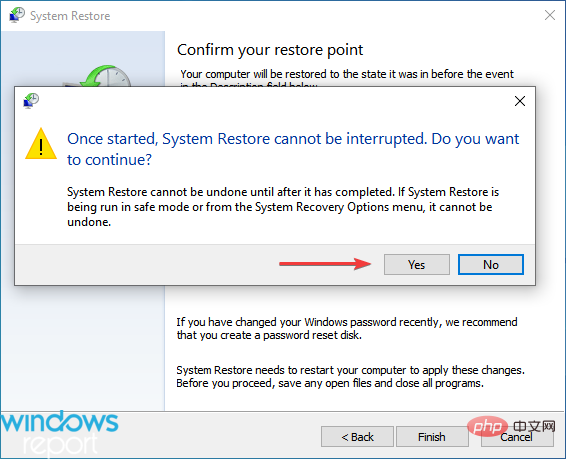
2. Appuyez sur
Windows- +
- I via l'environnement de récupération pour lancer l'application Paramètres et cliquez sur « Récupération » sur le côté droit de l'onglet « Système ».
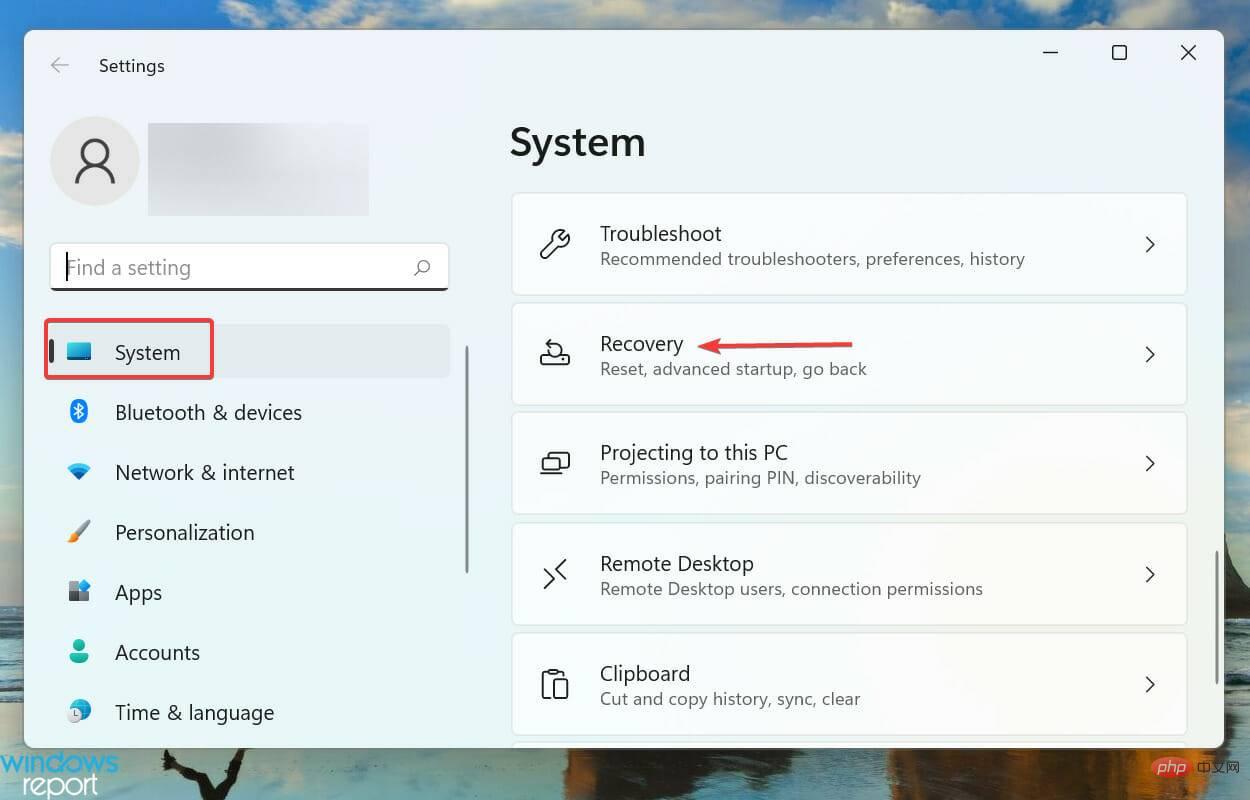
- Cliquez sur le bouton Redémarrer maintenant à côté de Démarrage avancé.
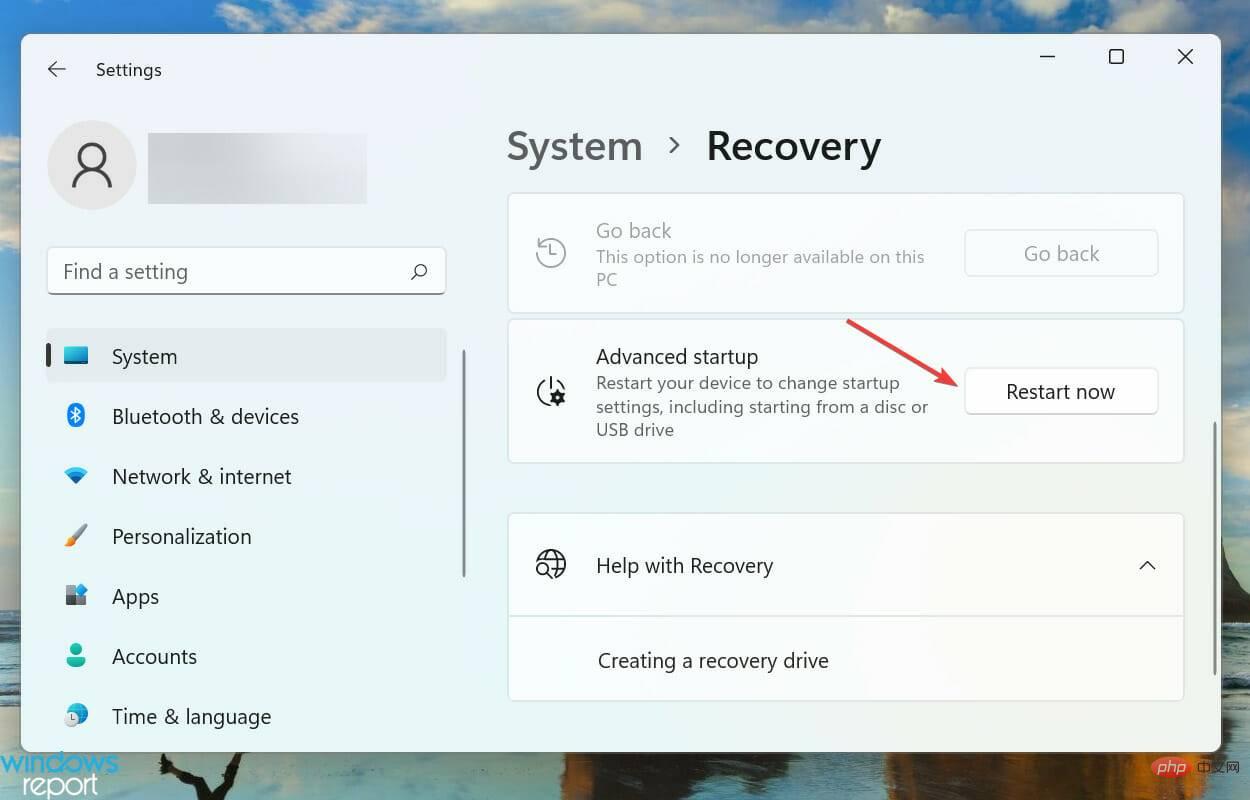
- Lorsque le système redémarre et entre dans l'environnement de récupération, sélectionnez Dépannage parmi les options.
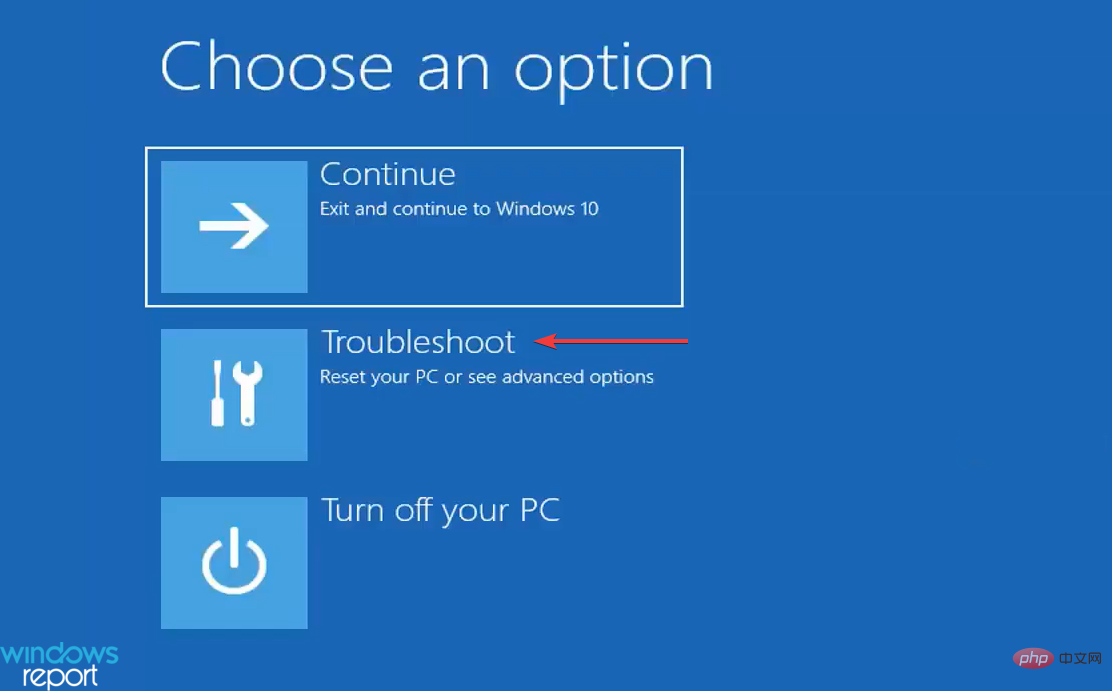
- Ensuite, cliquez sur Options avancées.
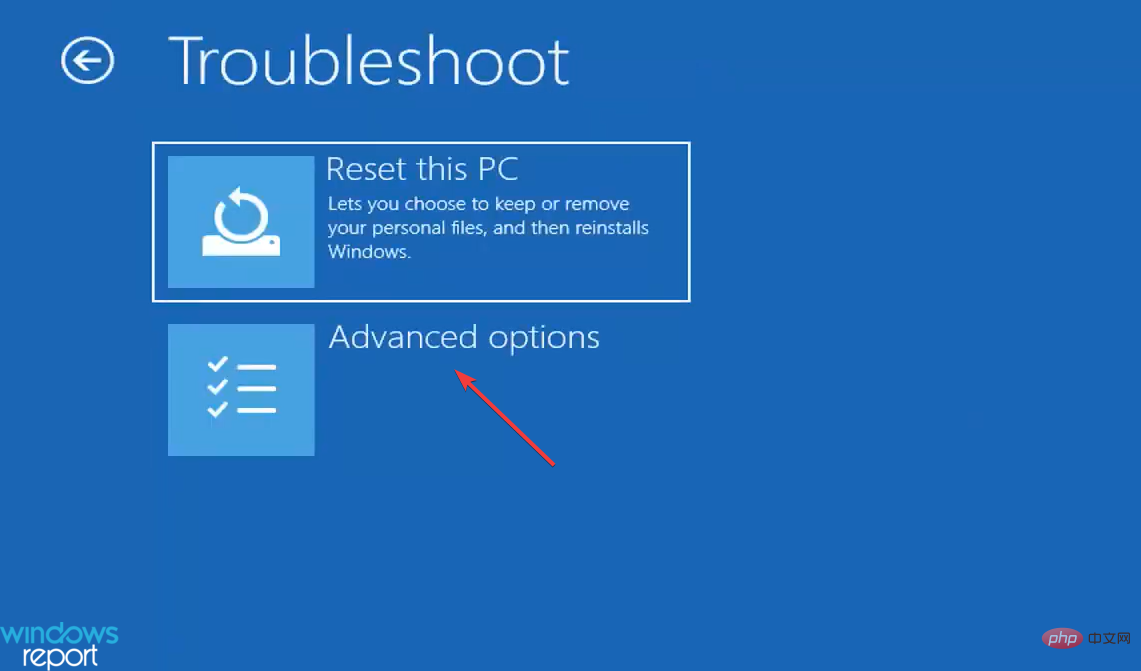
- Cliquez sur Restauration du système parmi les six options répertoriées dans l'écran Options avancées.
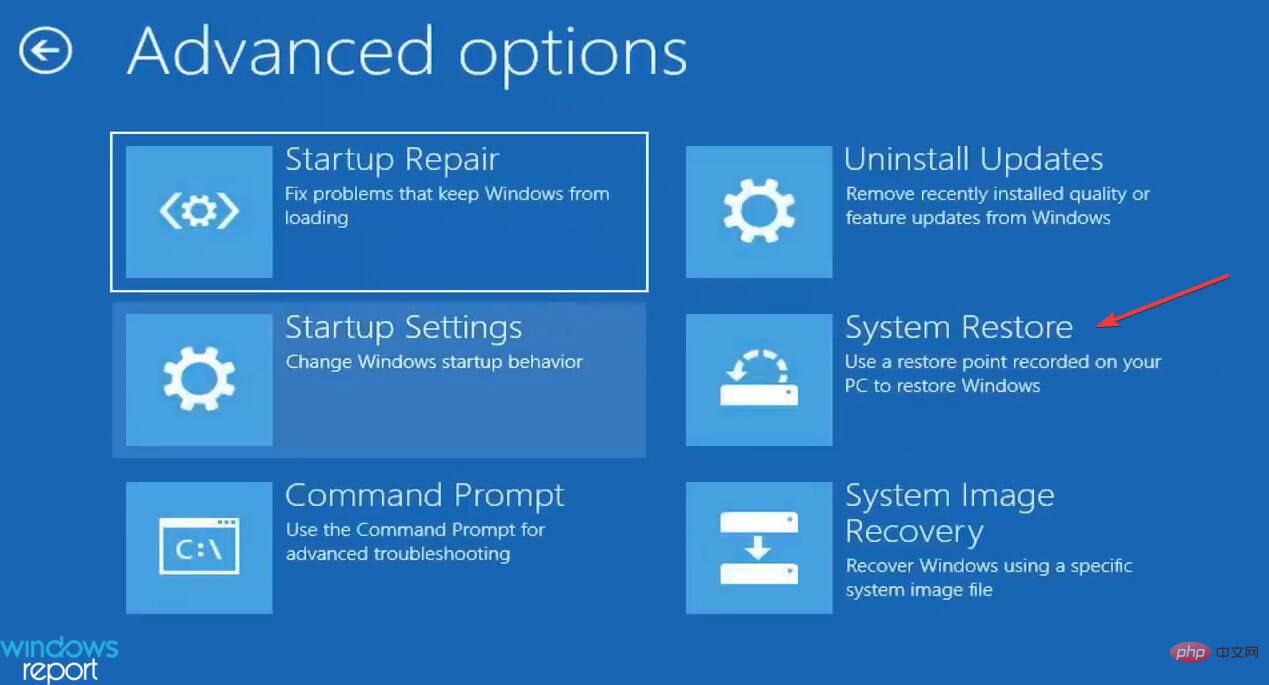
- Maintenant, sélectionnez votre compte utilisateur.
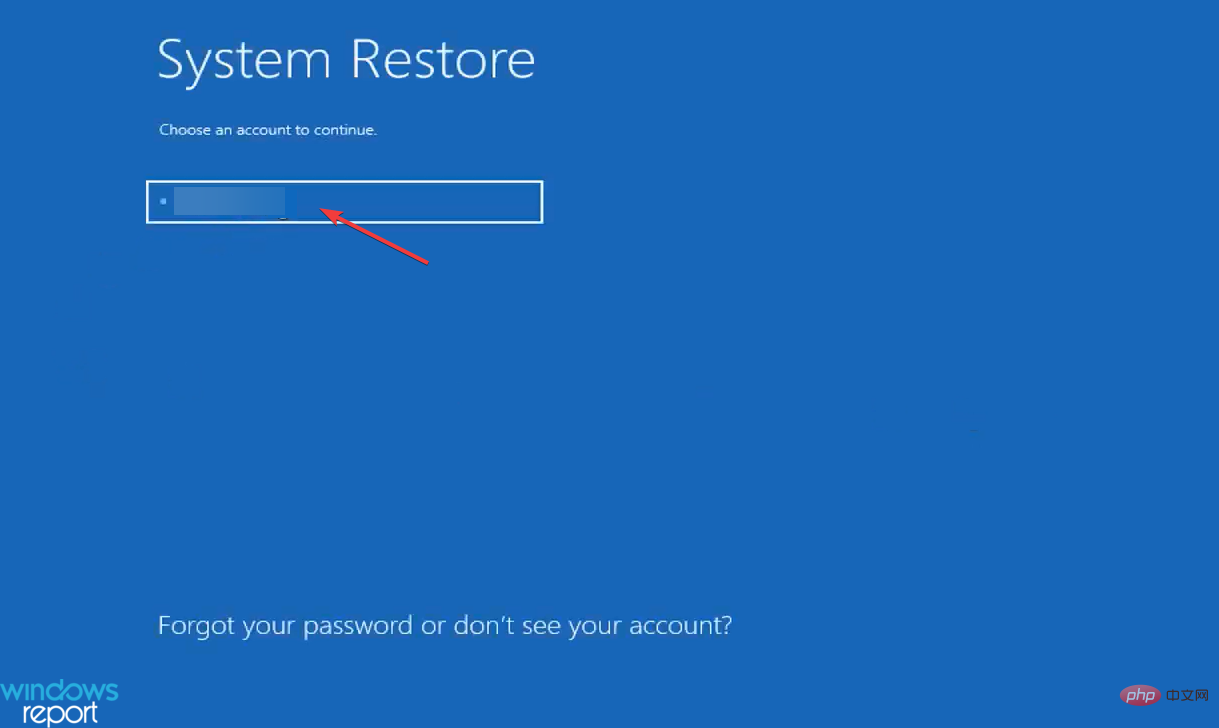
- Entrez son mot de passe et cliquez sur Continuer.
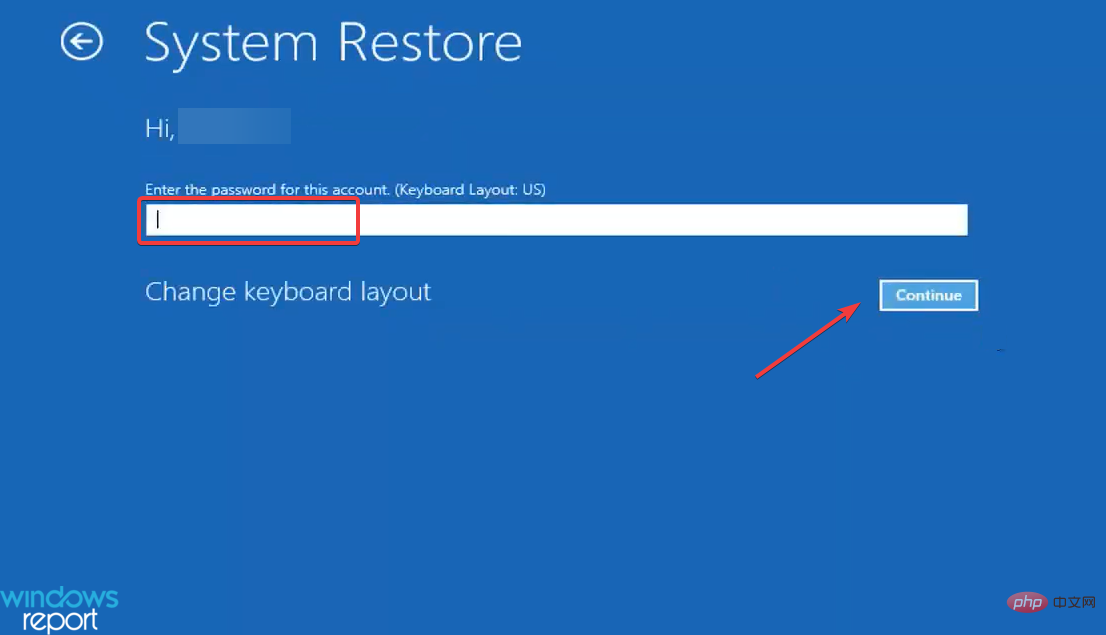
- Cliquez sur Suivant en bas.
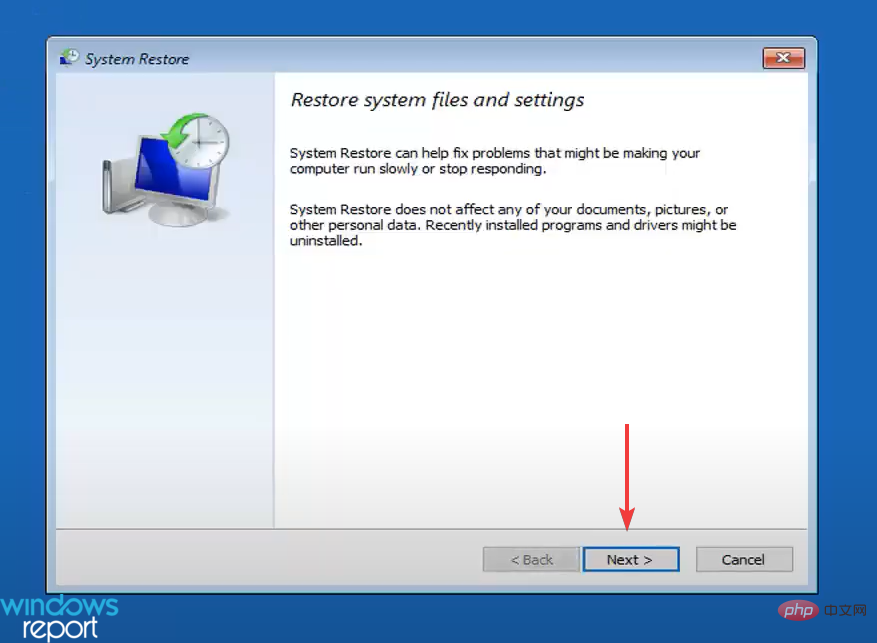
- Sélectionnez un point de restauration indiquant Annuler sous la colonne Type et cliquez sur Suivant.
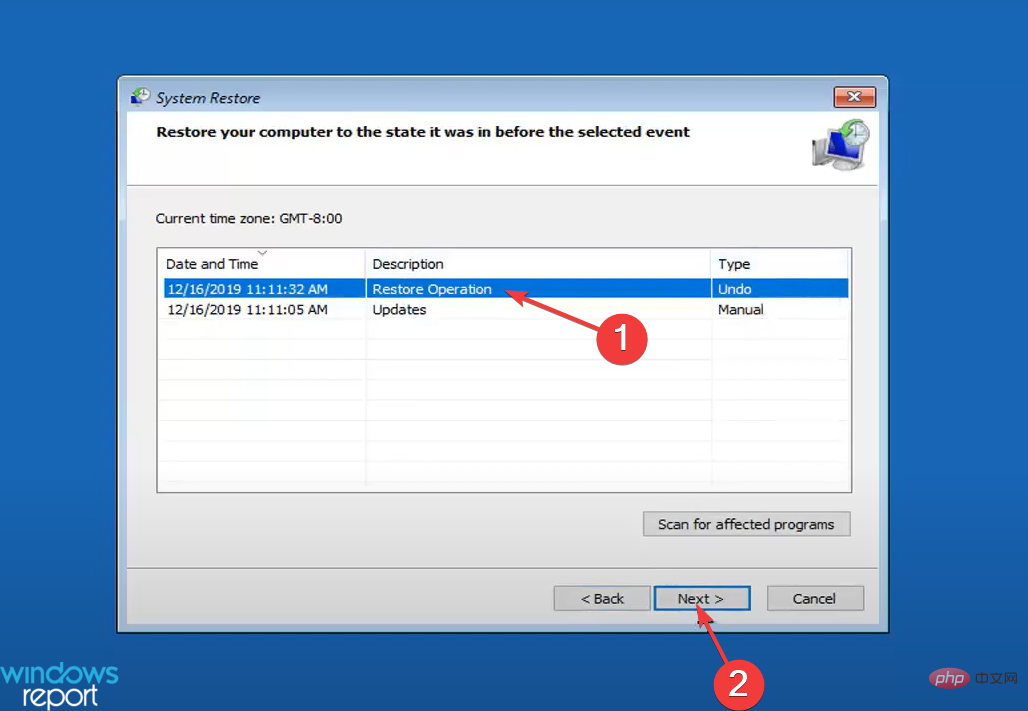
- Vérifiez les détails de la restauration et cliquez sur Terminer.
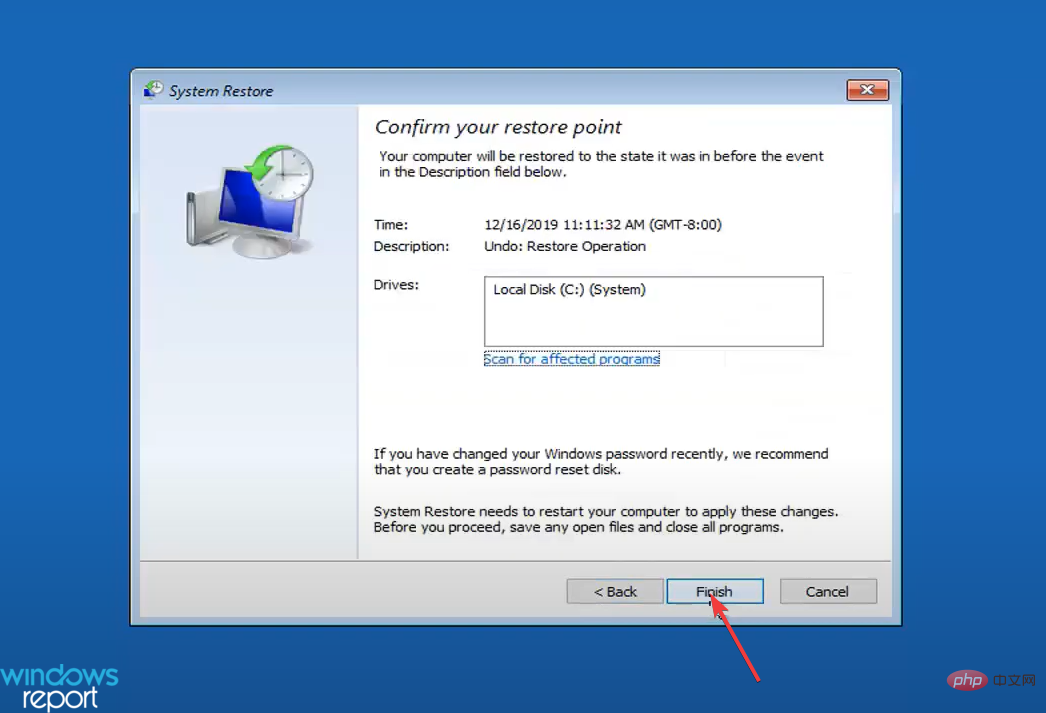
- Cliquez sur Oui dans la fenêtre contextuelle de confirmation.
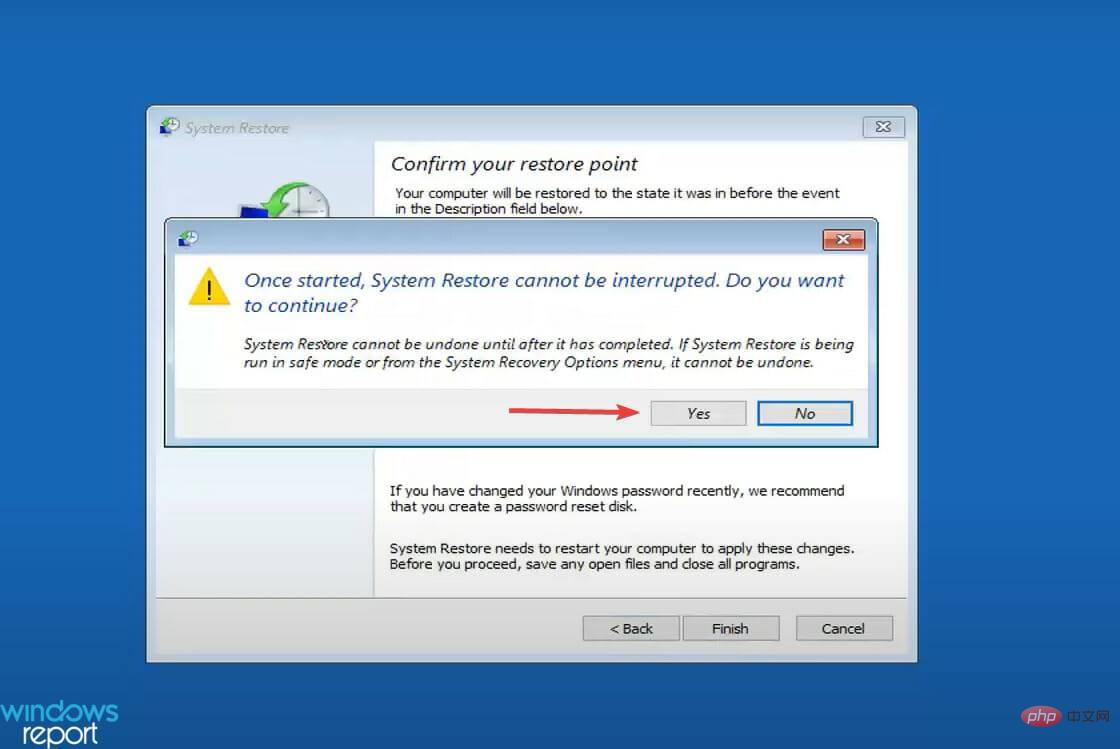
- Attendez la fin du processus de récupération.
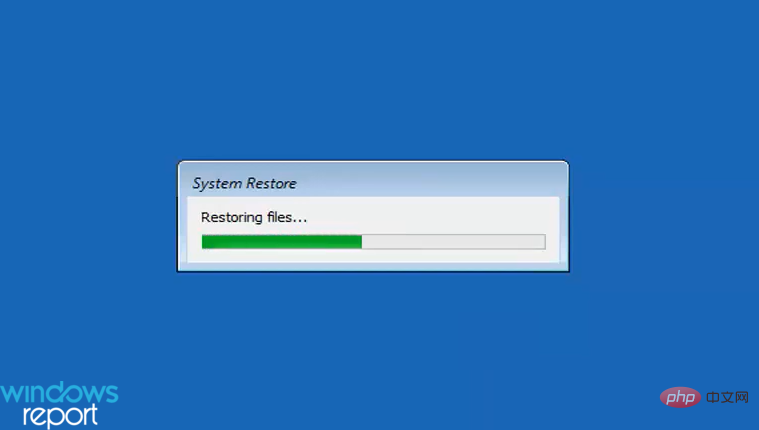
Cette méthode d'annulation de la restauration du système dans Windows 11 prendra certainement plus de temps, mais c'est la seule méthode qui fonctionnera si vous ne parvenez pas à démarrer Windows après la dernière restauration. De plus, vous pouvez accéder à l'environnement de récupération de plusieurs manières.
L'un des moyens les plus simples consiste à faire planter intentionnellement Windows trois fois pendant le processus de démarrage en appuyant sur le bouton d'alimentation au moment où le système d'exploitation est sur le point de démarrer. À la quatrième tentative, votre système entrera automatiquement dans l'environnement de récupération.
Pourquoi ne puis-je pas annuler la restauration du système sous Windows 11 ?
Il existe certaines situations dans lesquelles vous ne pourrez pas annuler la restauration du système dans Windows 11, nous avons répertorié ces situations ci-dessous :
- Si la restauration du système a été effectuée en mode sans échec, vous ne pouvez pas annuler la restauration.
- De plus, cela peut également se produire si la restauration du système est effectuée à partir de l'environnement de récupération.
Ce qui précède est le contenu détaillé de. pour plus d'informations, suivez d'autres articles connexes sur le site Web de PHP en chinois!

