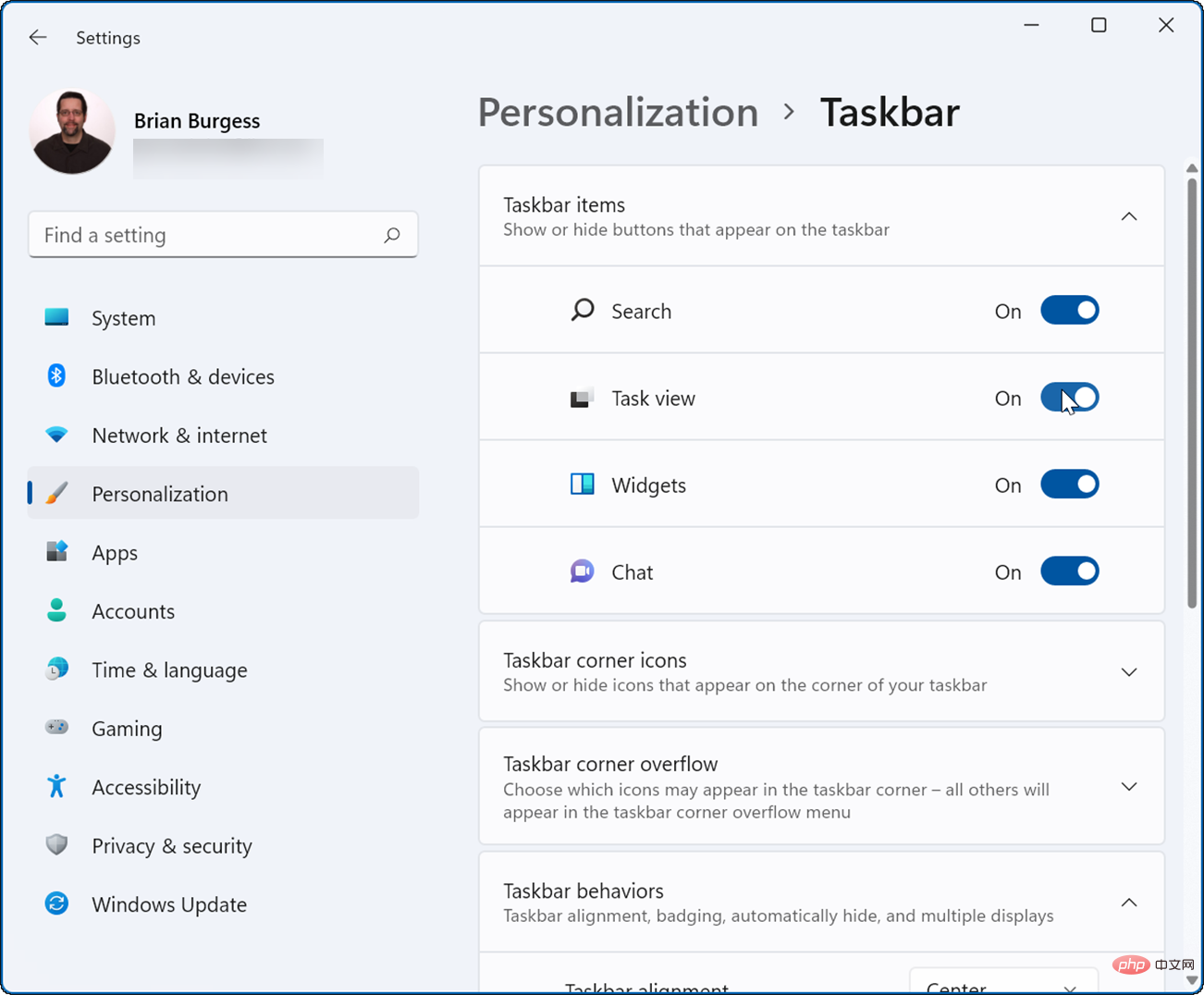Maison >Problème commun >Comment réinitialiser les paramètres de la barre des tâches dans Windows 11
Comment réinitialiser les paramètres de la barre des tâches dans Windows 11
- PHPzavant
- 2023-04-29 22:40:064305parcourir
Comment redémarrer la barre des tâches à partir du Gestionnaire des tâches
Lorsque vous redémarrez l'Explorateur Windows à partir du Gestionnaire des tâches, il réinitialise la barre des tâches Windows.
Pour redémarrer l'Explorateur Windows, procédez comme suit :
- Utilisez le raccourci clavier Ctrl + Maj + Échap pour afficher le Gestionnaire des tâches.
- Lorsque le Gestionnaire des tâches apparaît, recherchez et mettez en surbrillance Explorateur Windows sous l'onglet Processus et cliquez sur le bouton Redémarrer.

- Si l'écran devient blanc et que la barre des tâches ne réapparaît pas, cliquez sur Fichier >Exécuter une nouvelle tâche à partir du Gestionnaire des tâches.

- La fenêtre Créer une nouvelle tâche apparaîtra. Tapez explorer.exe dans le champ "Ouvrir" et cliquez sur "OK".

La barre des tâches (et le reste de Windows) apparaîtra et la barre des tâches devrait fonctionner à nouveau.
Comment redémarrer la barre des tâches à l'aide du terminal Windows
Il convient également de noter que vous pouvez redémarrer l'Explorateur et la barre des tâches à partir de la ligne de commande. Ces instructions s'appliquent à l'application de ligne de commande elle-même ( cmd.exe ), ainsi qu'aux nouvelles applications Windows PowerShell et Windows Terminal.
Redémarrez l'Explorateur Windows (et la barre des tâches) à l'aide de l'invite de commande :
- Ouvrez le menu Démarrer et tapez cmd, powershell ou terminal.
- Survolez le premier résultat et sélectionnez Exécuter en tant qu'administrateur.

- Lorsque la fenêtre d'invite de commande, PowerShell ou Windows Terminal s'ouvre, entrez la commande suivante et appuyez sur Entrée :
taskkill /f /im explorer.exe && start explorer.exe
Après avoir exécuté cette commande, l'Explorateur Windows redémarrera et la barre des tâches devrait fonctionner à nouveau.
Comment vérifier les paramètres de la barre des tâches sous Windows 11
Par exemple, si vous ne voyez pas un élément dont vous avez besoin dans la barre des tâches, comme une icône de débordement, vous devez revérifier les paramètres de votre barre des tâches. Certaines icônes peuvent simplement être désactivées et vous pouvez les réactiver.
Pour gérer les paramètres de la barre des tâches dans Windows 11, suivez les étapes suivantes :
- Cliquez sur Démarrer et ouvrez Paramètres ou utilisez le raccourci clavier Touche Windows + I.
- Lorsque les paramètres s'ouvrent, accédez à Personnalisation > Barre des tâches.

- Maintenant, parcourez la liste et activez ou désactivez les éléments de la barre des tâches.

De plus, vous pouvez gérer le comportement de la barre des tâches dans cette section, ce qui peut également poser problème. Par exemple, vous pouvez aligner la barre des tâches et le menu Démarrer sur la gauche ou masquer automatiquement la barre des tâches.
Configurer la barre des tâches de Windows 11
Si la barre des tâches de Windows 11 se bloque ou ne fonctionne pas correctement, son redémarrage résoudra généralement le problème. Cependant, vous devez également vérifier les paramètres de votre barre des tâches. Par exemple, s'il continue de disparaître, vous souhaiterez désactiver la fonction de masquage automatique. Ou bien, une icône spécifique peut être désactivée dans les paramètres.
Après avoir réinitialisé la barre des tâches, vous souhaiterez peut-être découvrir des façons de la personnaliser. Si vous n'aimez pas ce que Microsoft a ajouté à la barre des tâches, découvrez comment supprimer le widget météo de la barre des tâches de Windows 11.
Si vous n'utilisez pas encore Windows 11, vous pouvez désactiver les widgets Actualités et Météo sur Windows 10. De plus, vous pourriez être intéressé à centrer la barre des tâches de Windows 10.
Ce qui précède est le contenu détaillé de. pour plus d'informations, suivez d'autres articles connexes sur le site Web de PHP en chinois!