Maison >Problème commun >Comment réparer la sécurité Windows en un coup d'œil Page vierge dans Windows 11/10
Comment réparer la sécurité Windows en un coup d'œil Page vierge dans Windows 11/10
- WBOYWBOYWBOYWBOYWBOYWBOYWBOYWBOYWBOYWBOYWBOYWBOYWBavant
- 2023-04-29 15:46:066816parcourir
Le Centre de sécurité Windows fournit une protection intégrée pour les PC Windows afin de vous aider à protéger votre système et vos documents. Cependant, de nombreux utilisateurs ont signalé que lorsqu'ils ouvrent l'application de sécurité Windows, celle-ci ne répond plus ou affiche un message de sécurité vide en un coup d'œil. La présence d'un logiciel antivirus tiers sur votre système peut affecter le fonctionnement du Centre de sécurité Windows. De plus, des fichiers système corrompus ou des services de sécurité Windows désactivés peuvent être à l'origine de ce problème.
Si vous rencontrez ce problème lorsque vous démarrez Windows sur votre PC Windows 11/10 Si vous Si vous voyez une page blanche lors de l'ouverture de l'application Security Center, veuillez continuer à lire cet article. Vous trouverez ici quelques méthodes de dépannage qui peuvent vous aider à résoudre ce problème. Avant de procéder à la réparation, si vous utilisez un logiciel antivirus tiers, vous devez le désinstaller de votre PC et le supprimer complètement.
Correctif 1 – Réenregistrez certains fichiers DLL dans l'invite de commande
Étape 1. Appuyez sur Windows + R pour ouvrir la boîte de dialogue "Exécuter ".
Étape 2. Tapez cmd et appuyez sur Ctrl + Shift + EnterExécuter en tant qu'administrateur dans l'invite de commande .
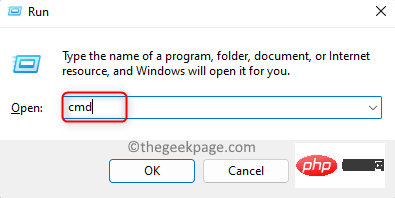
, tapez les commandes l'une après l'autre, puis entrez. Appuyez ensuite sur # 🎜🎜#Enter pour les exécuter. regsvr32 jscriptregsvr32 vbscript
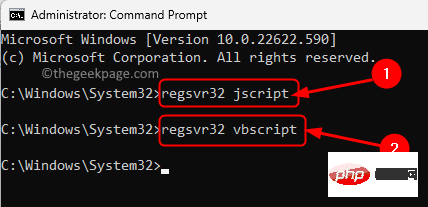 Étape 4. Fermez l'invite de commande.
Étape 4. Fermez l'invite de commande.
. Après le démarrage, vérifiez si le problème de l'écran vide de présentation de la sécurité dans le Centre de sécurité Windows a été résolu.
Correctif 2 – Utilisez l'utilitaire de résolution des problèmes de Windows Update
Étape 1. Cliquez sur le bouton Windows dans la barre des tâches et tapez
Windowsdans la barre de recherche # 🎜🎜#Paramètres de dépannage . Étape 2. Dans les résultats de recherche qui apparaissent, cliquez sur Paramètres de dépannage.
Étape 3. Sur cette page, cliquez sur 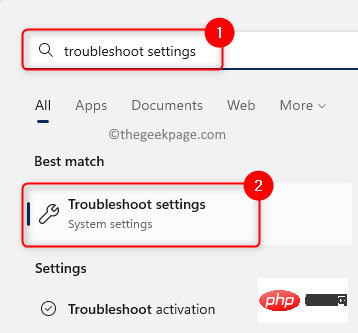 Autres dépanneurs.
Autres dépanneurs.
Étape 4. La page "Autres dépanneurs" s'ouvrira et vous pourrez voir une liste de tous les 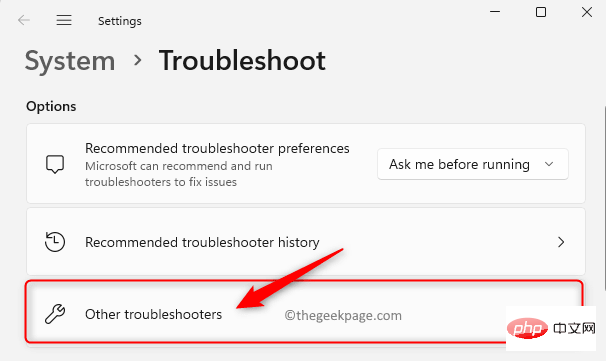 dépanneurs
dépanneurs
Ici, cliquez sur le bouton "Exécuter
" à côté deWindows Update pour ouvrir l'utilitaire de résolution des problèmes.
Étape 5. Attendez que l'utilitaire de résolution des problèmes s'exécute, détectant et résolvant tous les problèmes détectés. 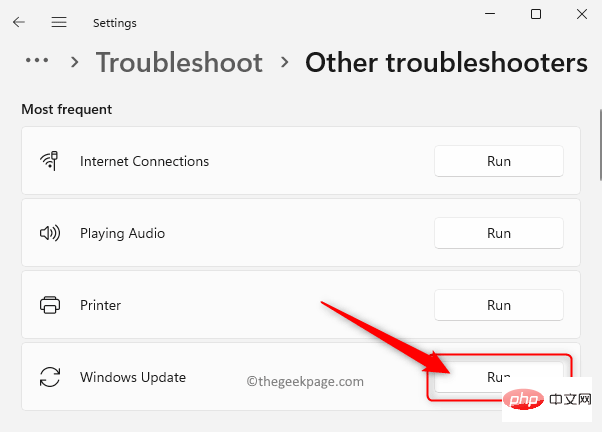
Fix 3 – Effectuer une analyse du vérificateur de fichiers système (SFC) 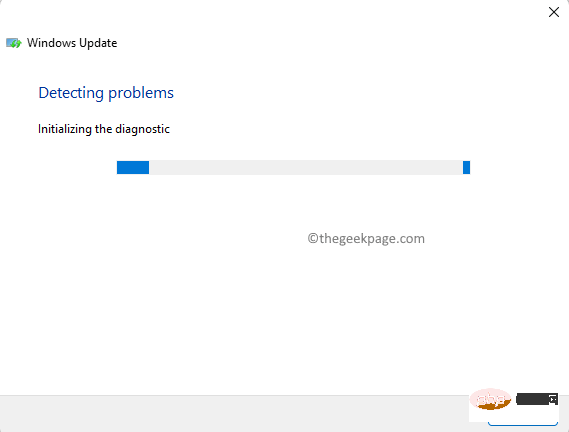
Bouton Démarrer et tapez
invite de commandedans la zone de recherche. Étape 2. Avec Invite de commandes en surbrillance dans les résultats de recherche, cliquez sur "
Exécuter en tant qu'administrateur" dans le panneau de droite.
Étape 3. Tapez la commande suivante et appuyez surEntrée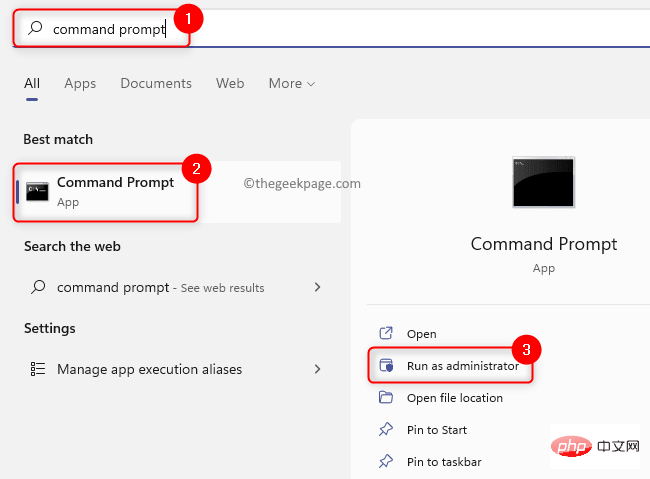 pour l'exécuter.
pour l'exécuter.
sfc /scannow
Étape 4. Attendez que l'outil SFC s'exécute et vérifiez s'il y a une corruption.
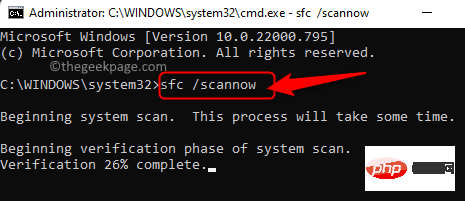 Si une corruption est détectée, elle sera corrigée au redémarrage du système.
Si une corruption est détectée, elle sera corrigée au redémarrage du système.
Étape 5. Après le redémarrage du système, vérifiez si le problème d'écran vide sur la page Présentation de la sécurité a été résolu.
Fix 4 – Réparer et réinitialiser les applications de sécurité Windows
Étape 1. Cliquez sur la touche
Windowsde votre clavier puis dans le champ de recherche Tapez
APPLICATION INSTALLÉE. Étape 2. Cliquez sur Applications installées dans les meilleurs résultats de recherche de correspondance.
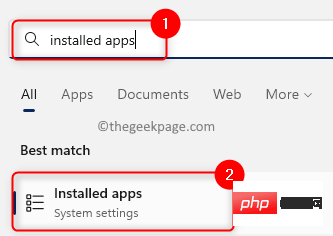
第3步.在“已安装的应用”的“设置”页上,使用搜索框搜索 Windows 安全中心应用。
第 4 步。现在,单击与Windows安全中心关联的三点菜单,然后选择高级选项。
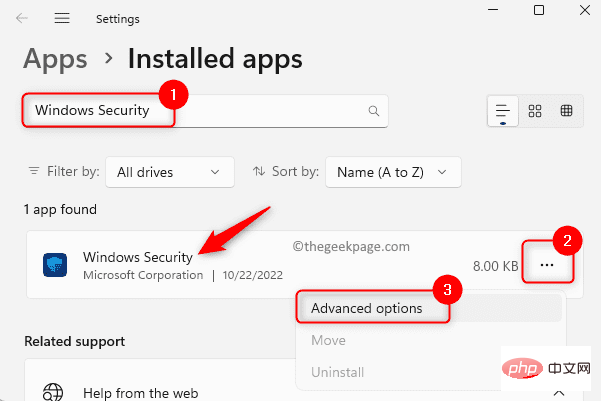
第5步。在“高级选项”页上,向下滚动到“重置”部分。
在这里,点击 修复 按钮在不影响其数据的情况下修复应用程序。
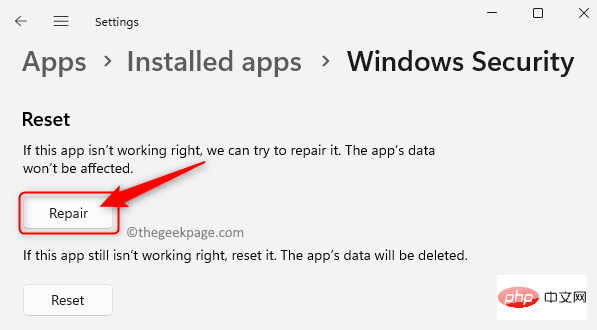
第 6 步。修复应用程序后检查问题是否已解决。
步骤 7.如果修复后问题仍然存在,请返回到上述 Windows 安全中心的“高级选项”页。
现在,单击“重置”按钮以重置应用程序。
在弹出的确认提示下,再次单击重置进行确认。
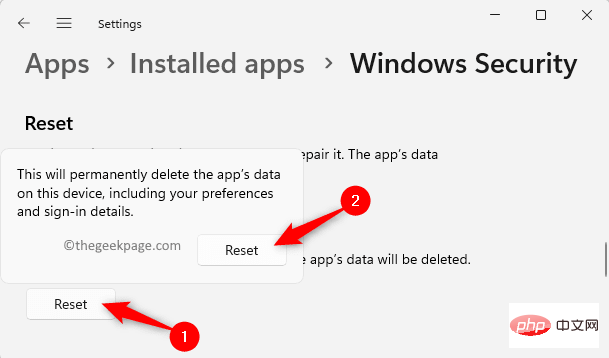
第8步。重置后,重新启动您的 PC。
现在,检查Windows安全性中“安全概览”页面中遇到的问题是否已解决。
修复 5 – 重新启动 Windows 安全服务
步骤 1.使用 Windows 和 R 组合键打开“运行”框。
第 2 步。键入 services.msc 并按 Enter 打开服务应用程序。
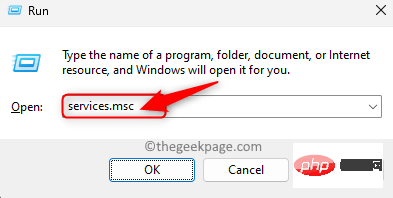
第3步.向下滚动并在服务列表中找到 Windows 安全服务。
第 4 步。双击 Windows 安全服务以打开“属性”窗口。
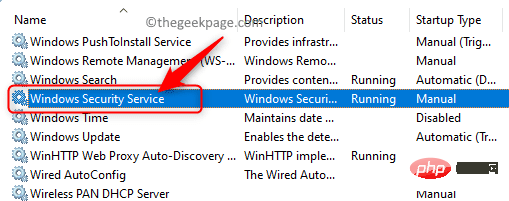
第5步。在“属性”窗口中,确保服务处于“正在运行”状态。
第 6 步。如果未启动,请单击“启动”以启动服务。
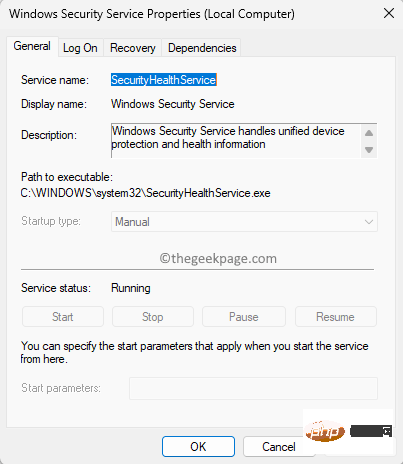
步骤 7.退出“服务”应用并检查问题是否已解决。
修复6 –修改注册表
步骤 1.点击键盘上的Windows键,然后在搜索框中键入注册表编辑器。
第 2 步。单击搜索结果中的注册表编辑器。
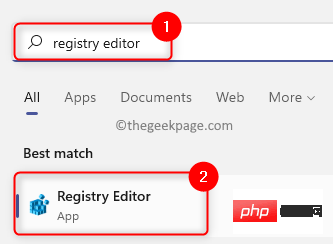
第3步.使用左窗格中的文件夹导航到下面的位置,或将路径复制粘贴到导航栏中。
HKEY_LOCAL_MACHINE\SYSTEM\CurrentControlSet\Services\SecurityHealthService
第 4 步。选择安全运行状况服务项后,移动到右侧并查找“启动 DWORD”。
第5步。双击“开始”以更改其值。
第 6 步。在编辑窗口中,将数值数据字段更改为 1 或 2。
然后,单击确定。
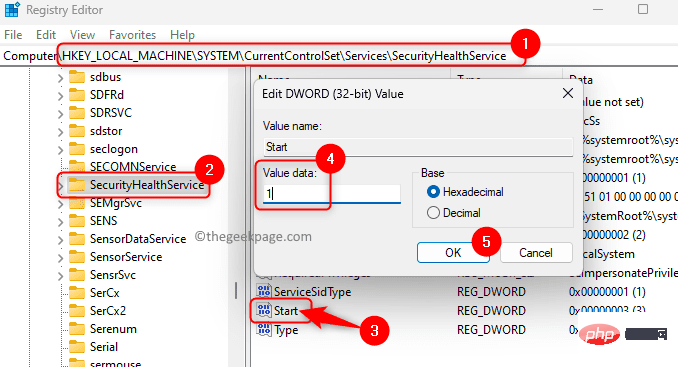
步骤 7.关闭注册表编辑器。
重新启动系统。
系统启动后,尝试访问 Windows 安全性以查看问题是否已解决。
修复7 –检查挂起的Windows更新
步骤 1.同时按 Windows 和 R 键以打开“运行”。
第 2 步。键入ms-settings:windowsupdate并按Enter键。
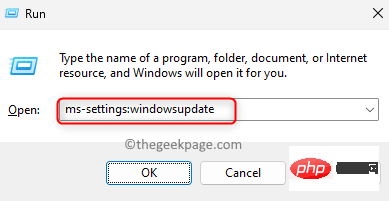
第3步.在“Windows 更新”页上的“设置”应用中,单击“检查更新”按钮。
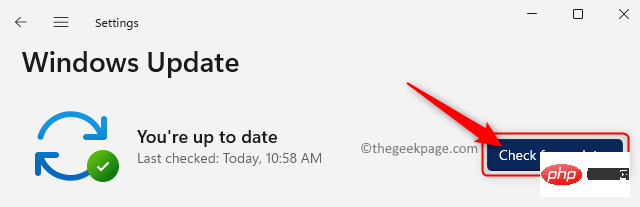
第 4 步。Windows 将检查您的 PC 上安装的 Windows 版本是否有任何更新。
第5步。如果有任何可用的累积更新,请单击“下载和安装”按钮开始更新。
第 6 步。更新完成后重新启动系统。
检查Windows安全中心的问题是否已解决。
修复8 –通过终端重新安装Windows安全应用程序
步骤 1.按 Windows + X 打开“开始”按钮菜单。
第 2 步。在菜单中,单击终端(管理员)。
当“用户帐户控制”提示时,单击“是”。
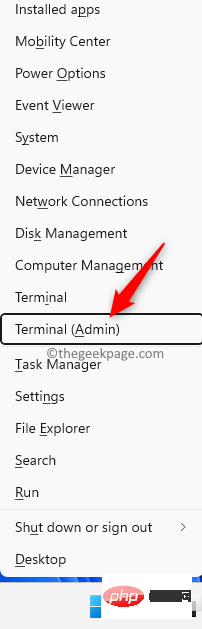
第3步.键入命令并按回车键。
Get-AppxPackage Microsoft.SecHealthUI -AllUsers | Reset-AppxPackage
第 4 步。检查重新安装安全应用后问题是否已修复。
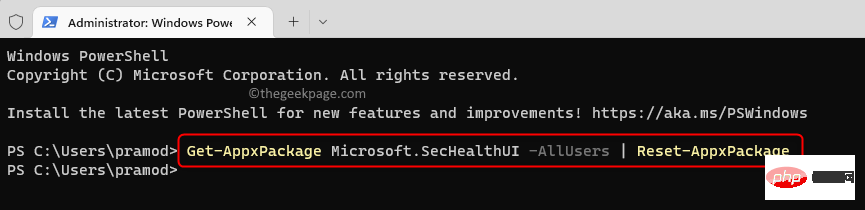
修复9 - 通过Powershell重新部署所有Windows应用程序
步骤 1.按 Windows + X 打开“开始”菜单。
在这里,单击终端(管理员)以管理员身份打开PowerShell。
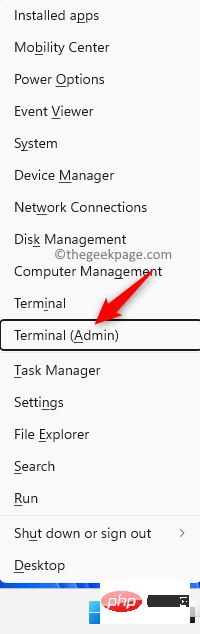
第 2 步。依次键入以下命令,然后按 Enter 键。
Set-ExecutionPolicy UnrestrictedGet-AppXPackage -AllUsers | Foreach {Add-AppxPackage -DisableDevelopmentMode -Register "$($_.InstallLocation)\AppXManifest.xml"}第 3 步。命令执行后,检查是否能够打开 Windows 安全中心应用,而无需空白的“安全概览”页面。
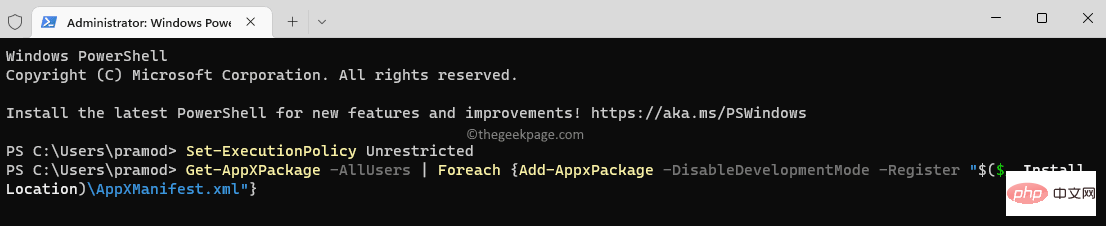
修复10 –使用重置此PC
第 1 步。按 Windows + R 打开“运行”。
第 2 步。键入 ms-settings:recovery以打开“恢复设置”页。
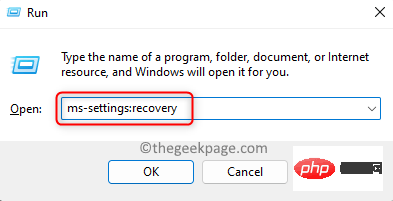
第 3 步。在“恢复选项”部分中,单击与“重置此PC”关联的“重置PC”按钮。
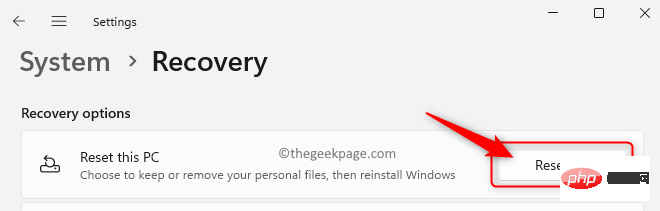
第 4 步。现在,单击在打开的窗口中保留我的文件。
使用此选项将删除所有系统应用程序和设置,但将保持您的个人数据完好无损。
如果要删除所有个人数据,设置和应用程序,则可以选择“删除所有内容”选项。
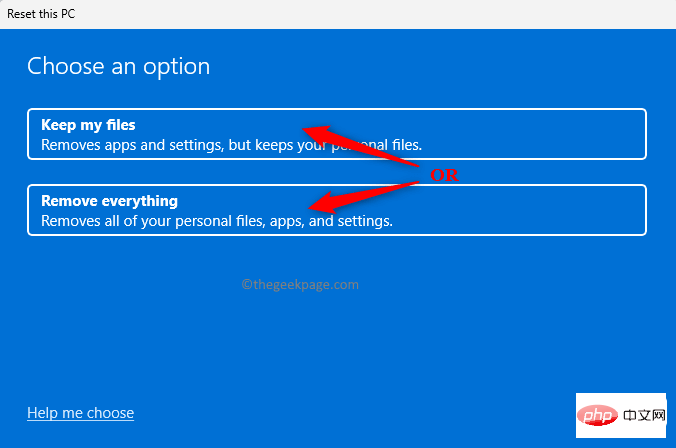
第5步.接下来,单击选项 本地重新安装 继续。
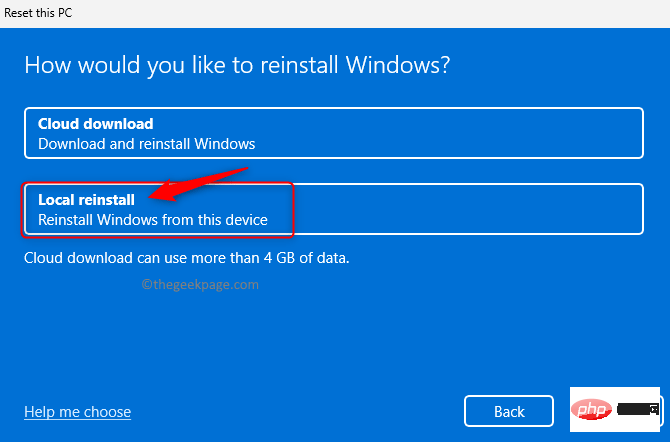
第 6 步。单击“其他设置”窗口中的“下一步”。
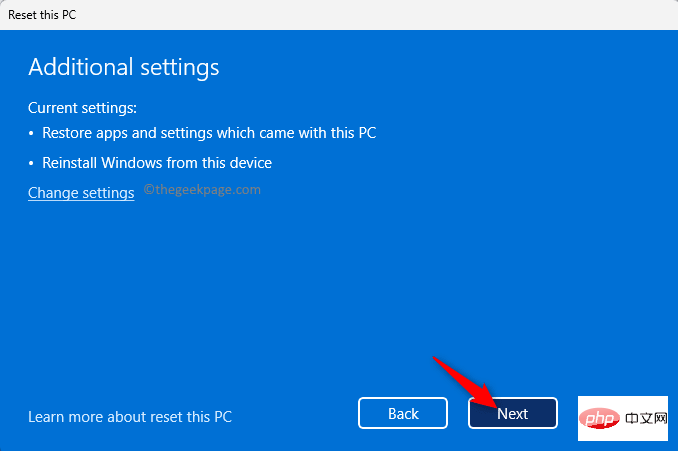
步骤 7.最后,单击“重置”按钮开始重置过程。
等待重置完成。
系统重新启动后,检查 Windows 安全中心中的空白屏幕问题是否已解决。
修复 11 – 使用下载的 ISO 重新安装 Windows 11
第 1 步。单击此处转到微软网站下载 Windows 11 ISO。
第 2 步。在此页面上,向下滚动并从下载Windows 11磁盘映像(ISO)部分下方的下拉列表中选择下载版本。
然后,单击“下载”按钮。
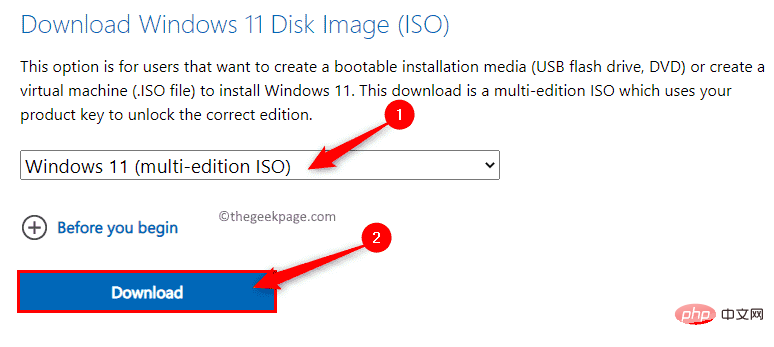
第 3 步。确认下载后,选择产品语言并单击确认。
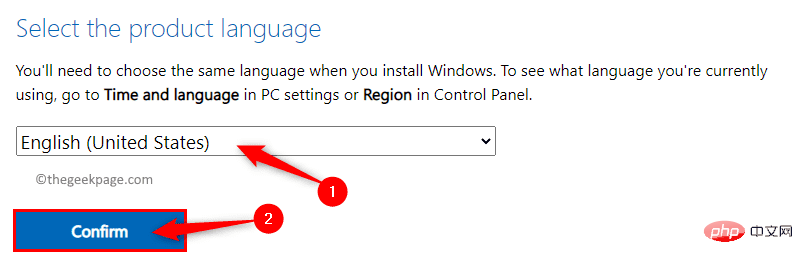
Étape 4. Enfin, cliquez sur le bouton 64 bitsTélécharger pour lancer le téléchargement de l'ISO Windows 11.
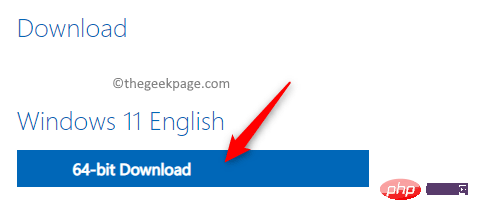
Étape 5. Accédez au dossier dans lequel vous avez téléchargé l'ISO.
Maintenant, montez l'ISO en double-cliquant dessus.
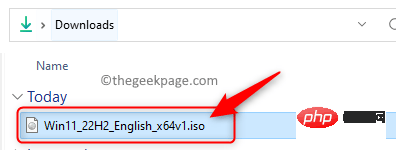
Étape 6. Cela créera une nouvelle lettre de lecteur (F dans ce cas) pour cette ISO téléchargée.
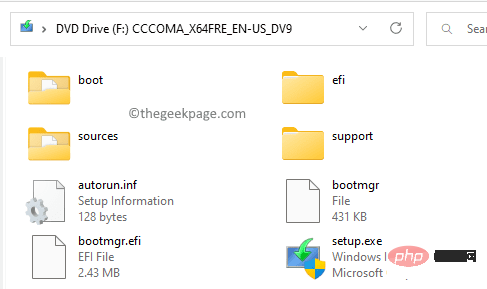
Maintenant, créez un nouveau dossier dans n'importe quel emplacement ou sur votre bureau. Faites un clic droit sur le bureau et sélectionnez Nouveau -> Dossier. Nommez ce dossier Win11.
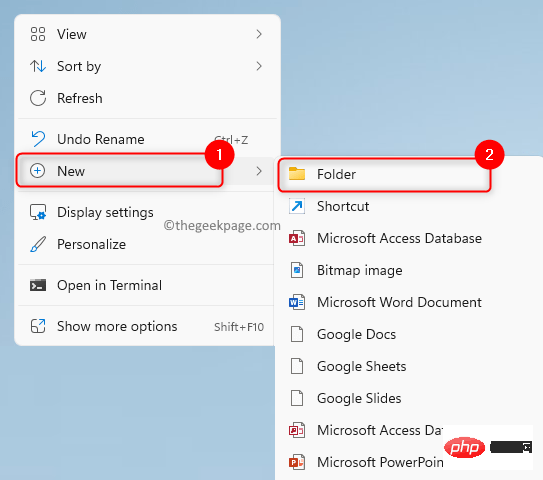
Sélectionnez tous (Ctrl + A) fichiers du lecteur DVD nouvellement créé et cliquez sur l'icône Copier en haut.
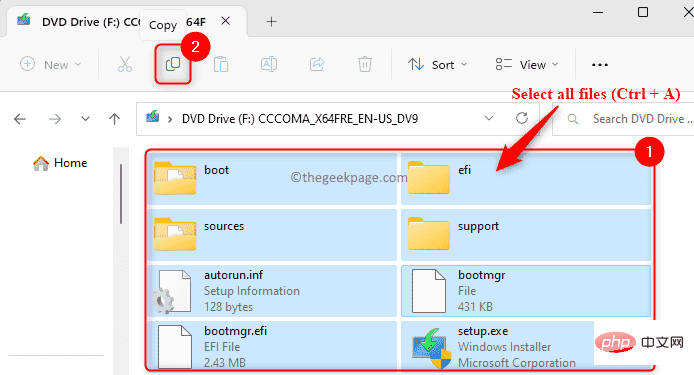
Collez-les (Ctrl + V) dans un nouveau dossier Win11.
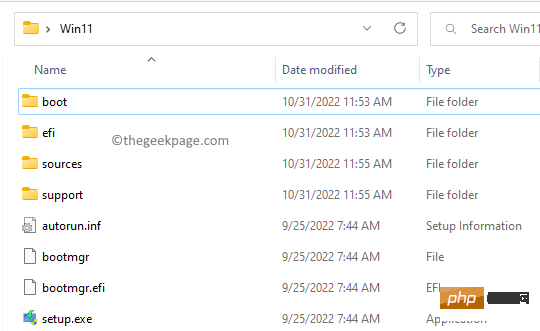
Étape 7. Faites un clic droit sur la lettre du lecteur et sélectionnez "Éjecter" pour démonter l'ISO.
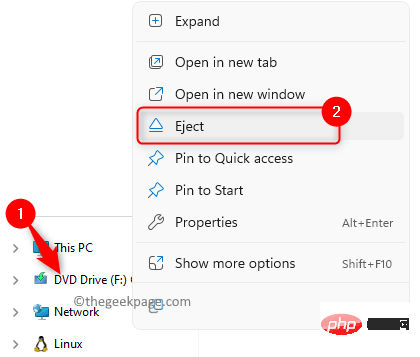
REMARQUE : Si vous exécutez Windows 11 sur du matériel non pris en charge (comme un CPU non pris en charge), il n'y a pas de TPM ou de démarrage sécurisé.
Pour ce faire, téléchargez une ancienne version de appraiser.dll. Ouvrez le fichier zip téléchargé etcopiez (Ctrl + C) eval.dll.dll à partir de là.
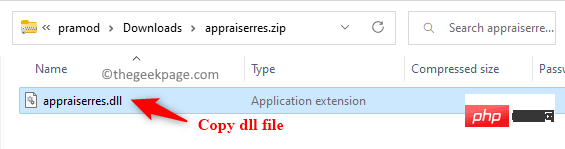 Accédez au dossier
Accédez au dossier
précédemment créé et ouvrez le dossier Sources qu'il contient. Cliquez sur l'icône Coller en haut pour coller
la dll copiéedans le dossier source. Lorsque vous êtes invité à écraser le fichier, cliquez sur Remplacer Fichier dans Target.
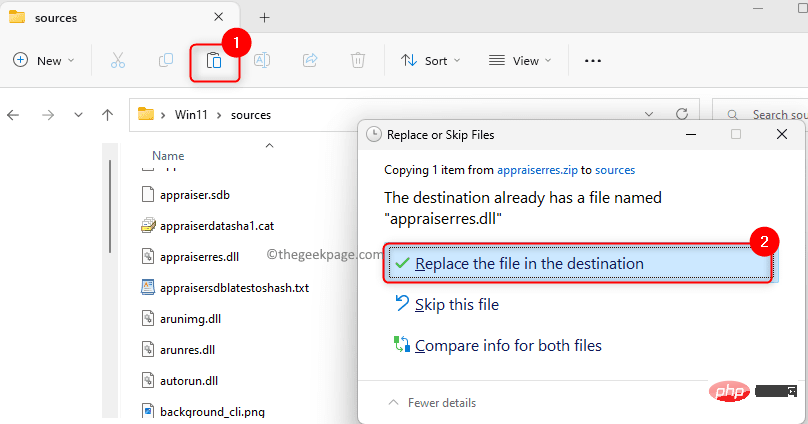 Étape 8. Accédez au dossier
Étape 8. Accédez au dossier
et double-cliquez sur le fichier Installer.exe pour exécuter le programme d'installation pour Windows 11, pour la même version que nous.
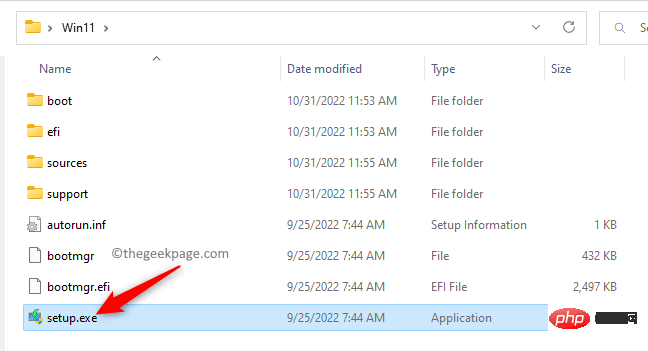 Étape 9. Sur le premier écran, cliquez sur
Étape 9. Sur le premier écran, cliquez sur
».
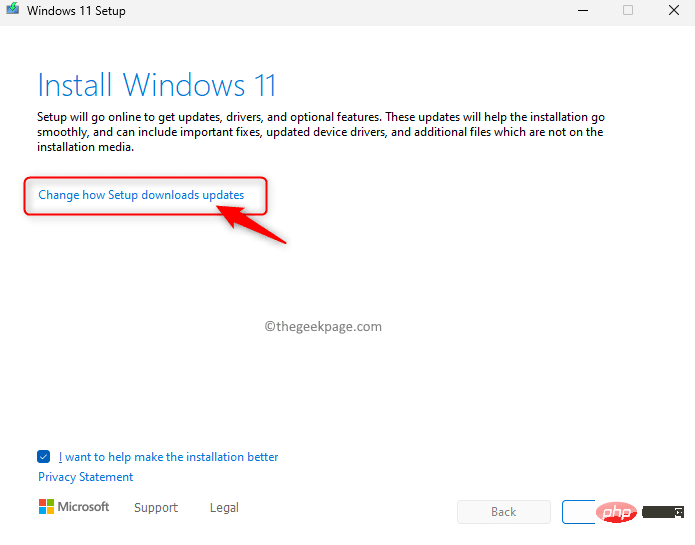 Ensuite, sélectionnez l'option
Ensuite, sélectionnez l'option
et cliquez sur Suivant.
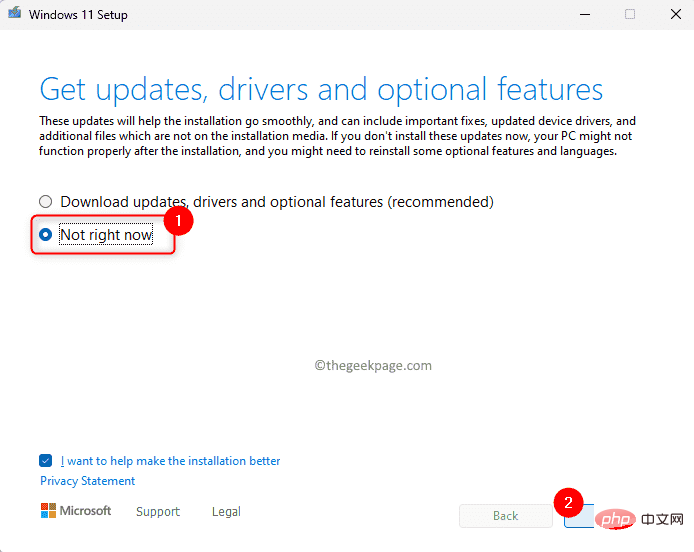 Étape 10. Sur l'écran suivant, cliquez sur Accepter pour
Étape 10. Sur l'écran suivant, cliquez sur Accepter pour
la licence.
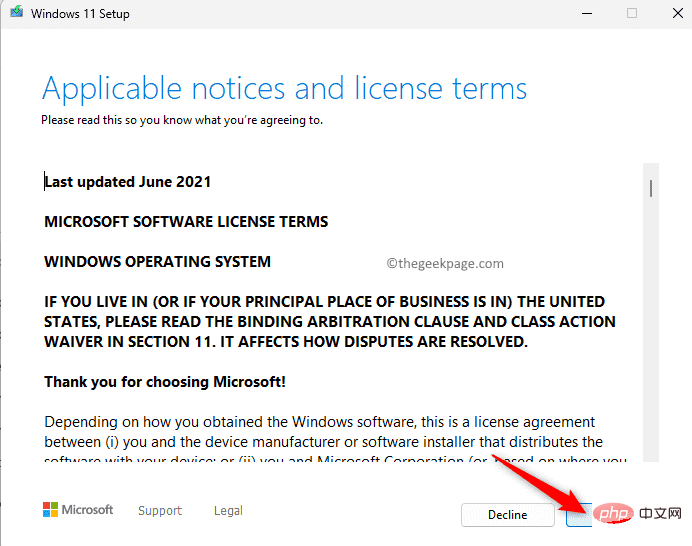 Ensuite, cliquez sur
Ensuite, cliquez sur
Étape 11. Vous verrez un écran bleu et l'installation prendra un certain temps, avec quelques redémarrages entre les deux.
Étape 12. Vous pouvez vous connecter et utiliser à nouveau votre bureau.
Vérifiez si le problème a été résolu en ouvrant l'application de sécurité Windows.
Ce qui précède est le contenu détaillé de. pour plus d'informations, suivez d'autres articles connexes sur le site Web de PHP en chinois!
Articles Liés
Voir plus- Microsoft lance une nouvelle application d'enregistrement vocal pour Windows 11 Insiders
- Que peut faire l'investissement direct de Xiaomi ?
- Où demander la fermeture du magasin Kuaishou ?
- Le nouveau brevet d'Apple concerne en fait une « montre avec appareil photo »
- Microsoft affiche un solide chiffre d'affaires trimestriel de 49,4 milliards de dollars grâce au cloud et à Windows

