Maison >Problème commun >11 façons d'arrêter définitivement les mises à jour de Windows 6
11 façons d'arrêter définitivement les mises à jour de Windows 6
- 王林avant
- 2023-04-29 12:22:061415parcourir
Windows 11 possède de nombreuses fonctionnalités intéressantes, mais il présente également un inconvénient majeur : il essaie constamment de se mettre à jour. Chaque fois que vous allumez votre ordinateur et le redémarrez, Windows recherche les mises à jour et les installe si nécessaire.
Bien que cela soit idéal pour des raisons de sécurité, cela peut être ennuyeux si vous ne souhaitez pas voir des notifications contextuelles toutes les quelques minutes. Windows vous permet de suspendre les mises à jour pendant une semaine, mais si vous recherchez une méthode plus permanente, cet article est fait pour vous.
Pourquoi devriez-vous désactiver définitivement les mises à jour de Windows 11 ?
Windows Update est l'une des fonctionnalités les plus importantes de Windows et, en tant que telle, elle est devenue un composant essentiel pour de nombreux utilisateurs. Cette fonctionnalité est conçue pour garantir que tous les correctifs sont appliqués à votre système.
Cependant, dans certains cas, vous souhaiterez peut-être arrêter définitivement Windows Update afin de pouvoir personnaliser certains paramètres. Certaines des raisons incluent :
- Les nouvelles mises à jour sont intrusives - Certaines mises à jour modifient complètement l'interface utilisateur. Cela peut perturber l'organisation de votre bureau et perturber votre emploi du temps normal.
- Problèmes de performances - Si votre ordinateur continue de planter ou de se bloquer, il peut y avoir un problème avec une mise à jour Windows ou l'une des mises à jour.
- Cela prend du temps – L’installation des mises à jour prendra un certain temps. Parfois, les mises à jour restent bloquées. En la désactivant, vous éliminez le temps d'attente pendant lequel vous pouvez faire autre chose.
- STOCKAGE LIMITÉ – Certaines mises à jour peuvent être très volumineuses et occuper beaucoup d’espace sur le disque dur, ce qui peut ralentir les performances de votre ordinateur si ces mises à jour sont installées régulièrement.
- Problèmes de compatibilité logicielle – Un autre problème avec les mises à jour Windows est qu'elles rompent souvent la compatibilité logicielle avec des programmes ou des périphériques matériels plus anciens.
- Mises à jour de bugs - Toutes les mises à jour n'apporteront pas d'améliorations à votre PC. Certains peuvent empêcher votre ordinateur de fonctionner. L'arrêt de Windows Update peut vous aider à rechercher les mises à jour avant de les installer.
Le blocage du téléchargement des mises à jour automatiques n'affectera pas votre capacité à recevoir des mises à jour à l'avenir. Vous pouvez toujours les télécharger et les installer manuellement à votre rythme. Cependant, si vous ne souhaitez pas que Windows se mette à jour, voici quelques méthodes.
Comment arrêter définitivement les mises à jour de Windows 11 ?
1. Utilisez le service de fenêtre
- et appuyez sur la touche + pour ouvrir exécutez la commande . WindowsR
- Tapez services.msc dans la boîte de dialogue et cliquez sur . Entrez
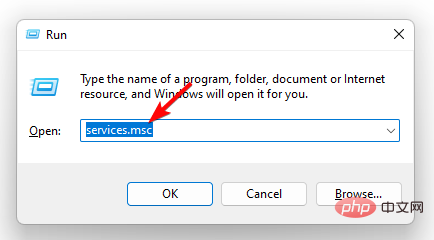
- Trouvez Windows Update, faites un clic droit dessus et sélectionnez Propriétés.
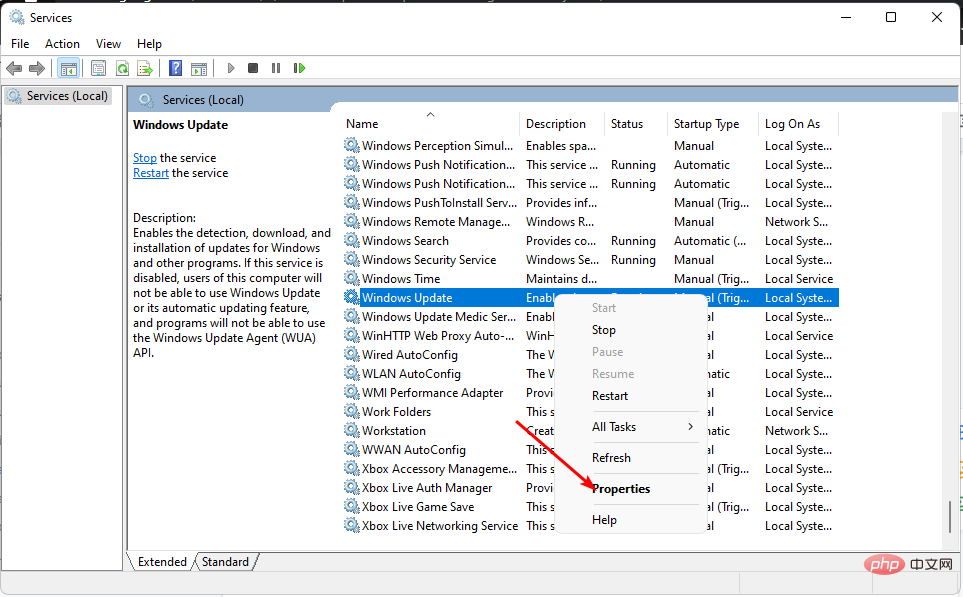
- Accédez à la section "Type de démarrage" et sélectionnez "Désactivé" dans le menu déroulant.
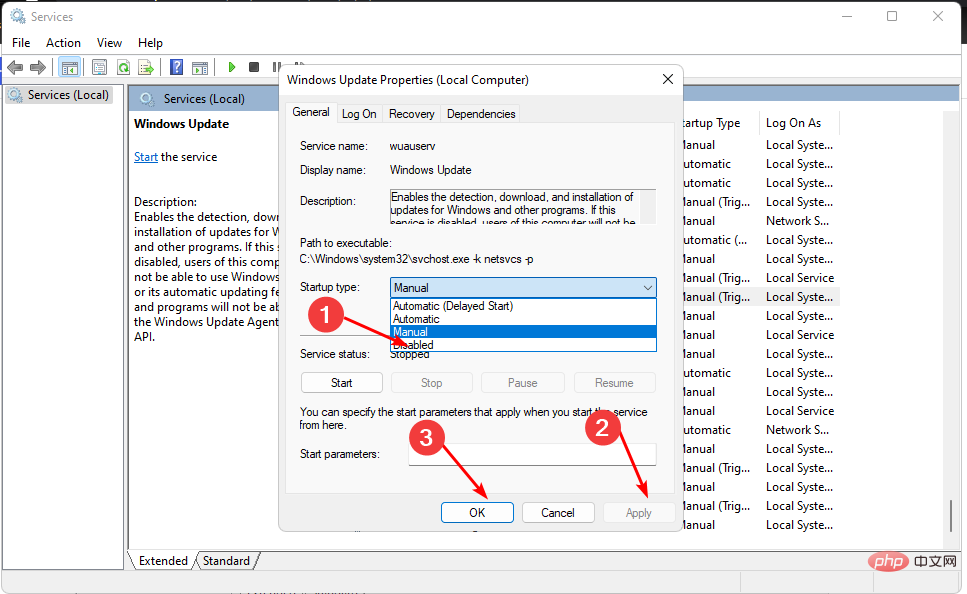
- Cliquez sur Appliquer puis cliquez sur OK pour enregistrer les modifications.
2. Utilisez l'éditeur de stratégie de groupe
- et appuyez sur la touche + pour ouvrir Exécutez la commande . WindowsR
- Tapez gpedit.msc dans la boîte de dialogue et cliquez pour ouvrir l'Éditeur de stratégie de groupe. Entrez
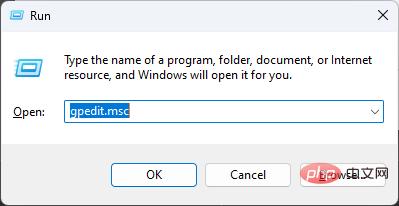
- Accédez à :
<code><strong>Administrative Templates/Windows components/ Windows Updates/Manage end user experience</strong> - 双击右侧窗格中的配置自动更新。
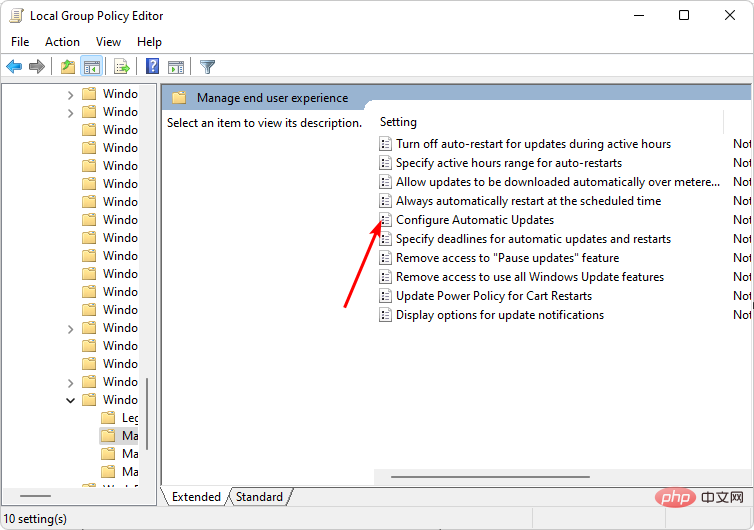
- 选中禁用复选框,然后单击应用和确定以保存更改。
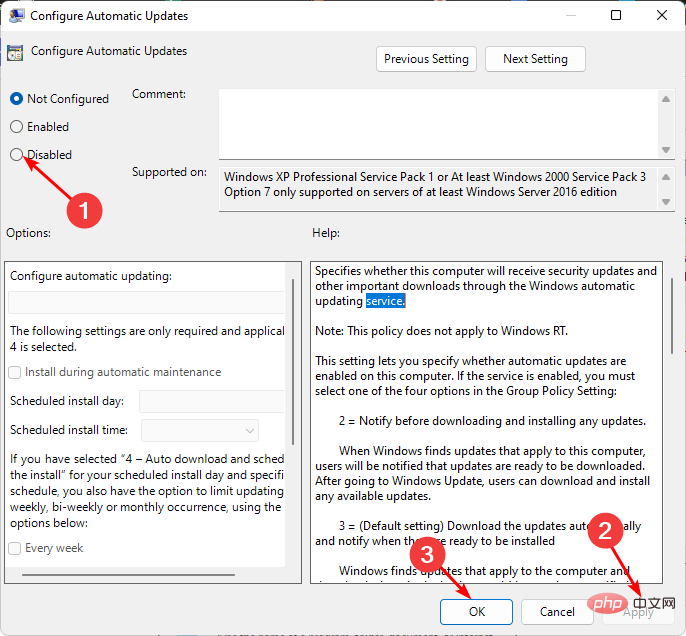
3. 使用注册表编辑器
- 打 + 键打开运行命令。WindowsR
- 在对话框中键入注册表编辑器,然后点击以打开注册表编辑器。Enter
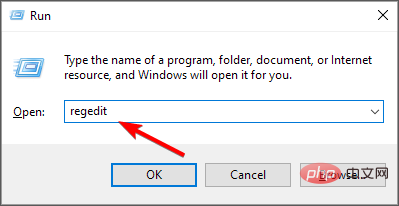
- 导航到以下位置:
<strong>HKEY_LOCAL_MACHINESOFTWAREPoliciesMicrosoftWindows</strong> - 右键单击Windows,选择“新建密钥”并将其重命名为WindowsUpdate。
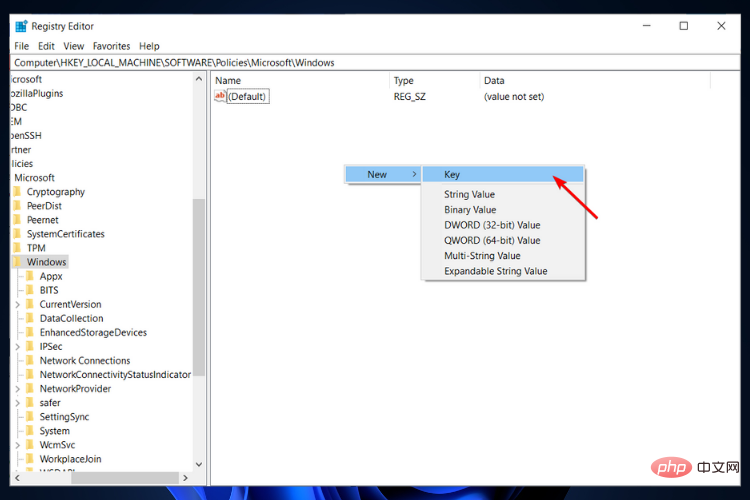
- 在新创建的 WindowsUpdate 密钥上,再次右键单击它,选择“新建密钥”并将其重命名为 AU。
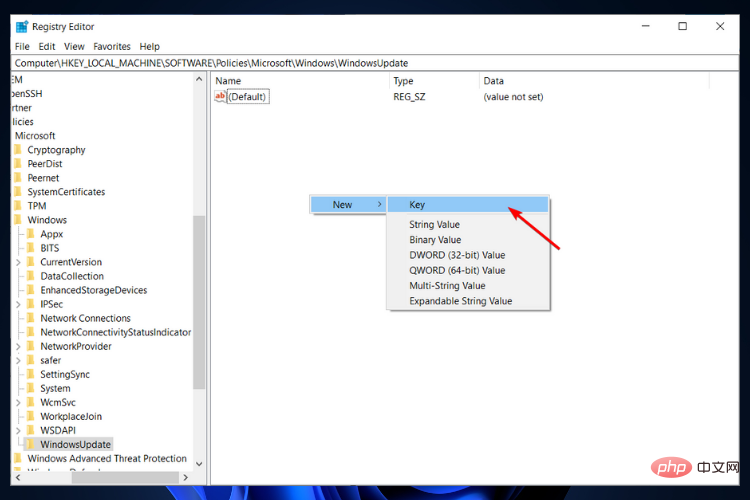
- 现在,单击 AU,右键单击右窗格中的空白区域,选择“新建 DWORD(32 位)值”并将其重命名为 NoAutoUpdate。
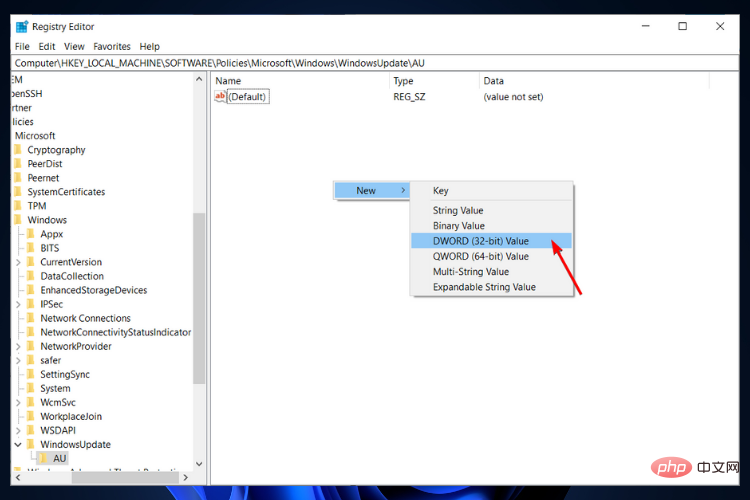
- 双击它,然后在“值数据”下,将其设置为 1。如果要还原这些更改,请将“值数据”设置为 0。
4. 使用命令提示符
- 按键,在搜索栏中键入cmd,然后单击以管理员身份运行。Windows
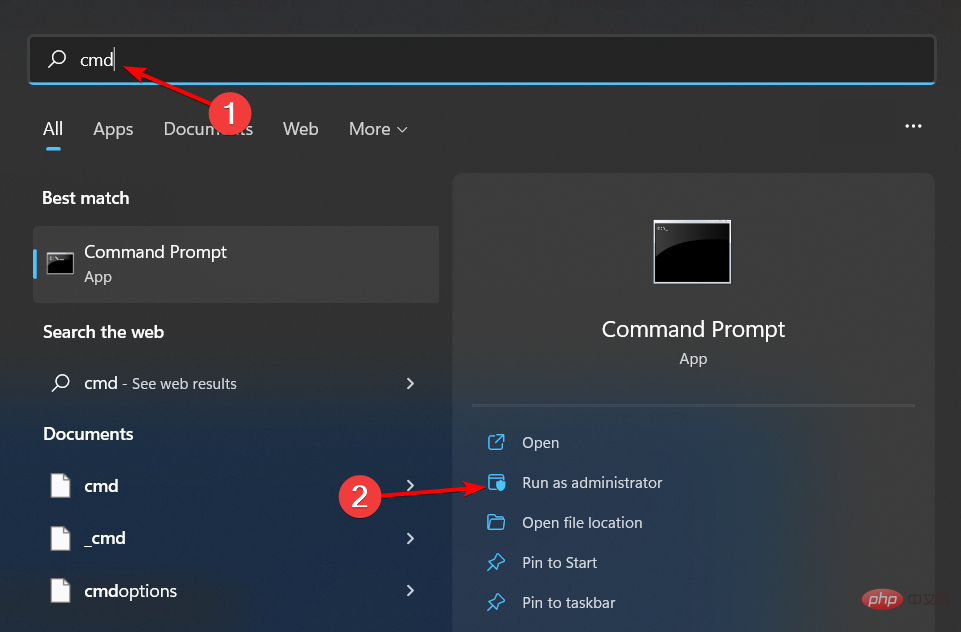
- 键入以下命令并点击:Enter
<strong>reg add "HKEY_LOCAL_MACHINESOFTWAREMicrosoftWindowsCurrentVersionWindowsUpdateAuto Update" /v AUOptions /t REG_DWORD /d 1 /f</strong>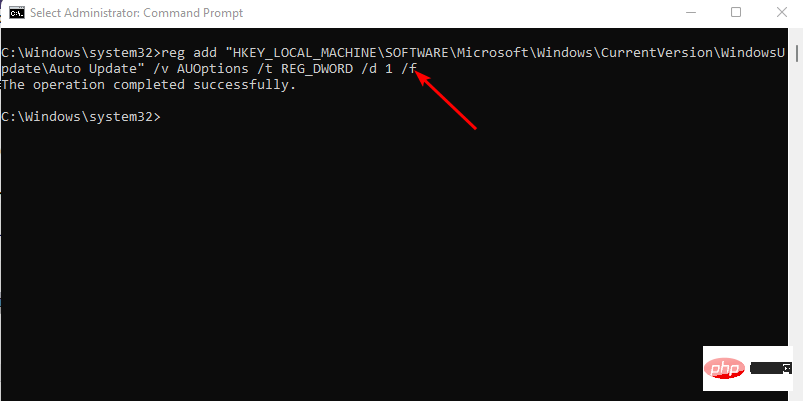
- 如果要重新启用更新,请使用以下命令:Enter
<strong>reg add "HKEY_LOCAL_MACHINESOFTWAREMicrosoftWindowsCurrentVersionWindowsUpdateAuto Update" /v AUOptions /t REG_DWORD /d 0 /f</strong>Modèles d'administration/Composants Windows/Mises à jour Windows/Gérer l'expérience de l'utilisateur final
Double-cliquez sur Configurer les mises à jour automatiques dans le volet de droite. 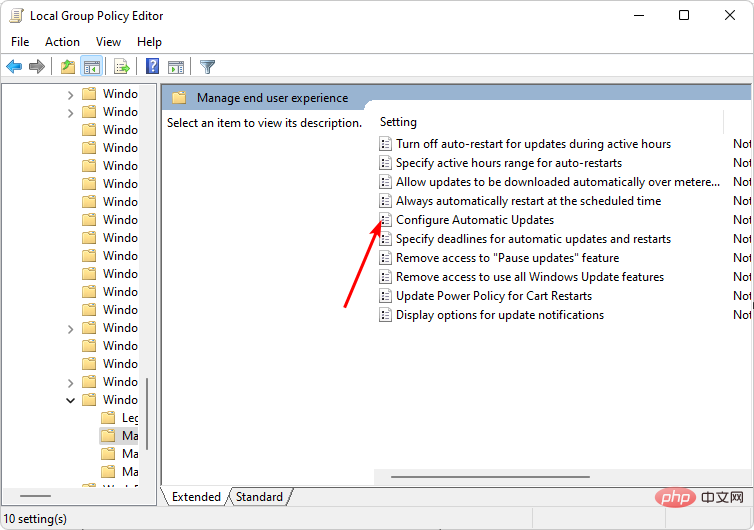
- Cochez
- Désactiver la case et cliquez sur Appliquer et OK
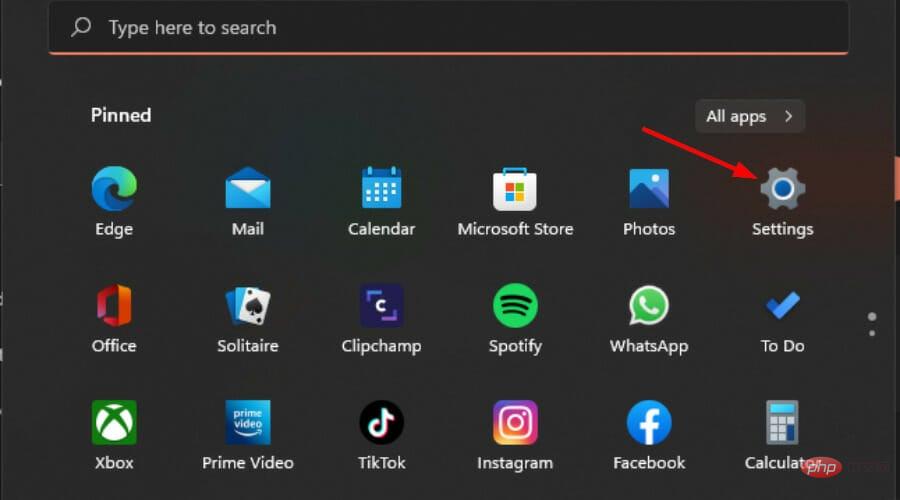 pour enregistrer les modifications.
pour enregistrer les modifications. 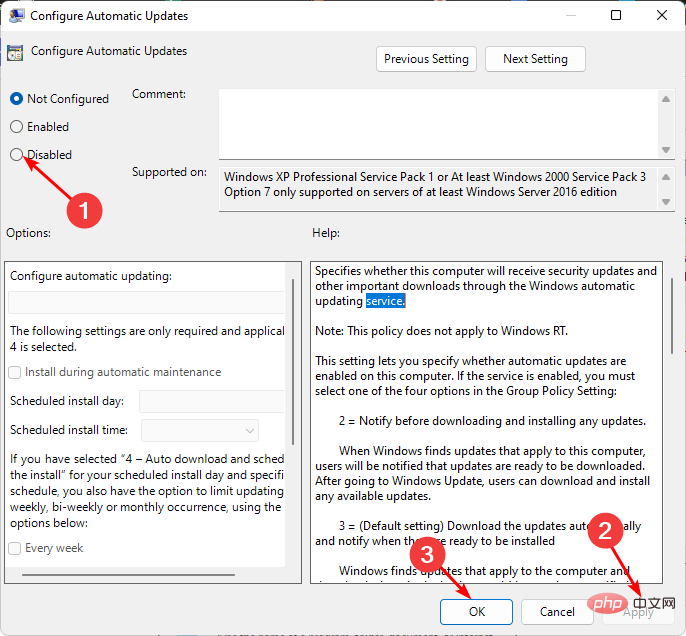
3. Utilisez l'éditeur de registre
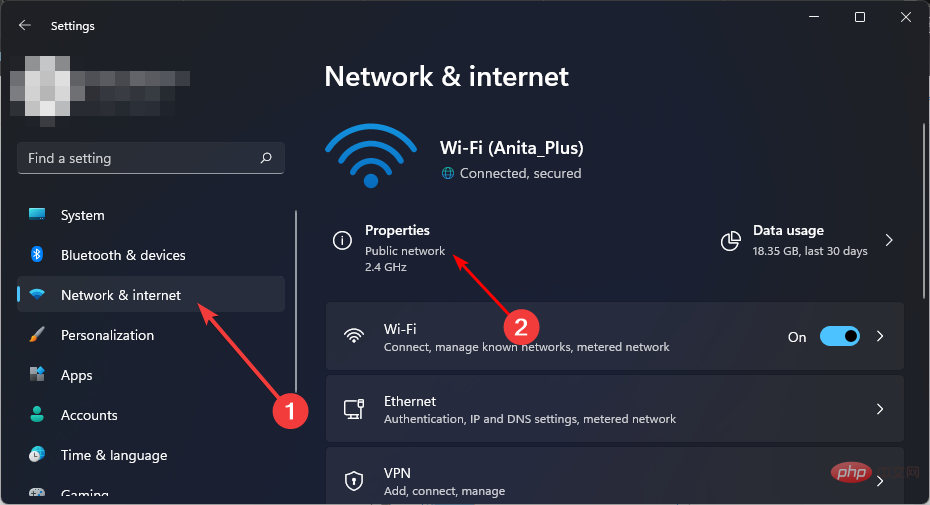 et appuyez sur la touche + pour ouvrir la commande d'exécution. Windows
et appuyez sur la touche + pour ouvrir la commande d'exécution. Windows-
R
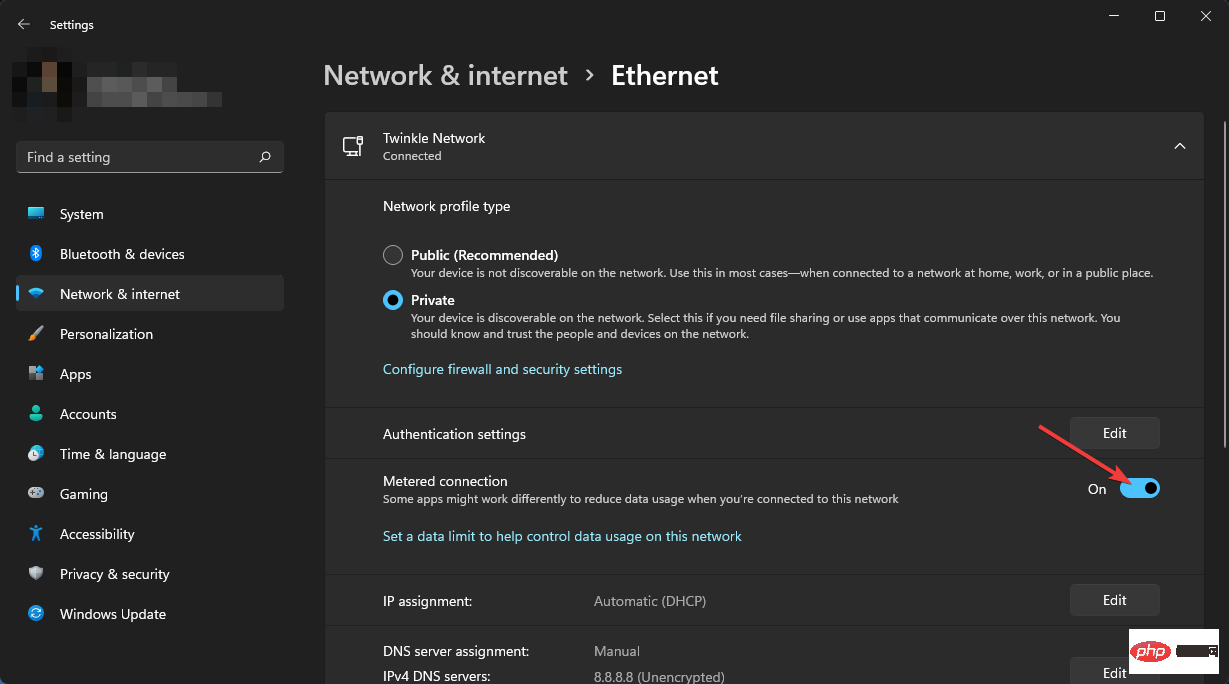 Tapez l'Éditeur du Registre dans la boîte de dialogue et cliquez pour ouvrir l'Éditeur du Registre.
Tapez l'Éditeur du Registre dans la boîte de dialogue et cliquez pour ouvrir l'Éditeur du Registre. - Entrez
-
Navigation Aller à :
HKEY_LOCAL_MACHINESOFTWAREPoliciesMicrosoftWindows🎜🎜🎜Cliquez avec le bouton droit sur Windows, sélectionnez "Nouvelle clé" et renommez-la en 🎜WindowsUpdate🎜.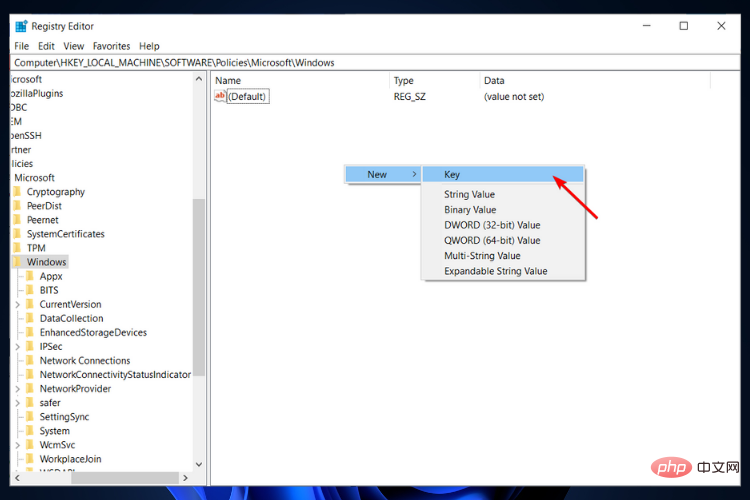 🎜🎜Dans le WindowsUpdate nouvellement créé clé, cliquez à nouveau dessus avec le bouton droit, sélectionnez "🎜Nouvelle clé🎜" et renommez-la en AU.
🎜🎜Dans le WindowsUpdate nouvellement créé clé, cliquez à nouveau dessus avec le bouton droit, sélectionnez "🎜Nouvelle clé🎜" et renommez-la en AU. 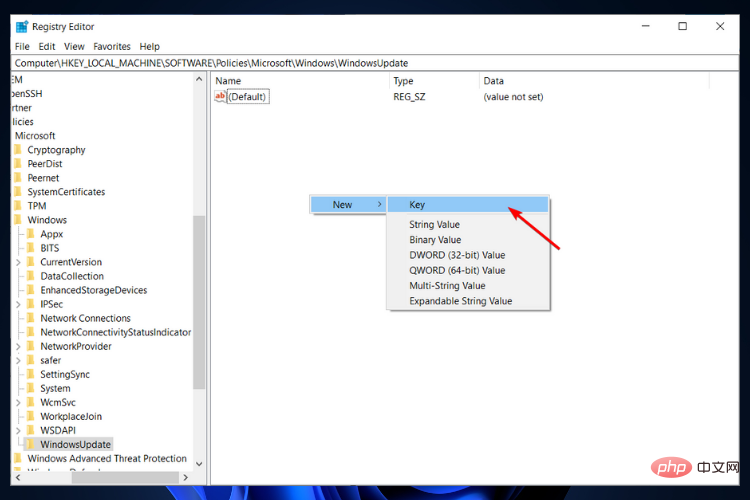 🎜🎜Maintenant, cliquez sur AU, faites un clic droit sur un espace vide 🎜 dans le volet de droite, 🎜sélectionnez "Nouvelle valeur DWORD (32 bits)" et renommez-la en 🎜NoAutoUpdate🎜.
🎜🎜Maintenant, cliquez sur AU, faites un clic droit sur un espace vide 🎜 dans le volet de droite, 🎜sélectionnez "Nouvelle valeur DWORD (32 bits)" et renommez-la en 🎜NoAutoUpdate🎜. 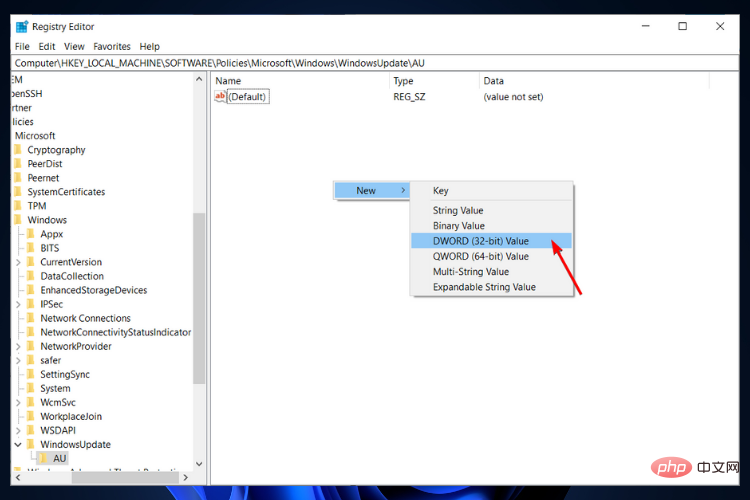 🎜🎜Double-cliquez dessus et Sous Données de valeur, définissez-le sur 🎜1🎜. Si vous souhaitez annuler ces modifications, définissez Value Data sur 🎜0🎜. 🎜🎜
🎜🎜Double-cliquez dessus et Sous Données de valeur, définissez-le sur 🎜1🎜. Si vous souhaitez annuler ces modifications, définissez Value Data sur 🎜0🎜. 🎜🎜4. À l'aide de la touche Invite de commandes 🎜🎜🎜, tapez cmd dans la barre de recherche et cliquez sur Exécuter en tant qu'administrateur🎜. 🎜Windows🎜
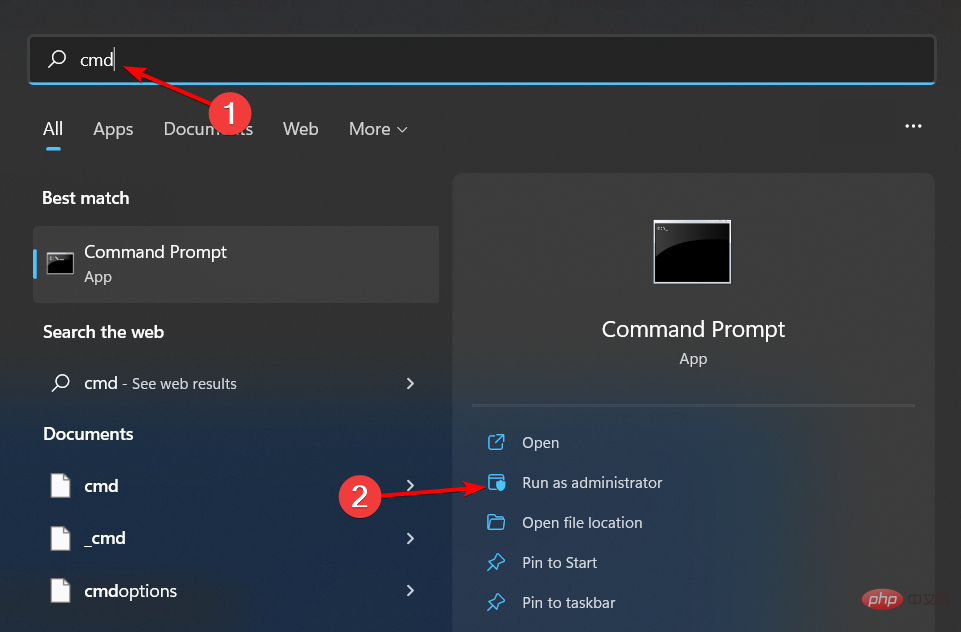 🎜🎜Tapez Entrée la commande suivante et cliquez : 🎜Entrée🎜
🎜🎜Tapez Entrée la commande suivante et cliquez : 🎜Entrée🎜🎜reg add "HKEY_LOCAL_MACHINESOFTWAREMicrosoftWindowsCurrentVersionWindowsUpdateAuto Update" /v AUOptions /t REG_DWORD /d 1 /f🎜 🎜🎜Si vous souhaitez réactiver les mises à jour, utilisez la commande suivante : 🎜Entrée🎜
🎜🎜Si vous souhaitez réactiver les mises à jour, utilisez la commande suivante : 🎜Entrée🎜🎜reg ajoutez "HKEY_LOCAL_MACHINE SOFTWAREMicrosoftWindowsCurrentVersionWindowsUpdateAuto Update" /v AUOptions /t REG_DWORD /d 0 /f🎜🎜🎜🎜5. Utilisez la limite de bande passante 🎜🎜🎜 appuyez sur la touche et cliquez sur Paramètres. 🎜Windows🎜🎜🎜🎜 Accédez à 🎜 "Réseau et Internet 🎜" et sélectionnez "Propriétés" pour votre connexion actuelle. 🎜🎜🎜Ouvrez une connexion🎜 facturée par 🎜trafic. 🎜🎜🎜N'oubliez pas non plus de désactiver l'option permettant de télécharger les mises à jour via des connexions limitées. 🎜🎜Toujours sous Paramètres, sélectionnez 🎜Windows Update, 🎜puis cliquez sur Options avancées.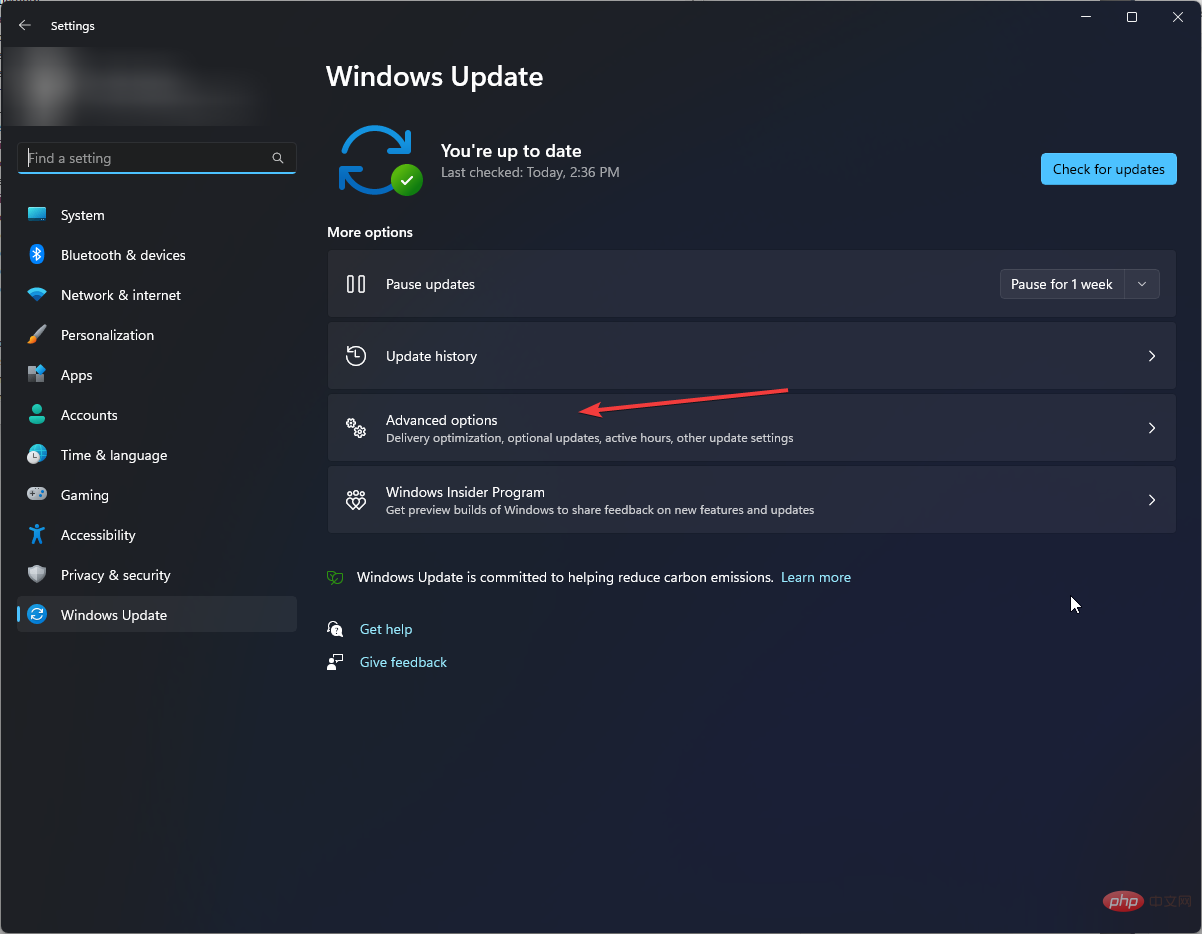
- Désactivez l'option "Télécharger les mises à jour via une connexion limitée ".
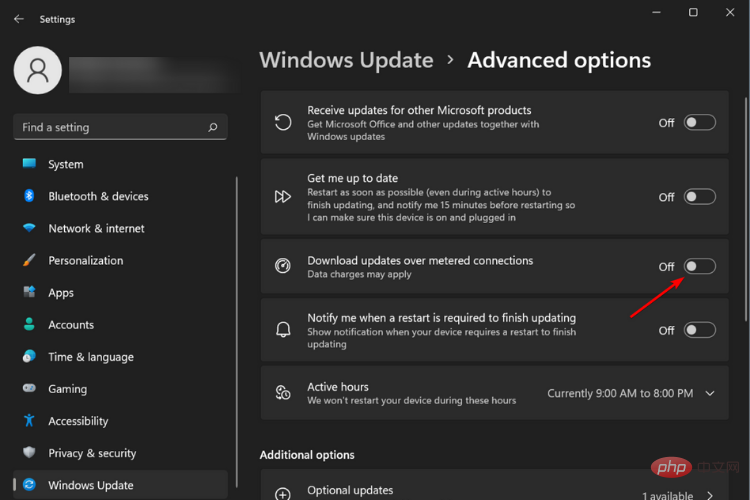
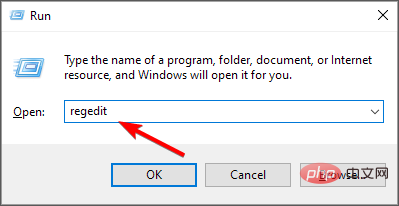
Conseil d'expert :
Certains problèmes de PC sont difficiles à résoudre, surtout lorsqu'ils impliquent un référentiel corrompu Ou lors de la perte de fichiers Windows. Si vous rencontrez des difficultés pour corriger les erreurs, votre système est peut-être partiellement corrompu.
Nous vous recommandons d'installer Restoro, un outil qui analysera votre machine et déterminera quel est le problème.
Cliquez ici pour télécharger et commencer la réparation.
L'une des conditions requises pour les mises à jour automatiques de Windows est une connexion Internet stable et rapide. Si vous utilisez une connexion limitée, les mises à jour ne seront pas téléchargées correctement.
6. Utilisez un outil tiers
Si vous ne voulez pas vous soucier de la désactivation manuelle des mises à jour, un outil tiers peut le faire pour vous . Vous pouvez utiliser des outils tiers pour désactiver les mises à jour de Windows 11, mais vous devez vous assurer que ces outils sont sécurisés.
Voici comment désactiver définitivement les mises à jour de Windows 11. Si vous cherchez également des moyens d'empêcher la mise à niveau de Windows 10 vers Windows 11, ces étapes s'appliqueront.
Nous devons également souligner que Windows Update garantit que votre PC dispose des dernières mesures de sécurité pour garder votre système exempt de logiciels malveillants. Par conséquent, nous vous encourageons à consulter régulièrement le site Microsoft pour les mises à jour et à télécharger ces mises à jour manuellement si nécessaire.
De plus, les logiciels antivirus tiers contribuent grandement à protéger votre système, alors assurez-vous que votre PC en possède également un.
Ce qui précède est le contenu détaillé de. pour plus d'informations, suivez d'autres articles connexes sur le site Web de PHP en chinois!
Articles Liés
Voir plus- Microsoft lance une nouvelle application d'enregistrement vocal pour Windows 11 Insiders
- 4 correctifs seront appliqués si l'ordinateur s'arrête pendant l'analyse antivirus
- Où demander la fermeture du magasin Kuaishou ?
- Le prochain casque AR/VR d'Apple comportera trois écrans
- Introduction au téléchargement du système Radis Home Win7

