Maison >Problème commun >Comment ajouter un menu déroulant dans Microsoft Excel
Comment ajouter un menu déroulant dans Microsoft Excel
- WBOYWBOYWBOYWBOYWBOYWBOYWBOYWBOYWBOYWBOYWBOYWBOYWBavant
- 2023-04-29 11:22:062706parcourir
Vous êtes peut-être un collecteur de données dans une organisation ou une école ou un collège. Vous disposez peut-être d’un fichier Excel qui devra peut-être être rempli par de nombreuses personnes différentes. La façon dont les gens saisissent leurs données dépend d'eux et peut contenir de nombreuses erreurs ou même des données qui peuvent ne pas se situer dans la plage requise. En fin de compte, vous aurez probablement un énorme mal de tête en corrigeant et en remplaçant toutes les données du monde.
Alors, existe-t-il un moyen de limiter les données pouvant être saisies dans une cellule spécifique, comme une liste déroulante forcée ? Lorsque vous forcez un menu déroulant pour une cellule spécifique, les données ne peuvent être saisies dans cette cellule que si elles se trouvent dans la plage déroulante.
Dans cet article, nous expliquons comment ajouter facilement un menu déroulant à une cellule Excel en quelques étapes simples. J'espère que vous avez trouvé cet article utile.
Comment ajouter un menu déroulant dans Excel
Étape 1 : À côté de l'icône du menu Démarrer de Windows, cliquez sur #🎜 sur barre des tâches 🎜#Recherche icône.
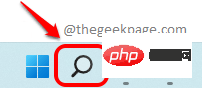
Étape 2 : Dans la fenêtre de la barre de recherche, recherchez Microsoft Excel, puis sélectionnez " Dans la section "Meilleure correspondance ", cliquez sur Excel.
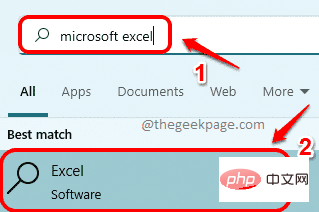
Étape 3 : Une fois Excel démarré, nous allons d'abord créer le contenu du menu déroulant. Dans ce cas, nous le créerons sur Sheet2 dans Excel. Pour ce faire, cliquez sur Sheet2 en bas de la fenêtre Excel, comme indiqué dans la capture d'écran ci-dessous.
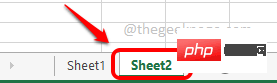
Étape 4 : Maintenant, dans Sheet2, entrez dans la liste déroulante n'importe où Menu contenu. J'ai utilisé la colonne A pour saisir mon contenu.
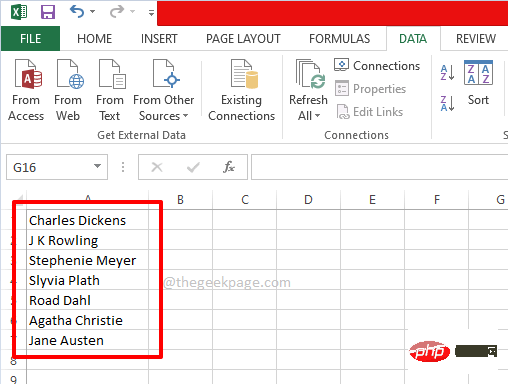
Étape 5 : Une fois la source du menu déroulant prête, utilisons ce contenu source dans la feuille Excel principale.
Pour ce faire, cliquez surSheet1 en bas de la fenêtre et sélectionnez toutes les cellules où vous souhaitez que le menu déroulant s'applique . Alternativement, si vous souhaitez appliquer le menu déroulant à une seule cellule, cliquez simplement sur cette seule cellule.
Dans l'exemple ci-dessous, j'ai une colonne nomméeAuteur et j'ai sélectionné quelques cellules de A2 à A13 et je souhaite que la liste déroulante soit appliquée à chacune de ces cellules.
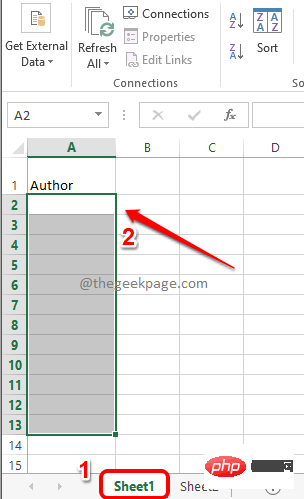
Étape 6 : Encore une fois, assurez-vous que votre cellule est sélectionnée. Vous pouvez même sélectionner des cellules individuelles ce qui est vraiment sympa.
Ensuite, cliquez sur l'ongletDATA sur le panneau supérieur. Maintenant, cliquez sur le menu déroulant Data Validation puis cliquez sur l'option Data Validation .
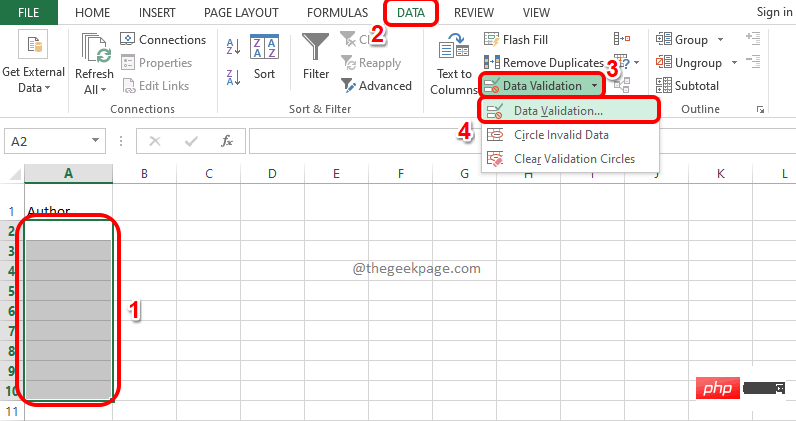
Étape 7 : Vous aurez maintenant la fenêtre de vérification des données ouverte devant vous. Cliquez d'abord sur l'onglet "Paramètres" . Maintenant, dans le menu déroulant associé à l'option Autoriser, cliquez sur l'option nommée Liste. Enfin, cliquez sur l'icône Source pour sélectionner la liste des sources.
Si vous avez des questions, veuillez consulter la capture d'écran ci-dessous.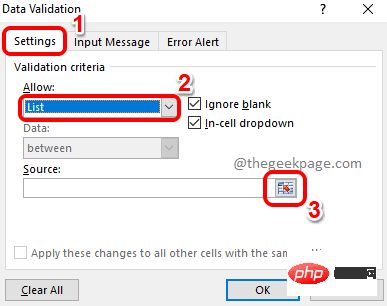
Étape 8 : Vous pourrez voir la fenêtre Data Validation ( marqué en vert), aucune action n'est requise dans cette fenêtre pour le moment.
Puisque la source du menu déroulant se trouve dans Sheet2, cliquez d'abord surSheet2.
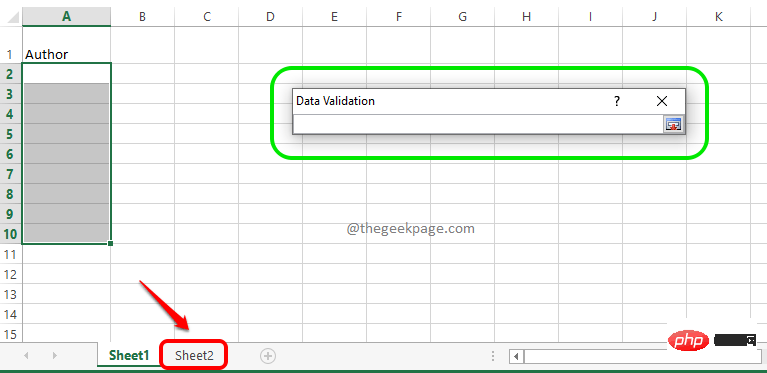
Étape 9 : Maintenant, il suffit de faites glisser et sélectionnez que vous avez préparé auparavant parmi les cellules. Une fois que vous avez sélectionné une cellule source, la fenêtre de validation des données se remplira automatiquement. Enfin, cliquez à nouveau sur l'icône Source .
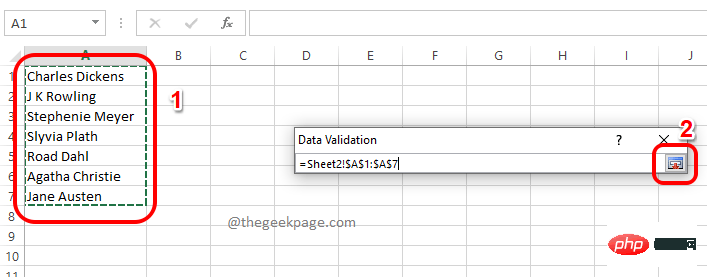
Étape 10 : Une fois de retour à la fenêtre de validation des données, vous pourrez voir que la liste des sources s'est remplie. Cliquez simplement sur le bouton OK.
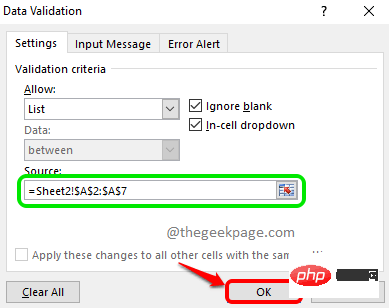
Étape 11 : Vous revenez maintenant à la feuille de calcul principale, qui est Sheet1. Viola, vous pouvez maintenant voir que le menu déroulant est désormais appliqué à toutes les cellules que vous avez initialement sélectionnées.
Seule la valeur du menu déroulant source peut être attribuée à chacune de ces cellules. apprécier!
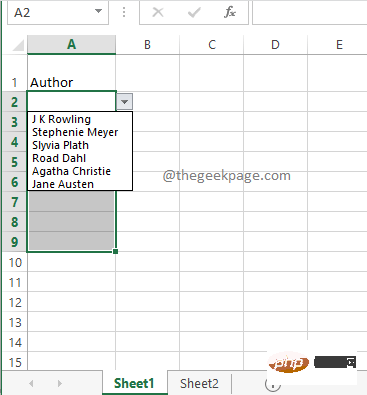
Si vous essayez de double-cliquer sur une cellule puis d'essayer de saisir une valeur qui n'existe pas dans la source déroulante, vous obtiendrez un message disant # 🎜🎜#La valeur que vous avez saisie n'est pas valide. De cette manière, l'objectif de limiter les valeurs pouvant être saisies dans la cellule est atteint.
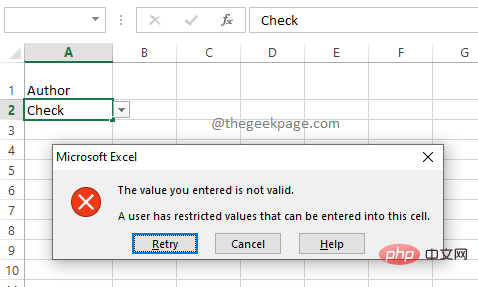
Ce qui précède est le contenu détaillé de. pour plus d'informations, suivez d'autres articles connexes sur le site Web de PHP en chinois!
Articles Liés
Voir plus- cours de formation et de développement php
- Les établissements de formation PHP enseignent plusieurs frameworks
- Quels sont les établissements de formation d'ingénieur logiciel PHP ?
- 5 meilleurs câbles d'extension USB pour webcams [Guide 2022]
- Microsoft lance un nouveau système d'exploitation léger vérifié Windows 11, et il pourrait ne pas fonctionner pour vous

