Créer manuellement quelques dossiers peut être facile, mais si vous souhaitez créer plus de dossiers comme 40, 50, etc. et également créer des sous-dossiers dans chaque dossier, leur création manuelle est certainement une tâche qui prend beaucoup de temps. Pourquoi ne pas créer un fichier batch et accomplir la même tâche en quelques minutes ? Vous pouvez également réutiliser le fichier batch si nécessaire. Dans cet article, nous verrons à quel point il est simple de créer plusieurs dossiers à la fois. Pour ce faire, tout ce dont vous avez besoin est un bloc-notes et une feuille de calcul Excel. Vous pouvez utiliser n'importe quelle forme de feuille Excel, telle qu'une application de bureau Excel ou des feuilles Excel ou Google en ligne.
Créez plusieurs dossiers à la fois à l'aide d'Excel
Étape 1 : Ouvrez Microsoft Excel
Étape 2 : Dans la nouvelle feuille de calcul, la deuxième colonne contiendra les noms des dossiers. Donc dans la deuxième colonne B saisissez le nom du dossier : La colonne C
contiendra les noms des sous-dossiers  , donc dans la colonne C,
, donc dans la colonne C,
comme préfixe. Par exemple, si le nom du sous-dossier est Folder1, alors vous devez saisir Folder1 dans la colonne C
Étape 5 : La colonne D contiendra également le nom du sous-dossier. Cela signifie qu'il s'agira d'un dossier dans Folder1. Alors  entrez
entrez
1
Remarque :Les sous-dossiers (c'est-à-dire après la colonne C) sont facultatifs. Ajoutez-les uniquement si vous souhaitez créer des sous-dossiers, sinon vous ne pourrez conserver que les colonnes A et B. 
Remarque : Vous pouvez augmenter les sous-dossiers en ajoutant les colonnes E, F, etc., ou réduire les sous-dossiers en supprimant les colonnes C et D
Par exemple, ajoutez plus de sous-dossiers comme suit Afficher 
Supprimer tout sous-dossiers
 Étape 7 : De même, si vous souhaitez créer plus de dossiers principaux, vous pouvez augmenter le nombre de lignes ou si vous voulez moins de fichiers, Clip réduit ou supprime le nombre de lignes.
Étape 7 : De même, si vous souhaitez créer plus de dossiers principaux, vous pouvez augmenter le nombre de lignes ou si vous voulez moins de fichiers, Clip réduit ou supprime le nombre de lignes.
Par exemple, ajoutez plus de dossiers
réduisez les dossiers
cliquez avec le bouton droit  sur votre bureau ou à n'importe quel emplacement préféré de votre ordinateur, puis cliquez sur
sur votre bureau ou à n'importe quel emplacement préféré de votre ordinateur, puis cliquez sur
 Étape 9 : Sélectionnez
Étape 9 : Sélectionnez
Un document texte sera créé

Étape 10 : Basculez vers la feuille de calcul Excel et copiez et collez tout ce qui se trouve dans Excel dans le bloc-notes nouvellement créé
Étape 11 : Vous devez supprimer la colonne B et l'espace entre les colonnes C. Ainsi, dans le Bloc-notes, copiez l'espace de la colonne B dans le
qui apparaît dans la colonne C. Étape 12 : Cliquez sur Modifier
et sélectionnezRemplacer
Étape 13 : Dans la boîte de dialogue qui apparaît, collez le contenu copié dans le champ Rechercher quoi et remplacez-le dans le champ Remplacer par tapez
Étape 14 : Cliquez sur le bouton Remplacer tout Contenu

Étape 15 : Fermez la boîte de dialogue et vous pourrez observer la différence

Étape 16 : Enregistrez le bloc-notes. Pour ce faire, cliquez sur Fichier et sélectionnez Enregistrer sous

Étape 17 : Sélectionnez le chemin où vous souhaitez enregistrer le fichier. Fournissez un nom de fichier avec l'extension .bat et sélectionnez Enregistrer sous le type Tous les fichiers. Par exemple, ici je l'ai nommé Folders.bat
Étape 18 : Cliquez sur le bouton Enregistrer

Étape 19 : Copiez et collez le fichier .bat à l'emplacement où vous souhaitez créer plusieurs dossiers à la fois . Double-cliquez sur le fichier .bat
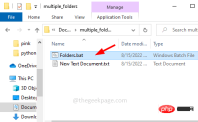
Étape 20 : La création du dossier prendra quelques secondes, voici à quoi il ressemblera après l'avoir créé.

Chaque dossier contient deux sous-dossiers

De cette façon, vous pouvez utiliser Excel et des fichiers batch pour créer plusieurs dossiers à la fois, ce qui vous fait gagner du temps. J'espère que cet article a été utile et facile à comprendre.
Ce qui précède est le contenu détaillé de. pour plus d'informations, suivez d'autres articles connexes sur le site Web de PHP en chinois!

Outils d'IA chauds

Undresser.AI Undress
Application basée sur l'IA pour créer des photos de nu réalistes

AI Clothes Remover
Outil d'IA en ligne pour supprimer les vêtements des photos.

Undress AI Tool
Images de déshabillage gratuites

Clothoff.io
Dissolvant de vêtements AI

AI Hentai Generator
Générez AI Hentai gratuitement.

Article chaud

Outils chauds

Envoyer Studio 13.0.1
Puissant environnement de développement intégré PHP

Version Mac de WebStorm
Outils de développement JavaScript utiles

SublimeText3 version Mac
Logiciel d'édition de code au niveau de Dieu (SublimeText3)

DVWA
Damn Vulnerable Web App (DVWA) est une application Web PHP/MySQL très vulnérable. Ses principaux objectifs sont d'aider les professionnels de la sécurité à tester leurs compétences et leurs outils dans un environnement juridique, d'aider les développeurs Web à mieux comprendre le processus de sécurisation des applications Web et d'aider les enseignants/étudiants à enseigner/apprendre dans un environnement de classe. Application Web sécurité. L'objectif de DVWA est de mettre en pratique certaines des vulnérabilités Web les plus courantes via une interface simple et directe, avec différents degrés de difficulté. Veuillez noter que ce logiciel

Dreamweaver Mac
Outils de développement Web visuel





