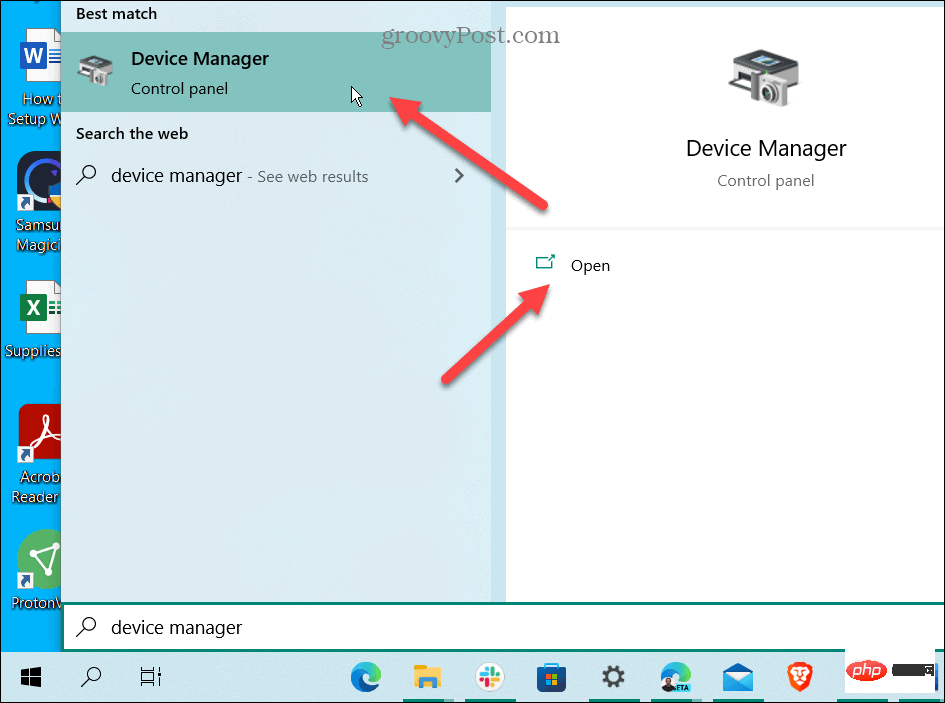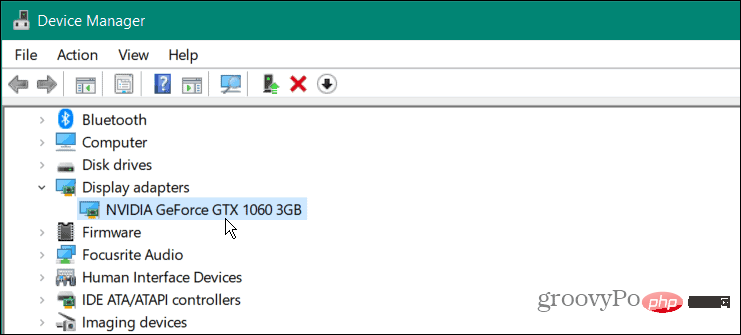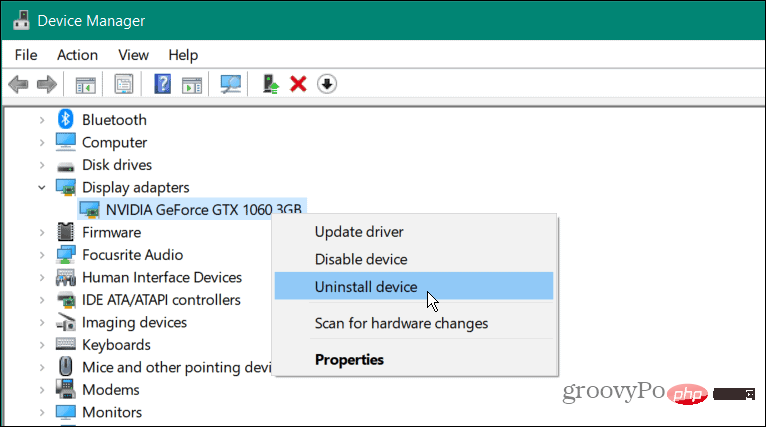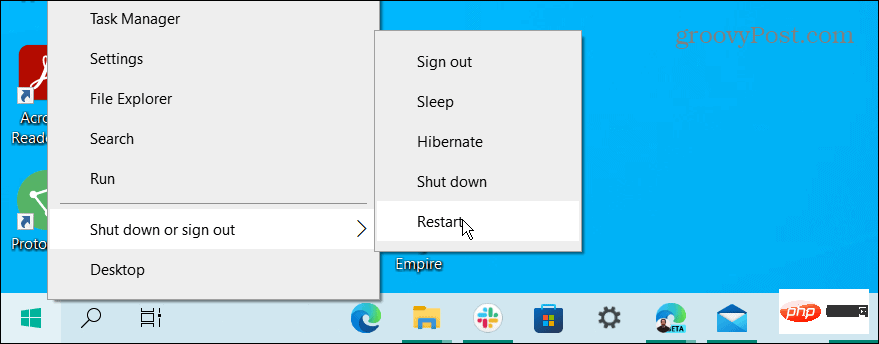Maison >Problème commun >Comment réinitialiser votre carte graphique sous Windows
Comment réinitialiser votre carte graphique sous Windows
- WBOYWBOYWBOYWBOYWBOYWBOYWBOYWBOYWBOYWBOYWBOYWBOYWBavant
- 2023-04-28 20:58:054508parcourir
Comment réinitialiser votre carte graphique sous Windows
Si Windows commence à se bloquer, une bonne étape de dépannage que vous voudrez peut-être essayer en premier consiste à redémarrer. Vous pouvez utiliser les raccourcis clavier suivants pour redémarrer uniquement le GPU au lieu de redémarrer le système.
Pour redémarrer votre carte graphique, appuyez sur la combinaison Touche Windows + Ctrl + Maj + B de votre clavier.

Votre écran deviendra brièvement noir et vous entendrez un bip. Une fois le processus de redémarrage de la carte terminé, votre expérience Windows réapparaîtra comme d'habitude. Aucune de vos applications ne se fermera et vous ne perdrez aucune donnée non enregistrée.
Cependant, la sauvegarde des données est toujours essentielle avant d'effectuer toute étape de maintenance ou de dépannage sur votre PC. Il est également important de noter que cela s'applique à n'importe quelle carte graphique que vous possédez, qu'il s'agisse de NVIDIA, AMD, Intel, etc.
Comment désactiver et activer la carte graphique sous Windows
Une autre façon de redémarrer votre carte graphique sous Windows consiste à désactiver et réactiver le pilote graphique.
Pour réactiver votre carte graphique sous Windows :
- Ouvrez le Menu Démarrer.
- Tapez Gestionnaire de périphériques et sélectionnez l'élément en haut de la liste.

- Lorsque le Gestionnaire de périphériques est lancé, faites défiler vers le bas et développez la section Adaptateurs d'affichage .

- Faites un clic droit sur votre carte graphique et cliquez sur Désinstaller l'appareil dans le menu qui apparaît.

- Une fois le processus de désinstallation terminé, assurez-vous de sauvegarder tous les travaux critiques, puis redémarrez votre PC.
- Le pilote graphique sera réinstallé au redémarrage de votre PC.

Réinitialiser la carte graphique ou le GPU
Vous pouvez utiliser les termes GPU et carte graphique de manière interchangeable. Par exemple, il s'agit d'un appareil qui effectue des calculs graphiques afin que le processeur puisse gérer tout le reste. Même si vous disposez d'une carte graphique discrète dans votre ordinateur portable (soudée à la carte mère), elle peut geler. Lorsque cela se produit, le raccourci clavier expliqué ci-dessus (Touche Windows + Ctrl + Maj + B) devrait permettre à tout de fonctionner correctement.
Si cela ne fonctionne pas sur votre ordinateur portable, la réinstallation de la carte graphique résoudra généralement tous les problèmes graphiques que vous rencontrez.
Si vous êtes un joueur, un graphiste ou un utilisateur quotidien qui compte sur un GPU puissant, vous n'en avez pas besoin pour vous verrouiller. Lorsque votre carte graphique fonctionne correctement, vous pouvez modifier le taux de rafraîchissement sous Windows 11. De plus, vous pouvez ajuster les paramètres de rapport hauteur/largeur sous Windows pour une expérience utilisateur de haute qualité.
Ce qui précède est le contenu détaillé de. pour plus d'informations, suivez d'autres articles connexes sur le site Web de PHP en chinois!
Articles Liés
Voir plus- Qu'est-ce qu'un serveur de fichiers
- Les établissements de formation PHP enseignent plusieurs frameworks
- Quels sont les établissements de formation d'ingénieur logiciel PHP ?
- Quels composants sont utilisés dans les ordinateurs de troisième génération ?
- Le nouvel explorateur de fichiers pour Windows 11 avec prise en charge des onglets sera bientôt disponible, peut-être après 22H2