Maison >Problème commun >Correctif : Lame_enc.dll est manquant dans l'erreur informatique sous Windows 11, 10
Correctif : Lame_enc.dll est manquant dans l'erreur informatique sous Windows 11, 10
- 王林avant
- 2023-04-28 20:13:052039parcourir
Parfois, les utilisateurs souhaitent convertir d'autres fichiers audio en MP3 et utilisent un logiciel comme Audacity pour les éditer et les convertir en fichiers mp3. Mais lors de la conversion avec Audacity, de nombreux utilisateurs Windows ont rencontré des problèmes les empêchant de poursuivre et ont reçu un message d'erreur indiquant "Le programme ne peut pas démarrer car LAME_ENC.DLL est absent de votre ordinateur. Essayez de réinstaller le programme pour le réparer."
Le logiciel Audacity nécessite LAME_ENC.dll pour encoder les fichiers, où LAME signifie que Lame Aint est l'encodeur MP3. La première et la plus importante raison est que le fichier lame_enc.dll lui-même est manquant car certains utilisateurs peuvent l'avoir supprimé par erreur et également en raison d'une corruption de fichiers système, d'anciens pilotes audio obsolètes installés sur le système, etc.
Cet article montre tous les correctifs possibles dont les utilisateurs ont besoin pour résoudre ce problème. Si vous êtes dans la même situation, lisez la suite pour en savoir plus.
Fix 1 – Fichier LAME_ENC.DLL trouvé sur le logiciel Audacity
Cette erreur est principalement due au fait que le fichier lame_enc.dll a été supprimé du système, voyons donc comment le télécharger en toute sécurité depuis Internet et suivez les étapes expliquées ci-dessous pour l’installer sur votre système Windows.
Étape 1 : Ouvrez n'importe quelle application de navigateur sur votre système , telle que google chrome.
Étape 2 : Ouvrez un nouvel onglet, tapez l'URL suivante dans la barre d'adresse et appuyez sur la touche Entrée.
https://lame.buanzo.org/#lamewindl
Étape 3 : Ensuite, cliquez sur le lien libmp3lame-win-3.99.3.zip comme indiqué ci-dessous pour commencer à télécharger le fichier DLL.
Remarque : Ce fichier téléchargé libmp3lame-win-3.99.3.zip contient lame_enc.dll à partir du fichier du site LAME Sourceforge.net car le fichier lame_enc.dll n’en est pas facilement extrait.
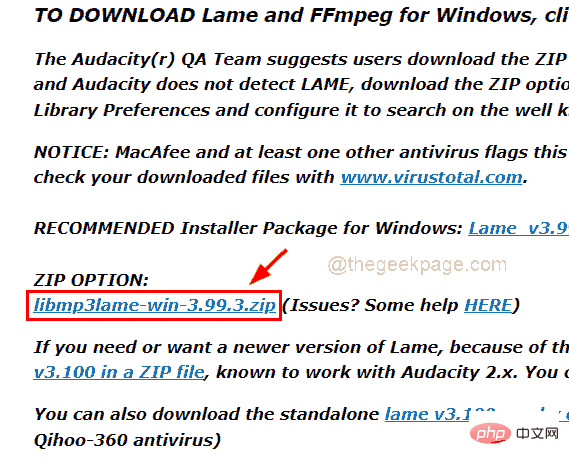
Étape 4 : Après le téléchargement, décompressez ou Double- cliquez sur le fichier zip téléchargé pour l'ouvrir, puis copiez le fichier et collez-le dans un autre dossier.
Étape 5 : Ensuite, Ouvrez le logiciel Audacity sur le système .
Étape 6 : Naviguez via Edit dans la barre supérieure de la fenêtre Audacity et cliquez sur Préférences dans la liste comme indiqué ci-dessous.
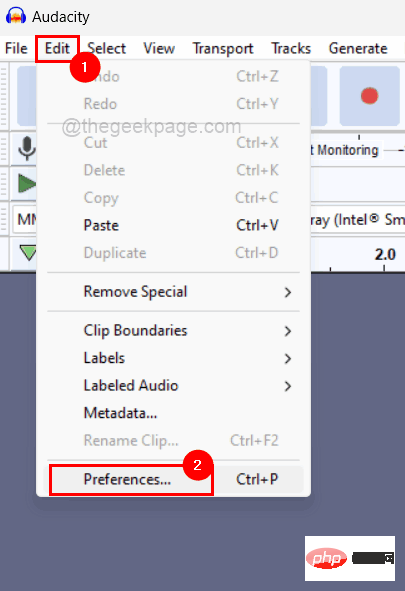
Étape 7 : Dans la fenêtre Préférences, cliquez sur l'option Bibliothèques dans le menu de gauche, comme indiqué dans l'image.
Étape 8 : Cliquez sur le bouton nommé "Positionnement" sous MP3 Export Library en haut à droite de la fenêtre "Préférences", comme suit Comme le montre la figure.
REMARQUE : Si le bouton de localisation n'apparaît pas sur votre Audacity, ne vous inquiétez pas car LAME MP3 possède le dernier logiciel intégré si c'est une nouvelle installation Livré avec le logiciel Audacity sur votre système.
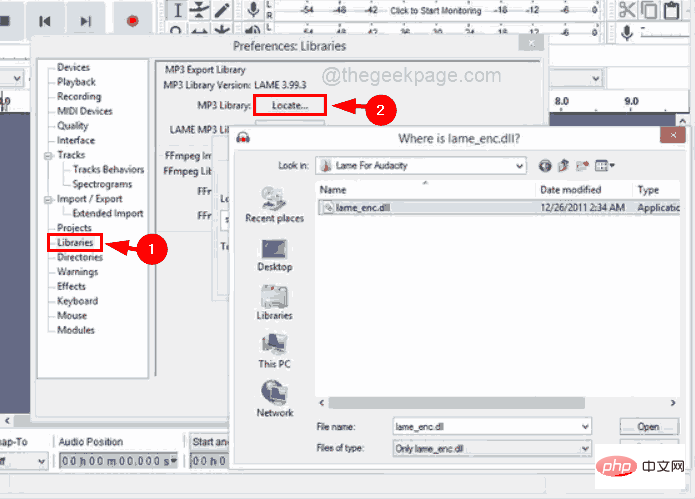
Étape 11 : Accédez ensuite au fichier lame_enc.dll que vous avez copié et collé dans un autre dossier, sélectionnez-le et accédez aux Préférences. Cliquez sur "# 🎜🎜#OK" sur la fenêtre et le tour est joué.
Étape 7 : Redémarrez maintenant le système. Après le démarrage du système, vérifiez si le problème persiste. Fix 2 – Installez le fichier LAME_ENC.DLL sur le système Windows Étape 1 : Ouvrez l'application du navigateur Web sur votre système, telle que Google Chrome. Étape 2 : Ensuite, ouvrez un nouvel onglet et tapez le lien ci-dessous dans la barre d'adresse et appuyez sur la toucheEntrée.
Étape 3 : Ensuite, cliquez sur le bouton vertTélécharger comme indiqué dans la capture d'écran ci-dessous.
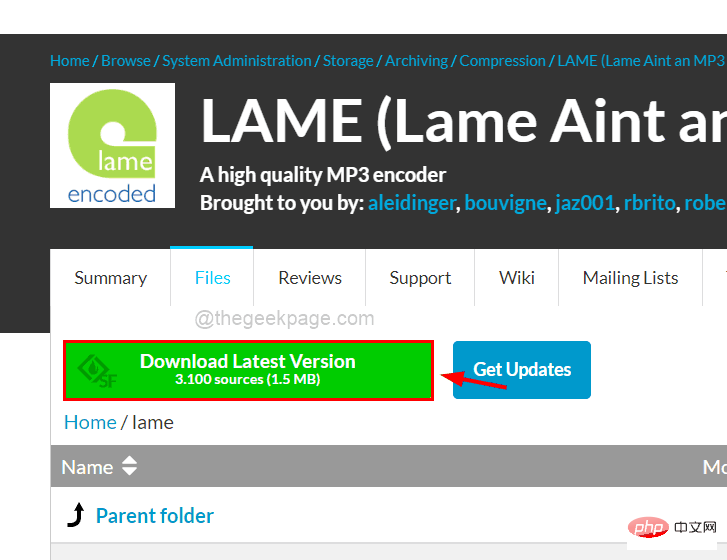
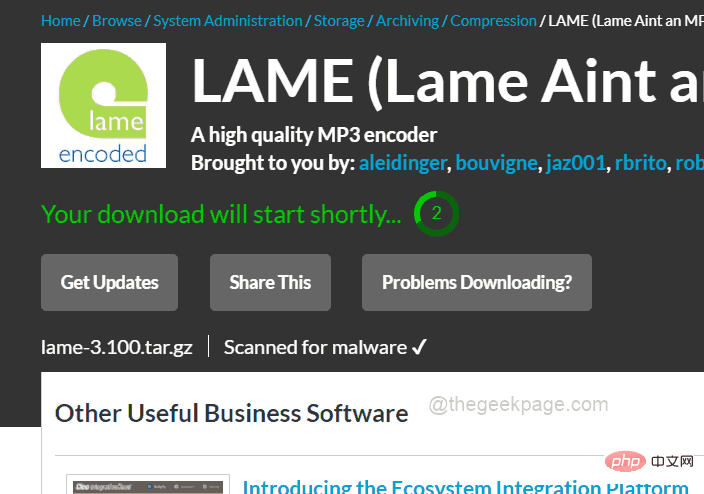
C:WindowsSysWOW64 et collez le fichier lame_enc.dll copié dans ce dossier.
Étape 7 : Après cela, fermez le dossier et redémarrez le système pour voir si le problème est résolu. Fix 3 – Effectuez une analyse SFC sur votre système Des fichiers de données système corrompus peuvent également être à l'origine de cette erreur. Le fichier lame_enc.dll n'est peut-être pas manquant, mais d'autres fichiers corrompus peuvent être à l'origine de ce problème avec le logiciel Audacity. Voici les étapes pour rechercher les fichiers système corrompus à l'aide de l'invite de commande et du vérificateur de fichiers système.Étape 1 : Appuyez simultanément sur les touches Windows et R pour ouvrir la boîte de dialogue Exécuter Command.
Étape 2 : Ensuite, tapez cmd dedans et appuyez simultanément sur les touches CTRL, SHIFT et ENTER pour ouvrir une fenêtre invite de commande élevée sur votre système.
Remarque : Vous devez accepter l'invite de contrôle d'accès utilisateur pour continuer.
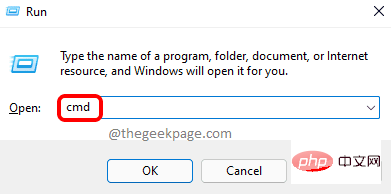
Étape 3 : Ensuite, tapez sfc /scannow et appuyez sur la touche Entrée pour lancer la recherche des fichiers de données corrompus.
Étape 4 : Vous devez attendre que l'analyse ne soit pas terminée, une fois terminée, vous verrez tous les fichiers système corrompus, le cas échéant.
Remarque : Veuillez remplacer les fichiers corrompus trouvés.
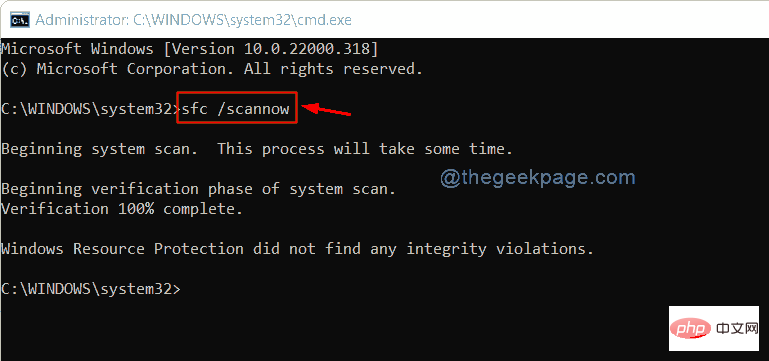
Étape 5 : Sinon, il affichera simplement "La protection des ressources Windows n'a trouvé aucune violation d'intégrité".
Étape 6 : Vous pouvez maintenant fermer la fenêtre d'invite de commande.
Fix 4 – Mettre à jour les pilotes des contrôleurs son, vidéo et de jeu à l'aide du Gestionnaire de périphériques
Souvent, la mise à jour des pilotes de contrôleur son, vidéo et de jeu est ignorée par les utilisateurs, ce qui peut être dû au fait qu'ils sont obsolètes et non liés à une correspondance boiteuse des fichiers dll . Par conséquent, vous pouvez rencontrer ce problème lors de la conversion de n'importe quel fichier audio en mp3 sur votre système.
Par conséquent, nous recommandons aux utilisateurs de mettre à jour les pilotes audio à l'aide du Gestionnaire de périphériques, comme indiqué dans les étapes suivantes.
Étape 1 : Appuyez simultanément sur les touches Windows et X de votre clavier pour voir la liste du menu contextuel du bouton Démarrer.
Étape 2 : Ensuite, appuyez sur la touche M pour ouvrir la fenêtre Périphériques Manager.
Étape 3 : Une fois la fenêtre du Gestionnaire de périphériques ouverte, double-cliquez sur l'option Sounds, Video & Game Controllers pour la développer et voir tous les pilotes installés en dessous.
Étape 4 : Cliquez avec le bouton droit sur sur chaque pilote et sélectionnez l'option Mettre à jour le pilote dans le menu contextuel pour mettre à jour le pilote comme indiqué dans l'image ci-dessous.
Étape 5 : Suivez ensuite les instructions à l'écran pour terminer le processus de mise à jour.
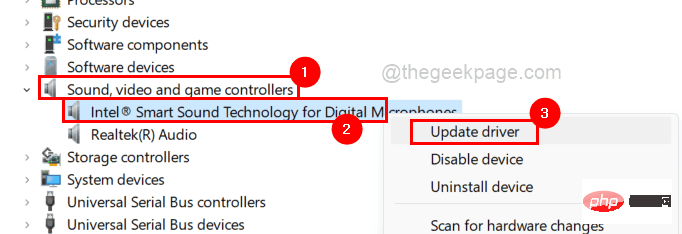
Étape 6 : Après avoir mis à jour tous les pilotes audio, fermez le Gestionnaire de périphériques.
Étape 7 : Vérifiez maintenant si le problème est résolu.
Fix 5 – Restaurez votre système à l'aide de la fonction de restauration du système sur votre système
Étape 1 : Appuyez simultanément sur les touches Windows + R pour ouvrir la boîte Exécuter la commande.
Étape 2 : Ensuite, vous devez taper rstrui dans la zone de texte de la zone de commande Exécuter et appuyer sur la touche Entrée pour ouvrir la fenêtre « Restauration du système » .
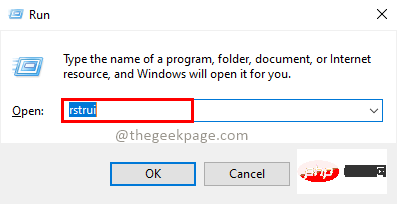
Étape 3 : Une fois la fenêtre de restauration du système ouverte, cliquez sur Suivant en bas de la fenêtre pour continuer comme indiqué ci-dessous.
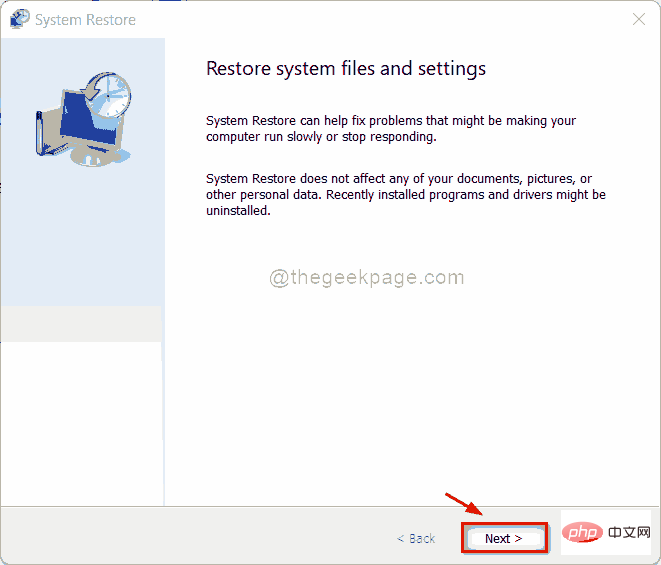
Étape 4 : Dans cette fenêtre, vous verrez tous les points de restauration système créés par l'utilisateur pendant le bon fonctionnement du système.
Étape 5 : Sélectionnez n'importe quel point de restauration système dans la liste et cliquez sur Suivant.
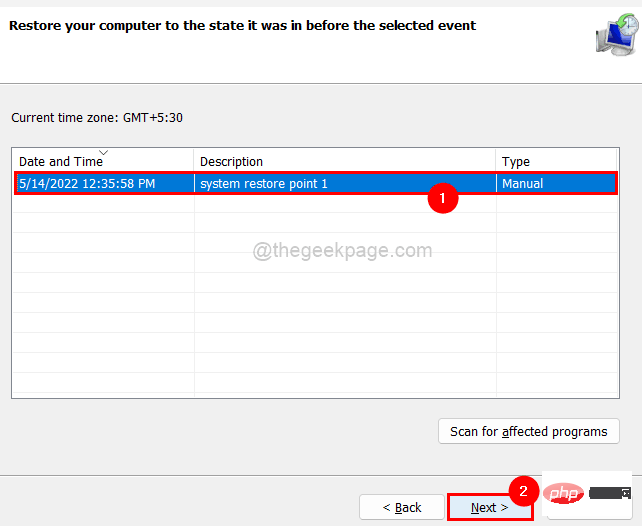
Étape 6 : Ensuite, confirmez le point de restauration système sélectionné dans la fenêtre suivante et cliquez sur "Terminé" pour lancer la restauration du système.
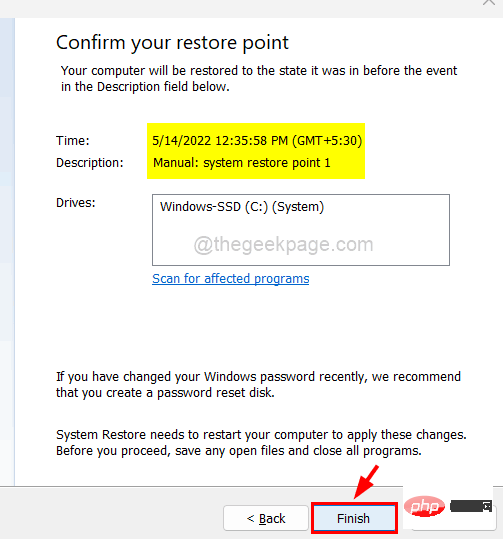
Étape 7 : Une fois le système restauré, vous remarquerez peut-être que le problème est résolu.
Ce qui précède est le contenu détaillé de. pour plus d'informations, suivez d'autres articles connexes sur le site Web de PHP en chinois!

