Maison >Problème commun >Correctif : environnement de récupération introuvable dans Windows 11/10
Correctif : environnement de récupération introuvable dans Windows 11/10
- WBOYWBOYWBOYWBOYWBOYWBOYWBOYWBOYWBOYWBOYWBOYWBOYWBavant
- 2023-04-28 16:25:065788parcourir
L'environnement de récupération fait partie intégrante de Windows et est généralement ouvert lorsque votre PC rencontre un problème. Maintenant, que se passe-t-il si votre système ne parvient pas à démarrer dans l'environnement de récupération et affiche le message d'erreur « Environnement de récupération introuvable » ? Cela peut être un problème très grave pour vous car vous ne pouvez même pas réinitialiser ou réparer votre système.
Fix 1 – Forcer le démarrage du système dans RE
Si vous ne parvenez pas à démarrer dans l'environnement de récupération Windows, vous pouvez forcer le démarrage du système.
1. Éteignez votre ordinateur.
2. Après vous être assuré que l'appareil est complètement éteint, appuyez une fois sur le bouton d'alimentation pour démarrer l'appareil. Lorsque vous atteignez l'écran du logo du fabricant, appuyez à nouveau sur le bouton d'alimentation et maintenez-le enfoncé pour éteindre complètement l'appareil.
3. Répétez ces étapes d'arrêt forcé 2 fois de plus.
4. Pour la troisième fois, laissez le système démarrer normalement. Lorsque le système démarre, vous verrez l'écran de réparation automatique allumé.
5. Maintenant, cliquez sur l'option « Options avancées ».
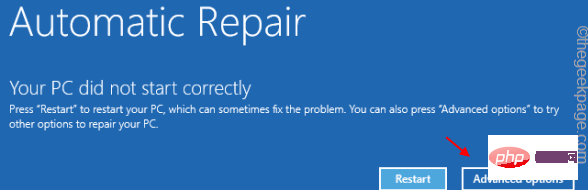
Maintenant, vous remarquerez ici tous les paramètres et options de l'environnement de récupération Windows. Si vous le souhaitez, vous pouvez effectuer une réinitialisation/réparation et même démarrer le système en mode sans échec. Il s'agit d'une alternative simple et rapide pour accéder à Windows RE.
Fix 2 – Créer et utiliser un MCT Windows 11
Vous pouvez créer et utiliser un lecteur de démarrage Windows 11 amorçable pour accéder à l'environnement de récupération Windows.
Vous aurez besoin d'une clé USB pour créer un lecteur amorçable. Au cours de ce processus, la clé USB sera formatée et toutes les données stockées sur la clé seront supprimées. Créez donc une sauvegarde locale des données stockées sur le périphérique USB, laissez le périphérique USB branché et commencez à créer le MCT.
ÉTAPE 1 – TÉLÉCHARGER ET CRÉER WINDOWS 11 MCT
Téléchargez et créez une clé USB amorçable Windows 11.
1. Tout d’abord, entrez dans la section Téléchargement de logiciels Microsoft.
2. Maintenant, faites défiler jusqu'à la section « Créer un support d'installation de Windows 11 ».
3. Pour télécharger l'outil, cliquez sur "Télécharger maintenant".
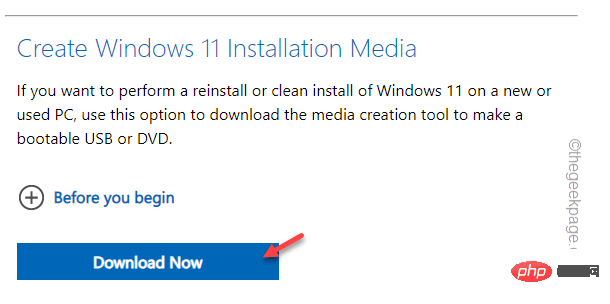
4. Maintenant, choisissez un emplacement pour stocker l'outil de création MCT.
5. Ensuite, cliquez sur "Enregistrer" pour enregistrer le fichier MCT.
Une fois le processus de téléchargement terminé, fermez le navigateur.
Maintenant, le processus de création d'un disque amorçable commence.
1. Ouvrez l'Explorateur de fichiers et accédez au répertoire contenant l'outil de création MCT.
2. Une fois dans le répertoire, il suffit de double-cliquer sur le fichier "MediaCreationToolW11".
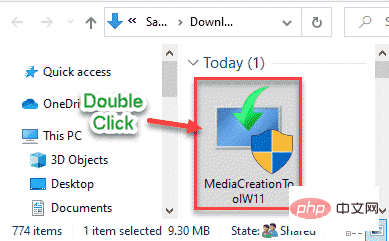
3. Vous devez indiquer les termes et conditions. Cliquez sur "Accepter".
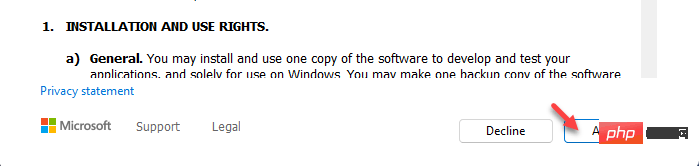
4. Dans les étapes suivantes, vous pouvez sélectionner la langue de votre système d'exploitation et la version de Windows.
5. Pour ce faire, vous devez décocher l'option « Utiliser les options recommandées pour ce PC ».
6. Cliquez sur "Suivant" pour continuer.
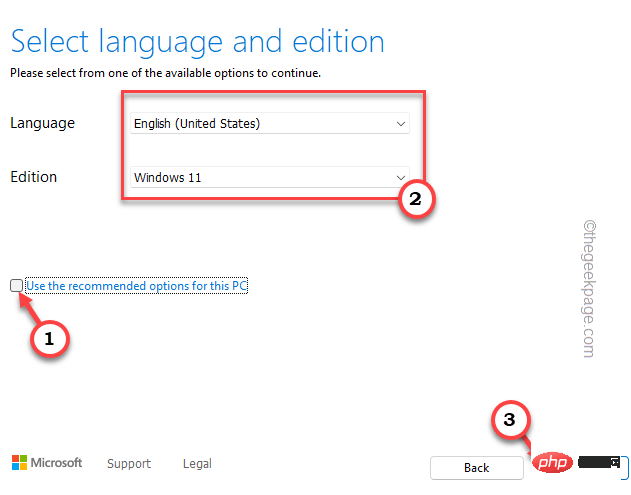
7. Or, cette étape est très cruciale. Sélectionnez « Clé USB ».
8. Ensuite, cliquez sur "Suivant".
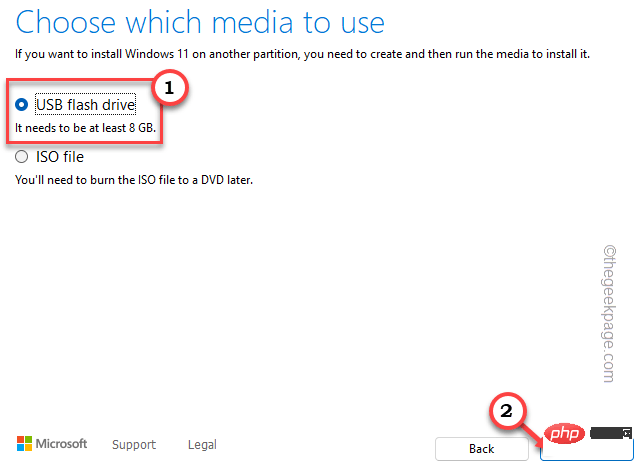
9. À l'étape suivante, vous verrez tous les pilotes de votre système.
10. Sélectionnez la clé USB que vous souhaitez utiliser et cliquez sur "Suivant" pour continuer.
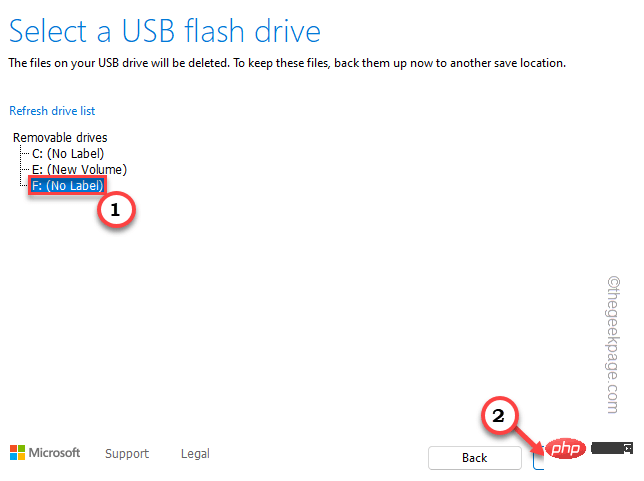
Maintenant, cela va télécharger et créer le support Windows 11 sur la clé USB.
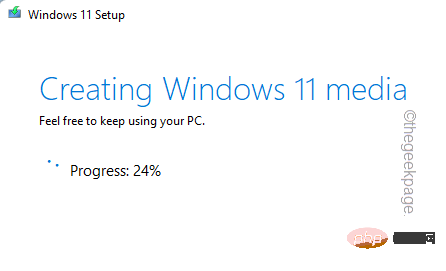
Tout ce que vous avez à faire est d'attendre que l'ensemble du processus soit terminé.
11. Une fois terminé, cliquez sur "Terminé" pour terminer le processus.
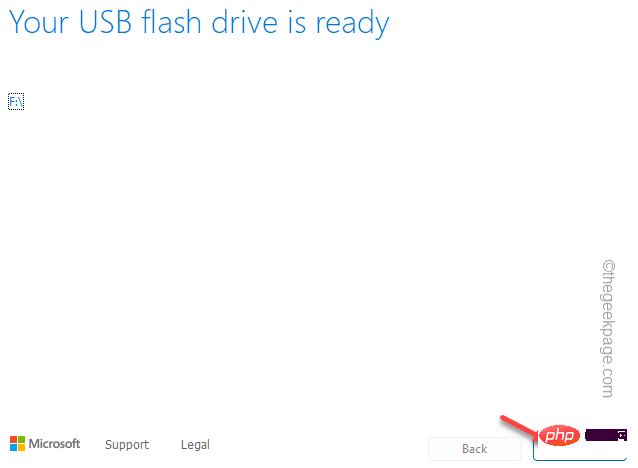
ÉTAPE 2 – UTILISEZ-LE POUR ACCÉDER À WINDOWS RE
Une fois terminé, fermez tout et redémarrezvotre ordinateur.
1. Lorsque votre système redémarre, appuyez et maintenez la Touche de démarrage appropriée pour pouvoir accéder au menu de démarrage.
Fabricant La clé pour ouvrir réellement les paramètres de démarrage varie d'un fabricant à l'autre. Par conséquent, faites très attention aux clés attribuées à votre système. Il peut s'agir de l'une de ces touches –
F2, Suppr, F12, F1, F9, F2, Esc

2 Une fois le menu de démarrage ouvert, accédez à l'onglet « Boot ».
3. Vous verrez une liste des options de démarrage et leur priorité. Utilisez les touches fléchées pour sélectionner la clé USB et appuyez sur Entrée pour démarrer avec la clé.
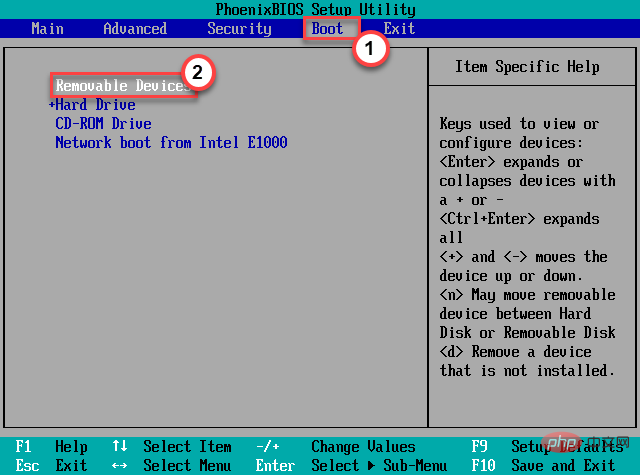
Cela redémarrera le système à l'aide de la clé USB .
5. Une fois l'ordinateur démarré à partir de la clé USB, cliquez sur "Réparer l'ordinateur".
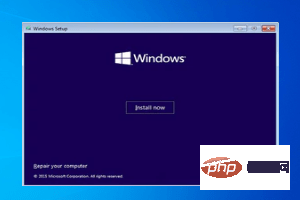
Cela ouvrira l'environnement de récupération.
Fix 3 – Activer l'agent de récupération
Si l'agent de récupération est désactivé sur votre système, vous ne pourrez pas accéder à Windows RE.
1. Cliquez simplement sur l'icône Windows dans la barre des tâches centrale. Un champ de recherche apparaîtra.
2. Entrez « cmd » ici. Une fois que vous voyez « Invite de commandes » dans les résultats de recherche, faites un clic droit dessus et cliquez sur « Exécuter en tant qu'administrateur ».
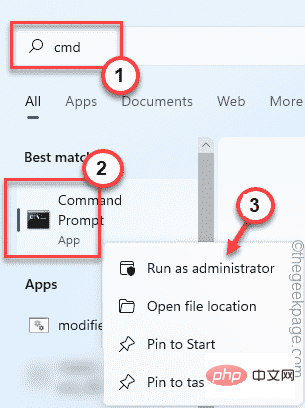
De cette façon, vous pouvez ouvrir l'invite de commande avec des droits d'administrateur.
3. Maintenant, dans l'écran CMD, collez cette commande pour connaître l'état actuel de l'agent de récupération.
试剂c /信息
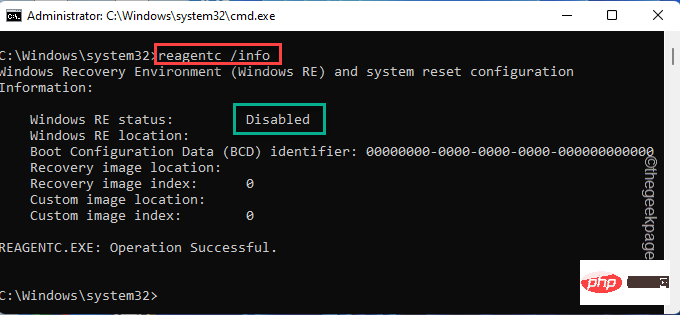
4. Si vous constatez que l'agent de récupération est désactivé, vous pouvez facilement l'activer à l'aide de la commande.
试剂c /启用
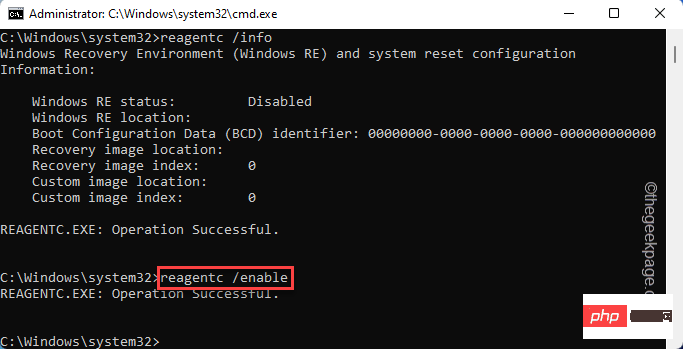
Après avoir activé l'agent de récupération, fermez la fenêtre d'invite de commande.
Redémarrez le système et essayez à nouveau d'ouvrir l'environnement de récupération. Testez si cela fonctionne.
Fix 4 – Utilisation de Diskpart
S'il n'y a pas d'autres problèmes, vous pouvez utiliser diskpart pour supprimer la partition.
1. Allez en bas de l'écran, cliquez avec le bouton droit sur l'icône Windows et cliquez sur "Exécuter".
2. Ici, tapez "diskpart" et cliquez sur "OK" pour ouvrir Diskpart
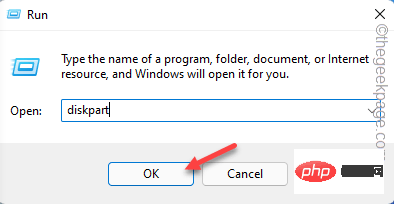
3. Lorsque diskpart s'ouvre, tapez ces mots et appuyez sur Entrée pour voir la liste de tous les disques.
列出磁盘
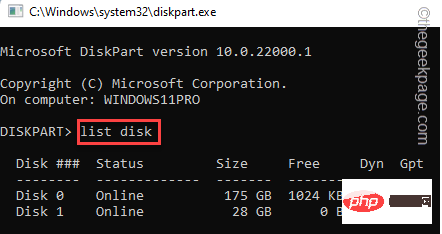
4. Peut avoir pas mal de disques. Sélectionnez soigneusement le disque de votre système sur lequel se trouve la partition de récupération.
[
Si vous ne savez pas où se trouve la partition de récupération sur votre disque, vous pouvez utiliser la gestion des disques.
Unique en son genre. Tout ce que vous avez à faire est d'appuyer simultanément sur la touche Windows + X.
Baie. Ensuite, cliquez sur "Gestion des disques" pour y accéder.
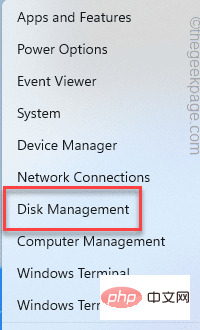
C. Ici, faites très attention au disque qui contient le "Recovery Drive".
C’est généralement Drive 0.
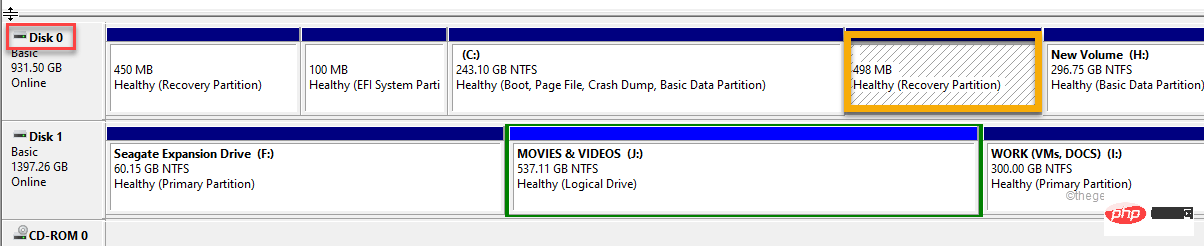
]
5. Maintenant, exécutez ce code pour sélectionner un disque spécifique.
选择磁盘驱动器号
Remplacez « numéro de lecteur » par le numéro que vous avez noté plus tôt. Dans notre cas, c'est "0".
选择磁盘0
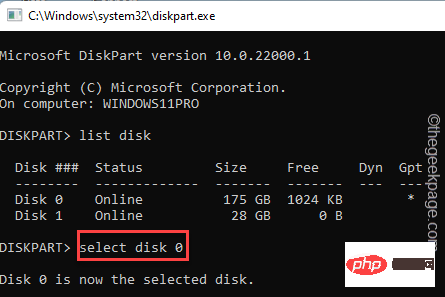
6. Après avoir sélectionné le disque, vous pouvez afficher la liste des partitions. Exécutez cette commande.
列表分区
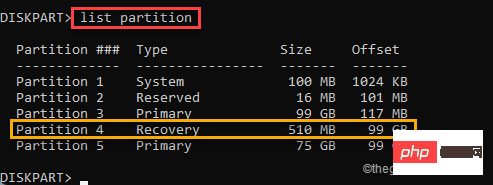
7. Maintenant, regardez attentivement, en particulier quelle partition indique "Partition de récupération".
8. Vous devez sélectionner une partition. Collez la commande et modifiez-la avec le numéro de partition.
Sélectionnez la partition votre numéro de partition
Remplacez "votre numéro de partition" par le numéro de partition de votre système. Dans notre cas c'est "4".
选择分区 4
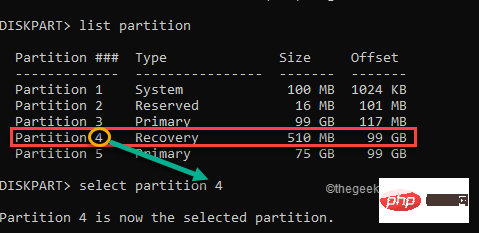
9. 最后,您可以从系统中删除这个损坏的分区。为此,只需输入这些单词并按Enter键。
删除分区覆盖
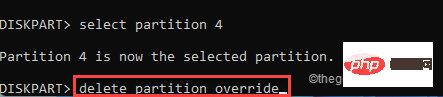
这样,您可以删除损坏的分区并解决问题。
完成此操作后重新启动计算机。恢复环境应该再次工作。
Ce qui précède est le contenu détaillé de. pour plus d'informations, suivez d'autres articles connexes sur le site Web de PHP en chinois!

