Maison >Problème commun >Comment contourner l'interdiction de mettre à jour le message Windows 11
Comment contourner l'interdiction de mettre à jour le message Windows 11
- 王林avant
- 2023-04-28 14:52:061871parcourir
Lorsque Microsoft a lancé Windows 11, l'une des premières choses que les gens ont remarquées a été qu'il augmentait considérablement la configuration matérielle minimale requise.
Vous avez particulièrement besoin d'un tout nouveau processeur. Microsoft indique enfin que vous pouvez utiliser l'ISO pour installer Windows 11 sur des PC non pris en charge, mais vous ne pourrez pas recevoir de mises à jour.
Il s'avère que les personnes qui adoptent cette technologie reçoivent des mises à jour. Les appareils non pris en charge sont sur la même voie que les autres appareils dans les mises à jour de Windows 11. Toutefois, Microsoft ne le recommande pas.
Donc, si vous avez récemment installé Windows 11 et que vous rencontrez un message spécifique indiquant que votre appareil n'est pas autorisé lorsque vous essayez de mettre à jour, votre PC ou ordinateur portable est probablement assez vieux maintenant.
Mais c’est pourquoi nous sommes là : pour vous faire savoir ce que vous pouvez faire.
Pourquoi la configuration système requise pour Windows 11 est-elle si élevée ?
Jusqu'à présent, la seule raison pour laquelle Microsoft nous a imposé des exigences aussi strictes est d'améliorer la sécurité du système d'exploitation. La société a également publié il n’y a pas si longtemps une vidéo expliquant l’importance des mesures de sécurité nécessaires pour exécuter Windows 11.
Microsoft affirme que le système d'exploitation Windows 11 a été créé avec la sécurité comme priorité absolue. Selon l’entreprise, Windows 11 est la version la plus sécurisée de Windows à ce jour.
La « fiabilité » est la première et la plus importante raison derrière les exigences système requises. "Le maintien de la fiabilité dans le temps est fortement corrélé à la prise en charge des pilotes OEM et IHV.
Microsoft affirme que Windows 11 prend en charge les processeurs qui sont pris en charge par OEM et IHV et utilisent des pilotes modernes (DCH).
Si vous souhaitez installer Windows 11 sur un PC non pris en charge, suivez les instructions décrites dans cet article.
Pourquoi recevez-vous le message Non autorisé à mettre à jour sur Windows 11 ?
À notre avis, Non autorisé à recevoir des mises à jour. En gros, ce que cela signifie : vous utilisez Windows 11 sur un système que nous. ne prend pas en charge.
Vous pouvez donc recevoir ou non la mise à jour selon que votre ordinateur répond aux exigences minimales du système d'exploitation
Il y a une raison pour laquelle Microsoft utilise des termes vagues comme « éligible » ou « ne peut pas », au lieu de simplement dire : nous n'en enverrons aucun. mises à jour sur des appareils non pris en charge
Il convient de noter que ce langage est destiné à protéger Microsoft au cas où quelqu'un intenterait une action en justice affirmant que l'installation de Windows 11 a provoqué un crash ou un dysfonctionnement de son PC
Comment contourner Windows 11 non autorisé à recevoir le message de mises à jour. ?
Ignorez le message et cliquez sur Accepter
Accédez à la page de téléchargement de Windows 11 et faites défiler vers le bas pour trouver la section- Télécharger l'image disque de Windows 11 (ISO)
- Dans la barre de l'image ci-dessous, sélectionnez le. Windows 11 (iso multi-édition) et cliquez dessus. Téléchargez
-
Attendez un instant et la section suivante apparaît. Sélectionnez ensuite la langue Windows 11 souhaitée, dans notre cas Anglais International
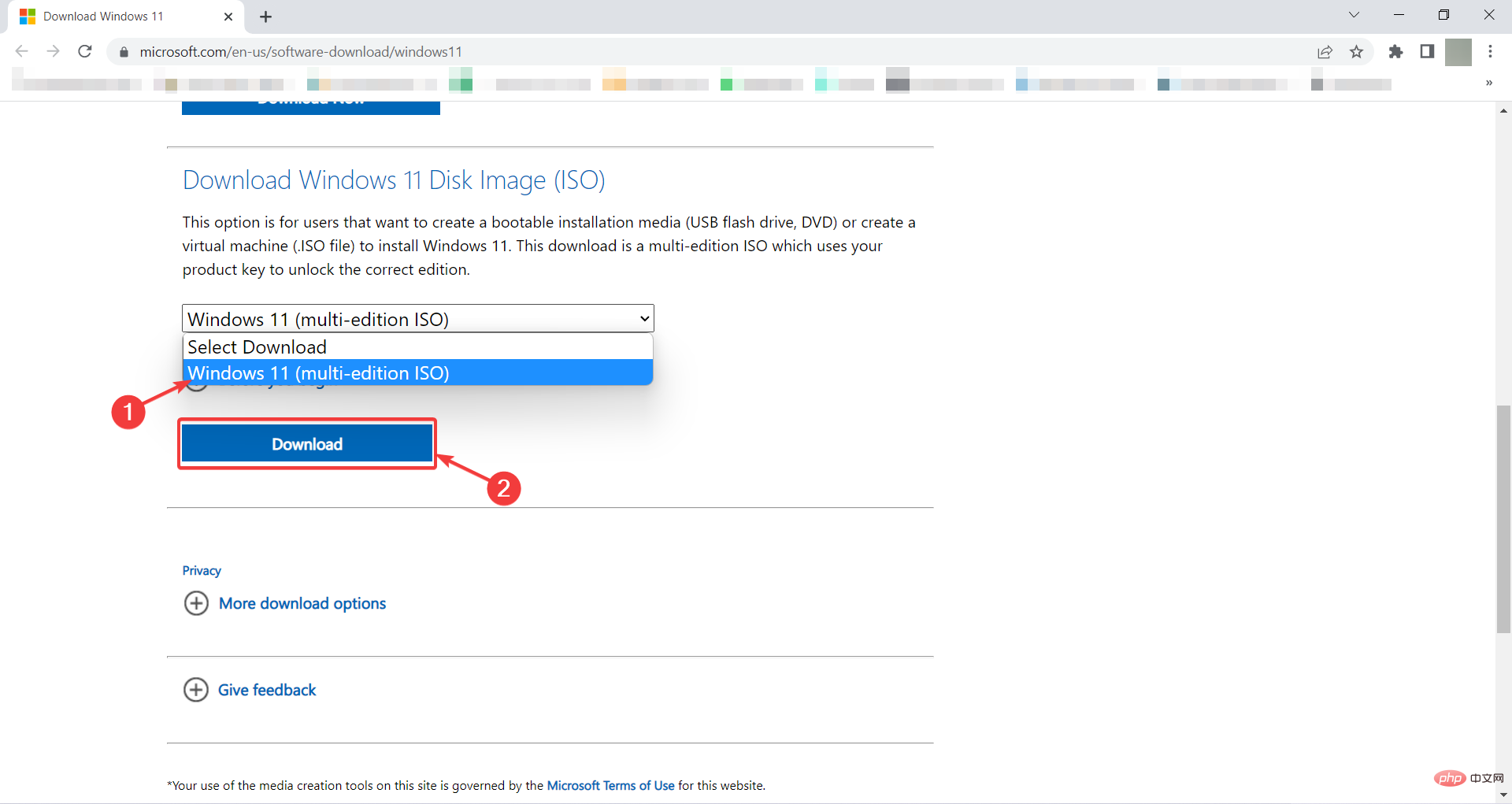 et appuyez sur OK
et appuyez sur OK - . Enfin, après un certain temps, vous obtiendrez le lien de téléchargement de Windows 11. Cliquez sur Téléchargement 64 bits
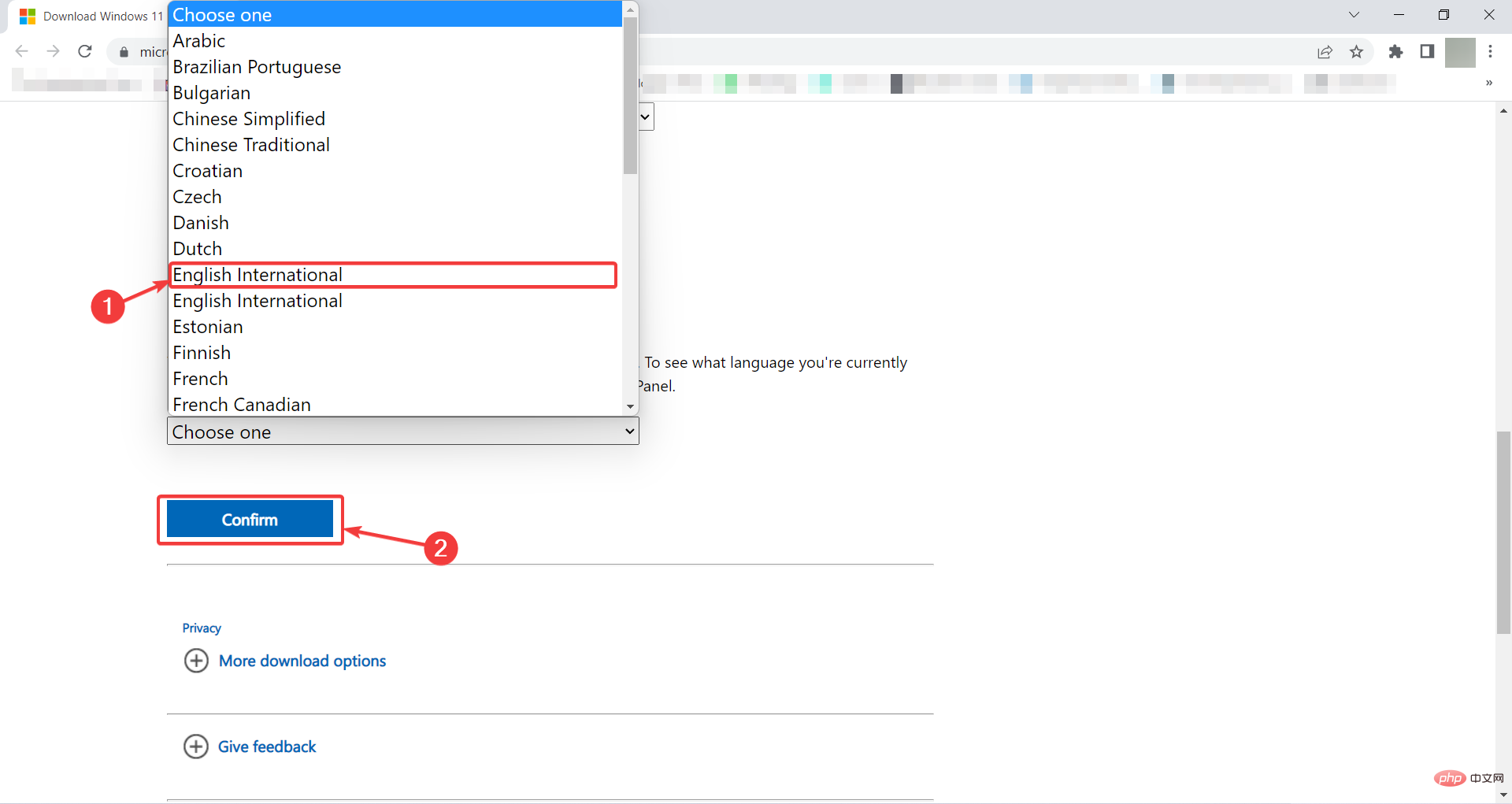 pour commencer à télécharger le fichier ISO
pour commencer à télécharger le fichier ISO -
Après avoir installé le logiciel, faites un clic droit sur le fichier Windows 11 ISO
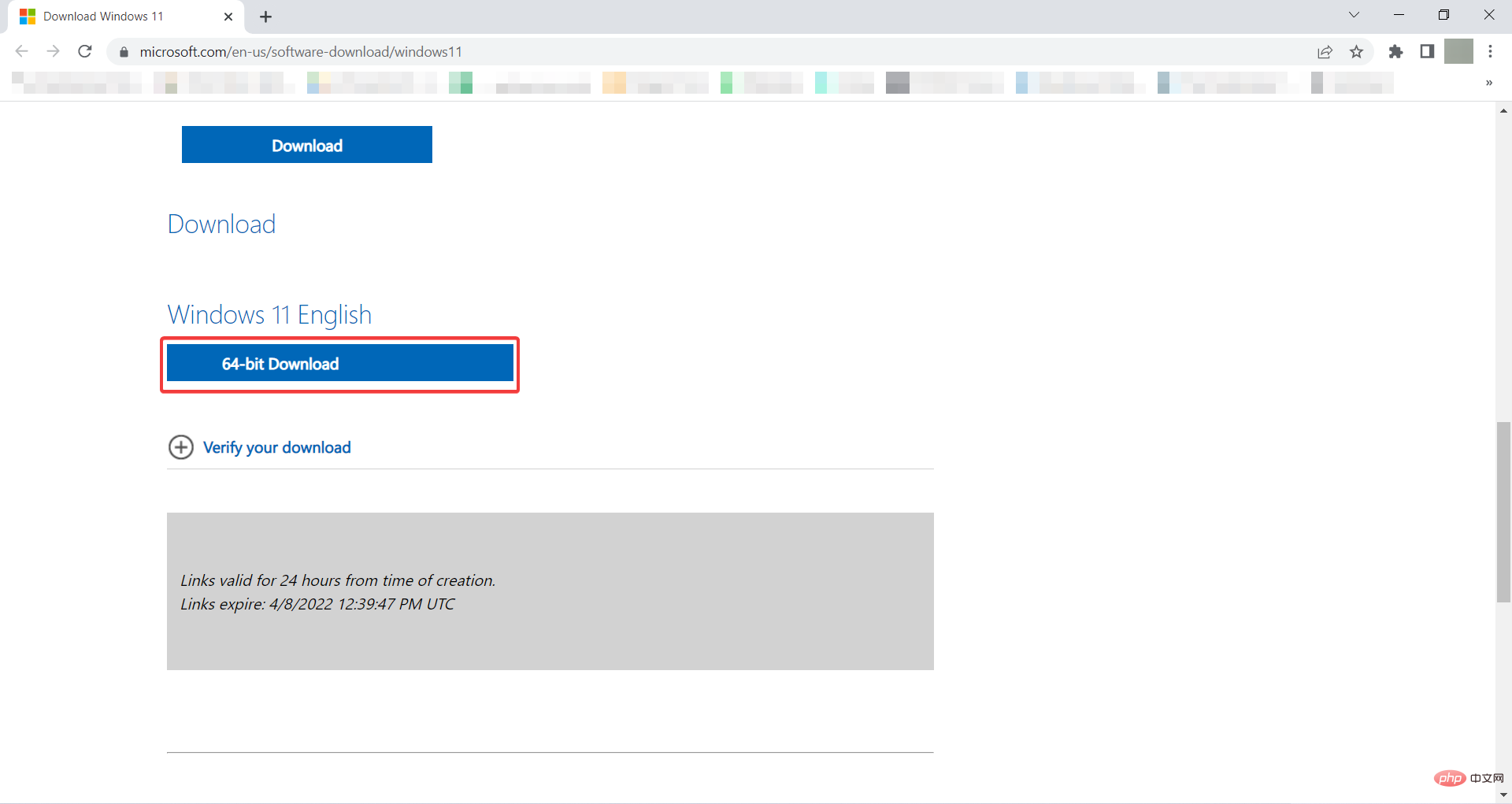 et. sélectionnez Installer dans le menu contextuel. Accédez à l'Explorateur de fichiers, recherchez-le et double-cliquez dessus pour exécuter la configuration.
et. sélectionnez Installer dans le menu contextuel. Accédez à l'Explorateur de fichiers, recherchez-le et double-cliquez dessus pour exécuter la configuration. - Dans le premier écran de configuration de Windows 11, cliquez sur Suivant Sur la page suivante, vous pouvez voir le fameux message. . Allez-y et cliquez sur Accepter
- Ici, vous pouvez appuyer sur
- Installer. Après avoir terminé ces processus, le PC doit être mis à niveau vers Windows 11, en contournant le TPM 2.0 et les limitations du processeur.
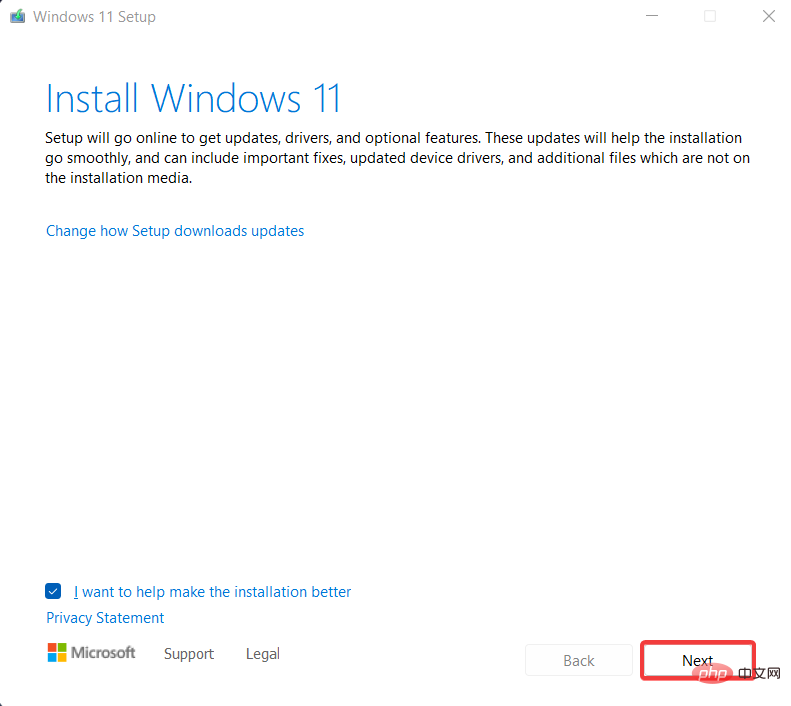 Si vous rencontrez ce message, cela signifie que vous essayez de passer à Windows 11 à l'aide d'un fichier ISO car votre appareil n'est pas officiellement pris en charge par Microsoft.
Si vous rencontrez ce message, cela signifie que vous essayez de passer à Windows 11 à l'aide d'un fichier ISO car votre appareil n'est pas officiellement pris en charge par Microsoft. -
Pour éviter tout problème, nous vous fournissons des instructions étape par étape pour mettre à niveau vers Windows 11 à l'aide d'un fichier ISO.
Est-il possible de revenir à Windows 10 ?
Si vous rencontrez des difficultés pour télécharger les mises à jour ou si les performances de votre ordinateur ont considérablement diminué après la mise à niveau vers Windows 11, vous devez certainement revenir à Windows 10.
Pour ce faire, suivez ces étapes :
- Appuyez sur les touches Windows+I pour ouvrir le menu Paramètres sur votre PC Windows 11.
- Après cela, accédez à Système et faites défiler vers le bas pour trouver l'option de récupération.
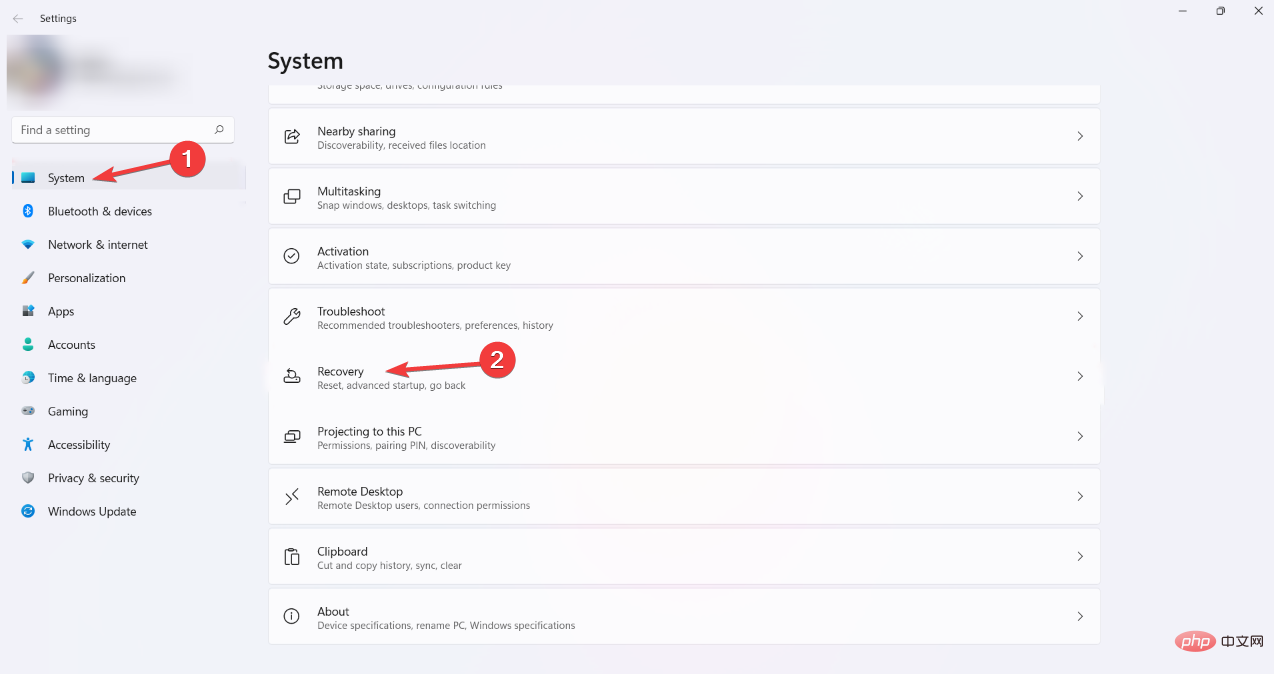
- Ici vous pouvez voir quelques options. Cliquez sur pour revenir .
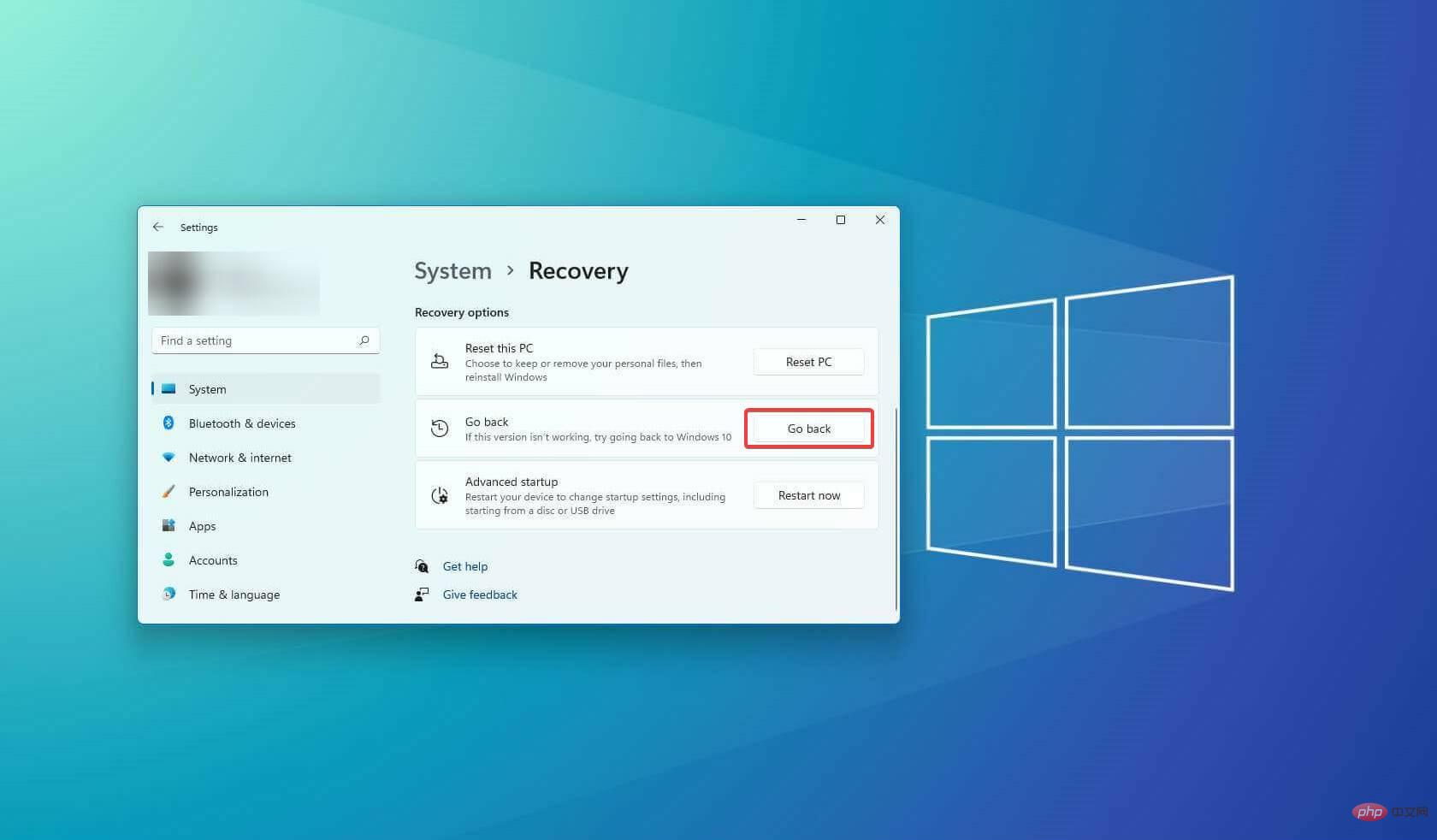
- Vous devriez maintenant pouvoir voir le retour à l'écran de Windows 10. Ici, on vous demande pourquoi vous souhaitez revenir à Windows 10. Cochez les options souhaitées et cliquez sur Suivant.
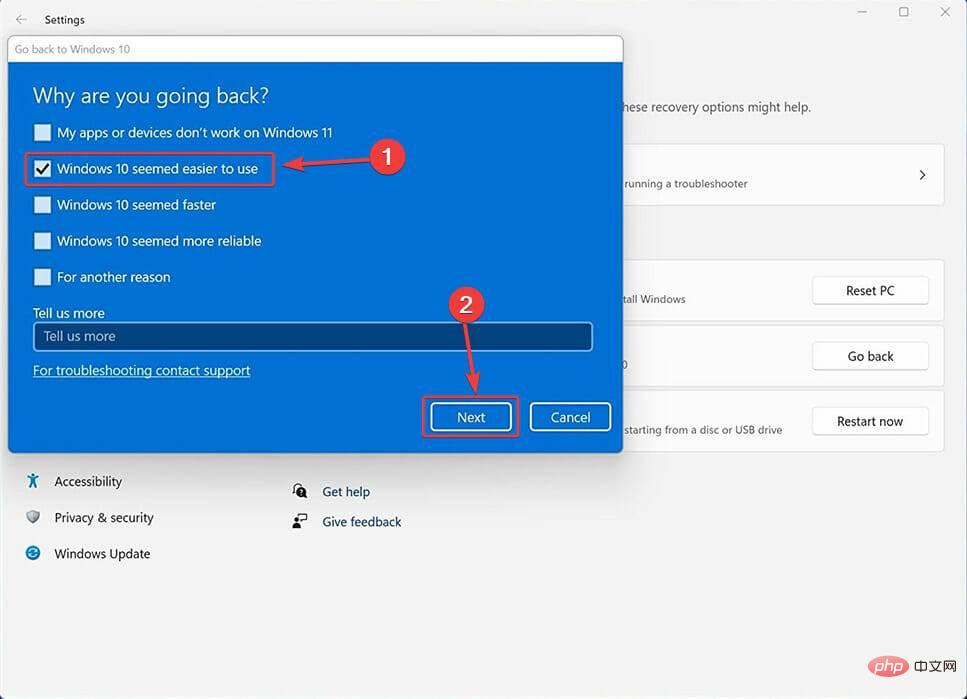
- Sur l'écran suivant, il vous demandera de rechercher les mises à jour afin qu'elles puissent résoudre vos problèmes de Windows 11. Sélectionnez Non, merci.
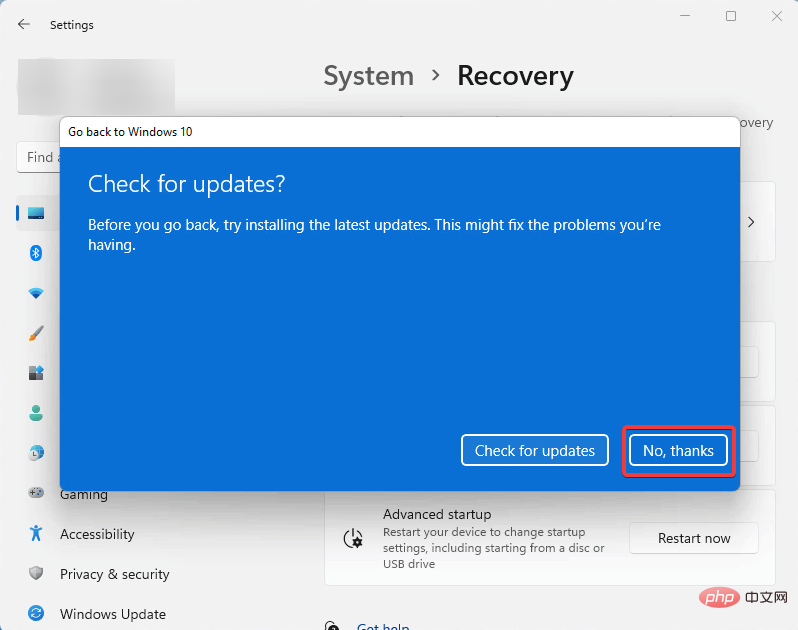
- Après cela, vous serez informé que si vous revenez à Windows 10, vous devrez peut-être réinstaller certaines applications et vous perdrez tous les paramètres que vous avez modifiés sous Windows. Cliquez sur Suivant.
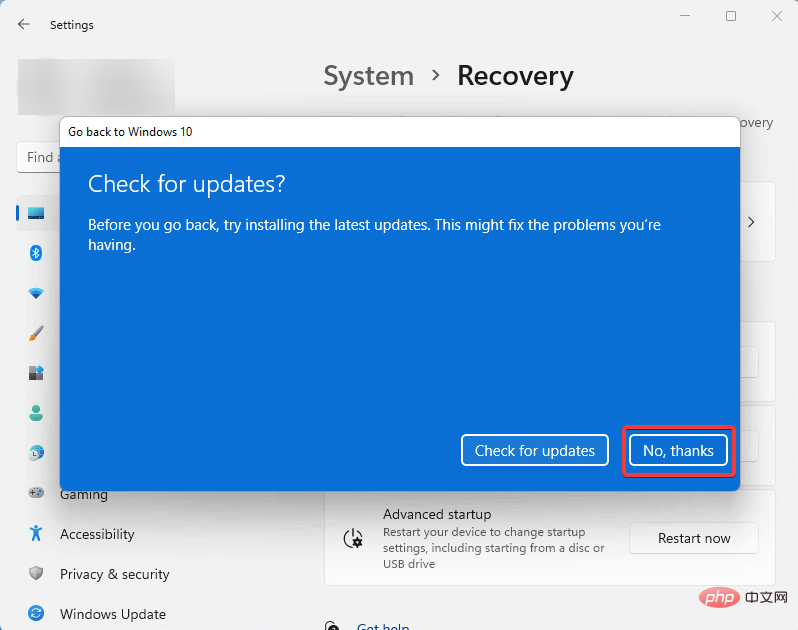
- Comme indiqué sur la page suivante, souvenez-vous de votre mot de passe Windows 10 afin de ne pas être bloqué hors de Windows à votre retour. Pour continuer, cliquez sur Suivant.
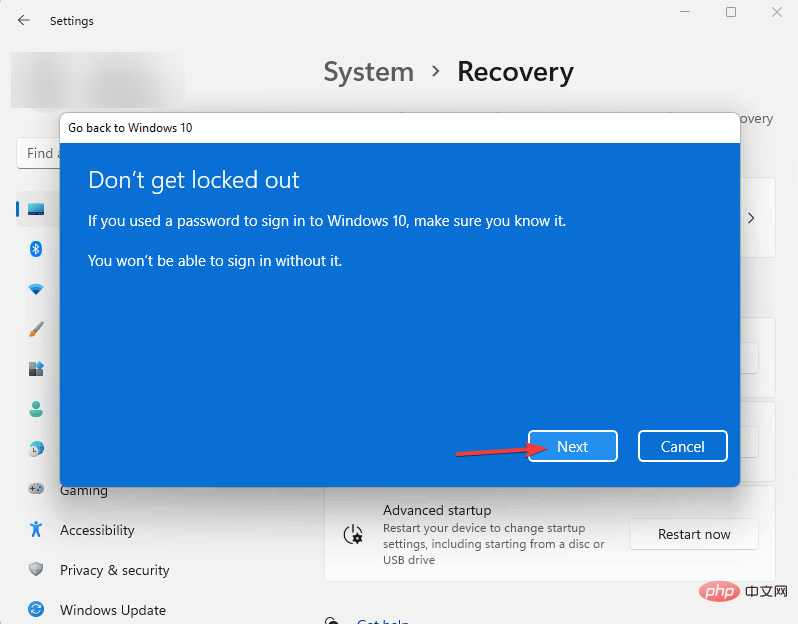
- Sur le dernier écran, vous pouvez enfin cliquer sur Retour à Windows 10 pour démarrer le processus principal.
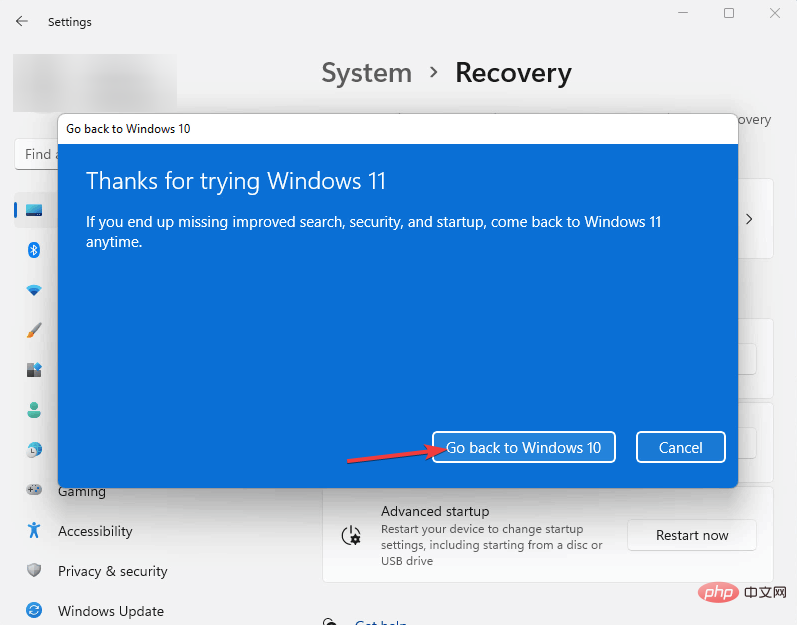
- Après avoir cliqué sur Retour à Windows 10, votre système redémarrera. Vous verrez alors un écran indiquant Tentative d'installation de récupération.
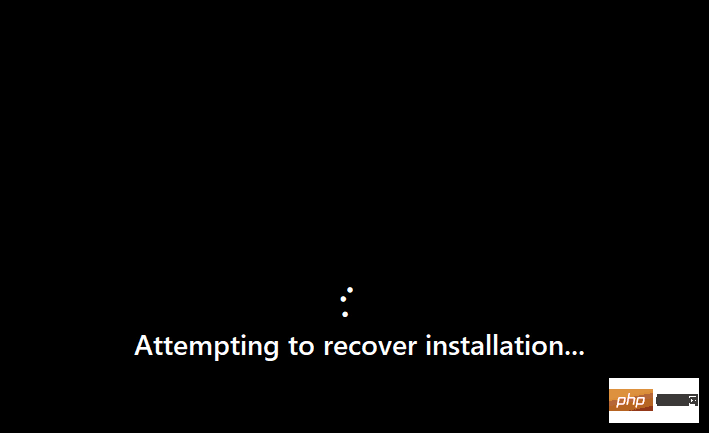
- Après quelques secondes, l'écran Restauration de la version précédente de Windows apparaîtra. Ce processus prend un certain temps, en fonction du matériel de votre système et de la quantité de données que vous stockez.
- Après cela, votre système redémarrera à nouveau et cette fois, vous pourrez voir l'écran de démarrage de Windows 10.
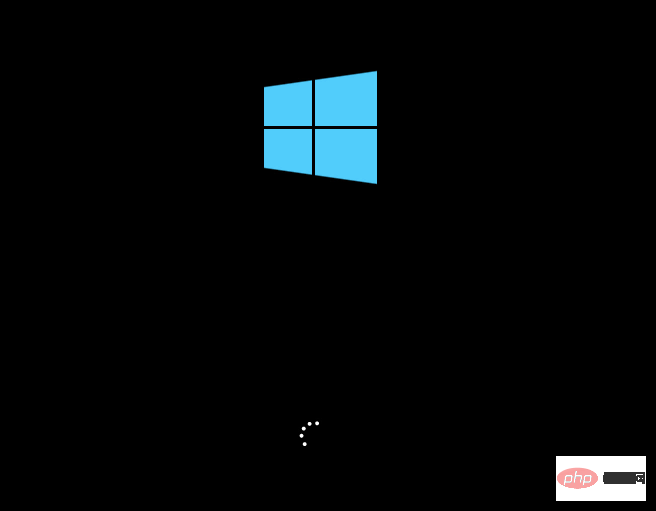
- Voir l'écran de connexion de Windows 10 en quelques secondes.
- Après vous être connecté, juste pour vous assurer que vous pouvez vérifier votre version de Windows. Pour ce faire, cliquez sur le menu Démarrer, tapez Winver et appuyez sur Entrée.
Windows 11 est très différent de Windows 10 en termes de design, mais les deux systèmes d'exploitation sont très similaires sous le capot.
Si vous disposez d'un appareil compatible pour l'essayer, vous devez passer à Windows 11. Cependant, il y a un problème. Vous n'aurez que 10 jours pour revenir à Windows 10 après la mise à niveau.
Dans cet article, nous avons fourni toutes les étapes nécessaires pour que cela soit aussi simple que possible, assurez-vous simplement d'y avoir réfléchi avant la fin des 10 jours, sinon ce sera un problème plus grave.
Cela étant dit, vous devez vous attendre à ce que Windows 11 soit criblé de bugs et de problèmes depuis sa sortie il y a quelques mois.
D'un autre côté, même si votre appareil ne répond pas à la configuration minimale requise, Microsoft répond généralement rapidement à ces problèmes avec ses mises à jour mensuelles du Patch Tuesday.
Ce qui précède est le contenu détaillé de. pour plus d'informations, suivez d'autres articles connexes sur le site Web de PHP en chinois!

