Maison >Problème commun >Correctif : Notes a cessé de fonctionner sous Windows 11
Correctif : Notes a cessé de fonctionner sous Windows 11
- PHPzavant
- 2023-04-28 14:22:063322parcourir
Avoir des notes à portée de main lorsque l'on travaille sur un projet ou d'autres choses est très bénéfique. Microsoft a donc lancé Sticky Notes, un logiciel très utile capable de mémoriser les mots de passe universels, les noms d'utilisateur, n'importe quelle URL, et bien plus encore.
De nombreux utilisateurs de Windows ont récemment signalé que l'application Sticky Notes sur leurs systèmes Windows 11 ne fonctionnait plus et qu'ils ne parvenaient pas à avancer, quel que soit le nombre de redémarrages du système.
Cela peut être dû à certaines modifications apportées aux paramètres de son application, au système Windows qui n'est pas mis à jour, à la fonctionnalité Insights activée, etc. Vous trouverez ci-dessous quelques solutions, expliquées en étapes courtes dans cet article, qui peuvent aider les utilisateurs à résoudre ce problème.
Solution – Essayez de mettre à jour le système Windows, une fois terminé, redémarrez le système et vérifiez s'il fonctionne.
Sinon, essayez d'autres meilleures solutions indiquées ci-dessous.
Fix 1 – Réinstallez l'application Sticky Notes sur votre système
Parfois, le processus d'installation peut être interrompu à mi-chemin en raison d'une instabilité du réseau ou d'un arrêt forcé, etc. Cela peut provoquer de tels problèmes avec n'importe quelle application, il est donc recommandé de désinstaller puis de réinstaller l'application Sticky Notes une fois et de voir si cela résout le problème. Tout d’abord, désinstallons l’application Sticky Notes à l’aide de PowerShell.
Utiliser PowerShell pour désinstaller Notes
Étape 1 : Appuyez simultanément sur les touches Windows et R de votre clavier pour Ouvrez la boîte de commande exécutez .
Étape 2 : Lorsque la boîte de dialogue d'exécution apparaît, tapez powershell et appuyez simultanément sur CTRL + SHIFT sur le clavier. heure + ENTER touche.
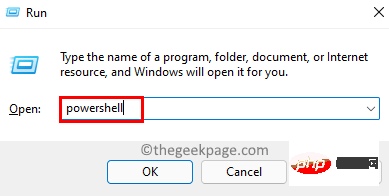
Étape 3 : Cela affichera l'UAC à l'écran, qui devra être accepté en cliquant sur "Oui" .
Étape 4 : Maintenant, la fenêtre de l'application PowerShell sera lancée en tant qu'administrateur .
Étape 5 : Dans l'application PowerShell, copiez et collez la commande ci-dessous et appuyez sur la touche Entrée pour l'exécuter et la supprimer du système/Désinstaller l'application Notes autocollantes.
获取-AppxPackage Microsoft.MicrosoftStickyNotes | 删除-AppxPackage

Étape 6 : Une fois la commande exécutée, fermez la fenêtre PowerShell et redémarrez le système une fois.
Après le démarrage du système, utilisez l'application Microsoft Store pour installer l'application Sticky Notes.
Utilisez l'application Microsoft Store pour installer l'application Sticky Notes
Étape 1 : Appuyez sur la touche Windows et tapez Microsoft Store pour l'ouvrir sur votre système L'application Microsoft Store .
Étape 2 : Sélectionnez ensuite l'application Microsoft Store dans les résultats de recherche, comme indiqué ci-dessous.
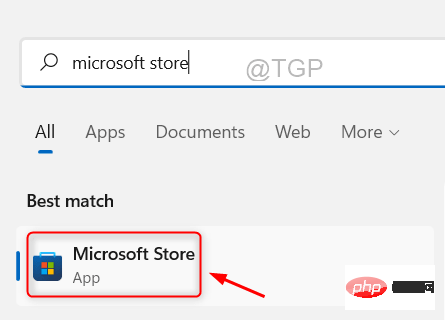
Étape 3 : Une fois la fenêtre du Microsoft Store lancée, tapez sticky notes dans la barre de recherche en haut de la fenêtre.
Étape 4 : Dans les résultats de la recherche, cliquez sur Microsoft Sticky Notes pour accéder à son application comme indiqué dans l'image ci-dessous.
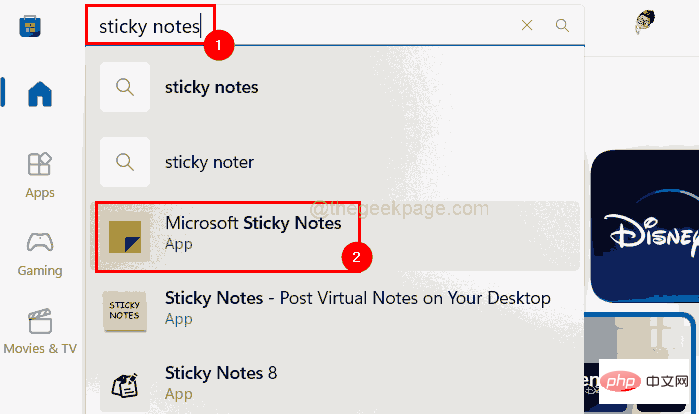
Étape 5 : Cliquez sur le bouton INSTALL de l'application Microsoft Sticky Notes pour commencer à l'installer sur votre système.
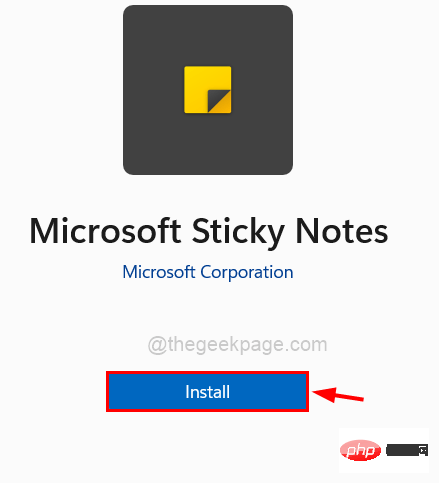
Étape 6 : Il commencera à télécharger l'application, puis à l'installer. Alors attendez que ça se termine. Cela ne prendra pas beaucoup de temps.
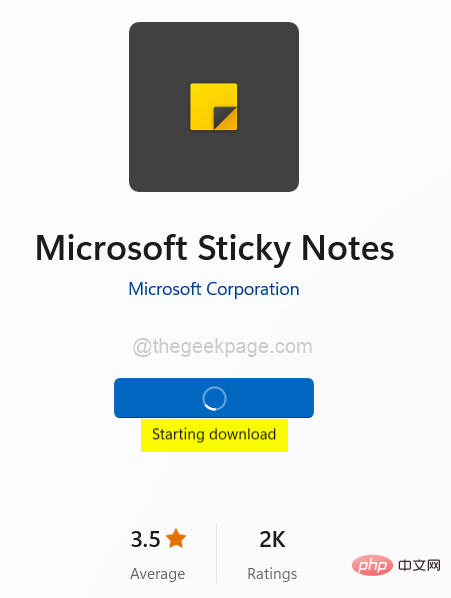
Étape 7 : Après l'installation, cliquez sur "Open" pour voir si l'application Sticky Notes est ouverte et fonctionne bien.
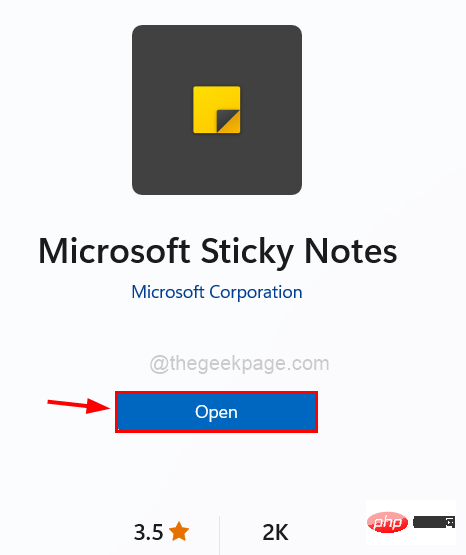
Fix 2 – Réenregistrez l'application Notes à l'aide de PowerShell
Étape 1 : Appuyez sur Windows#🎜 🎜# touchez et tapez powershell.
Étape 2 : Ensuite, cliquez avec le bouton droit sur l'applicationWindows Powershell dans les résultats de recherche, comme indiqué ci-dessous. Étape 3 : Sélectionnez
Exécuter en tant qu'administrateur dans le menu contextuel,comme indiqué ci-dessous.
Étape 4 : Cliquez sur Ouipour accepter l'invite UAC et continuer.
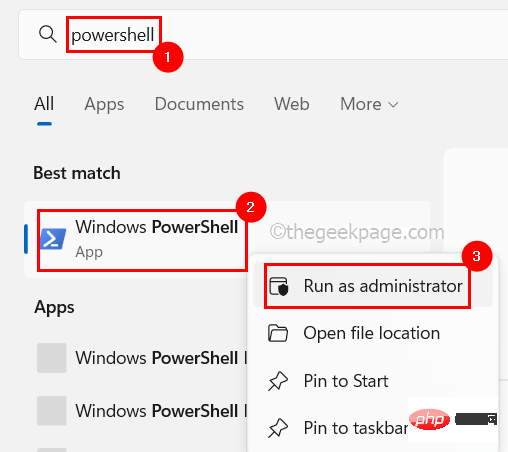 Étape 5 : Une fois la fenêtre PowerShell ouverte, tapez les lignes suivantes et appuyez sur la touche
Étape 5 : Une fois la fenêtre PowerShell ouverte, tapez les lignes suivantes et appuyez sur la touche
pour sur votre système 🎜#Re-registerSticky Notes app. 第 6 步:完成后,关闭 Powershell 窗口,然后尝试打开系统上的 Sticky Notes 应用程序,看看它现在是否正常工作。 如果在便笺应用程序上启用洞察功能,洞察功能实际上非常出色且高效,可让 Cortana 和 bing 使用笔记,以便用户在拨打电话或设置提醒时方便使用。 这有时会导致应用程序出现问题,因为它正在与所有 Windows 设备同步。因此,让我们看看如何通过以下步骤禁用此功能。 第 1 步:在您的系统上打开 Microsoft 便笺应用程序。 第2步:打开后,转到窗口右上角的“设置”图标(齿轮形) 。 第 3 步:单击启用洞察力的切换按钮将其关闭,如下面的屏幕截图所示。 第 4 步:完成后,重新启动便笺应用程序并检查它是否工作正常或仍然相同。 步骤 1:同时按下键盘上的Windows和R键打开运行框。 第 2 步:在其中键入control.exe /name Microsoft.Troubleshooting,然后按Enter键。 第 3 步:现在“疑难解答”页面打开,然后单击“其他疑难解答”选项,如下所示。 第 4 步:向下滚动到底部并选择Windows Store Apps选项,然后单击其运行按钮。 第 5 步:按照屏幕上的说明完成故障排除过程。 第 6 步:完成后,关闭“疑难解答”页面。 第 1 步:按键盘上的Windows键并键入已安装的应用程序。 第 2 步:从搜索结果中选择已安装的应用程序系统设置,如下所示。 第 3 步:接下来,通过在顶部的搜索栏中键入sticky来搜索便笺应用程序,如图所示。 第 4 步:然后,单击三个水平点(显示更多选项图标)以查看选项列表,如下所示。 第 5 步:接下来,单击列表中的高级选项。 第 6 步:稍后,将高级选项页面向下滚动到“重置”部分,然后单击“重置”按钮,如下面的屏幕截图所示。 完成后,关闭高级选项页面并检查便笺应用程序是否正常工作! 如果没有任何效果,则将您的系统恢复到上次保存的点,其中所有设置和系统上安装的所有应用程序都可以正常工作。为此,您应该使用系统上的系统还原功能,本文介绍了如何执行此操作的步骤。Get-AppXPackage -AllUsers -Name Microsoft.MicrosoftStickyNotes | Foreach {Add-AppxPackage -DisableDevelopmentMode -Register "$($_.InstallLocation)\AppXManifest.xml" -Verbose}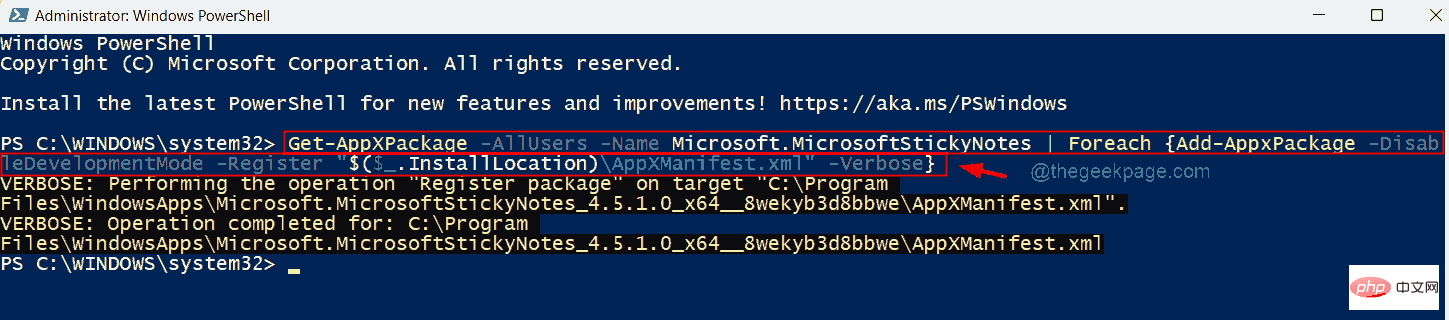
修复 3 – 禁用便笺应用的洞察功能
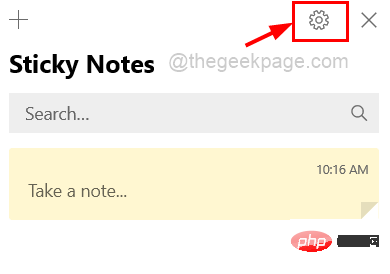
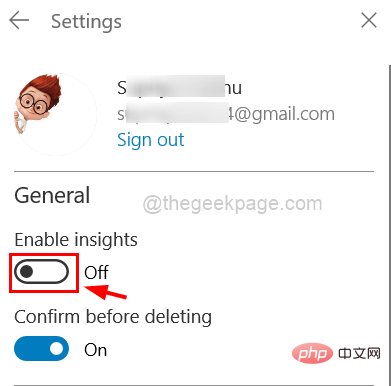
修复 4 – 执行 Windows 应用商店应用程序疑难解答
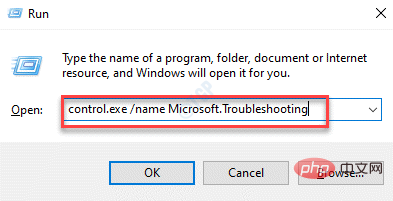
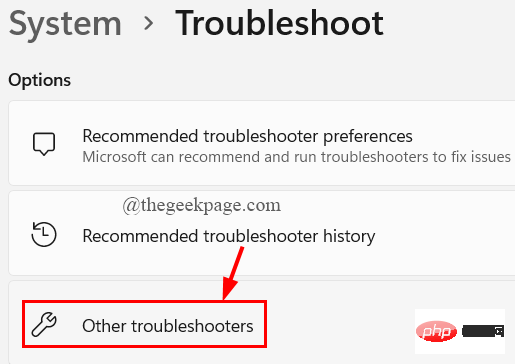
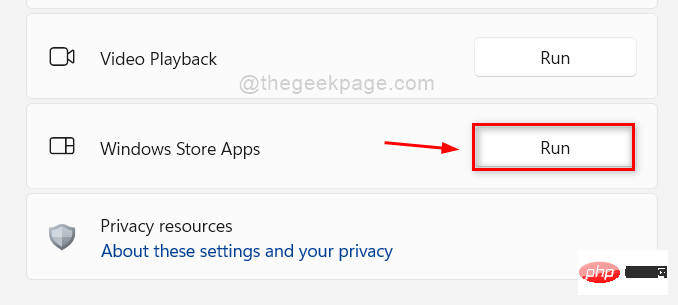
修复 5 – 重置便笺应用
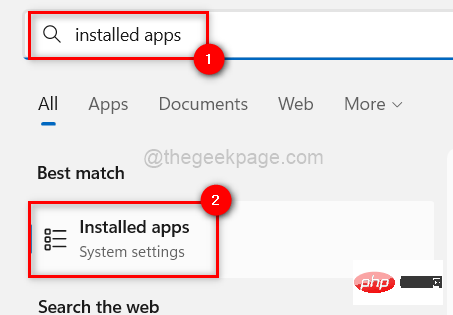
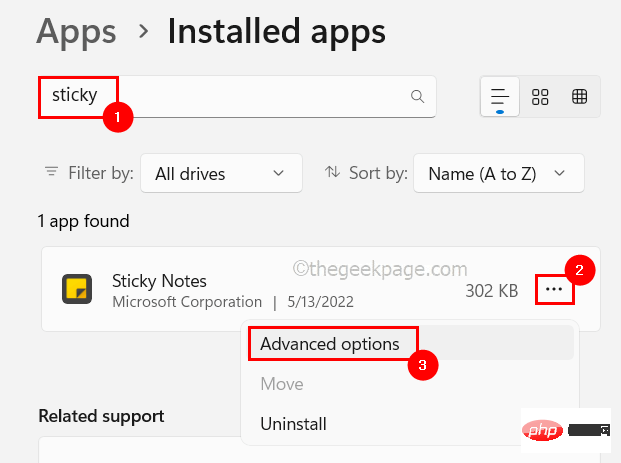
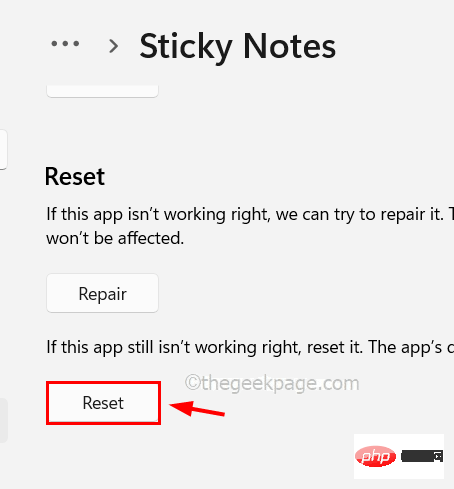
修复 6 – 使用系统还原来还原系统
Ce qui précède est le contenu détaillé de. pour plus d'informations, suivez d'autres articles connexes sur le site Web de PHP en chinois!

