Maison >Problème commun >Comment réparer le code d'erreur Steam 130 sur un PC Windows
Comment réparer le code d'erreur Steam 130 sur un PC Windows
- WBOYWBOYWBOYWBOYWBOYWBOYWBOYWBOYWBOYWBOYWBOYWBOYWBavant
- 2023-04-28 13:40:066779parcourir
Steam est une plateforme de streaming de jeux en ligne populaire qui permet à ses utilisateurs d'acheter et de jouer à des jeux ainsi que de discuter avec d'autres joueurs sur la plateforme. Outre les fonctionnalités qu’elle propose, il existe également quelques bugs rencontrés sur la plateforme. L'une de ces erreurs que de nombreux utilisateurs de Steam rencontrent est « Code d'erreur : 130 La page ne peut pas être chargée (Erreur inconnue) » . Cette erreur se produit lorsque le client Steam tente de charger une page Web mais ne parvient pas à récupérer la page de son serveur. Ce code d'erreur peut apparaître sur n'importe quelle page du client Steam, y compris la page d'inventaire, les actualités de mise à jour ou les pages de la boutique qui vous empêchent de rechercher un jeu que vous souhaitez acheter.
L'une des principales raisons de ce problème est une connexion Internet faible sur votre PC. D'autres causes possibles sont un dysfonctionnement du client Steam ou du serveur Steam, un antivirus ou un pare-feu interférant avec la connexion au serveur Steam, des fichiers Steam corrompus ou une adresse IP incorrecte associée à l'URL dans le cache DNS. Vous rencontrez le code d'erreur 130 sur votre client Steam et recherchez une solution adaptée pour résoudre cette erreur ? Alors vous avez atterri sur la bonne page. Dans cet article, nous avons répertorié quelques méthodes de dépannage qui peuvent vous aider à corriger le code d'erreur Steam 130 sur un PC Windows.
Solution
1. Vérifiez si vous êtes connecté à une connexion Internet stable. Essayez d'ouvrir d'autres pages Web pour vérifier s'il y a des problèmes de réseau.
2. Accédez à ce lien et vérifiez l'état du serveur Steam. Cette erreur est plus susceptible de se produire si les serveurs Steam sont en panne et que vous devez attendre que les serveurs soient opérationnels et fonctionnent correctement.
Méthode 1 – Ajuster les paramètres du proxy
Étape 1. Maintenez simplement les touches Windows et R enfoncées simultanément pour ouvrir la boîte de dialogue Exécuter.
Étape 2. Tapez inetcpl.cpl et appuyez sur Entrée pour ouvrir la fenêtre Propriétés Internet.
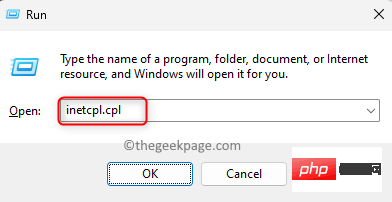
Étape 3. Accédez à l'onglet Connexions.
Étape 4. Cliquez sur le bouton Paramètres LAN en bas.
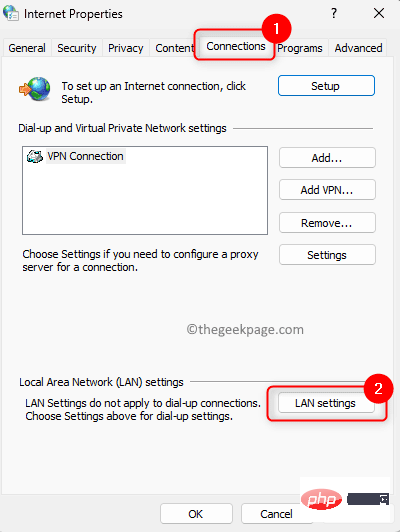
Étape 5. Dans la fenêtre Paramètres de connexion au réseau local (LAN), assurez-vous que toutes les cases des sections Configuration automatique et Serveur proxy sont désactivées. vérifié.
Étape 6. Enfin, cliquez sur OK.
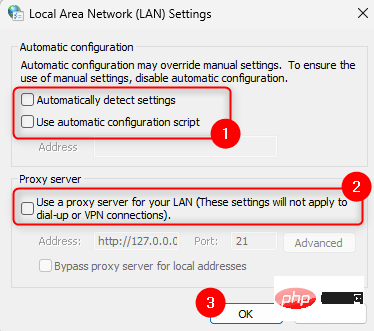
Étape 7. RedémarrerSteam.
Vérifiez si l'erreur a été résolue.
Méthode 2 – Redémarrer Steam
Étapes 1. Dans votre application Steam, cliquez sur le menu Steam dans le coin supérieur gauche.
Étape 2. Sélectionnez l'option Quitter dans le menu qui s'ouvre.
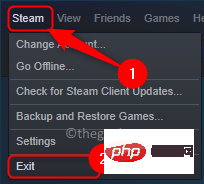
Étape 3. Attendez un moment jusqu'à ce que Steam se ferme correctement, ne forcez pas sa fermeture.
Étape 4. Une fois le client Steam fermé, utilisez les touches Ctrl + Maj + Échap pour ouvrir le Gestionnaire des tâches.
Étape 5. Dans le Gestionnaire des tâches, accédez à l'onglet Processus.
Étape 6 : Recherchez tous les processus Steam en cours d'exécution dans la liste.
Sélectionnez ce processus Steam et cliquez sur le bouton Fin de tâche.
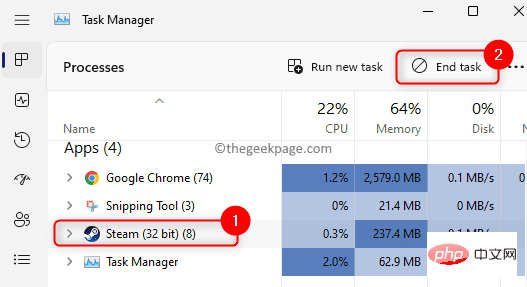
Assurez-vous qu'aucun processus lié à Steam n'est en cours d'exécution sur votre système.
Étape 7. RelancezL'application Steam et vérifiez si le code d'erreur 130 est corrigé.
Méthode 3 – Vider le cache DNS
Étape 1. Utilisez la combinaison de touches Windows et R pour ouvrir la boîte Exécuter.
Étape 2. Tapez cmd et appuyez simultanément sur les touches Ctrl + Maj + Entrée pour ouvrir l'invite de commande en tant qu'administrateur.
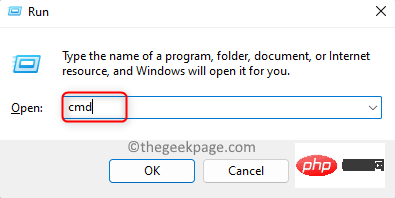
ipconfig /flushdnsÉtape 4. Une fois la commande exécutée, vous verrez un message indiquant
Le cache du résolveur DNS vidé avec succès.
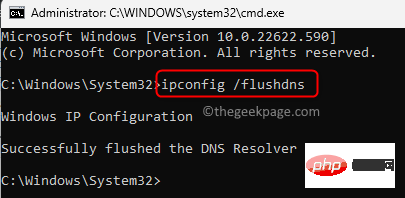
RedémarrezSteam et voyez si vous parvenez à charger la page Web sans aucune erreur.
Méthode 4 – Mettre à jour le pilote de la carte réseau Étape 1. Appuyez surWindows + X pour ouvrir le menu contextuel associé au bouton « Démarrer ».
Étape 2. Cliquez surGestionnaire de périphériques dans le menu qui s'ouvre.
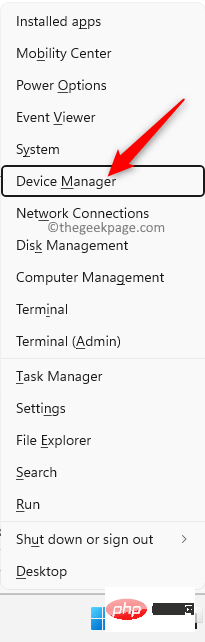
Gestionnaire de périphériques, cliquez sur la flèche à côté de Adaptateurs réseau pour la développer.
Étape 4. Dans la liste des pilotes, recherchez le pilote qui doit être mis à jour. Faites un clic droit sur cePilote de l'adaptateur réseau et sélectionnez Mettre à jour le pilote.
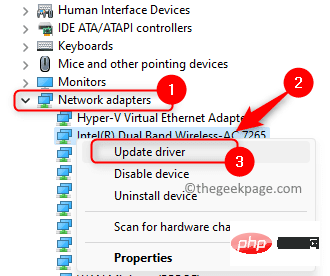
Mettre à jour le pilote, sélectionnez l'option Rechercher automatiquement les pilotes.
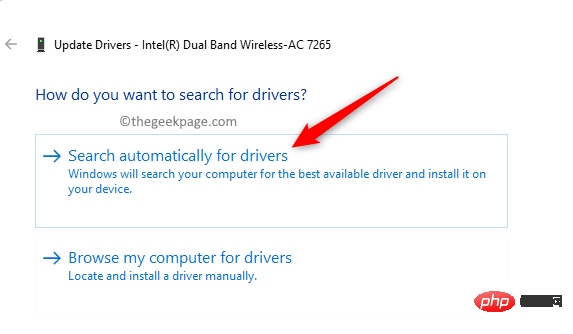
Redémarrezl'ordinateur et vérifiez si l'erreur persiste.
Méthode 5 – Désactivez tout programme antivirus ou pare-feu tiersSi un logiciel antivirus est installé sur votre PC, il peut interférer avec d'autres applications et causer des problèmes. Dans ce cas, vous pouvez essayer de désactiver ou de désinstaller le programme antivirus du système. Les étapes pour désactiver tout programme antivirus varient selon l'application. Par conséquent, vous devez examiner votre application et trouver les paramètres pertinents. Par exemple, si vous utilisez Avast, vous disposez d'Avast Sheild Control ou de Bitdefender Sheild pour BitDefender. Désactivez ou désactivez le pare-feu Windows DefenderÉtapes 1. Cliquez sur la toucheWindows et saisissez Pare-feu dans la barre de recherche.
Étape 2. SélectionnezPare-feu Windows Defender dans les résultats de recherche affichés.
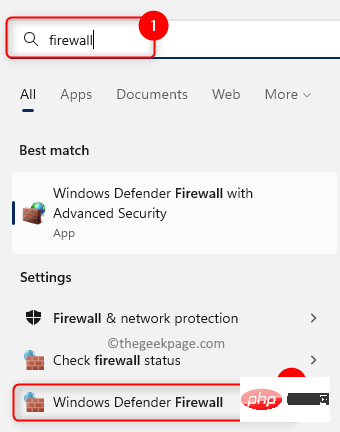
dans le volet de gauche pour activer ou désactiver le pare-feu Windows Defender.
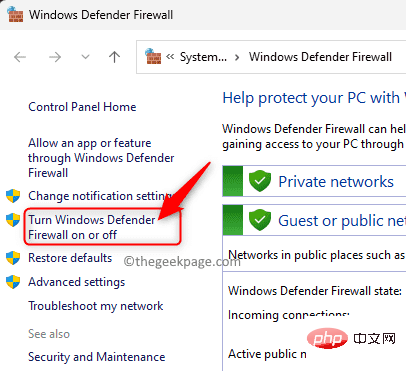
Paramètres personnalisés.
Ici, sélectionnez l'optionDésactiver le pare-feu Windows Defender (non recommandé) pour Paramètres du réseau privé et Paramètres du réseau public pour désactiver le pare-feu.
Étape 5. Cliquez surOK pour enregistrer les modifications.
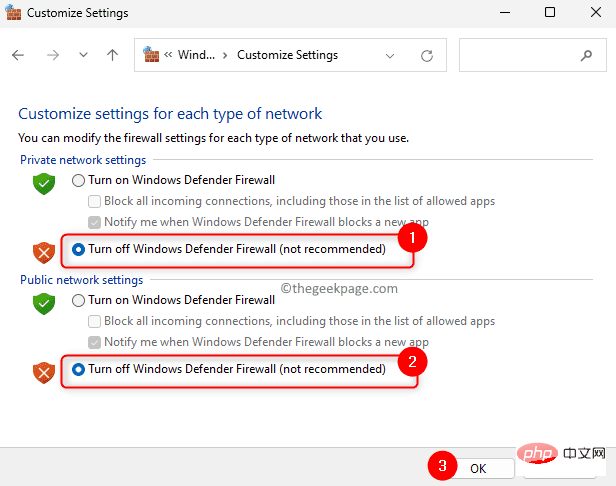
Étape 6. Ouvrez Steam et vérifiez si la page se charge et qu'il n'y a pas de code d'erreur 130.
Méthode 6 – Réinstaller le client Steam
Étape 1. Ouvrez Steam. Cliquez sur le menu Steam en haut et sélectionnez l'option Paramètres .
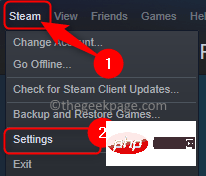
Étape 2. Dans la fenêtre "Paramètres" , allez dans "Télécharger onglet ".
Étape 3. Sur la droite, cliquez sur le Dossier de la bibliothèque Steam sous Bibliothèque de contenu.
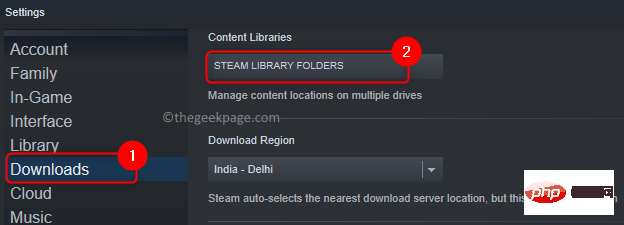
Étape 4. Cela ouvrira le Steam Storage Manager.
Ici, sélectionnez le lecteur sur lequel vous avez installé Steam sur votre PC. Le dossier d'installation du jeu Steam par défaut est votre lecteur local (C :).
Nous avons choisi drive (D:) car nous y avons installé le jeu.

Étape 5. Cliquez sur Menu à trois points, puis cliquez sur pour parcourir le dossier.
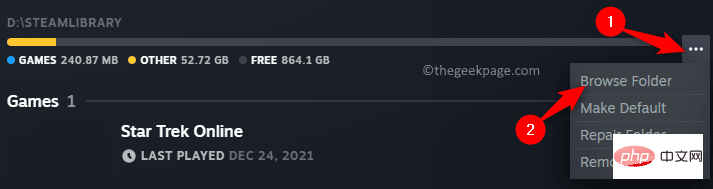
Cela ouvrira le dossier steamapps dans l'Explorateur de fichiers.
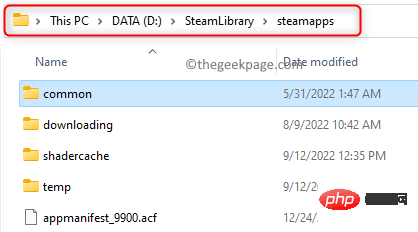
Étape 6. Revenez au dossier précédent contenant le dossier steamapps.
Étape 7. Maintenant, sélectionnez le dossier steamapps et appuyez sur Ctrl + C pour le copier.
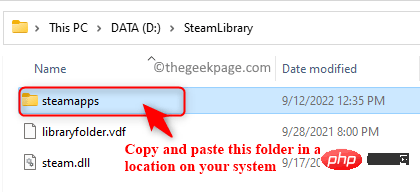
Étape 8. Accédez à un autre emplacement sur votre lecteur et collez cette copie à l'aide du dossier de combinaison de touches Ctrl + V.
Cela créera une sauvegarde de votre dossier steamapps.
Étape 9. Cliquez sur la touche Windows de votre clavier et tapez Applications installées dans la barre de recherche Windows.
Étape 10. Sélectionnez l'application installée dans les résultats de recherche.
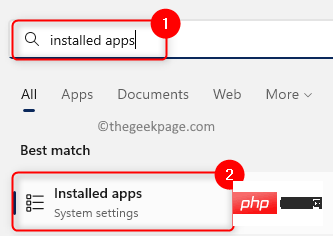
Étape 11. Dans la page Applications installées, dans la liste des applications affichées Recherchez le # 🎜🎜#Steamapplication.
Étape 12. Cliquez sur lemenu à trois points associé à Steam et sélectionnez Désinstaller.
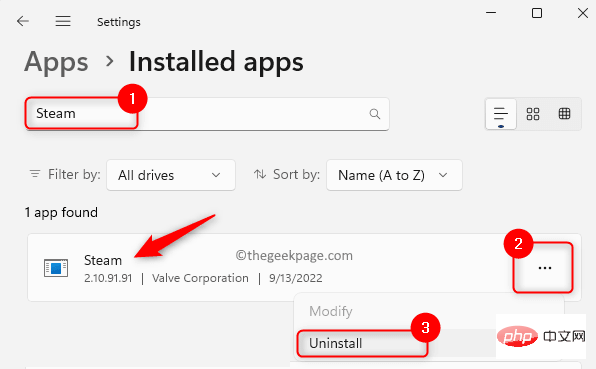
Désinstaller dans la fenêtre contextuelle.
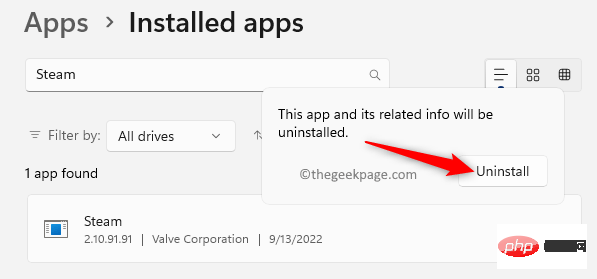
Windows et tapez %localappdata% et appuyez sur la touche Enter.
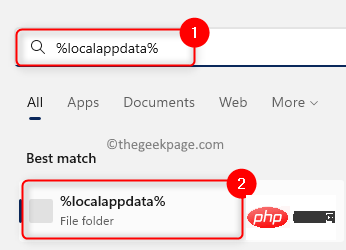
Steam et sélectionnez en haut du contexte menu icône Supprimer.
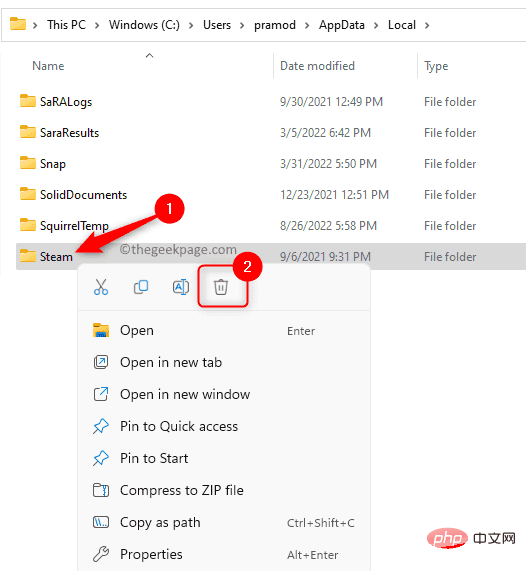
Windows dans la barre des tâches. Tapez %appdata% et appuyez sur Enter pour ouvrir le dossier Roaming dans AppData.
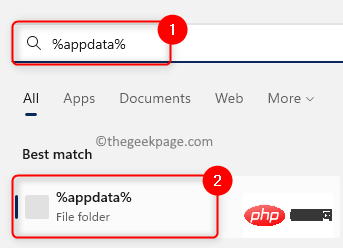
Steam.
Étape 18. Accédez au site Web officiel de Steam pour télécharger la dernière version du programme d'installation de Steam. Étape 19. Ici, cliquez surInstall Steam pour installer le fichier exécutable Steam sur votre PC.
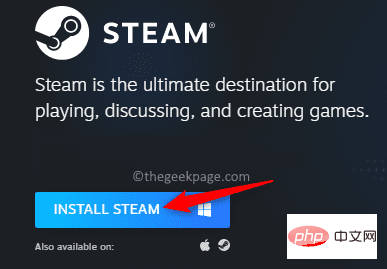
Étape 21. Après avoir installé Steam sur votre ordinateur, faites un clic droit sur l'icône Steam sur votre bureau et sélectionnez Ouvrir l'emplacement du fichier.
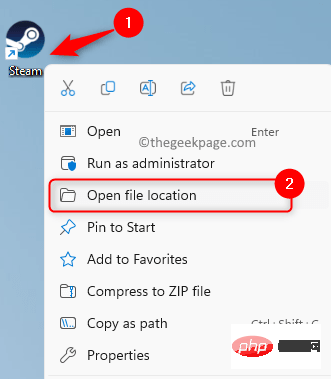
Étape 22. Copiez et collez le dossier de sauvegarde steamapps que vous avez créé précédemment dans le répertoire d'installation par défaut actuel de Steam.
Étape 23.RedémarrezSteam et vérifiez si le problème est résolu.
Ce qui précède est le contenu détaillé de. pour plus d'informations, suivez d'autres articles connexes sur le site Web de PHP en chinois!

