Maison >Problème commun >Comment résoudre le problème de la barre d'utilisation de l'espace disque manquante dans WINDOWS 11/10
Comment résoudre le problème de la barre d'utilisation de l'espace disque manquante dans WINDOWS 11/10
- WBOYavant
- 2023-04-28 12:16:061271parcourir
Plusieurs fois, vous devrez peut-être vérifier les informations d'utilisation du processeur ou du disque pour différentes raisons, par exemple si vous souhaitez enregistrer plus de fichiers, un fichier volumineux, ou si vous avez simplement besoin de savoir combien d'espace de stockage il vous reste avant d'en avoir besoin. pour libérer de l'espace. Pour cette raison, le moyen le plus simple de vérifier l'utilisation du disque dur consiste à utiliser ce PC.
Lorsque vous ouvrez l'Explorateur de fichiers et ouvrez ce dossier PC, sous la section Périphériques et lecteurs à droite, vous pouvez voir les différents lecteurs que vous devriez voir sous chacun. Une colonne, il s'agit de la colonne d'utilisation du disque. Cependant, vous pouvez afficher cette barre lorsqu'elle est définie sur la vue par défaut, à savoir la vue Tuiles. Cependant, même avec la vue Mosaïques, si vous ne voyez pas la barre d'utilisation du disque, quelque chose ne va pas. Bien qu'il existe un autre moyen de vérifier l'utilisation du disque sur votre PC (dont nous parlerons plus tard), l'Explorateur de fichiers est le moyen le plus rapide et le plus pratique.
Cependant, il s'agit d'un problème courant et il n'y a pas lieu de s'inquiéter. Voici notre article sur la façon de corriger la barre d'utilisation de l'espace disque manquante sur un PC Windows 11/10.
*Remarque - Avant de continuer, assurez-vous que l'affichage en mosaïque est activé dans l'Explorateur de fichiers et vérifiez si tel est le problème. Voici comment configurer la vue Mosaïques :
Méthode 1 : Sélectionnez l'option Sélectionner les vignettes
Étape 1 : Appuyez sur le raccourci clavier Win + E et ouvrez l'explorateur de fichiers.
Étape 2 : Dans l'Explorateur de fichiers, accédez au coin supérieur droit de la fenêtre et cliquez sur l'option "View" pour la développer.
Sélectionnez les tuiles dans la liste .
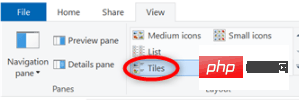
REMARQUE : – Pour les utilisateurs de Windows 11
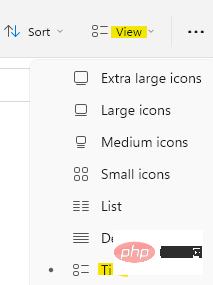 #🎜🎜 #
#🎜🎜 #
Cela ouvrira la fenêtre de commande d'exécution.
Étape 2 : Dans la barre de recherche Exécuter la commande, tapez
dossier control.exeet appuyez sur OK pour lancer la boîte de dialogue Options de l'explorateur de fichiers.
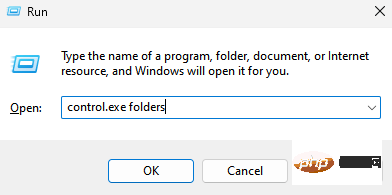 Étape 3 : Maintenant, sélectionnez l'onglet «
Étape 3 : Maintenant, sélectionnez l'onglet «
» et sous la section « Confidentialité », appuyez sur « # 🎜🎜#Restaurer les paramètres par défaut" bouton.
Étape 4 : Maintenant, allez sur 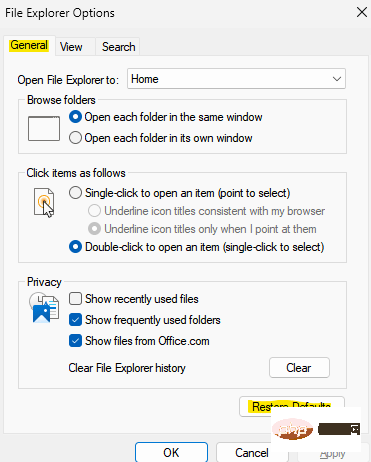 pour afficher l'onglet
pour afficher l'onglet
Restaurer les paramètres par défaut# 🎜 🎜#
Une fois terminé, appuyez sur Appliquer 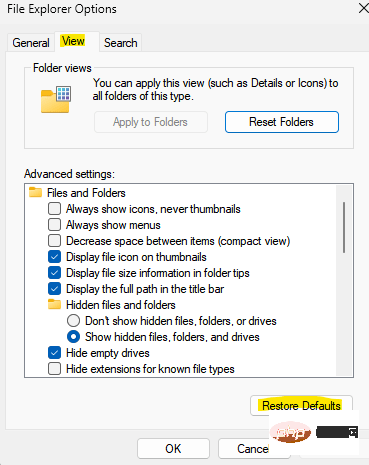 puis
puis
pour appliquer les modifications et sortez. Maintenant, retournez dans le dossier Ce PC dans l'Explorateur de fichiers et vérifiez si vous pouvez maintenant voir la barre d'utilisation de l'espace disque sous Lecteurs. Méthode 3 : Modifier les paramètres de l'Éditeur du Registre
Lorsque certaines solutions ne fonctionnent pas, dans la plupart des cas, la modification des paramètres de l'Éditeur du Registre s'avère utile. Cependant, avant d'apporter des modifications aux paramètres du registre, créez une sauvegarde des clés de registre. Cela vous aidera à récupérer toutes les données que vous pourriez avoir perdues au cours du processus.
Maintenant, voici comment apporter des modifications à l'éditeur de registre qui pourraient résoudre le problème de barre d'utilisation de l'espace disque manquant sur votre PC Windows 11 :
Étape 1 : Déplacez votre curseur sur le bouton Démarrer de la barre des tâches, cliquez dessus avec le bouton droit et sélectionnez Exécuter.
Vous verrez maintenant la fenêtre Exécuter la commande.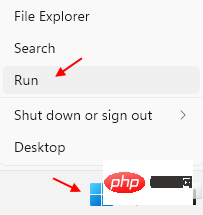 Étape 2 : Dans la fenêtre Exécuter la commande, tapez
Étape 2 : Dans la fenêtre Exécuter la commande, tapez
dans la barre de recherche et appuyez sur la touche Entrée de votre clavier.
Étape 3 : Dans la fenêtre de l'Éditeur du Registre ouverte, accédez au chemin suivant :
HKEY_CLASSES_ROOT\驱动器
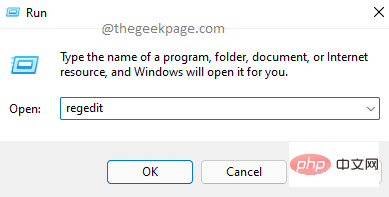 Maintenant, accédez au côté droit de la fenêtre et double-cliquez sur TileInfo
Maintenant, accédez au côté droit de la fenêtre et double-cliquez sur TileInfo.
*注意 –如果您没有找到 TileInfo 字符串值,则在右侧的空白区域上单击鼠标右键,选择新建,然后选择字符串值。将此TileInfo 命名。
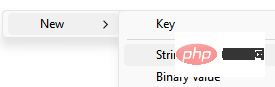
第 4 步:现在,一旦您拥有TileInfo,只需双击它。
您现在将看到“编辑字符串”弹出框。
在数值数据字段中复制并粘贴以下路径:\
道具:*System.PercentFull;System.Computer.DecoratedFreeSpace;System.Volume.FileSystem
按OK,然后保存更改并退出。
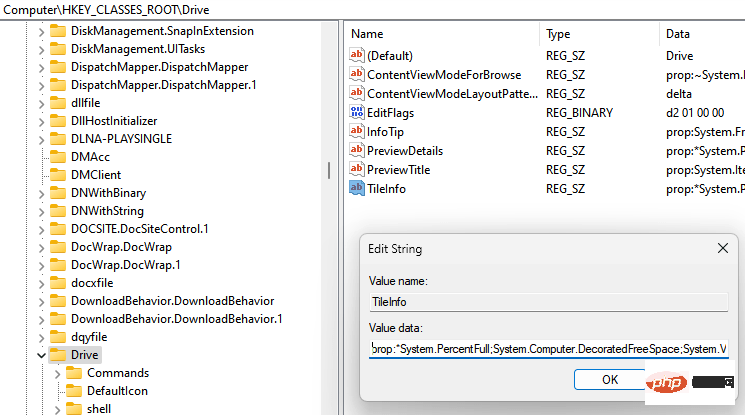
完成后,关闭注册表编辑器窗口,现在转到文件资源管理器 > 这台电脑,然后检查您是否可以再次查看磁盘空间使用栏。
如果还没有解决问题,请尝试重新启动 PC。
方法 4:减少您的卷标
This PC 文件夹中的驱动器,通常在 Tiles 视图模式下显示三行信息。这包括 - 带有驱动器号的卷标、磁盘空间使用栏和文本信息。由于所有这些信息使卷标太长,它有时会换行到下一行,导致空间不足以显示文本消息。
因此,此方法对于在卷标下方看不到文本消息的情况特别有用。因此,在这种情况下,建议缩短卷标的长度。为此,请按照以下步骤操作:
第 1 步:选择名称较长的驱动器,然后从键盘按 F2。
第 2 步:接下来,选择重命名,现在用更短的名称重命名。
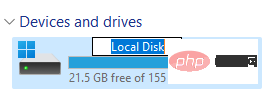
*注意 -此更改通常要求管理权限。只需单击权限框中的继续以继续重命名。
方法 5:将权限更改为完全控制
如果您遇到无法查看驱动器属性以及磁盘空间使用栏的情况,则将所有权从 TrustedInstaller 更改为您的用户 ID,然后将权限更改为完全控制可以帮助解决问题。确保首先更改所有权,否则您将无权编辑安全规则。让我们看看如何更改所有权,然后完全控制以可能解决问题:
步骤 1:右键单击驱动器并选择Properties。
第 2 步:在“属性”窗口中,选择“安全”选项卡。
在这里,单击右下角的高级选项卡。
第 3 步:在“高级安全设置”窗口中,导航到左下方,然后单击“更改权限”按钮。
第 4 步:在“高级安全设置”窗口中,转到“所有者”字段并单击蓝色的“更改”链接。
第 5 步:当 Select User or Group 对话框弹出时,单击Advanced。
第 6 步:在下一个窗口中,单击“立即查找”按钮。
您现在将在“搜索结果”字段中看到一个列表。
在这里,选择您的用户名,然后按OK。
第 7 步:您现在将返回到小的 Select User or Group 对话框,然后按 OK。
第 8 步:返回“高级安全设置”窗口,按“应用”,然后按“确定”应用更改并返回“属性”窗口。
第 9 步:在安全选项卡下,在组或用户名字段中,选择您的用户名,然后单击下面的编辑按钮。
第 10 步:现在,转到下面的“权限”字段,在“完全控制”旁边,选中“允许”下的框。
点击应用按钮,然后点击确定以保存更改并退出。
现在,在“文件资源管理器”>“这台电脑”中检查您是否可以查看驱动器属性和磁盘空间使用栏。
方法 6:启用百分比完整列
此方法适用于 Windows 8,现在也适用于 Windows 11,尽管在选项的位置处有一点点。您需要做的就是启用 Percentage full 列,它会在驱动器旁边显示磁盘使用情况栏。以下是启用百分比完整列的方法:
步骤 1:导航到任务栏上的 Windows 图标(开始),右键单击它并选择文件资源管理器以打开文件资源管理器。
第 2 步:在文件资源管理器窗口中,单击左侧的此 PC快捷方式
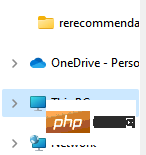
现在,在窗格的右侧,单击右上角的View选项卡并选择Details。
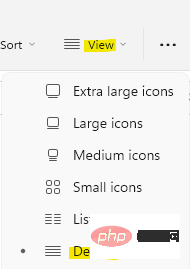
Étape 3 : Vous verrez maintenant une vue détaillée de votre lecteur dans la section « Périphériques et lecteurs ».
Ici, allez en haut de n'importe quelle colonne et faites un clic droit dessus, par exemple, faites un clic droit sur Type et sélectionnez Pourcentage plein.
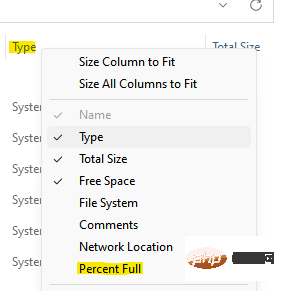
Cela ajoutera une colonne supplémentaire sur la droite appelée Pourcentage complet. Désormais, lorsque vous accédez au lecteur, sur le côté droit, vous pouvez voir la barre d'utilisation de l'espace disque.
Ce qui précède est le contenu détaillé de. pour plus d'informations, suivez d'autres articles connexes sur le site Web de PHP en chinois!

