Maison >Problème commun >Le contrôle universel ne fonctionne pas ? C'est la solution
Le contrôle universel ne fonctionne pas ? C'est la solution
- WBOYWBOYWBOYWBOYWBOYWBOYWBOYWBOYWBOYWBOYWBOYWBOYWBavant
- 2023-04-28 09:37:061860parcourir
Dans iOS 15.4 et macOS Monterey 12.3 (actuellement en version bêta), Apple a introduit Universal Control, une fonctionnalité conçue pour vous permettre de contrôler plusieurs Mac et iPad à l'aide d'un seul trackpad/souris et clavier. Cet article fournit des solutions aux problèmes les plus courants rencontrés lors du fonctionnement d’Universal Control.

Avec Universal Control, vous pouvez utiliser le trackpad et le clavier de votre Mac principal pour contrôler d'autres Mac et/ou iPad à proximité, ce qui signifie que vous n'avez pas besoin d'encombrer votre bureau avec plus d'un ensemble de périphériques d'entrée. Mais le faire fonctionner peut parfois s’avérer problématique, surtout la première fois que vous l’essayez.
La plupart des solutions répertoriées ci-dessous sont des exigences auxquelles Universal Control doit répondre pour fonctionner correctement. Vérifiez chaque élément pour vous assurer que vous avez tout configuré correctement.
Compatibilité Mac et iPad
Tout d'abord, Universal Control nécessite iPadOS 15.4 sur iPad et macOS Monterey 12.3 sur Mac. Il est compatible avec :
- MacBook Pro (2016 et plus récent)
- MacBook (2016 et plus récent)
- MacBook Air (2018 et plus récent)
- iMac (2017 et plus récent) version supérieure)
- iMac (5K Retina 27- pouces, fin 2015)
- iMac Pro, Mac mini (2018 et plus récent)
- Mac Pro (2019)
- Tous les modèles d'iPad Pro
- iPad Air (3e
- iPad (6e génération et plus récente)
- iPad mini ( 5e génération et plus récente)
Tous les appareils sont-ils connectés à votre compte iCloud ?
Tous les appareils doivent être connectés au même compte iCloud pour qu'Universal Control fonctionne entre eux. Cela ne fonctionne pas sur les appareils connectés à un compte « Apple ID » distinct. Vous pouvez vous assurer que votre Mac est connecté à iCloud en accédant à Préférences Système -> Identifiant Apple. Sur iPad, ouvrez Paramètres et cliquez sur la bannière Apple ID en haut du menu principal.

Universal Control est conçu pour être utilisé avec un Mac et un iPad à proximité, généralement sur la même table, afin que vous puissiez voir visuellement le curseur se déplacer du moniteur vers l'appareil adjacent. Pour cette raison, votre Mac et votre iPad doivent être à moins de 10 mètres l’un de l’autre pour que Universal Control fonctionne.
Le Bluetooth et le Wi-Fi sont-ils activés ?
Universal Control utilise Bluetooth et Wi-Fi pour communiquer entre les appareils pour une expérience transparente, les deux protocoles sans fil doivent donc être activés sur votre Mac et iPad. De plus, tous les appareils doivent être connectés au même réseau Wi-Fi.
La bascule est-elle activée ?
Le contrôle universel nécessite que Handoff soit activé sur tous les appareils. Sur un Mac, accédez à Préférences Système -> Général et assurez-vous que la case en bas est cochée, à côté de Autoriser le transfert entre ce Mac et vos appareils iCloud.
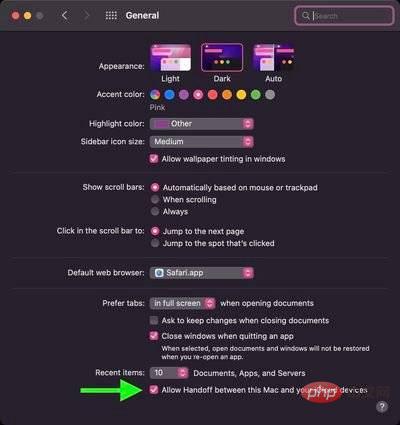
Sur iPad, ouvrez Paramètres -> AirPlay & Handoff et activez le commutateur à côté de Handoff. Sur le même écran, vérifiez que le switch est également en position verte à côté du Curseur et du Clavier (Beta) .
L'iPad partage-t-il une connexion cellulaire ?
Pour que le contrôle universel fonctionne correctement, ni l'iPad ni le Mac ne peuvent partager des connexions cellulaires et Internet. Un Mac ne peut donc pas se connecter à un iPad via Wi-Fi, Bluetooth ou USB. Assurez-vous de désactiver tout partage réseau à l'aide des options dans Paramètres -> Personal Hotspot.
Utilisez-vous un side-car ?
Sidecar et Universal Control sont des fonctionnalités distinctes et certains utilisateurs ont du mal à les faire fonctionner ensemble.

Si vous utilisez Sidecar pour refléter ou étendre l'affichage de votre Mac sur un iPad, Universal Control ne fonctionnera pas sur cet iPad et risque de ne pas fonctionner sur un autre iPad du Mac en raison de la façon dont les deux fonctionnalités interagissent. Certains problèmes avec la version bêta. Utilisez le panneau d'affichage du Mac Control Center pour désactiver Sidecar afin d'éviter des problèmes potentiels.
Utilisez-vous au moins un Mac ?
Bien qu'Universal Control puisse être utilisé avec deux Mac ou plus sans iPad, au moins un Mac est requis pour l'utiliser avec un iPad. En d’autres termes, deux iPad sans Mac ne peuvent pas profiter du contrôle universel, mais vous pouvez utiliser la fonctionnalité sur plusieurs iPad si vous avez au moins un Mac dans le mix.
Problème de reconnexion automatique aux appareils à proximité
La première fois que vous utilisez Universal Control, vous pouvez vous connecter à un Mac ou un iPad à proximité en poussant le curseur du trackpad ou de la souris vers le bord de l'écran de l'autre appareil. Vous pouvez ensuite vous reconnecter automatiquement à n'importe quel Mac ou iPad à proximité dans une autre session, mais uniquement si ce paramètre est activé (il n'est pas activé par défaut).
Pour activer la reconnexion automatique sur votre Mac, accédez à Préférences Système -> Affichages -> Paramètres d'affichage -> Avancé et cochez la case à côté de Se reconnecter automatiquement à n'importe quel Mac ou iPad à proximité et cliquez sur Terminé .
Problèmes de glisser-déposer
Vous pouvez utiliser le contrôle universel pour glisser-déposer des fichiers entre deux appareils, mais veuillez noter que si vous utilisez un iPad et un Mac, vous devrez ouvrir une application compatible avec le type de fichier. .
Par exemple, si vous souhaitez faire glisser des photos de votre Mac vers votre iPad, assurez-vous d'abord d'ouvrir l'application Photos sur votre iPad. Ou, si vous souhaitez déplacer des documents, ouvrez l'application Fichiers sur votre iPad.
Il est plus facile de faire glisser quelque chose de votre iPad vers votre Mac, car le bureau de votre Mac prend en charge différents types de fichiers, contrairement à l'écran d'accueil de votre iPad.
Problèmes liés à l'utilisation des gestes multi-touch
Certains gestes multi-touch comme Mission Control ne sont pas disponibles sur iPad, et certains sont légèrement différents. Si vous ouvrez une application sur votre iPad et que vous souhaitez ensuite quitter à l'aide du trackpad de votre Mac, vous pouvez le faire en effectuant un balayage à trois doigts. Vous pouvez également utiliser votre souris pour survoler le dock afin de l'afficher pour échanger des applications.
Problèmes liés à l'utilisation du copier-coller
Vous pouvez utiliser un clavier pour copier et coller du texte d'un appareil à un autre tant qu'il s'agit d'une application prenant en charge la saisie de texte, mais cette fonctionnalité ne semble pas encore disponible avec des applications comme Safari fonctionne normalement. Les fonctionnalités telles que le copier/coller peuvent recevoir quelques améliorations au cours du processus de test bêta.
Problèmes de disposition de l'affichage
Si le curseur quitte un moniteur et apparaît sur l'autre dans une position qui ne correspond pas à la disposition physique des deux moniteurs, utilisez la section Affichages des Préférences Système Mac pour réorganiser la disposition des appareils.
Par exemple, si votre iPad se trouve sur le côté gauche de votre Mac, vous devez vous assurer que la section Affichages affiche cet arrangement afin que lorsque vous faites sortir le curseur de votre Mac du bord gauche de votre Mac, le curseur de votre Mac puisse pop sur les iPad sur le moniteur. Écran.
Problèmes d'utilisation de l'Apple Pencil
Universal Control ne fonctionne pas avec l'Apple Pencil. La saisie et le contrôle sont limités à un trackpad, une souris et un clavier connectés. Une seule souris/trackpad et un seul clavier peuvent être utilisés pour contrôler plusieurs iPad et Mac.
Problèmes d'utilisation de l'iPhone
Universal Control est une fonctionnalité conçue spécifiquement pour Mac et iPad. Vous ne pouvez pas utiliser la souris/trackpad et le clavier de votre Mac ou iPad pour contrôler votre iPhone.
Ce qui précède est le contenu détaillé de. pour plus d'informations, suivez d'autres articles connexes sur le site Web de PHP en chinois!

