Maison >Problème commun >Comment redémarrer ou réinitialiser le HomePod Mini
Comment redémarrer ou réinitialiser le HomePod Mini
- WBOYWBOYWBOYWBOYWBOYWBOYWBOYWBOYWBOYWBOYWBOYWBOYWBavant
- 2023-04-28 09:22:067418parcourir
Quand les choses tournent mal, un redémarrage peut aider
Autant que nous aimons notre technologie, même les meilleurs appareils électroniques sont sujets aux bugs, aux bugs et aux plantages. Peut-être que votre HomePod ne répond pas du tout, que vous appuyiez sur l'écran ou que vous disiez « Hé, Siri ». Ou bien, il se peut simplement qu'il agisse un peu bizarrement, en disant qu'il ne peut pas se connecter à Internet alors que tout va bien.
Lorsque quelque chose ne va pas avec le HomePod mini, il faudra peut-être simplement le redémarrer. C'est un processus très simple et il existe plusieurs façons de redémarrer votre haut-parleur intelligent.
Si vous décidez de redémarrer le HomePod, cela prendra quelques minutes, alors donnez-lui un peu de temps. Lors du redémarrage, l'appareil ne pourra pas utiliser les commandes vocales. De plus, s'il fait office de hub HomeKit pour votre maison, vous risquez de perdre temporairement l'accès à vos appareils intelligents.
Débranchez le HomePod
Le moyen le plus simple de redémarrer le HomePod est de débrancher l'appareil, puis de le rebrancher. Si vous faites cela, assurez-vous d'attendre au moins 10 secondes avant de rebrancher l'enceinte sur la prise électrique. Cela permet à tous les condensateurs du HomePod de drainer la charge restante et d'éviter tout dommage physique à ses composants.
Évidemment, ce n’est pas la solution la plus élégante. Faire cela trop souvent peut causer davantage de problèmes. Même si le HomePod ressemble à un simple appareil, il dispose d'un stockage interne, qui peut corrompre les fichiers si vous le débranchez.
Redémarrer ou réinitialiser le HomePod depuis l'iPhone
La meilleure façon de redémarrer ou de réinitialiser votre haut-parleur intelligent Apple consiste à utiliser l'application Home sur votre iPhone. Voici ce que vous devez faire.
- Sur votre iPhone, lancez l'application Home.
- Appuyez sur « Chambre » et recherchez la pièce avec le HomePod ou le HomePod mini.
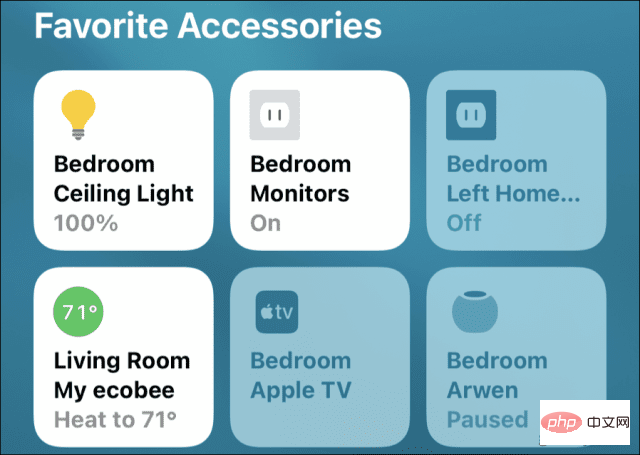
- Cliquez et maintenez sur l'icône de votre appareil jusqu'à ce que les commandes apparaissent.
- Si le HomePod fait partie d'une paire stéréo, vous devrez d'abord le dissocier.
- Faites glisser votre doigt vers le bas jusqu'à ce que vous voyiez Réinitialiser le HomePod. Cliquez sur cette option.
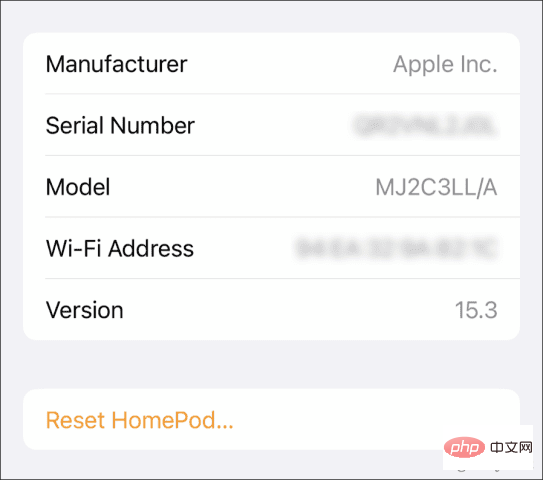
- Si vous souhaitez simplement redémarrer votre appareil, appuyez sur Redémarrer le HomePod.
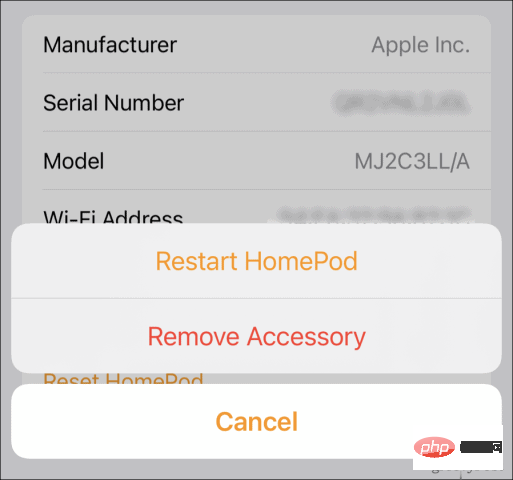
- Si vous devez réinitialiser votre haut-parleur intelligent, appuyez sur Supprimer la pièce jointe.
Il est important de noter que si vous réinitialisez votre HomePod, tout le contenu et tous les paramètres seront effacés. Vous devrez configurer votre iPhone en tant que nouvel appareil en le tenant près de votre HomePod et en suivant les instructions à l'écran.
Réinitialisez votre appareil à l'aide des commandes HomePod
Parfois, même les étapes ci-dessus ne fonctionnent pas. Peut-être que le HomePod n'apparaît pas dans l'application Maison ou que vous n'avez pas d'appareil associé au haut-parleur intelligent. Si cela se produit, vous pouvez réinitialiser le HomePod directement à l'aide de l'écran tactile de l'enceinte.
Réinitialisez le HomePod à l'aide de l'écran tactile :
- Débranchez le HomePod et attendez 10 secondes.
- Rebranchez le HomePod et attendez 10 secondes.
- Placez votre doigt sur le panneau supérieur du HomePod entre les icônes de contrôle du volume et maintenez-le enfoncé.
- Lorsque la lumière rotative Siri passe du blanc au rouge, placez votre doigt sur le panneau.
- Une fois que Siri annonce que votre HomePod est sur le point de se réinitialiser, vous entendrez trois bips. Après avoir écouté tout cela, retirez votre doigt du pavé tactile.
Cela réinitialisera tous les paramètres du HomePod. Une fois terminé, vous entendrez un bip. Si votre HomePod apparaît toujours dans votre application Home, suivez les instructions ci-dessus pour le supprimer manuellement.
À ce stade, placez votre iPhone à côté du haut-parleur intelligent et suivez les instructions à l'écran pour le configurer en tant que nouvel appareil.
Restaurer le HomePod à l'aide d'un Mac ou d'un PC
Vous pouvez également restaurer le HomePod à partir d'un Mac ou d'un PC. Pour ce faire, suivez les étapes ci-dessous.
- Branchez le HomePod ou le HomePod mini sur votre ordinateur à l'aide du câble USB-C inclus.
- Attendez quelques secondes. Si vous utilisez un Mac, ouvrez une fenêtre Finder. Sur votre PC Windows, ouvrez la dernière version d'iTunes.
- Lorsque HomePod apparaît sur votre ordinateur, sélectionnez-le.
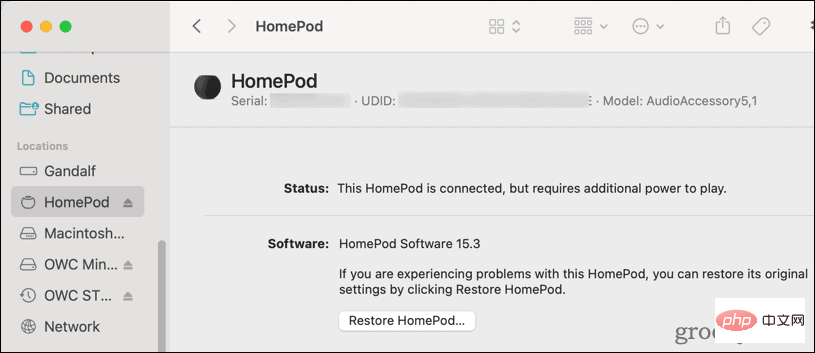
- Cliquez sur Restaurer le HomePod.
Une fois que vous ne voyez plus le voyant orange clignotant au-dessus de votre HomePod, le processus est terminé. Débranchez-le de votre ordinateur, rebranchez l'adaptateur secteur et configurez-le en tant que nouvel appareil.
Pourquoi devez-vous redémarrer ou réinitialiser le HomePod Mini ?
Il existe quelques raisons typiques pour savoir comment redémarrer ou réinitialiser le HomePod mini. Il s'agit d'une bonne étape de dépannage lorsque les choses ne fonctionnent pas complètement ou que vous envisagez de vendre ou de donner l'enceinte à quelqu'un d'autre.
Nous avons constaté que les situations suivantes ne peuvent souvent être résolues qu'en réinitialisant le HomePod ou le HomePod Mini :
- Problèmes persistants lors de l'utilisation des commandes vocales Siri.
- Erreur de duplication lors de la connexion à Apple Music.
- Impossible de définir des alarmes ou des minuteries dans l'application Home ou via la commande vocale.
- HomePod ne répond absolument pas même après le redémarrage de l'appareil.
Faites plus avec HomePod ou HomePod Mini
Bien sûr, votre haut-parleur intelligent Apple peut faire plus que simplement écouter de la musique. D'une part, vous pouvez l'utiliser avec une Apple TV.
Pour communiquer avec vos proches, vous pouvez également profiter de l’excellente fonctionnalité interphone d’Apple. Intercom vous permet d'envoyer des messages à votre iPhone, iPad, iPod touch, Apple Watch et même CarPlay.
Ce qui précède est le contenu détaillé de. pour plus d'informations, suivez d'autres articles connexes sur le site Web de PHP en chinois!
Articles Liés
Voir plus- Que peut faire l'investissement direct de Xiaomi ?
- Où demander la fermeture du magasin Kuaishou ?
- Microsoft lance une nouvelle application d'enregistrement vocal pour Windows 11 Insiders
- 4 correctifs seront appliqués si l'ordinateur s'arrête pendant l'analyse antivirus
- Le démarrage est lent après la réinstallation de Win7. La solution au démarrage lent sur un ordinateur Win7 après la réinstallation du système.

