Maison >Problème commun >Problème grisé de l'option de surbrillance de la recherche Windows résolu
Problème grisé de l'option de surbrillance de la recherche Windows résolu
- 王林avant
- 2023-04-27 23:55:052157parcourir
Le point culminant de la recherche affiche vos recherches passées récemment effectuées. Mais que se passe-t-il si vous ne pouvez pas activer l'option Rechercher en surbrillance dans Paramètres parce qu'elle est grisée ? Si tel est le cas, vous passez à côté de nombreux aspects. La mise en évidence de la recherche améliore considérablement votre expérience de recherche et vous permet d'effectuer facilement des requêtes répétées très rapidement. Il existe une solution très simple à ce problème et vous pouvez résoudre le problème de Recherche en surbrillance grisée en quelques minutes seulement.
Correction 1 – Modifiez la valeur de Désactiver la suggestion de zone de recherche
Utilisez l'Éditeur du Registre pour modifier la valeur de DisableSearchBoxSuggetsion afin de résoudre ce problème.
Étape 1 –Cliquez sur les touches Windows+R pour ouvrir une boîte d'exécution. Ensuite, tapez « Éditeur de registre » dans la case.
Étape 2 –Plus tard, cliquez sur « OK ».
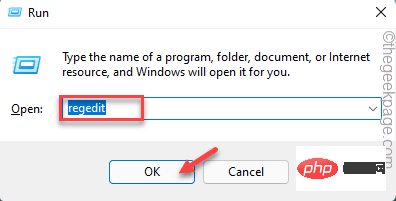
REMARQUE - Vous devez créer une sauvegarde du registre afin de modifier des valeurs spécifiques. Il s'agit simplement d'une mesure de sécurité et sera très utile en cas de problème.
Après avoir ouvert l'éditeur de registre, cliquez sur « Fichier », puis cliquez sur « Exporter » pour créer une sauvegarde de registre.
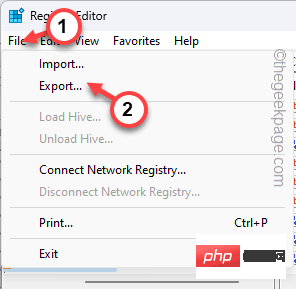
Exportez cette sauvegarde de registre vers n'importe quel emplacement de votre choix.
Étape 3 –Quoi qu'il en soit, suivez le volet de gauche pour arriver à ce point -
HKEY_CURRENT_USER\Software\Policies\Microsoft\Windows\Explorer
Étape 4 –Maintenant, recherchez la valeur « Désactiver les suggestions du champ de recherche » sur le côté droit. C'est le coupable.
Étape 5 –Vous pouvez facilement supprimer cette valeur. Cependant, nous vous recommandons de double-cliquer dessus.
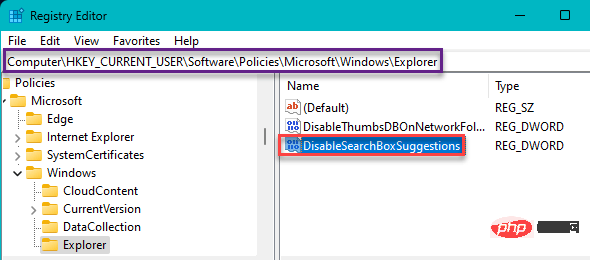
Étape 6 –Réglez simplement « Données de valeur : » sur « 0 ». Ensuite, cliquez sur « OK ».
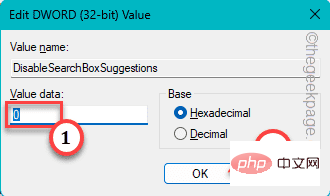
Étape 7 –Maintenant, passons à ceci –
HKEY_LOCAL_MACHINE\SOFTWARE\Policies\Microsoft\Windows\Windows Search
Étape 8 –Là, voyez si vous pouvez trouver « EnableDynamicContentInWSB »*.
Étape 9 – Ensuite, double-cliquez dessus pour l'ouvrir.
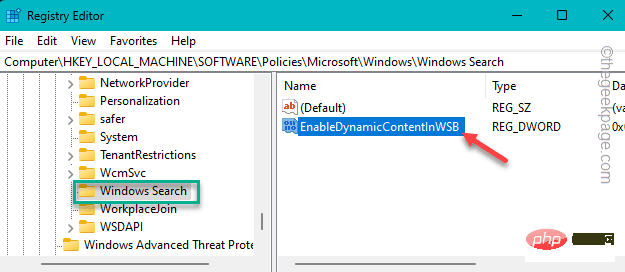
Étape 10 –Ensuite, définissez la valeur sur « 1 ».
Étape 11 –Ensuite, cliquez sur « OK ».
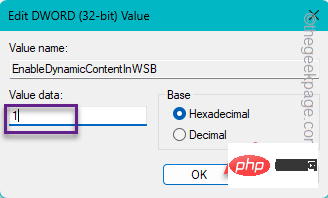
[* REMARQUE – Si « EnableDynamicContentInWSB » n'est pas trouvé, vous devez créer cette valeur manuellement –
une. Une fois que vous avez atteint l'emplacement spécifié (étape 7), cliquez sur l'espace, faites un clic droit sur l'espace et cliquez sur "Nouveau >", puis cliquez sur "DWORD () Place Value" pour créer la valeur.
b. Nommez cette nouvelle valeur "EnableDynamicContentInWSB".
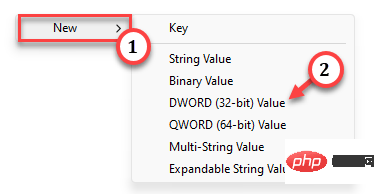
]
Après avoir modifié la valeur, quittez l'Éditeur du Registre. Cette modification ne se produira que si vous redémarrez le système. Redémarrezl'ordinateur. Après le redémarrage, essayez à nouveau d'activer l'option de mise en surbrillance de recherche.
Il ne deviendra pas gris du tout.
Fix 2 – Activer la recherche sur le Web avec Bing
Si vos résultats de recherche sur le Web sont désactivés dans les options de recherche, cette surbrillance de recherche peut être grisée.
Étape 1 – Vous pouvez simplement exécuter un fichier batch pour activer cette « Rechercher sur le Web avec Bing » dans la recherche Windows.
Étape 2 – Téléchargez ce fichier Enable_Search_the_web_with_Bing_in_Windows_Search.
Étape 3 –Extraire le fichier zip d'ici.
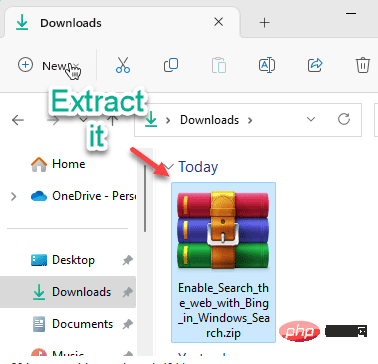
Étape 4 – À l'intérieur, vous trouverez le fichier batch « Enable_Search_the_web_with_Bing_in_Windows_Search ».
步骤 5 –现在,右键单击该文件,然后点击“以管理员身份运行”。
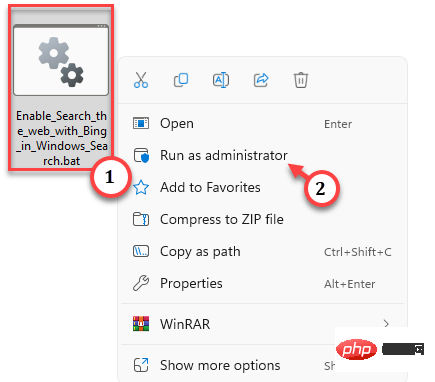
批处理文件会将一个值注入到系统注册表中。现在,您必须再次重新启动计算机。
在此之后,一切都应该恢复正常,您将能够更改它。
修复3 –允许使用Gpedit搜索突出显示
如果尝试同时为多台域计算机启用搜索突出显示功能,组策略编辑器是执行此操作的最佳方法。
步骤 1 –在搜索框中输入“gpedit”。
步骤 2 –然后,点击“编辑组策略”将其打开。
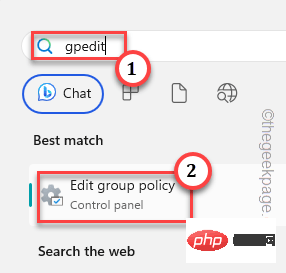
第 3 步 –打开“本地组策略”页后,请转到此点 –
Computer Configurations > Adminstrative Templates > System > Windows Components > Search
第 4 步 –然后,双击“允许搜索突出显示”策略将其打开。
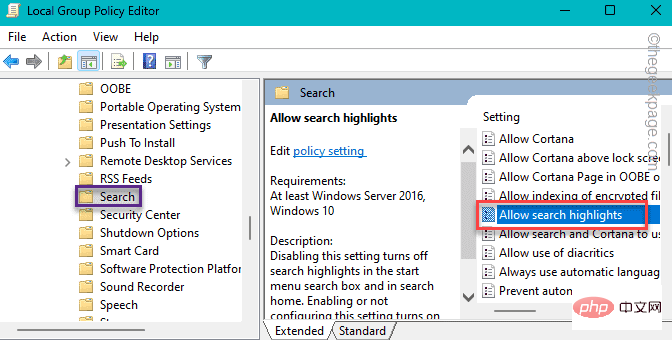
步骤 5 –现在,将此策略设置为“已启用”以保存策略。
步骤 6 –之后,单击“应用”和“确定”。
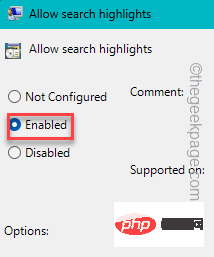
退出组策略。重新启动系统以实施此策略更改。
现在,“搜索突出显示”将不再显示为灰色。您可以轻松切换它。
Ce qui précède est le contenu détaillé de. pour plus d'informations, suivez d'autres articles connexes sur le site Web de PHP en chinois!
Articles Liés
Voir plus- Qu'est-ce qu'un serveur de fichiers
- Les établissements de formation PHP enseignent plusieurs frameworks
- Quels sont les établissements de formation d'ingénieur logiciel PHP ?
- Quels composants sont utilisés dans les ordinateurs de troisième génération ?
- Le nouvel explorateur de fichiers pour Windows 11 avec prise en charge des onglets sera bientôt disponible, peut-être après 22H2

