Maison >Problème commun >Correctif : écran blanc avec curseur après la connexion sous Windows 11 ou 10
Correctif : écran blanc avec curseur après la connexion sous Windows 11 ou 10
- PHPzavant
- 2023-04-27 23:31:052872parcourir
De nombreux utilisateurs de Windows se sont plaints que le problème auquel ils étaient confrontés après s'être connectés au système Windows 11 n'était qu'un écran blanc avec un curseur. Même après avoir forcé le système à s’arrêter et à redémarrer, ils ne pouvaient rien faire.
Les causes possibles de ce problème sont collectées et répertoriées ci-dessous.
- Windows n'est pas mis à jour
- Des mises à jour récentes peuvent en être la raison
- Modifications dans les fichiers de registre
Nous avons développé une gamme de solutions qui vous permettront de vous connecter à votre système sans aucun problème. Si vous rencontrez le même problème, consultez cet article pour savoir comment réparer un écran de curseur blanc après vous être connecté à Windows 11.
Correction 1 : Lancer l'Explorateur à l'aide du Gestionnaire des tâches
Lorsqu'un utilisateur démarre le système Windows, il mène à l'écran de connexion pour saisir les informations de connexion. Après une connexion réussie, ouvrez le programme Explorer sur le système, qui n'est qu'un écran de fenêtre avec un bureau, une barre des tâches, etc.
Lorsqu'un utilisateur trouve cet écran blanc avec un curseur après une connexion réussie, cela indique qu'il y a un problème avec le programme explorateur sur le système. À l'aide du Gestionnaire des tâches, nous pouvons démarrer manuellement l'Explorateur en créant une nouvelle tâche.
Voyons comment procéder en suivant quelques étapes simples ci-dessous.
Étape 1 : Appuyez simultanément sur les touches CTRL + SHIFT + ESC de votre clavier pour ouvrir le Gestionnaire des tâches sur votre système.
Étape 2 : Ensuite, s'il s'ouvre en vue compacte, cliquez sur Plus de détails en bas de la fenêtre du Gestionnaire des tâches.

Étape 3 : Accédez à Fichier>Exécuter une nouvelle tâche.

Étape 4 : Dans la fenêtre Créer une nouvelle tâche, saisissez explorer.exe dans le champ Ouvrir et cochez la case Créer cette tâche avec des droits d'administrateur comme indiqué dans la capture d'écran ci-dessous.

Étape 5 : Une fois terminé, cliquez sur OK pour démarrer ResourcesManager sur votre système sans aucun problème.
Vérifiez maintenant si la fenêtre démarre normalement sans écran ni curseur blancs.
J'espère que cela résout le problème.
Correction 2 : modifiez le fichier de registre à l'aide de l'Éditeur du Registre
Ces types de problèmes surviennent lorsque des modifications sont apportées aux fichiers de registre sur les systèmes Windows. Il existe quelque chose appelé valeur Shell String qui porte le nom du programme et est déclenché après la connexion à Windows. Si vous modifiez cette valeur de chaîne, cela provoquera ce problème.
Nous allons vous montrer comment utiliser l'Éditeur du Registre pour modifier le fichier de registre afin de résoudre ce problème.
REMARQUE : Avant de continuer, assurez-vous que le fichier de registre est exporté sur votre système afin de pouvoir toujours le restaurer plus tard en cas de problème lors de l'édition, ce qui pourrait endommager votre système.
Étape 1 : Appuyez simultanément sur les touches CTRL + SHIFT + ESC de votre clavier pour ouvrir le Task Manager sur votre système.
Étape 2 : Ensuite, s'il s'ouvre en vue compacte, cliquez sur Plus de détails en bas de la fenêtre du Gestionnaire des tâches.

Étape 3 : Accédez à Fichier>Exécuter une nouvelle tâche.

Étape 4 : Tapez regedit dans la fenêtre Créer une nouvelle tâche et assurez-vous que la case "Créer cette tâche avec des privilèges administratifs" est cochée.
Étape 5 : Cliquez sur "OK" pour ouvrir l'éditeur de registre.

Étape 6 : Dans la fenêtre de l'Éditeur de Registre, copiez et collez le chemin indiqué ci-dessous dans la barre d'adresse claire et vide, puis appuyez sur la touche Entrée pour atteindre la clé de registre Winlogon.
HKEY_LOCAL_MACHINE\SOFTWARE\Microsoft\Windows NT\CurrentVersion\Winlogon
Étape 7 : Une fois terminé, cliquez une fois sur la clé de registre Winlogon sur le côté gauche de l'éditeur de registre.
Étape 8 : Sur le côté droit de la fenêtre, double-cliquez sur la valeur ShellString pour ouvrir sa fenêtre de propriétés.
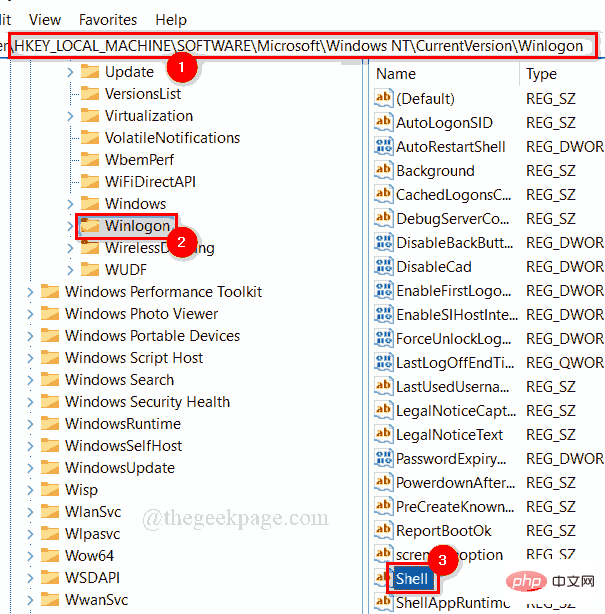
Étape 9 : Dans la fenêtre Propriétés du Shell, assurez-vous que la valeur est explorer.exe. S'il n'y a pas de valeur, entrez la valeur sous la forme explorer.exe.

Étape 10 : Si vous ne trouvez aucune valeur de chaîne Shell, suivez les étapes ci-dessous pour en créer une.
- Cliquez avec le bouton droit sur la clé de registre Winlogon.
- Sélectionnez Nouveau > Valeur de chaîne.

- Ensuite, renommez la valeur de chaîne nouvellement créée en Shell et double-cliquez dessus.

- Entrez les valeurs explorer.exe et cliquez sur OK pour apporter des modifications.

- Voilà.
Étape 11 : Fermez la fenêtre de l'Éditeur du Registre et redémarrez le système une fois.
Vérifiez maintenant si le problème persiste.
J'espère que cela résout le problème.
Fix 3 : désinstallez les mises à jour Windows récentes
Si vous rencontrez des problèmes après avoir récemment installé les mises à jour Windows sur votre système, cela peut être la cause de votre problème. Par conséquent, les utilisateurs peuvent essayer de désinstaller les mises à jour récentes de Windows et vérifier si cela est réellement à l'origine du problème.
Nous recommandons aux utilisateurs de désinstaller les dernières mises à jour Windows installées sur leurs systèmes. Ensuite, redémarrez le système pour voir si le problème est résolu et vous pouvez vous connecter au système normalement.
Étape 1 : Appuyez simultanément sur les touches CTRL + SHIFT + ESC de votre clavier pour ouvrir le Task Manager sur votre système.
Étape 2 : Ensuite, s'il s'ouvre en vue compacte, cliquez sur Plus de détails en bas de la fenêtre du Gestionnaire des tâches.

Étape 3 : Accédez à Fichier>Exécuter une nouvelle tâche.

Étape 4 : Tapez cmd dans la fenêtre Créer une nouvelle tâche et cochez la case Créer cette tâche avec des droits d'administrateur.
Étape 5 : Ensuite, cliquez sur OK pour ouvrir l'invite de commande en tant qu'administrateur.
Étape 6 : Dans la fenêtre d'invite de commande, tapez  shutdown /r /o /f /t 00
shutdown /r /o /f /t 00
Entrée pour l'exécuter .
Étape 7 : Cela redémarrera le système et démarrera dans  Options de démarrage avancées
Options de démarrage avancées
Étape 8 : Sélectionnez Dépannage parmi les options disponibles.
Étape 9 : Sélectionnez  Options avancées
Options avancées
Étape 10 : Ensuite, cliquez sur  Désinstaller les mises à jour
Désinstaller les mises à jour
Étape 11 : Sur la page Désinstaller les mises à jour, sélectionnez  Désinstaller les dernières mises à jour de qualité
Désinstaller les dernières mises à jour de qualité
Étape 12 : Cela redémarrera le système Windows. 
Ce qui précède est le contenu détaillé de. pour plus d'informations, suivez d'autres articles connexes sur le site Web de PHP en chinois!

