Maison >Problème commun >Vous n'aimez pas les onglets de l'Explorateur de fichiers sur Windows 11 ? Voici comment désactiver
Vous n'aimez pas les onglets de l'Explorateur de fichiers sur Windows 11 ? Voici comment désactiver
- WBOYWBOYWBOYWBOYWBOYWBOYWBOYWBOYWBOYWBOYWBOYWBOYWBavant
- 2023-04-27 20:40:051617parcourir
File Explorer sur Windows 11 reçoit le mode onglet tant attendu. Microsoft a déployé la première mise à jour Moment pour Windows 11 22H2. Alors maintenant, tout le monde l'a, et pour une raison quelconque, si vous n'aimez pas l'onglet dans l'Explorateur de fichiers, vous pouvez le le désactiver, voici comment procéder.
Explorateur de fichiers à onglets dans Windows Il existe une énorme demande pour les onglets de l'Explorateur de fichiers dans Windows. Bien sûr, vous pouvez utiliser des applications tierces pour ajouter des onglets à l'Explorateur Windows, mais la fonctionnalité intégrée le rend encore plus utile. Microsoft a essayé Sets for Explorer dans le passé, et maintenant ils proposent enfin des onglets. Lorsque vous naviguez sur le Web dans un navigateur à onglets, de nombreuses applications prennent désormais en charge les interfaces à onglets, pourquoi ne pas utiliser l'Explorateur de fichiers ? Il s'agit de la page d'accueil permettant aux utilisateurs d'accéder aux fichiers et dossiers sur leur ordinateur. Si vous ne le saviez pas, vous pouvez utiliser les raccourcis clavier suivants pour gérer les onglets dans l'Explorateur plus rapidement Avec l'Explorateur de fichiers en focus,- Ctrl+T pour ouvrir un nouvel onglet
- Ctrl+ W Ferme l'onglet actif.
- Il existe des options de menu contextuel pour "Fermer l'onglet à droite" et "Fermer les autres onglets". Par conséquent, la transition vers un explorateur de fichiers à onglets est beaucoup plus facile.
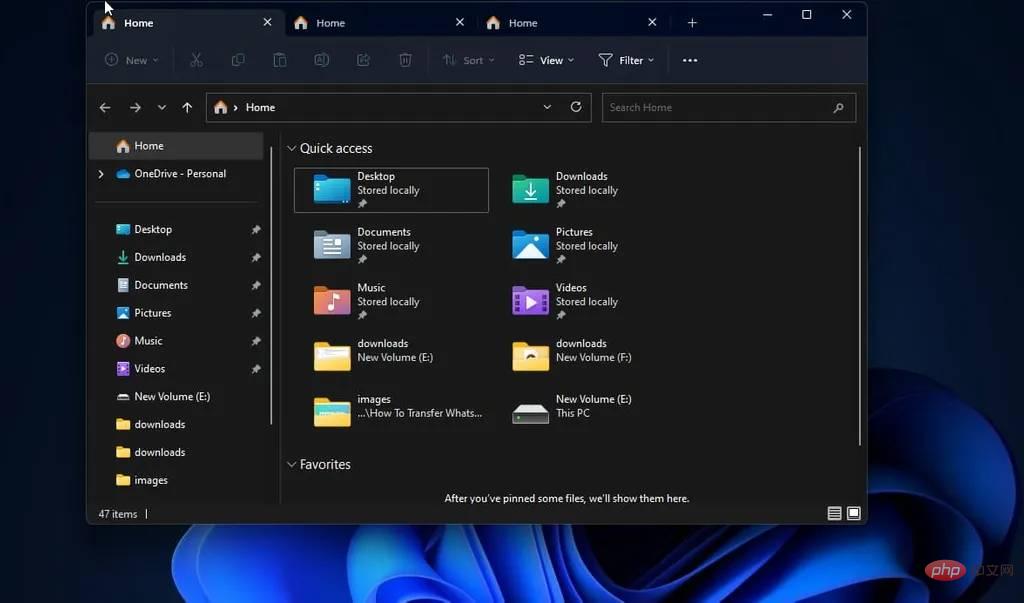 Désactiver les onglets dans l'Explorateur de fichiers Windows 11
Désactiver les onglets dans l'Explorateur de fichiers Windows 11 - Téléchargez ViveTool depuis Github
- Extractez le fichier dans C:/Vivetool
- Cliquez sur Démarrer et tapez
- cmd, Sélectionnez
- en tant qu'administrateur Exécuter en tant que Type de CD C:/Vivetool
- Exécutez la commande suivante et appuyez sur Entrée.
-
vivetool /disable /id:37634385
vivetool /disable /id:39145991Vous pouvez également désactiver le nouveau volet de navigation de l'Explorateur de fichiers en exécutant la commande suivante
vivetool /disable /id:36354489 Fermez la commande invite et redémarrez la fenêtre lorsque vous avez terminé.
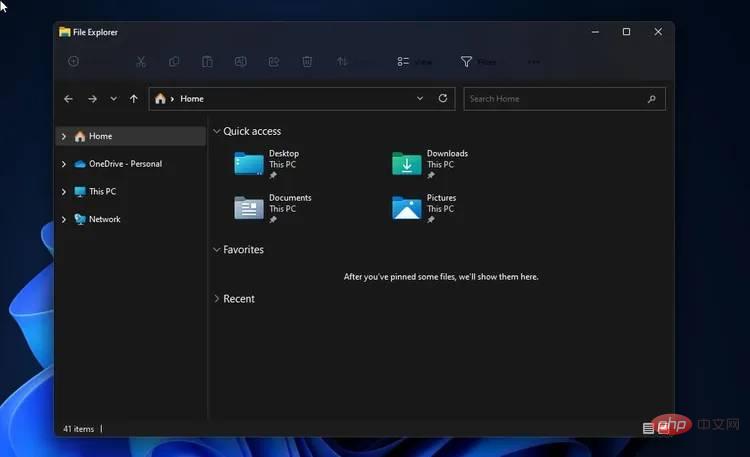 vivetool /enable /id:36354489
vivetool /enable /id:36354489Ce qui précède est le contenu détaillé de. pour plus d'informations, suivez d'autres articles connexes sur le site Web de PHP en chinois!
Déclaration:
Cet article est reproduit dans:. en cas de violation, veuillez contacter admin@php.cn Supprimer
Article précédent:Windows 11 version 22H2 : Modifications du panneau de configuration et des paramètresArticle suivant:Windows 11 version 22H2 : Modifications du panneau de configuration et des paramètres

