Maison >Problème commun >Comment ajouter des bordures de page artistiques dans Microsoft Word
Comment ajouter des bordures de page artistiques dans Microsoft Word
- 王林avant
- 2023-04-27 20:25:123586parcourir
Vous en avez marre de voir en permanence les traditionnelles bordures noires sur vos documents Word ? Cherchez-vous des moyens d'ajouter des bordures colorées et artistiques à vos documents pour les rendre plus attrayants et amusants ? Que diriez-vous d’ajouter différentes bordures artistiques à différentes pages de votre document Word ? Ou appliquer une seule bordure artistique à toutes les pages du document à la fois ? Je sais que vous êtes aussi enthousiasmé que nous par toute cette histoire de frontières artistiques !
Allez directement sur cet article pour apprendre à appliquer avec succès des bordures artistiques à un document Word.
Partie 1 : Comment appliquer les mêmes bordures de page artistiques à toutes les pages d'un document Word
Étape 1 : Ouvrez le document Word, puis cliquez sur l'onglet Design dans le ruban supérieur. Sous l'onglet DESIGN, cliquez sur le bouton nommé Page Borders.
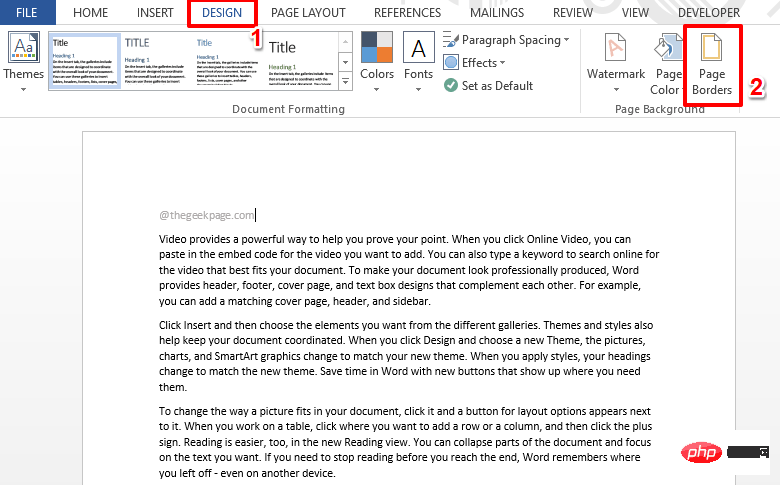
Étape 2 : Lorsque la fenêtre "Bordures et ombres" est devant de vous Lorsqu'il s'ouvre, assurez-vous d'abord d'être sur l'onglet "bordure de page".
Ensuite, dans la section du milieu, en bas, cliquez sur le menu déroulant intitulé "Art" et sélectionnez l'art de votre choix qui sera utilisé comme les bordures de votre document.
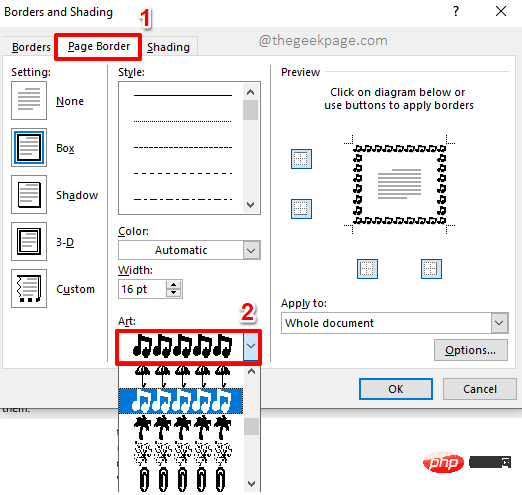
Étape 3 : Vous pouvez modifier l'illustration à l'aide du menu déroulant color couleur des menus. Notez que les couleurs ne peuvent être modifiées que pour certaines œuvres d’art, pas pour toutes.
Vous pouvez modifier l'épaisseur de votre œuvre à l'aide du menu déroulant "Largeur".
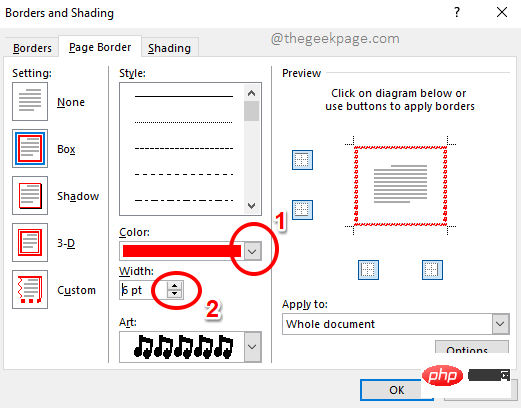
Étape 4 : De plus, si vous souhaitez que la bordure s'applique uniquement à certains côtés au lieu de tous, vous pouvez Utilisez l'icône de bordure sous la section "Preview". Une fois que tout est terminé, cliquez sur le bouton OK.
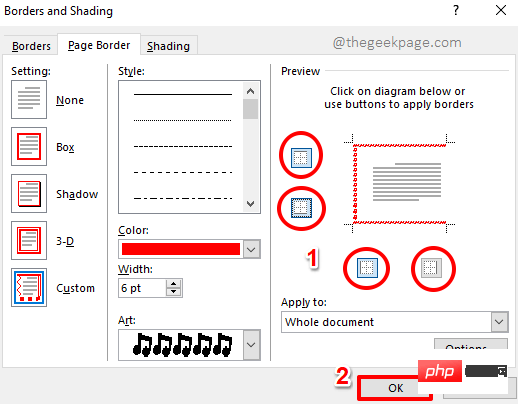
Étape 5 : Et voilà ! Dans la capture d'écran ci-dessous, vous pouvez voir que j'ai choisi de ne pas afficher la bordure à droite.
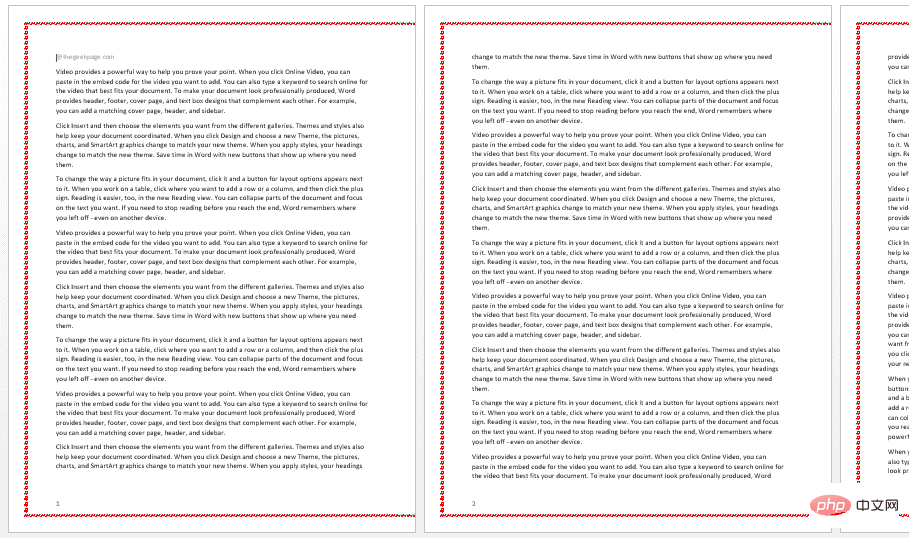
Étape 6 : La capture d'écran ci-dessous montre un autre exemple que j'ai légèrement modifié La largeur #🎜🎜 # est défini et une vue complète de la bordure est également utilisée. N'est-ce pas beau ?
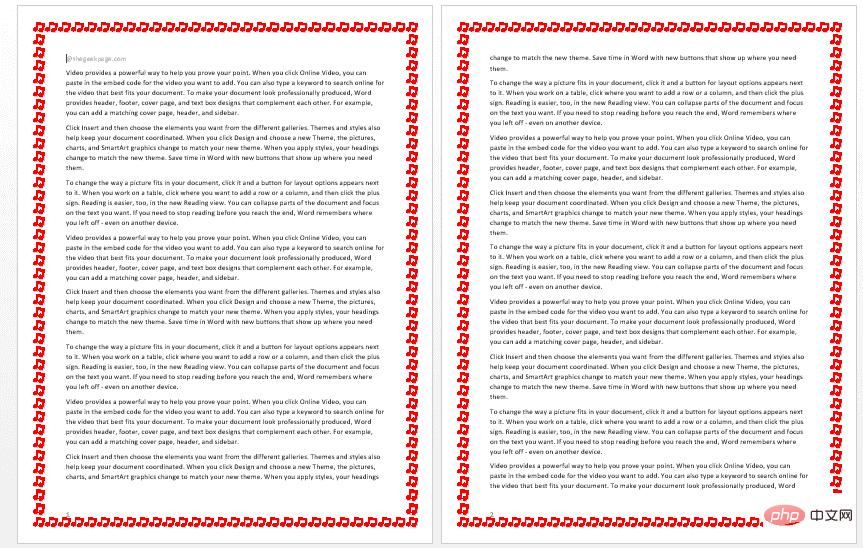
Étape 1 : Tout d'abord, nous devons isoler les pages qui nécessitent l'application d'un motif de bordure spécifique. Pour ce faire, nous devons segmenter la page. En d’autres termes, nous devons créer une section avant et après la page cible, puis appliquer une bordure artistique.
Disons que nous souhaitons appliquer une bordure artistique à lapage 2 . Dans ce cas, 2 sauts doivent être créés avant et après la page 2 afin que la page 2 soit dans une section et que le reste du document en soit isolé. Voyons comment procéder dans les prochaines étapes.
Cliquez sur le dernierde la page 1 de . Ensuite, cliquez sur l'onglet PAGE LAYOUT sur le ruban supérieur.
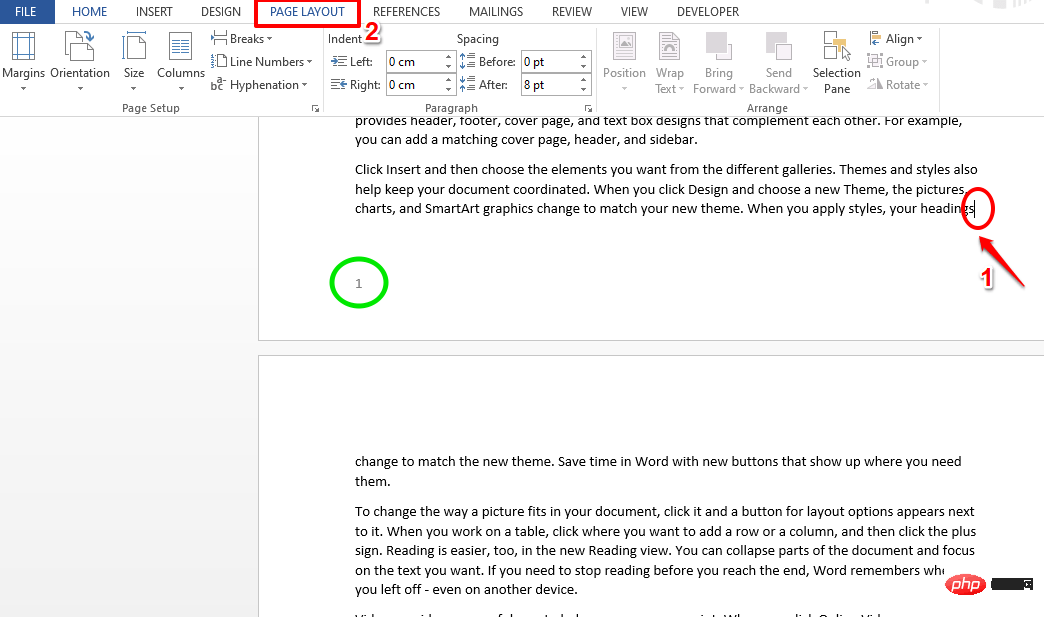
Étape 2 : Maintenant, cliquez sur Afficher Pauses drop -menu vers le bas. Dans les options du menu, cliquez sur l'option qui dit Page suivante.
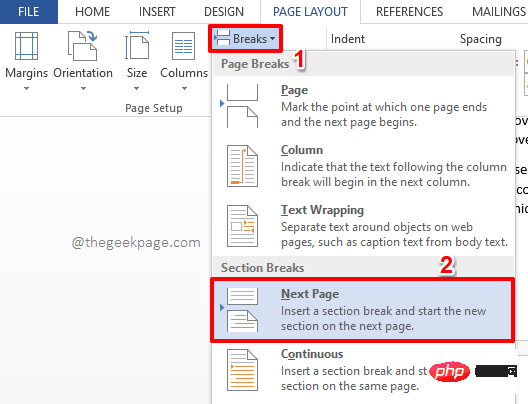
Étape 3 : Créons une coupure supplémentaire pour isoler la page 2. Pour cela, cliquez sur le dernier point de la page 2. Cliquez ensuite sur l'onglet MISE EN PAGE en haut de la page.
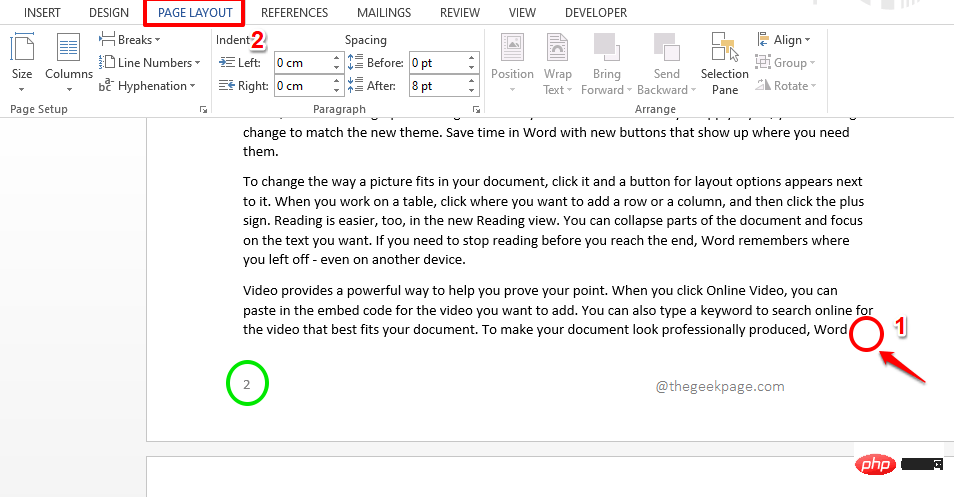
Étape 4 : Cliquez à nouveau sur le menu déroulant Pauses et sélectionnez l'option Page suivante dans la liste des options disponibles.
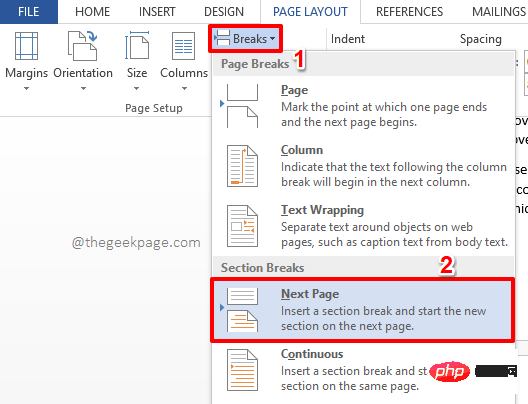
Étape 5 : C'est tout. La page 2 est désormais divisée et donc isolée du reste du document. Appliquons maintenant une bordure artistique à cette page.
Pour ce faire, cliquez n'importe où sur la page segmentée. Cliquez ensuite sur l'onglet DESIGN en haut et sous l'option de l'onglet DESIGN, cliquez sur le bouton Bordures de page.
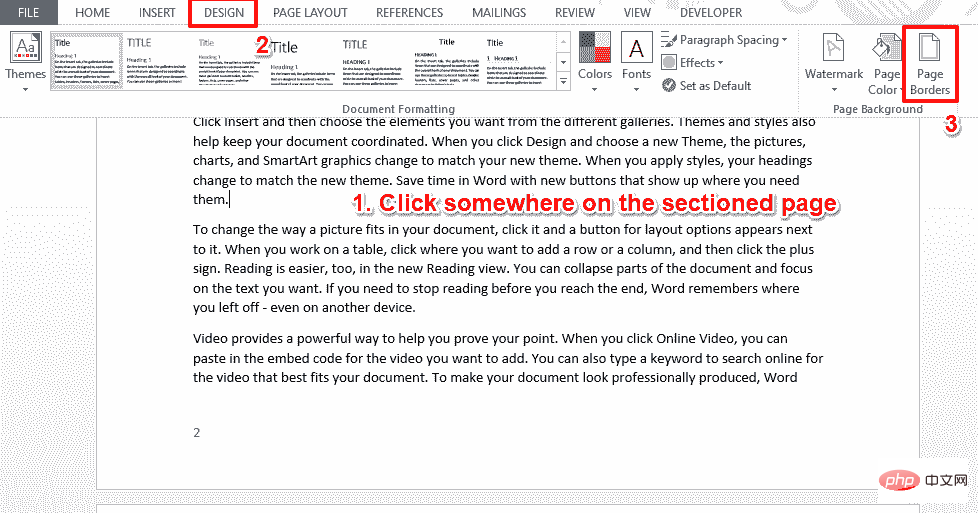
Étape 6 : Maintenant, tout comme dans la section précédente, vous pouvez sélectionner un art dans le menu déroulant "Art" et ajuster ses paramètres de largeur et de bordure.
Ensuite, cliquez sur le menu déroulant « Postuler à » et sélectionnez l'option « Cette section » dans celui-ci.
Cliquez sur le bouton OK lorsque vous avez terminé pour appliquer la bordure artistique uniquement aux pages spécifiques sélectionnées.
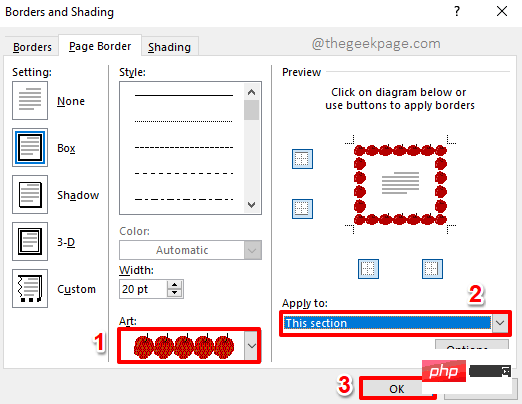
Étape 7 : C'est tout. Vous pouvez maintenant voir que la bordure n’est appliquée qu’à une page spécifique.
De même, vous pouvez appliquer différentes bordures artistiques à différentes pages de votre document Word.
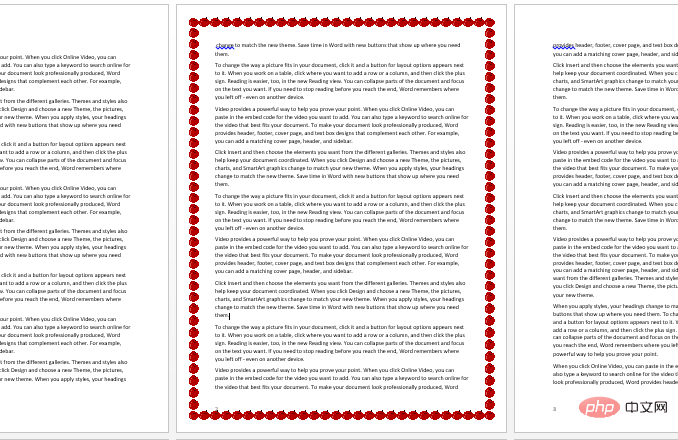
Ce qui précède est le contenu détaillé de. pour plus d'informations, suivez d'autres articles connexes sur le site Web de PHP en chinois!

