Maison >Problème commun >L'écran d'impression ne fonctionne pas sous Windows 11 : 8 correctifs
L'écran d'impression ne fonctionne pas sous Windows 11 : 8 correctifs
- WBOYWBOYWBOYWBOYWBOYWBOYWBOYWBOYWBOYWBOYWBOYWBOYWBavant
- 2023-04-27 19:16:042759parcourir
La touche
Impression d'écran (PrtSc ou PrtScn) est le moyen le plus courant de prendre une capture d'écran sous Windows. Par défaut, il récupère des photos de l'ensemble de votre bureau et les enregistre dans le presse-papiers, vous permettant de coller l'image dans d'autres applications, telles que Paint ou Word.
Bien sûr, si la fonction d'impression d'écran fonctionne correctement. Il existe de nombreuses raisons pour lesquelles Print Screen ne fonctionne pas sous Windows 11, qu'il s'agisse d'un problème matériel ou d'un bug logiciel. Si vous rencontrez des difficultés, voici différentes solutions que vous pouvez essayer pour résoudre votre problème.
1. Correctifs de dépannage de base pour corriger l'écran d'impression ne fonctionnant pas sous Windows 11
Tout d'abord, vérifiez le Fn de la touche F Lock si votre clavier en a une. La touche F Lock active ou désactive les touches de fonction secondaires (telles que F2 ou F12). Appuyez sur la touche pour vous assurer qu'elle est éteinte. Certains claviers auront même un voyant LED pour vous indiquer s'il est allumé.
Si la touche d'impression d'écran ne fonctionne pas, des étapes de dépannage aussi simples que le dépannage de l'ensemble de votre clavier sont un excellent point de départ. Reconnectez la connexion en débranchant l'appareil et en le rebranchant. Si cela ne fonctionne pas, essayez de le brancher sur un autre port USB.

Le problème peut également être lié au clavier lui-même. Par exemple, si vous disposez d'un clavier secondaire, essayez de l'utiliser et voyez si la touche Impr écran fonctionne. Sinon, le problème vient du PC lui-même.
Si le problème persiste, veuillez redémarrer Windows 11. Le redémarrage de Windows ferme toutes les applications susceptibles d'interférer avec celui-ci et donne un nouveau départ à votre système.
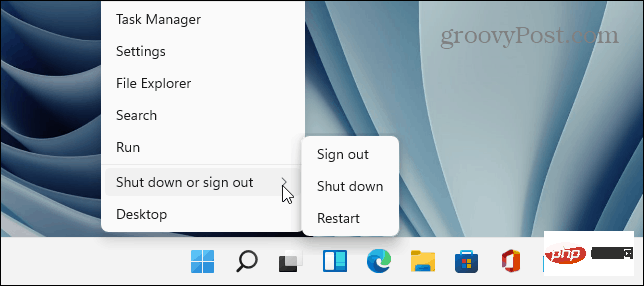
2. Essayez différents raccourcis clavier
Vous pouvez utiliser de nombreux raccourcis clavier différents pour prendre des captures d'écran sous Windows 11. Par conséquent, vous souhaiterez peut-être d’abord essayer d’autres raccourcis.
Utilisez Windows Key + PrtScn pour prendre une photo et l'enregistrer dans un fichier. Essayez Alt + PrtScn pour capturer la fenêtre active. Ou essayez Touche Windows + Maj + S pour lancer l'outil de capture et prendre une capture d'écran.
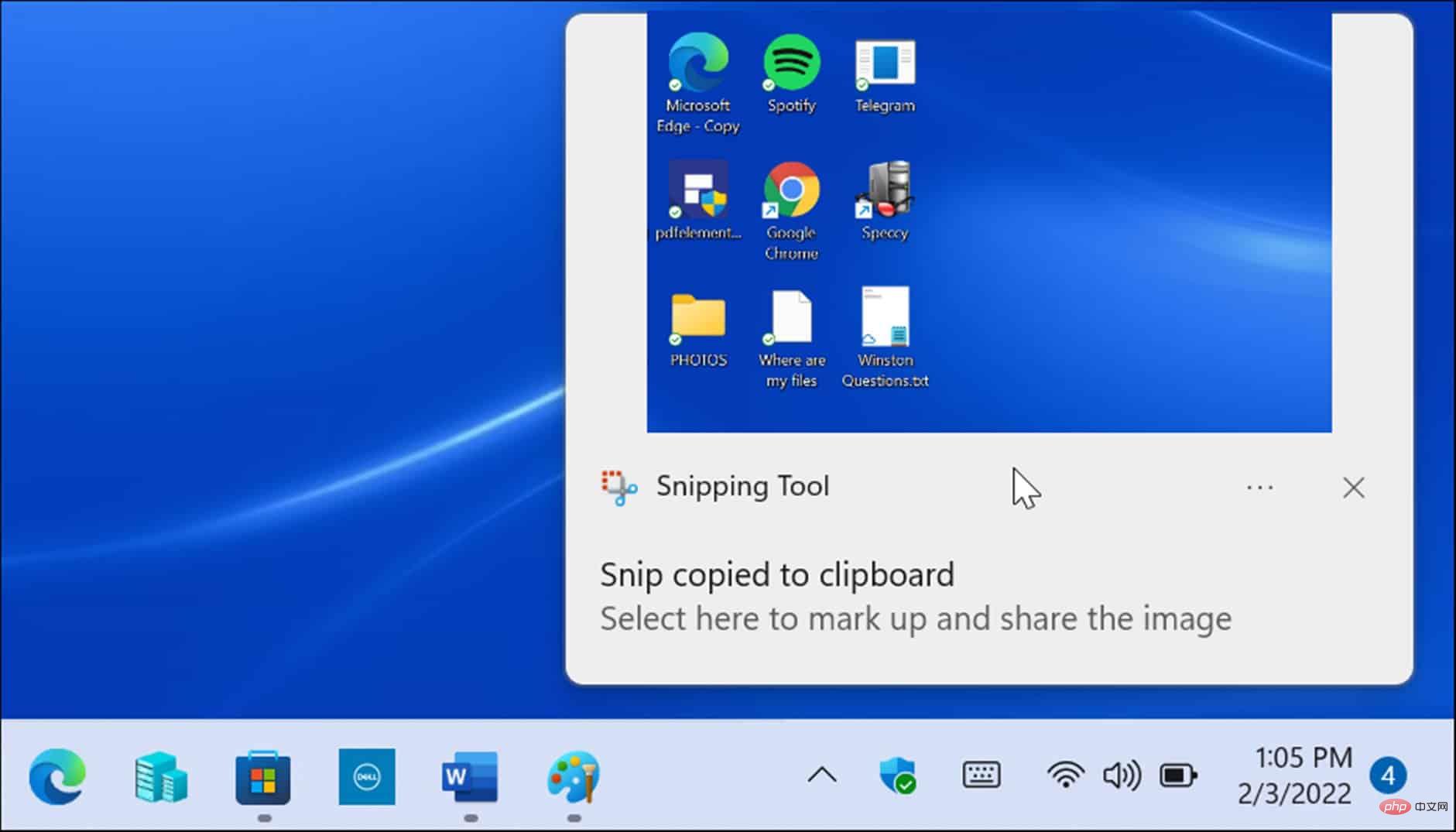
Si la touche d'impression d'écran ne fonctionne pas, une autre solution consiste à utiliser la Xbox Game Bar. Utilisez le raccourci clavier Touche Windows + G pour lancer la Xbox Game Bar. Une fois ouvert, cliquez sur le Bouton Widget > Capturer puis cliquez sur l'icône de l'appareil photo pour prendre une photo.
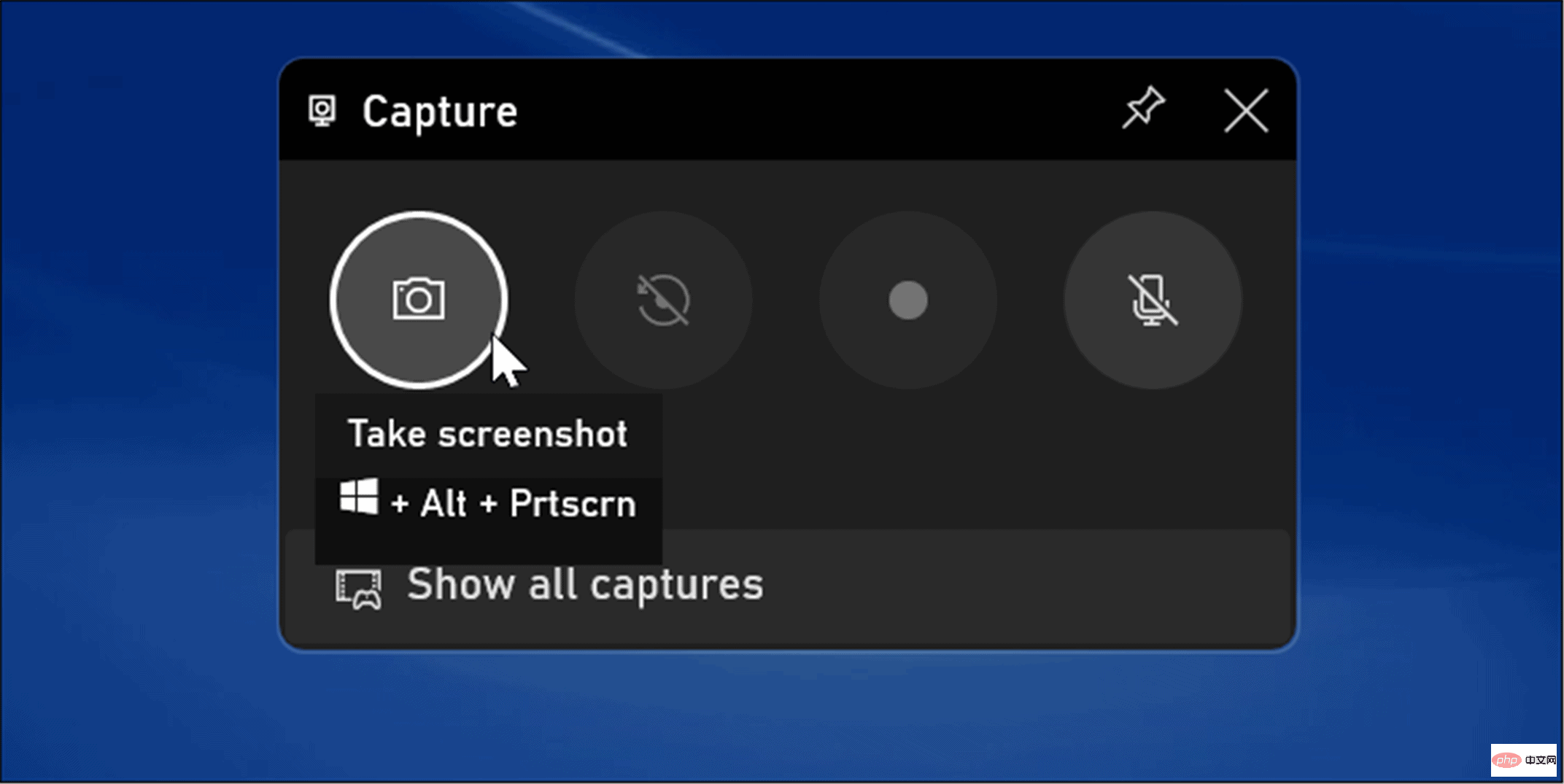
3. Vérifiez le logiciel de capture d'écran tiers
Si votre touche d'impression d'écran ne fonctionne pas, les applications de capture d'écran tierces sont un autre endroit négligé pour commencer le dépannage. Une application d'enregistrement d'écran professionnelle, telle que WinSnap ou SnagIt de TechSmith, peut prendre en charge cette clé.
Chaque application logicielle est différente, mais le meilleur endroit où aller est dans les paramètres ou les préférences de l'application. Recherchez le raccourci clavier attribué à la prise de vue. Par exemple, si Impression d'écran est défini par défaut, vous pouvez le remplacer par une touche différente.
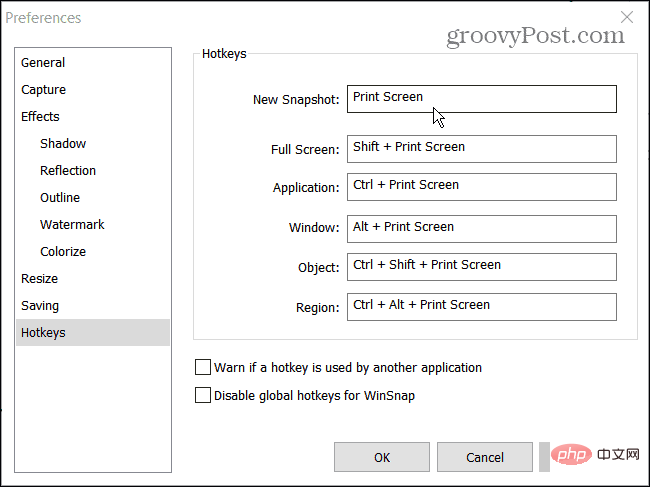
4. Désactivez les programmes en arrière-plan
Les applications exécutées en arrière-plan peuvent être la raison pour laquelle l'impression d'écran ne fonctionne pas correctement. Des applications comme OneDrive, Dropbox et même votre navigateur peuvent entrer en conflit avec la fonction d'impression d'écran.
Pour résoudre ce problème, ouvrez l'onglet « Processus » du Gestionnaire des tâches sur Windows 11 et arrêtez-les un par un pour trouver celui à l'origine du problème. Pour arrêter une application, faites un clic droit dessus et sélectionnez Fin de tâche.
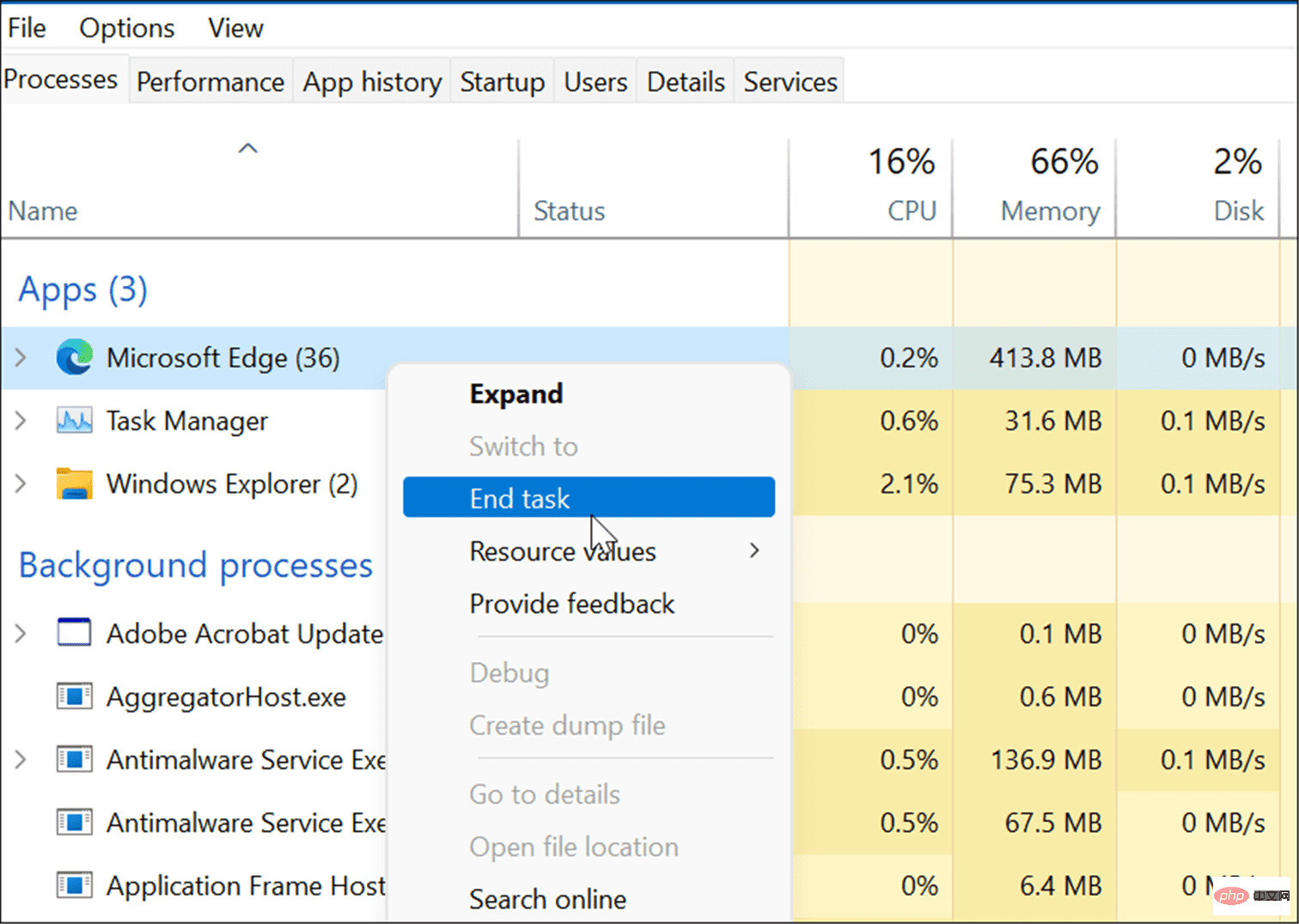
5. Exécutez l'utilitaire de résolution des problèmes de clavier
Si vous n'êtes pas sûr qu'il y ait un problème avec votre clavier, vous pouvez exécuter l'utilitaire de résolution des problèmes de clavier sur Windows 11. Cela testera votre clavier et déterminera s’il y a un problème avec celui-ci. Pour exécuter l'utilitaire de résolution des problèmes de clavier sous Windows 11, procédez comme suit :
Cliquez sur le bouton- Démarrer
- et ouvrez l'application Paramètres (ou appuyez sur Touche Windows + I). Lorsque les paramètres s'ouvrent, accédez à Système > Dépannage
- et activez l'option Dépannage supplémentaire.
- Faites défiler la liste et cliquez sur le bouton Exécuter à côté de Clavier.
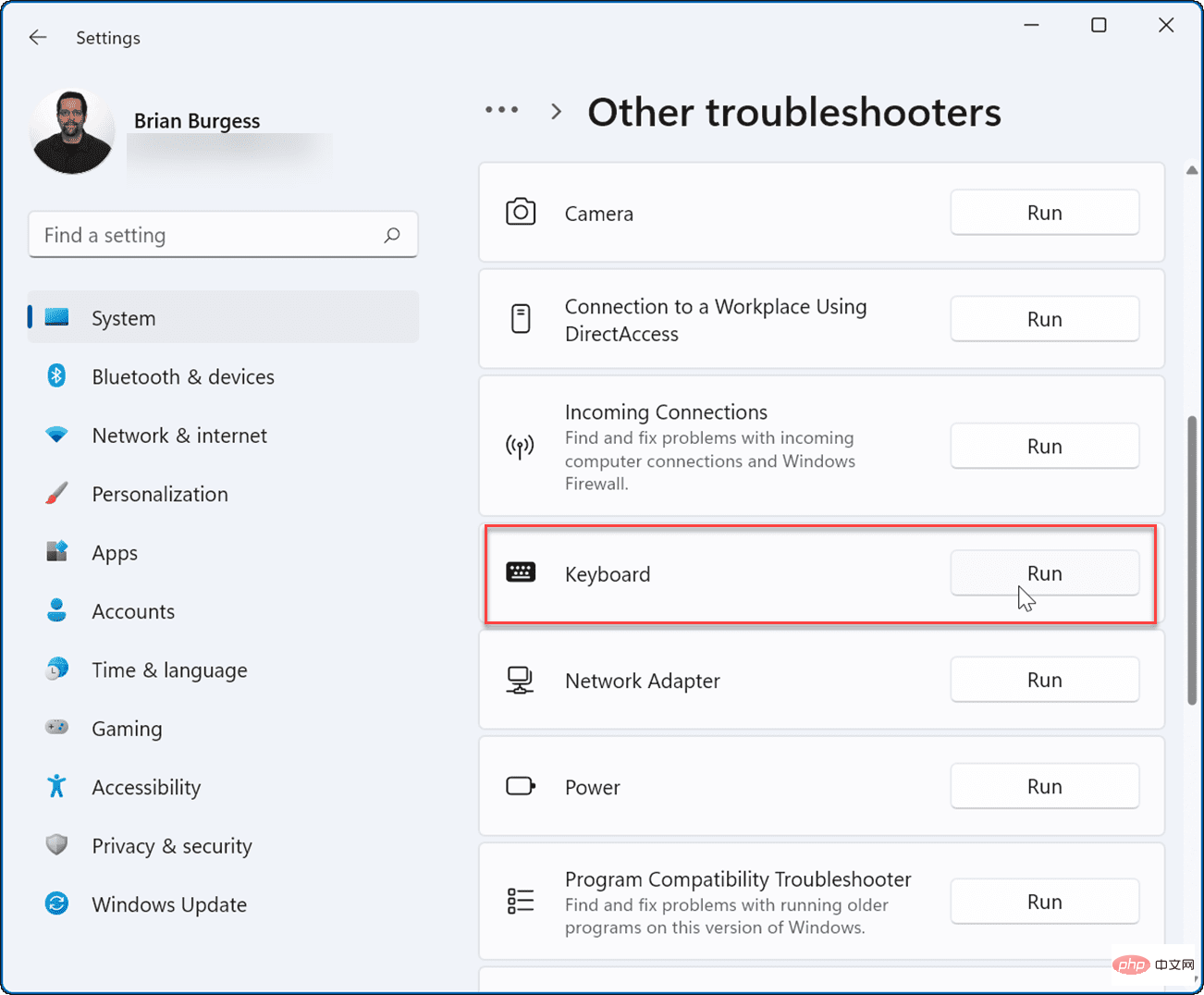
- Lorsque le dépannage commence, il essaiera de trouver et de résoudre tout problème potentiel. Si un problème est détecté, suivez l'assistant à l'écran.
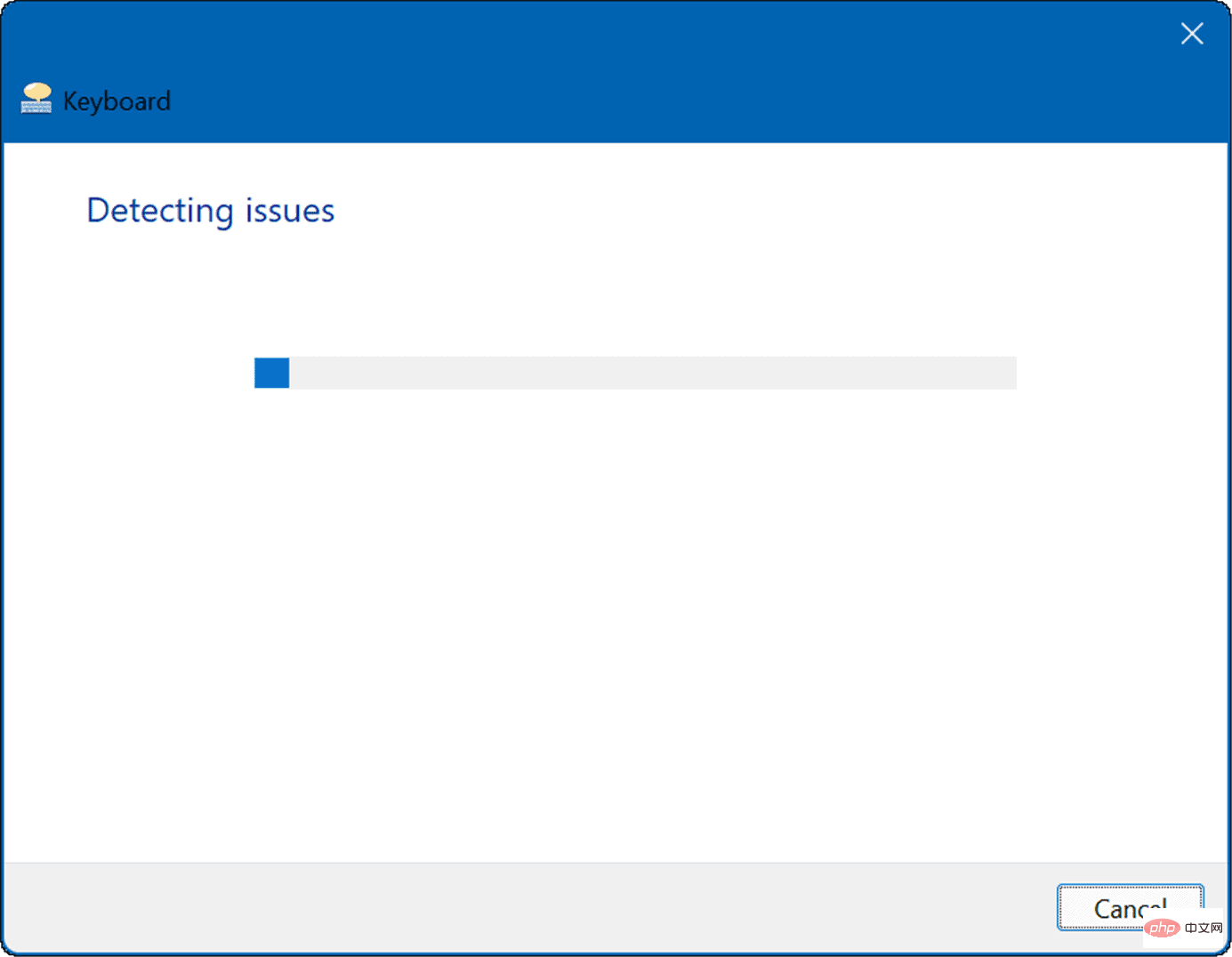
6. Mettre à jour le pilote du clavier
Une autre possibilité est que le pilote de votre clavier soit obsolète. Cela est plus susceptible de se produire avec les claviers professionnels, tels que les claviers de jeu, qui disposent de nombreuses fonctionnalités et boutons supplémentaires. C'est une bonne idée de vérifier les mises à jour, y compris sur le site Web du fabricant.
Pour vérifier les mises à jour des pilotes, procédez comme suit :
- Cliquez sur le bouton Démarrer, tapez Gestionnaire de périphériques et sélectionnez le meilleur résultat.
- Lorsque le Gestionnaire de périphériques s'ouvre, développez la section Clavier, faites un clic droit sur votre clavier et sélectionnez Mettre à jour le pilote dans le menu.
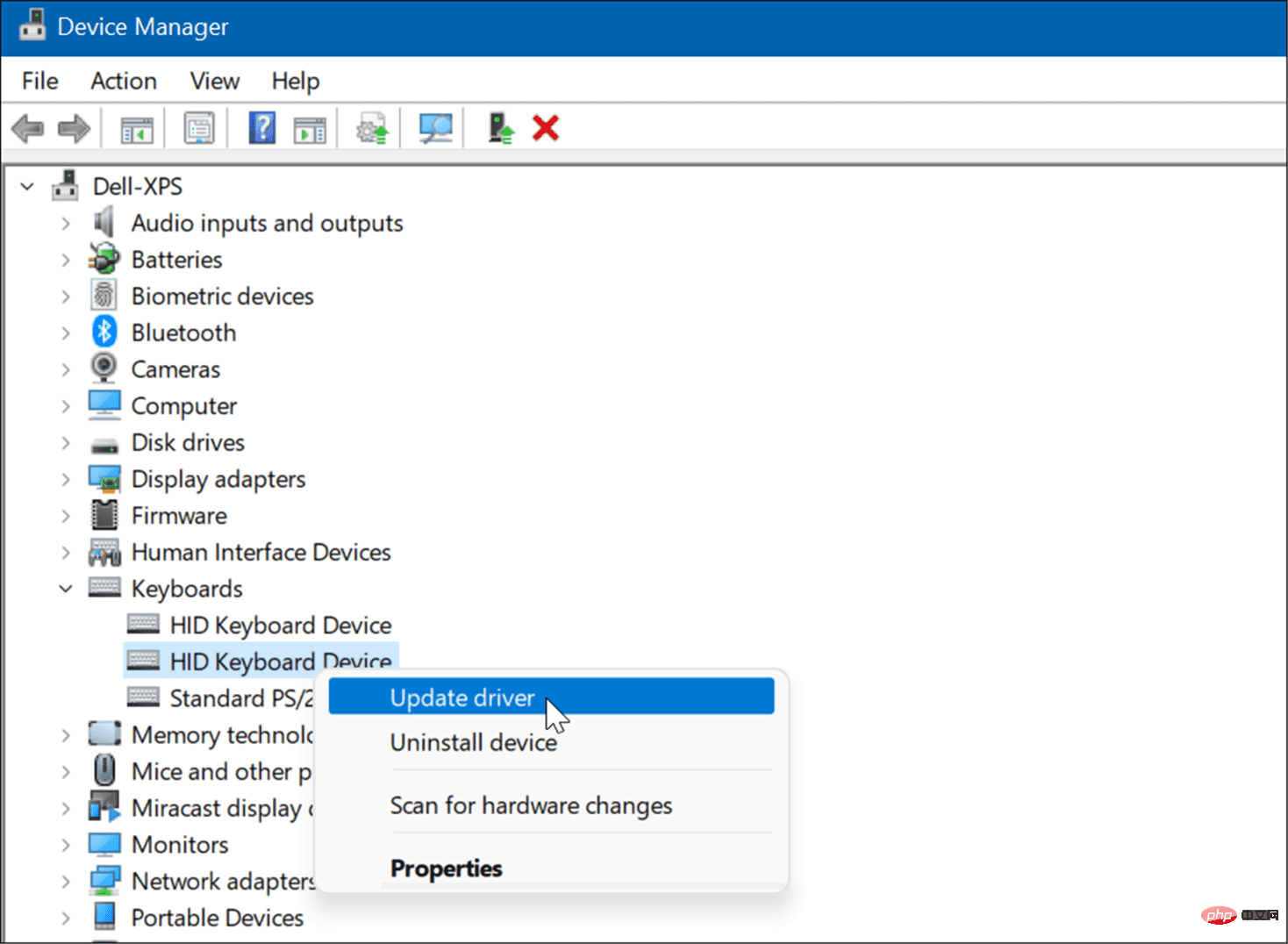
- Maintenant, sélectionnez Rechercher automatiquement les pilotes pour installer les derniers pilotes. Si vous avez téléchargé le pilote à partir du site Web du fabricant, utilisez l'option Parcourir mon ordinateur pour le pilote et installez-le.
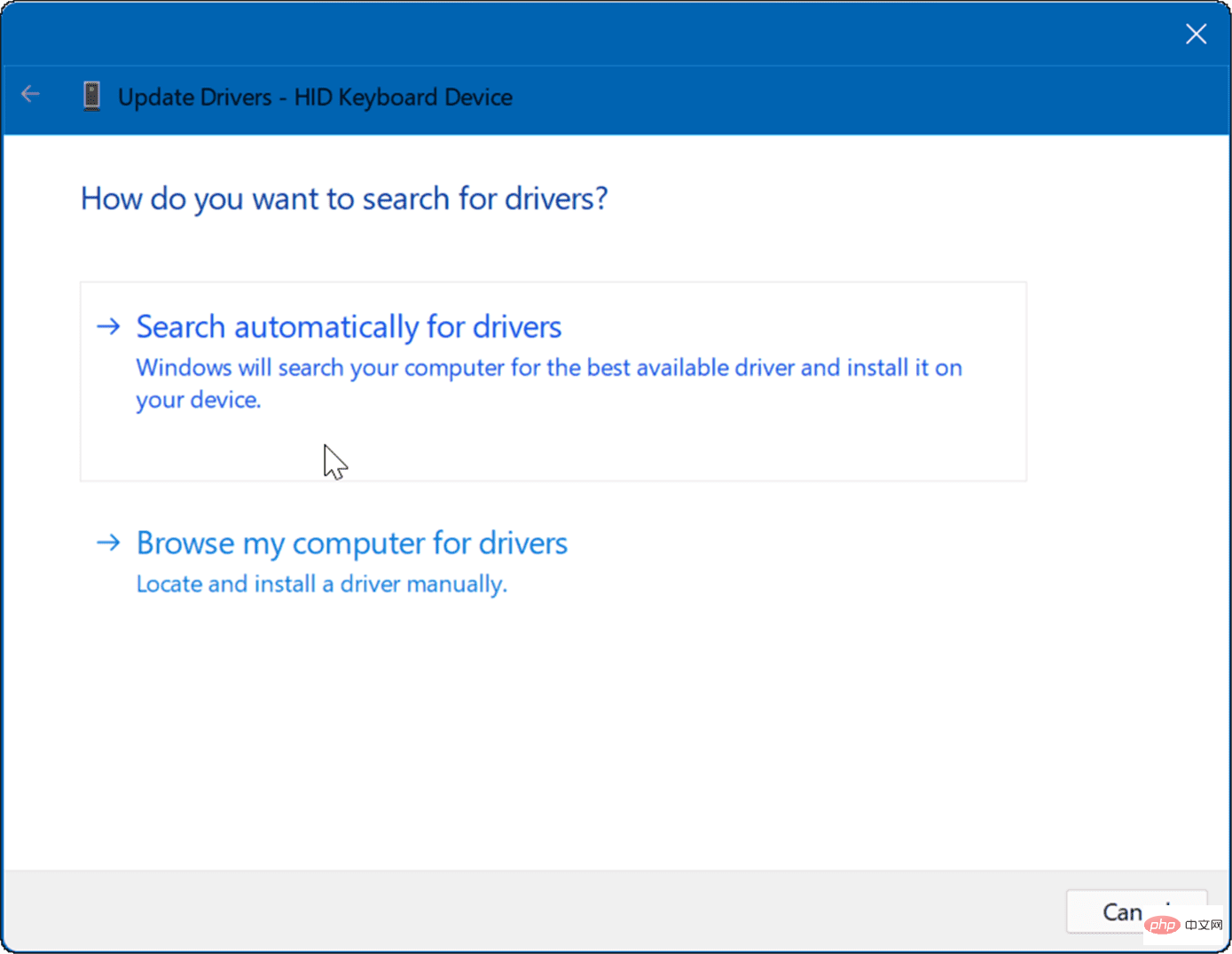
7. Vérifiez les mises à jour Windows et système
Pour des raisons de sécurité, de stabilité et de performances, il est important de garder votre ordinateur aussi à jour que possible. Par exemple, l'obtention des dernières mises à jour Windows auprès de Microsoft et des mises à jour du fabricant de l'appareil peut résoudre les problèmes de dysfonctionnement de l'écran d'impression. Il peut y avoir des mises à jour ou des corrections de bogues pour résoudre les problèmes connus liés à la fonctionnalité d'impression d'écran.
Tout d’abord, recherchez manuellement les mises à jour de Windows 11 et installez tout ce qu’il trouve.
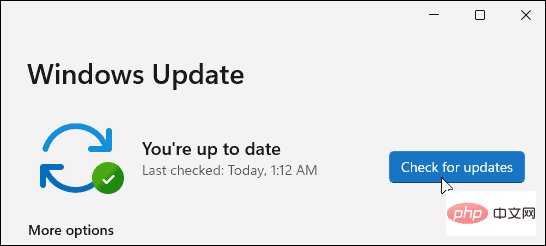
Deuxièmement, exécutez le logiciel de mise à jour OEM pour votre PC et installez tout ce qu'il trouve concernant le matériel. Vérifiez si un correctif est disponible directement auprès de Dell ou de Lenovo.
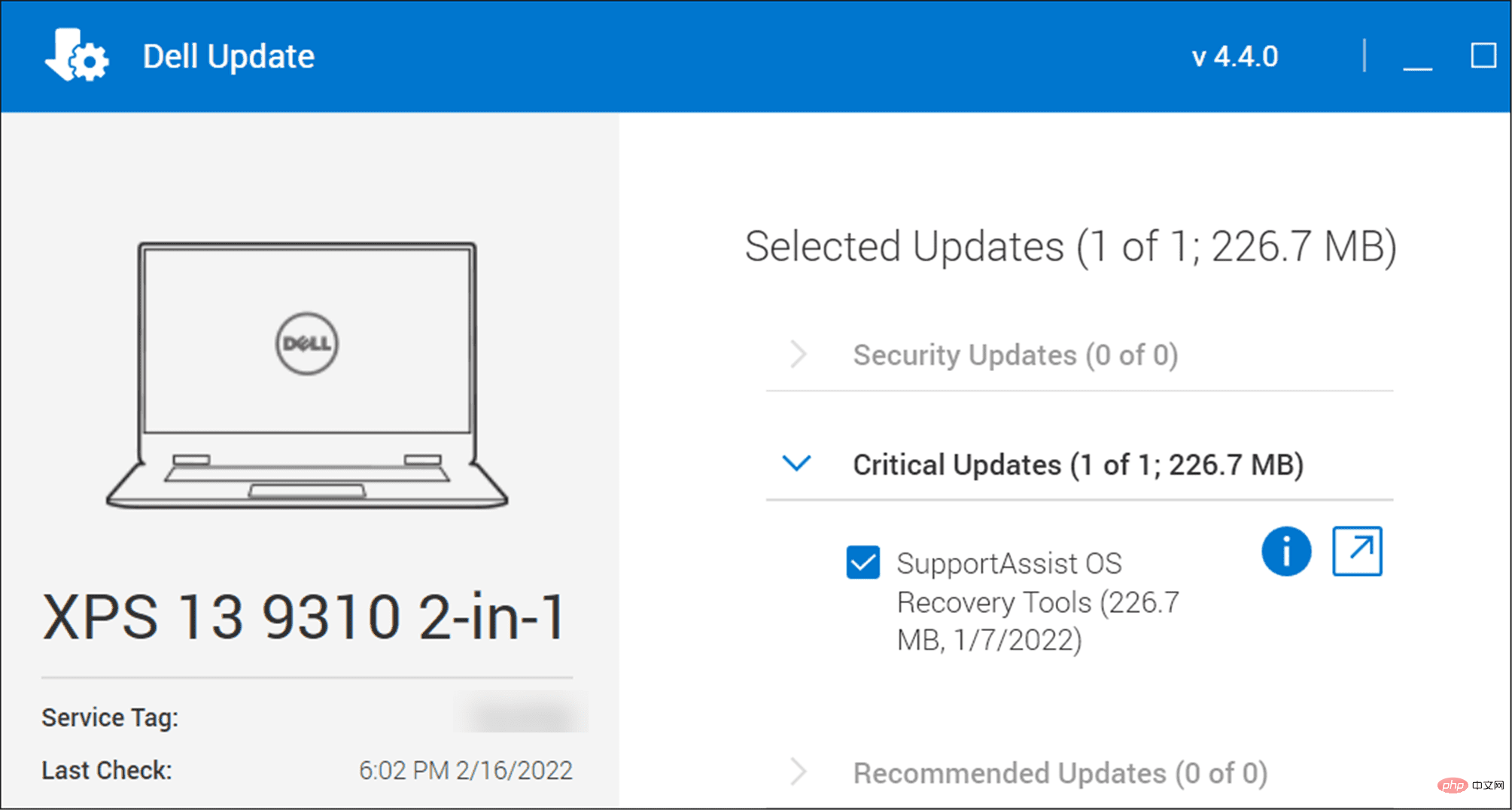 Vous pouvez également consulter directement le site Web du fabricant pour obtenir des mises à jour du micrologiciel, des mises à jour de pilotes et d'autres conseils de dépannage.
Vous pouvez également consulter directement le site Web du fabricant pour obtenir des mises à jour du micrologiciel, des mises à jour de pilotes et d'autres conseils de dépannage.
8. Démarrage propre de Windows 11
Une autre chose à essayer est de démarrer Windows 11 en mode minimal. Ceci est différent du mode sans échec dans la mesure où Clean Boot démarre Windows normalement mais ne charge que les pilotes nécessaires. Pour un démarrage en mode minimal, vous devez accéder à Configuration du système et décocher tous les services de démarrage, à l'exception des services de démarrage importants.
Pour des instructions complètes, lisez notre tutoriel complet sur la façon de nettoyer le démarrage de Windows 11.
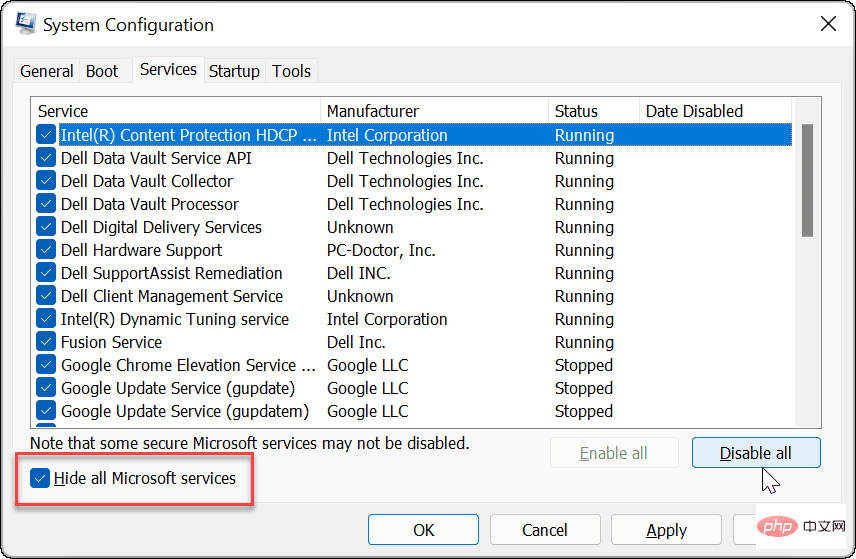
Impression d'écran sur Windows 11
Si vous résolvez le problème de l'impression d'écran qui ne fonctionne pas sous Windows 11, l'une des étapes ci-dessus devrait vous aider. Une fois que cela fonctionne correctement, vous souhaiterez peut-être consulter les nouveaux raccourcis clavier de Windows 11.
Ce qui précède est le contenu détaillé de. pour plus d'informations, suivez d'autres articles connexes sur le site Web de PHP en chinois!
Articles Liés
Voir plus- Comment désactiver la mise en évidence de la recherche dans Windows 11 ?
- Pouvez-vous obtenir un emploi grâce à la formation Qianfeng ?
- L'application appareil photo Obscura 3 bénéficie d'une interface remaniée et de nouveaux modes de prise de vue
- Le nouvel explorateur de fichiers pour Windows 11 avec prise en charge des onglets sera bientôt disponible, peut-être après 22H2
- Studio Buds, le produit Beats « le plus vendu » à ce jour, désormais disponible en trois nouvelles couleurs

