Maison >Problème commun >Comment résoudre le problème selon lequel Origin ne peut pas se connecter en ligne ?
Comment résoudre le problème selon lequel Origin ne peut pas se connecter en ligne ?
- WBOYWBOYWBOYWBOYWBOYWBOYWBOYWBOYWBOYWBOYWBOYWBOYWBavant
- 2023-04-27 18:07:072541parcourir
Origin est une application de jeu permettant de gérer, télécharger et jouer à des jeux sur votre machine Windows ou Mac. Mais certains utilisateurs ont reçu le message d'erreur « La connexion en ligne Origin est actuellement indisponible » lorsqu'ils essayaient de se connecter à Origin. Ne vous inquiétez pas, dans cet article nous verrons différentes manières de résoudre ce problème. Commençons !
Avant d'essayer d'autres solutions, veuillez redémarrer Origin et vérifier si cela fonctionne #app. Pour ce faire,
faites un clic droit sur l'icône de l'applicationSource et cliquez sur "Quitter Origin ". Ouvrez à nouveau l'application et vérifiez si elle fonctionne correctement. Vous pouvez également essayer de faire un clic droit sur la barre des tâches et de cliquer sur TâchesManager, cochez origin dans l'onglet processus, #🎜 🎜# Faites un clic droit sur
et cliquez surFin de mission # 🎜🎜## 🎜🎜# Si le redémarrage de l'application ne fonctionne pas, essayez de suivre les méthodes ci-dessous.
Méthode 1 : Définir la date et l'heure du système 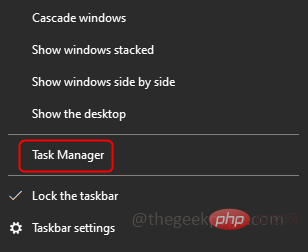
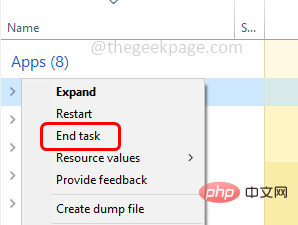 Étape 1 – Faites un clic droit sur
Étape 1 – Faites un clic droit sur
, affiché dans la barre des tâches dans le coin inférieur droit de l'écran
Étape 2 – Dans la liste qui apparaît, cliquez sur Ajuster la date/l'heure
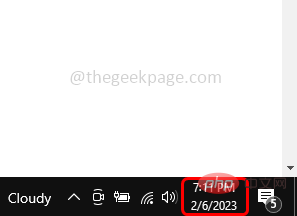
Étape 3 – #🎜🎜 La page des paramètres #Windows s'ouvrira avec la page de date et d'heure Étape 4 – Activez le réglage automatique des heures en cliquant sur la barre de bascule en dessous d'elles
Automatiquement Définissez l'option de fuseau horaire (la barre de bascule doit être bleue) 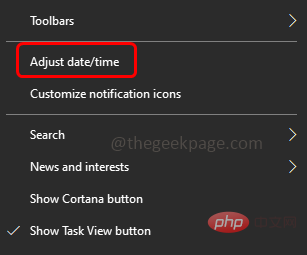
Étape 5 –
et cliquez La zone de à gauche
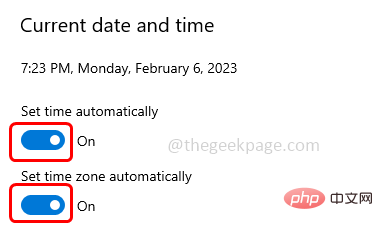
sous la zone format à droite, cliquez sur la liste déroulante et sélectionnez English (US) dans la liste
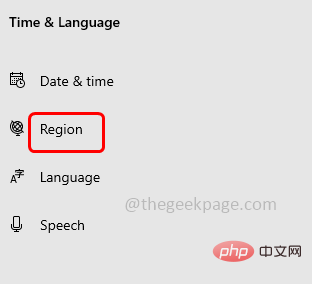 #🎜 🎜##🎜🎜 #
#🎜 🎜##🎜🎜 #
. Ouvrez maintenant l'application Origin et vérifiez le problème à résoudre. Vous pouvez également suivre les étapes ci-dessousÉtape 1 – Utilisez simultanément les touches
Windows + R Ouvrez l'invite d'exécution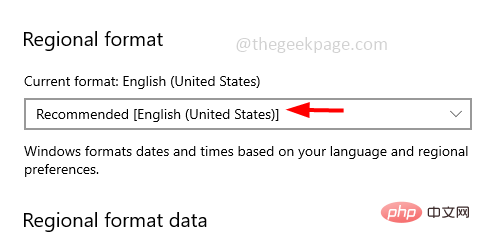
Étape 2 – Tapez l'invite d'exécution timedate.cpl
et appuyez surTouche Entrée#🎜🎜 #. Cela ouvrira la fenêtre de date et d'heure
Étape 3 –
Aller surInternet Onglet Heure Étape 4 – Cliquez ensuite sur Modifier les paramètres
bouton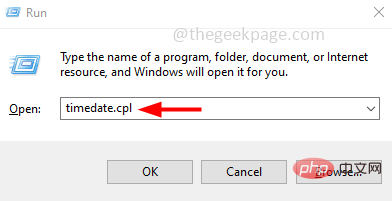
Étape 5 – Dans la fenêtre Paramètres de temps Internet, activez avec le serveur de temps Internet en
en cochant la case à côté de Sync # 🎜🎜# optionÉtape 6 – Cliquez ensuite sur le bouton Mettre à jour maintenant
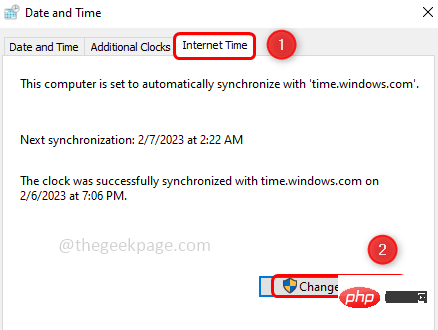
Étape 7 – Pour enregistrer les modifications, cliquez sur OK
Méthode 2 : Réinitialiser Internet Paramètres de l'explorateur à leurs valeurs par défaut Étape 2 – Tapez
inetcpl.cpl dans l'invite d'exécution et appuyez sur 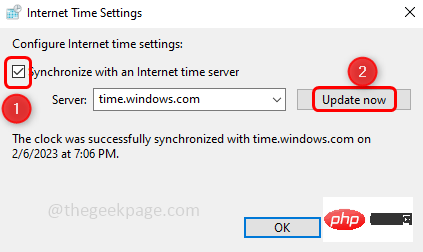 Entrée# 🎜🎜#. Cela ouvrira la fenêtre Propriétés Internet
Entrée# 🎜🎜#. Cela ouvrira la fenêtre Propriétés Internet
Étape 3 –
Accédez aux optionsAvancé Carte
Étape 4 – Dans la section Réinitialiser les paramètres IE en bas, cliquez sur le bouton Réinitialiser Étape 5 – Une fenêtre contextuelle apparaîtra, cliquez sur Réinitialiser Étape 6 – Redémarrer votre système et vérifiez si le problème est résolu. Étape 1 – Ouvrez l'invite d'exécution en utilisant simultanément les touches Windows + R Étape 2 – Tapez inetcpl dans l'invite d'exécution. cpl et appuyez sur Entrée. Cela ouvrira la fenêtre Propriétés Internet Étape 3 – Accédez à l'onglet Confidentialité Étape 4 – Décochez Activez Bloqueur de pop-up en cochant la case à côté de l'option (la coche ne doit pas être présente) Étape 5 – Pour enregistrer les modifications, cliquez sur « Appliquer » et « OK » Étape 6 – Redémarrerl'ordinateur. Ouvrez ensuite l'application Origin et vérifiez si le problème a été résolu. Étape 1 –Ouvrez l'invite d'exécution à l'aide des touches Windows + R simultanément Étape 2 –Tapez firewall.cpl dans le champ exécutez l'invite, puis appuyez sur la touche Entrée. Cela ouvrira le pare-feu Windows Defender Étape 3 – Sur le côté gauche, cliquez sur « Autoriser une application ou une fonctionnalité via Windows Defender Pare-feu » Étape 4 – Cliquez sur Modifier Paramètres Bouton Étape 5 – Faites défiler vers le bas et cochez Origin App et Activer Privé et Public (les coches doivent être présentes) Étape 6 – Pour enregistrer les modifications, veuillez cliquer sur OK Remarque : Si vous ne trouvez pas l'application Origin dans la liste, veuillez cliquer sur "Autoriser d'autres applications" en bas. Dans la fenêtre qui s'ouvre, cliquez sur Parcourir et sélectionnez le fichier .exe de l'application Origin, puis cliquez sur Ouvrir. Ajoutez l'application et suivez les étapes 5 et 6 Étape 7 – Redémarrez le système et vérifiez si le problème est résolu. Étape 1 – Ouvrez l'invite d'exécution à l'aide des touches Windows + R simultanément Étape 2 – Tapez devmgmt.msc dans l'invite d'exécution et appuyez sur Entrez clé. Cela ouvrira la fenêtre du Gestionnaire de périphériques Étape 3 – Développez Contrôleurs de bus série universels en cliquant sur la flèche à côté de Étape 4 – Faites un clic droit sur Lecteur de carte Realtek USB 2.0 et cliquez sur Désactiver l'appareil Vérifiez maintenant si l'application Origin fonctionne correctement Étape 1 – Utilisez Windows + R simultanément Ouvrez l'invite d'exécution " Étape 4 – Retournez dans le dossier AppData et double-cliquez sur le Localdossier pour l'ouvrir Étape 5 –Trouvez le dossier « Source » ici et Supprimez-le. Pour supprimer, faites un clic droit sur le dossier Source et cliquez sur Supprimer Étape 6 – Ouvrez l'invite d'exécution en utilisant les touches Windows + R simultanément Étape 7 – Tapez dans l'invite d'exécution %Program Data% et appuyez sur la touche Entrée Étape 8 –Trouvez le Dossier Origin et ouvrez-le. Supprimez tous les fichierset dossiers qui existent dans sauf les LocalContent dossiers. 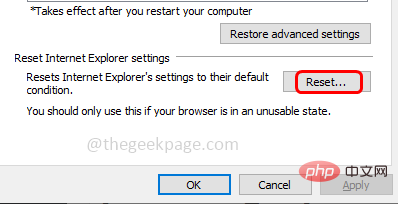
Méthode 3 : Désactivez le bloqueur de pop-up dans votre navigateur Internet
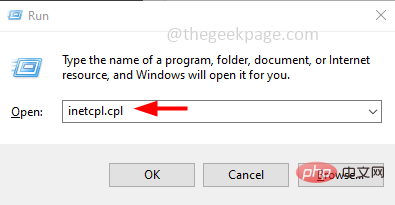
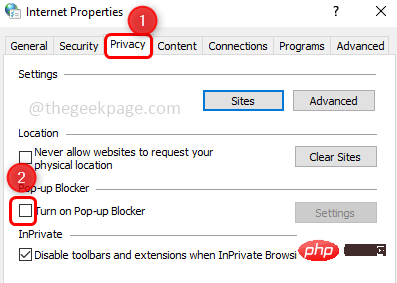
Méthode 4 : Autoriser l'application source via le pare-feu Windows Defender
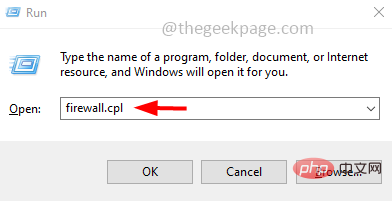
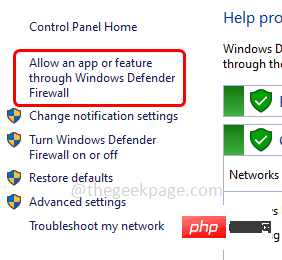
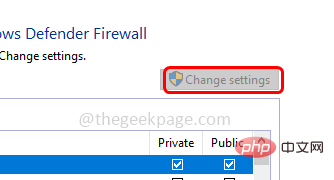
Méthode 5 : Désactiver les périphériques USB
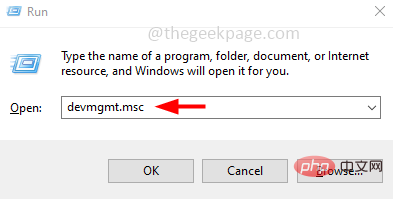
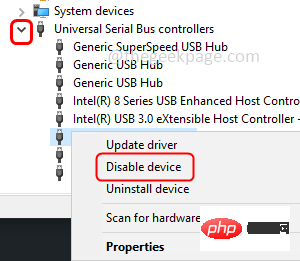
Méthode 6 : Supprimer tout le cache de l'application Origin
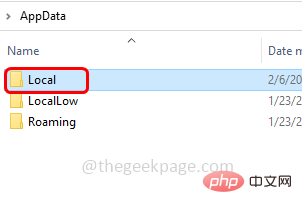
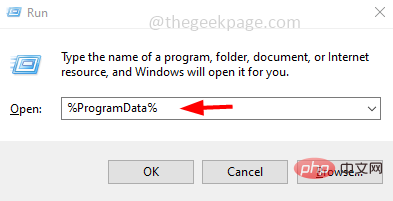
Ce qui précède est le contenu détaillé de. pour plus d'informations, suivez d'autres articles connexes sur le site Web de PHP en chinois!

