Maison >Problème commun >Solutions aux erreurs de démarrage de OneDrive sous Windows 11/10
Solutions aux erreurs de démarrage de OneDrive sous Windows 11/10
- WBOYWBOYWBOYWBOYWBOYWBOYWBOYWBOYWBOYWBOYWBOYWBOYWBavant
- 2023-04-27 17:28:089882parcourir
OneDrive est une application qui synchronise toutes les données de l'ordinateur de votre choix vers son cloud, où les utilisateurs peuvent y accéder de n'importe où.
De nombreux utilisateurs de Windows ont récemment signalé qu'ils étaient confrontés à un problème où l'application OneDrive ne s'ouvre pas automatiquement au démarrage après le démarrage du système Windows 11. Ils doivent lancer manuellement l'application OneDrive au démarrage du système. Il peut y avoir de nombreux facteurs tels que les modifications des paramètres dans OneDrive, la désactivation de OneDrive à l'aide de l'application Paramètres sous Windows, etc.
Après avoir analysé ces facteurs, nous avons compilé dans cet article quelques solutions qui résoudront sûrement ce problème. Si vous rencontrez des problèmes comme celui-ci avec OneDrive, consultez ce didacticiel.
Correction 1 : Vérifiez les paramètres généraux de OneDrive
Étape 1 : Accédez à la barre des tâches à l'extrême droite et cliquez sur l'icône OneDrive.
Étape 2 : Sélectionnez ensuite l'icône Aide et paramètres en haut de l'application OneDrive, comme indiqué ci-dessous.
Étape 3 : Cliquez sur Paramètres dans la liste des options dans Aide et paramètres.
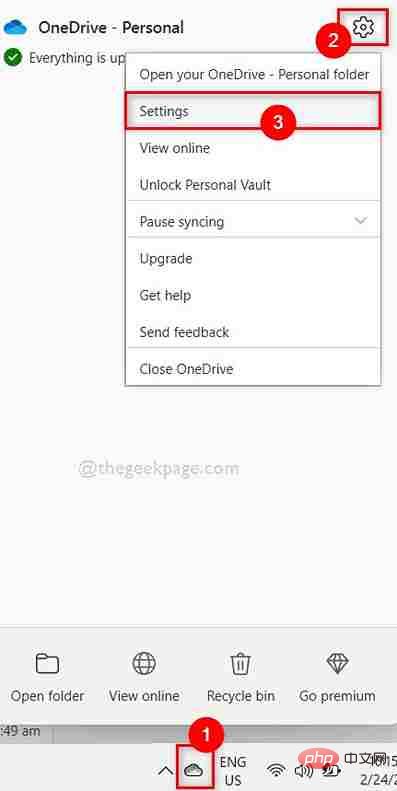
Étape 4 : Une fois la fenêtre des paramètres ouverte, accédez à l'onglet Paramètres comme indiqué ci-dessous.
Étape 5 : Ensuite, assurez-vous que la case Lancer automatiquement OneDrive lorsque vous vous connectez à Windows est cochée. Sinon, vérifiez-le.
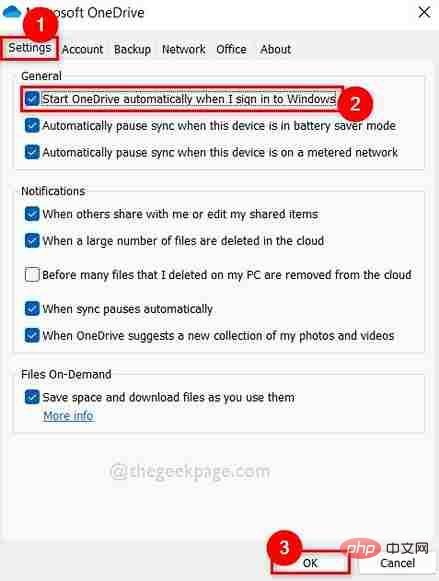
Étape 6 : Cliquez sur "OK" pour fermer la fenêtre Paramètres.
La prochaine fois que vous démarrerez Windows 11, l'application OneDrive s'ouvrira automatiquement au démarrage.
J'espère que cela résout le problème. Sinon, essayez les autres correctifs ci-dessous.
Correction 2 : ouvrez OneDrive à partir de la liste des applications de démarrage à l'aide de l'application Paramètres.
Étape 1 : Ouvrez l'application Paramètres sur votre système en appuyant simultanément sur les touches windows + I de votre clavier.
Étape 2 : Ensuite, allez dans « Applications » dans le menu de gauche de la fenêtre Paramètres.
Étape 3 : Sur le côté droit, sélectionnez l'option Lancer en bas de la page de l'application, comme indiqué dans l'image ci-dessous.
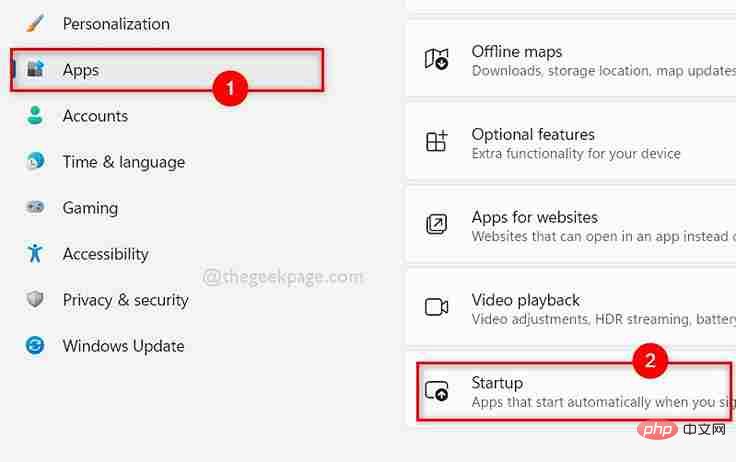
Étape 4 : Une fois que toutes les applications sont répertoriées dans la page de lancement, recherchez Microsoft OneDrive.
Étape 5 : Cliquez sur le bouton bascule Microsoft OneDrive pour l'activer afin que OneDrive s'ouvre automatiquement au démarrage, comme indiqué dans l'image ci-dessous.
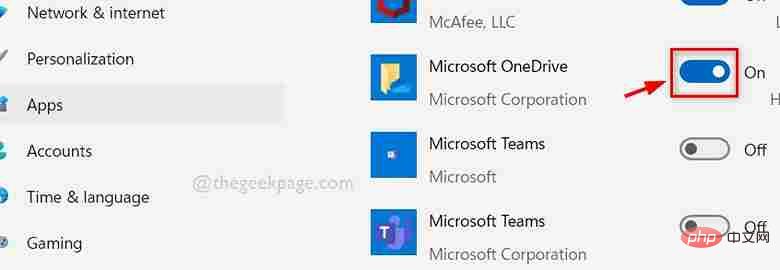
Étape 6 : Une fois terminé, fermez l'application Paramètres.
Maintenant, l'application OneDrive s'ouvrira au démarrage de votre système Windows 11.
J'espère que cela devrait fonctionner et résoudre le problème.
Fix 3 : utilisez l'Éditeur du Registre pour modifier la valeur de chaîne de OneDrive dans le fichier de registre
Étape 1 : Appuyez simultanément sur les touches Windows + R de votre clavier pour ouvrir la boîte de dialogue Exécuter.
Étape 2 : Tapez regedit dans la boîte de dialogue Exécuter et appuyez sur la touche Entrée pour ouvrir l'Éditeur de registre.
Étape 3 : Continuez à accepter l'invite UAC en cliquant sur Oui .
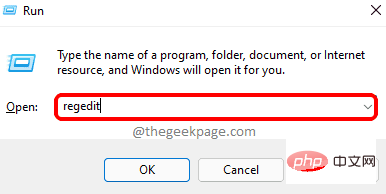
Étape 4 : Copiez et collez le chemin indiqué ci-dessous dans la barre d'adresse vide et appuyez sur la touche Entrée pour atteindre la clé de registre Exécuter comme indiqué ci-dessous.
HKEY_CURRENT_USER\Software\Microsoft\Windows\CurrentVersion\Run
Étape 5 : Une fois terminé, sélectionnez la clé de registre Exécuter sur le côté gauche de l'éditeur de registre.
Étape 6 : Ensuite, sur le côté droit de la fenêtre de l'éditeur, double-cliquez sur la valeur de la chaîne OneDrive pour ouvrir sa fenêtre d'édition.
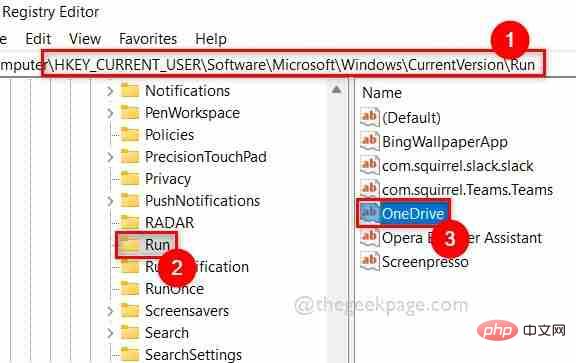
Étape 7 : Entrez les lignes suivantes dans la zone de texte Données numériques et cliquez sur OK pour appliquer et fermer la fenêtre d'édition comme indiqué dans la capture d'écran ci-dessous.
“C:\Users\%username%\AppData\Local\Microsoft\OneDrive\OneDrive.exe”/背景
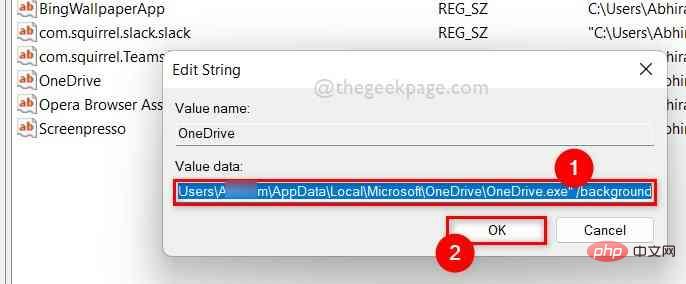
Étape 8 : Une fois cela fait, fermez la fenêtre de l'Éditeur du Registre.
Étape 9 : Redémarrez le système une fois et vérifiez si OneDrive démarre automatiquement après le démarrage de Windows.
J'espère que cela résout le problème.
Fix 4 : Activez Microsoft OneDrive à l'aide du Gestionnaire des tâches
Étape 1 : Appuyez simultanément sur les touches CTRL + SHIFT + ESC de votre clavier pour ouvrir le Gestionnaire des tâches.
Étape 2 : Une fois la fenêtre du Gestionnaire des tâches ouverte, accédez à l'onglet Démarrage comme indiqué ci-dessous.
Étape 3 : Ensuite, sélectionnez OneDrive dans la liste des applications indiquée dans l'onglet Lancement.
Étape 4 : Enfin, cliquez sur le bouton Activer en bas de la fenêtre du Gestionnaire des tâches, comme indiqué dans l'image ci-dessous.
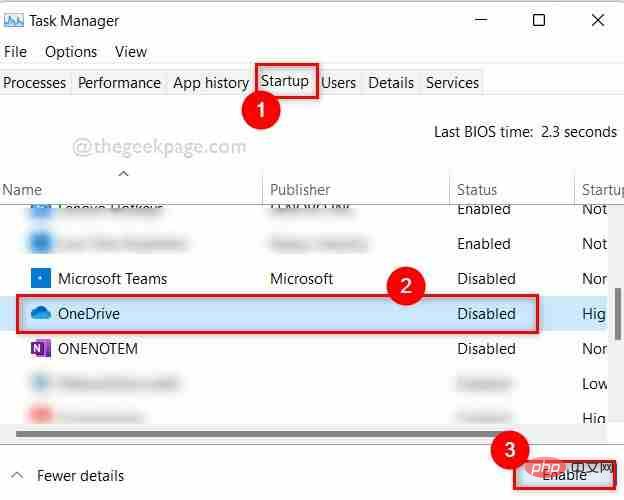
Étape 5 : Une fois cela fait, fermez la fenêtre du Gestionnaire des tâches.
Vérifiez maintenant si OneDrive est ouvert au démarrage du système.
J'espère que cela résout le problème.
Ce qui précède est le contenu détaillé de. pour plus d'informations, suivez d'autres articles connexes sur le site Web de PHP en chinois!

