Maison >Problème commun >Comment résoudre le problème d'écran noir sous Windows 11 ?
Comment résoudre le problème d'écran noir sous Windows 11 ?
- 王林avant
- 2023-04-27 10:43:078582parcourir
Quelle est la raison de l'écran noir sous Windows 11 ?
Lorsque vous obtenez un écran noir ou vide sur votre système Windows 11, plusieurs problèmes peuvent être en jeu. Par exemple, le problème peut être une compatibilité avec le pilote GPU ou un problème matériel avec le moniteur, le GPU, les câbles ou les ports ou câbles d'entrée physiques.
Si vous rencontrez un problème d'écran noir, il existe plusieurs méthodes de dépannage que vous pouvez utiliser pour revenir à la normale.
Vérifier l'alimentation pour réparer l'écran noir sous Windows 11
Cette option semble basique, mais le problème peut résider dans quelque chose d'aussi simple que de s'assurer que votre moniteur est branché et allumé supérieur. Par exemple, cette option est principalement utilisée pour les moniteurs de bureau externes et les ordinateurs portables connectés à un moniteur externe via une station d'accueil.
Vérifiez que le cordon d'alimentation est correctement connecté au moniteur externe et branché sur une prise de courant fonctionnelle connue. S'il ne s'allume pas, le problème vient du moniteur et vous devez utiliser un autre moniteur. Vérifiez les câbles et les connexions de votre moniteur
Retirez les câbles du moniteur, inspectez-les pour déceler tout dommage et soufflez les entrées des câbles et les ports du moniteur avec de l'air en conserve pour éliminer la poussière et les débris. Rebranchez le câble et voyez s'il fonctionne. Si cela ne fonctionne toujours pas, essayez d'utiliser un câble de rechange (si vous en avez un qui traîne) ou d'emprunter un câble d'écran à une autre machine connue pour fonctionner. Assurez-vous que les connexions des câbles sont sécurisées.
En plus de vérifier les câbles, essayez d'utiliser un port de sortie différent s'il y en a un - la plupart des cartes en ont plusieurs. Par exemple, le port de sortie de la carte graphique peut être endommagé. Par exemple, vous pouvez essayer les ports DisplayPort, DVI, HDMI, VGA ou Thunderbolt. Utilisez un port fonctionnel jusqu'à ce que vous puissiez dépanner davantage le GPU. Redémarrez votre PC
Redémarrez votre PC
Parfois, lorsque vous allumez votre PC, tous les composants ne sont pas alimentés et ne démarrent pas correctement. Par conséquent, une autre étape simple consiste à redémarrer le système. Puisque vous avez un écran noir, vous devez effectuer un redémarrage dur.
Maintenez enfoncé le bouton d'alimentation du PC pendant 10 à 15 secondes jusqu'à ce que l'ordinateur s'éteigne complètement. Attendez 30 à 45 secondes, puis appuyez sur le bouton d'alimentation pour démarrer le PC. Vérifiez si votre moniteur fonctionne maintenant et vous pouvez voir le système d'exploitation.
Vérifiez les paramètres de projection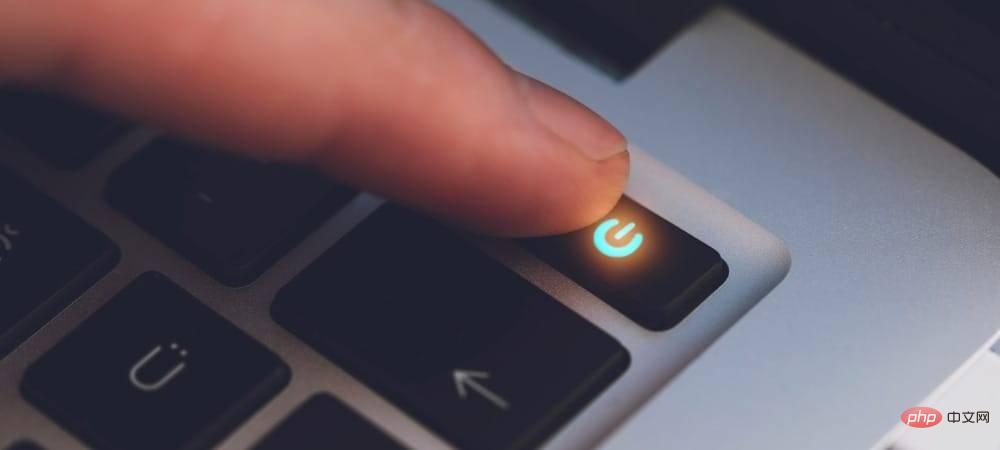 Si vous avez une configuration multi-moniteurs, vous devez vérifier les paramètres de projection. Même si vous ne le faites pas, votre écran d'accueil peut apparaître vide si vous l'allumez accidentellement, cela vaut donc la peine de le vérifier.
Si vous avez une configuration multi-moniteurs, vous devez vérifier les paramètres de projection. Même si vous ne le faites pas, votre écran d'accueil peut apparaître vide si vous l'allumez accidentellement, cela vaut donc la peine de le vérifier.
Appuyez sur la touche Windows + P
raccourci clavier.- Utilisez les touches fléchées pour faire défiler la liste et essayez d'obtenir la bonne configuration. REMARQUE : Vous devrez peut-être répéter ces étapes plusieurs fois pour passer d'un mode à l'autre.
-
Déconnectez les périphériques externes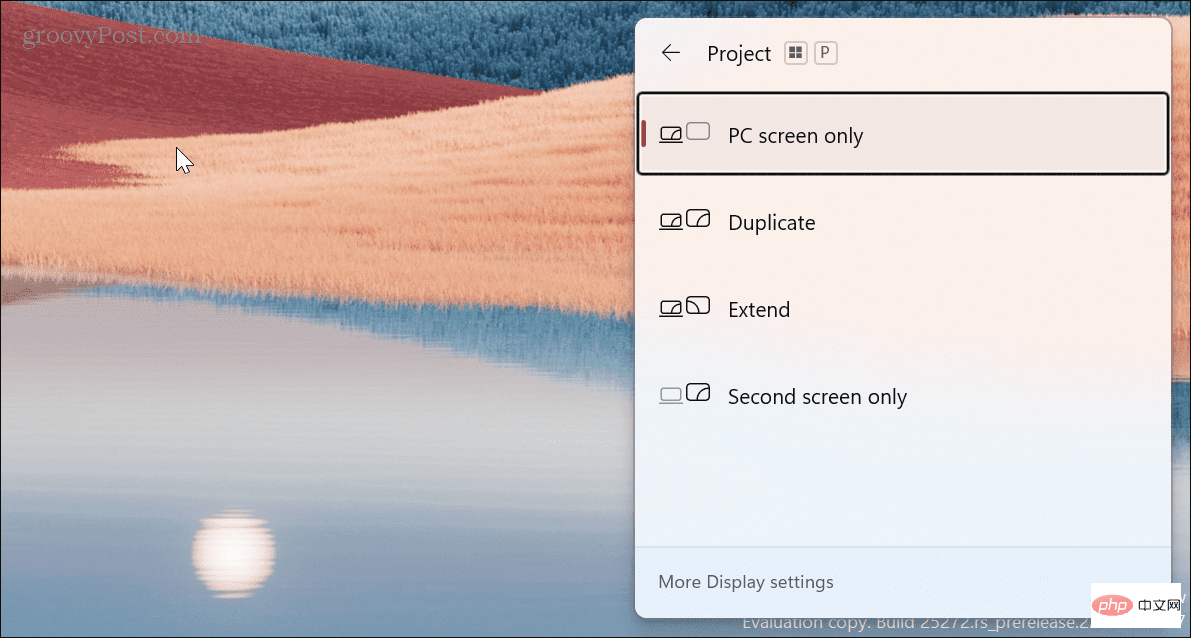 Les appareils externes peuvent entrer en conflit avec vos paramètres d'affichage et provoquer un écran noir au démarrage. Déconnectez tous les périphériques externes tels que les clés USB, les appareils photo, les imprimantes, les stations d'accueil et les appareils Bluetooth.
Les appareils externes peuvent entrer en conflit avec vos paramètres d'affichage et provoquer un écran noir au démarrage. Déconnectez tous les périphériques externes tels que les clés USB, les appareils photo, les imprimantes, les stations d'accueil et les appareils Bluetooth.
 Réinitialiser l'Explorateur Windows
Réinitialiser l'Explorateur Windows
Si un écran noir apparaît mais que vous pouvez toujours déplacer la souris, il se peut qu'il y ait un problème avec l'Explorateur Windows. Pour résoudre ce problème, vous pouvez le réinitialiser.
Pour réinitialiser l'Explorateur Windows, suivez les étapes suivantes :Appuyez sur Ctrl + Shift + Esc#🎜 🎜# pour ouvrir le Gestionnaire des tâches sur Windows 11.
- Lorsque le Gestionnaire des tâches s'ouvre, sélectionnez l'onglet
- Processus . Sous la section
- Processus Windows, cliquez avec le bouton droit sur Explorateur Windows et sélectionnez
- Redémarrer dans le menu. Si vous ne trouvez pas l'Explorateur Windows, veuillez noter que la nouvelle version de Windows 11 a un champ de recherche en haut qui peut être modifié Trouvez facilement les applications et les processus dont vous avez besoin.
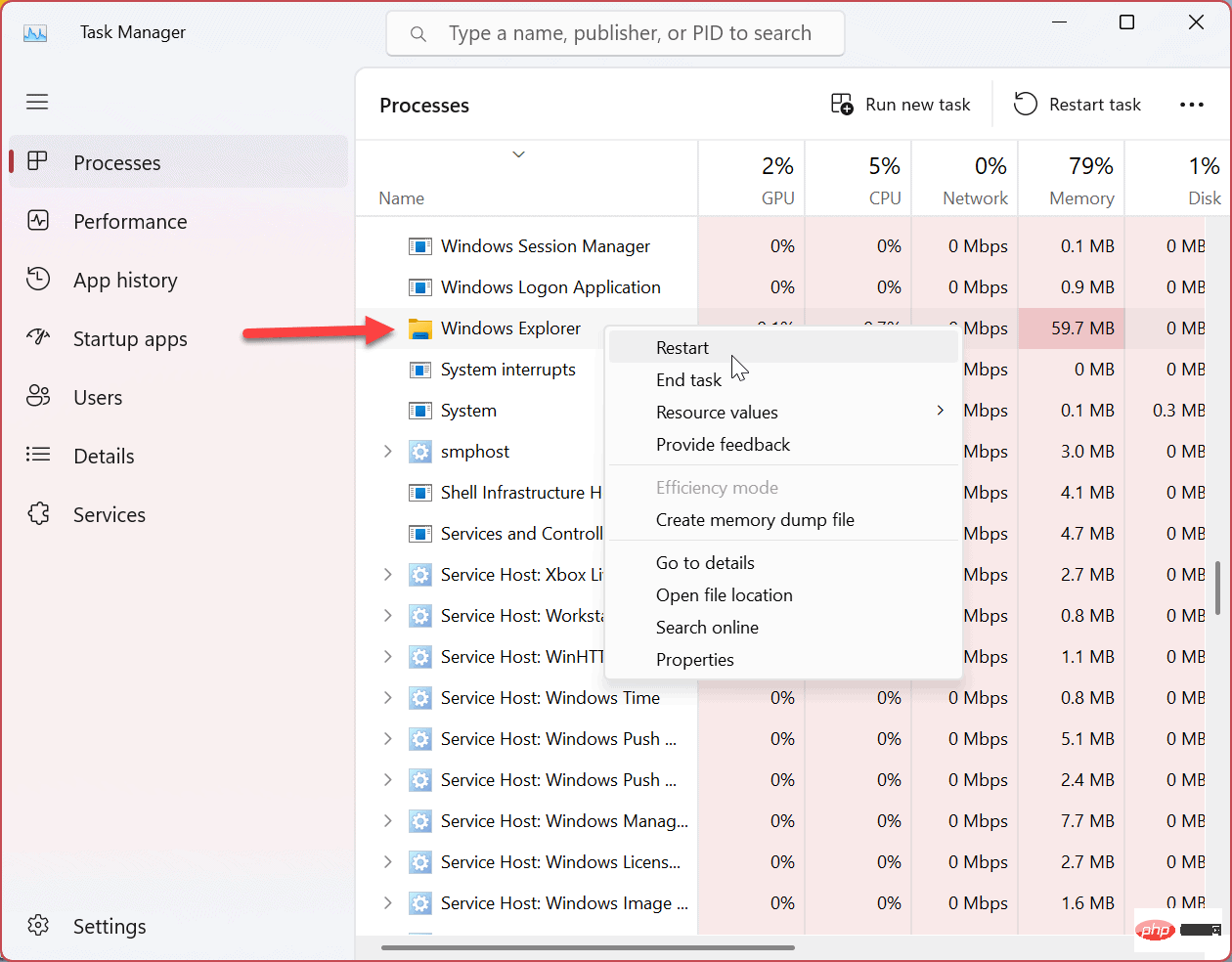
Quelle que soit la façon dont vous redémarrez l'Explorateur Windows, votre écran clignotera brièvement et le problème d'écran noir devrait être résolu.
Démarrez Windows en mode sans échec
Si vous avez toujours un écran noir et que vous ne pouvez pas accéder au système d'exploitation, démarrez Windows 11 en mode sans échec. Lors du démarrage en mode sans échec, Windows ne charge que l'essentiel pour exécuter le système d'exploitation.
Utilisez des pilotes universels pour les pilotes de carte graphique, les cartes son et autres composants. Encore une fois, juste assez pour accéder à Windows. Le démarrage en mode sans échec vous permet de continuer à utiliser l'interface graphique pour résoudre les problèmes d'écran noir.
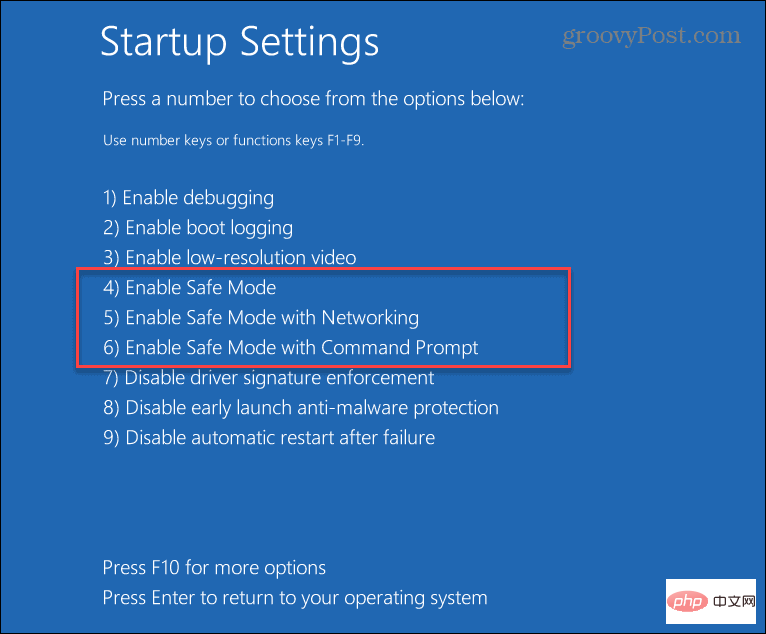
Après avoir vu l'interface utilisateur de Windows 11, vous pouvez suivre les étapes de dépannage suivantes pour corriger l'écran noir sur Windows 11.
Clean Boot Windows 11
Windows démarre avec les pilotes, applications et services nécessaires, y compris ceux du fabricant. Cependant, l'un de ces composants peut être à l'origine du problème d'écran noir. Par conséquent, effectuer un démarrage en mode minimal démarrera votre système avec un minimum de composants.
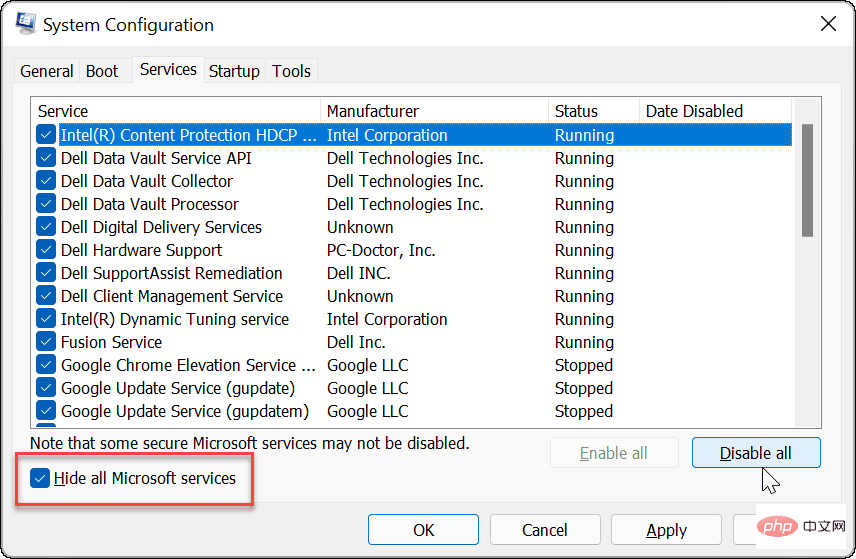
Si le problème d'écran noir est résolu après avoir effectué un démarrage en mode minimal, vous saurez par où commencer le dépannage. Pour continuer, réactivez les composants un par un jusqu'à ce que vous trouviez le composant à l'origine du problème et laissez-le désactivé.
Mettez à jour le pilote de votre carte graphique (GPU)
Si le pilote de votre carte graphique est obsolète ou corrompu, cela peut provoquer un problème d'écran noir. Cependant, vous disposez de plusieurs options pour réparer votre pilote GPU, notamment le mettre à jour, la réinstallation du pilote ou la restauration du pilote.
Pour gérer les pilotes de votre carte graphique :
- Cliquez sur le bouton Démarrer ou appuyez sur la touche Windowspour ouvrir le Menu Démarrer.
- Tapez Gestionnaire de périphériques et cliquez dessus dans la section Meilleures correspondances .
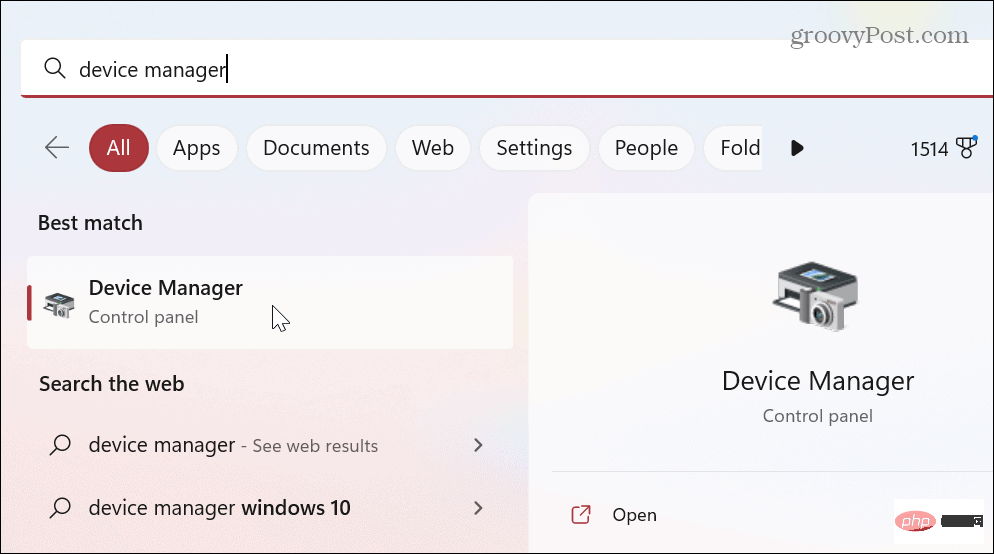
- Développez la section Adaptateurs d'affichage et faites un clic droit sur votre carte graphique. Le menu vous propose trois options principales, notamment :
- Mettre à jour le pilote : Installez la dernière version du pilote de votre carte graphique. Vous pouvez laisser Windows rechercher automatiquement les mises à jour ou mettre à jour votre pilote GPU manuellement.
- Désinstaller l'appareil : Désinstaller le GPU et les pilotes. Ensuite, redémarrez votre système et Windows réinstallera la dernière version stable du pilote.
- Propriétés : Sélectionnez cette option pour afficher votre carte et restaurer le pilote. Ceci est utile si vous avez récemment mis à jour votre pilote GPU et que vous rencontrez ensuite des problèmes d'écran noir.
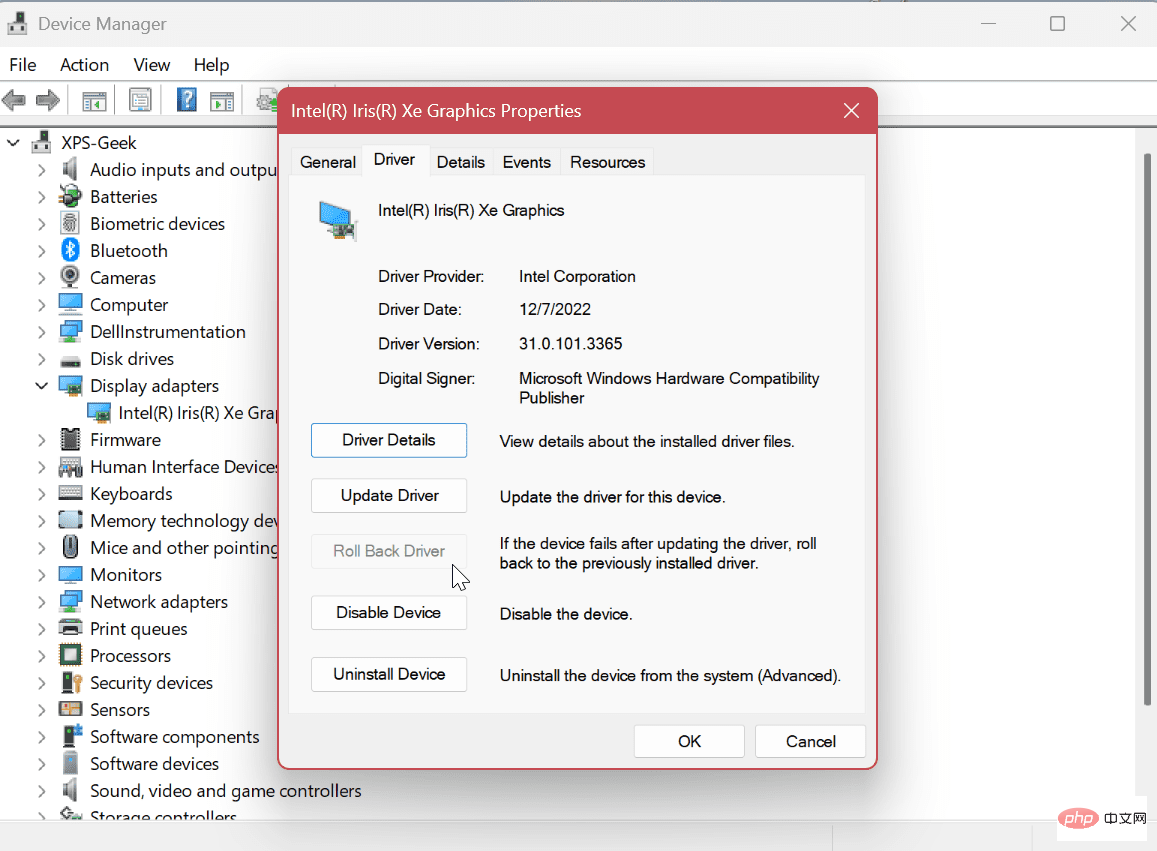
Après avoir suivi l'une des étapes ci-dessus, redémarrez votre PC et voyez si le problème d'écran noir est résolu. Habituellement, il est préférable de commencer par mettre à jour le pilote, de le réinstaller et de restaurer le pilote comme étape finale.
Réparer l'affichage de Windows
Si votre PC obtient un écran noir ou vide, pas de panique. Il peut être résolu par des moyens simples, comme une panne de courant ou un défaut de câble, ou simplement en utilisant l'une des options ci-dessus. Il est également important de noter que vous devez mettre à jour Windows 11 car le correctif est à portée de clic.
Si vous souhaitez tirer le meilleur parti de votre écran sous Windows 11, découvrez ce que signifient la résolution du moniteur et le taux de rafraîchissement. Maintenant que vous connaissez la résolution et le taux de rafraîchissement, découvrez les moniteurs IPS et comment ils se comparent aux autres moniteurs.
Si vous possédez plusieurs moniteurs ou moniteurs, découvrez comment fermer votre ordinateur portable et utiliser le moniteur. Vous souhaiterez peut-être également savoir comment déplacer la barre des tâches vers un deuxième moniteur ou définir différents fonds d'écran sur deux moniteurs.
Ce qui précède est le contenu détaillé de. pour plus d'informations, suivez d'autres articles connexes sur le site Web de PHP en chinois!

