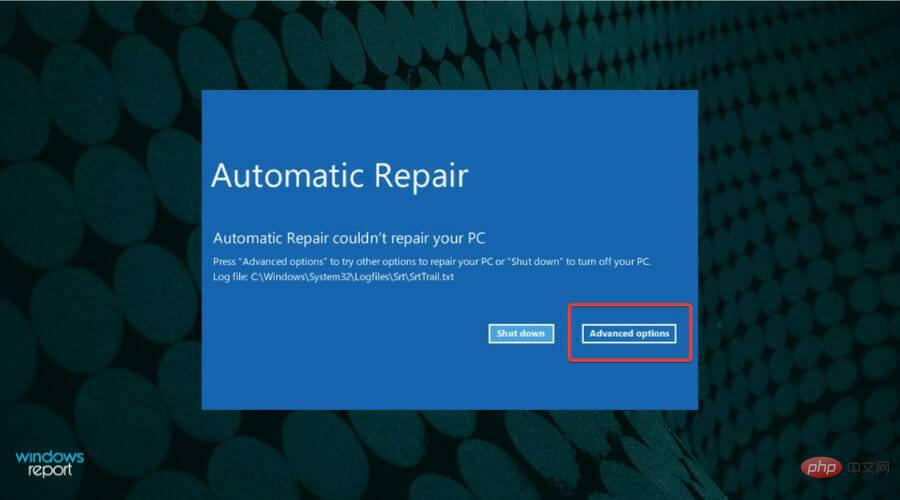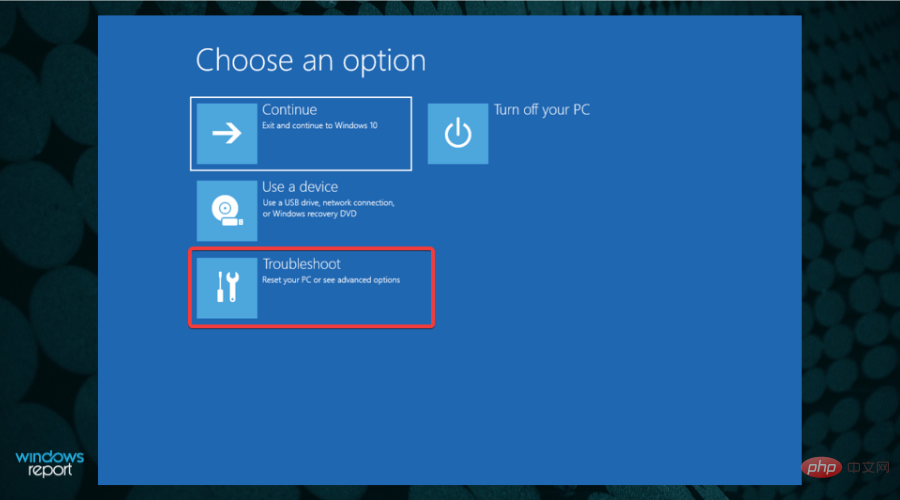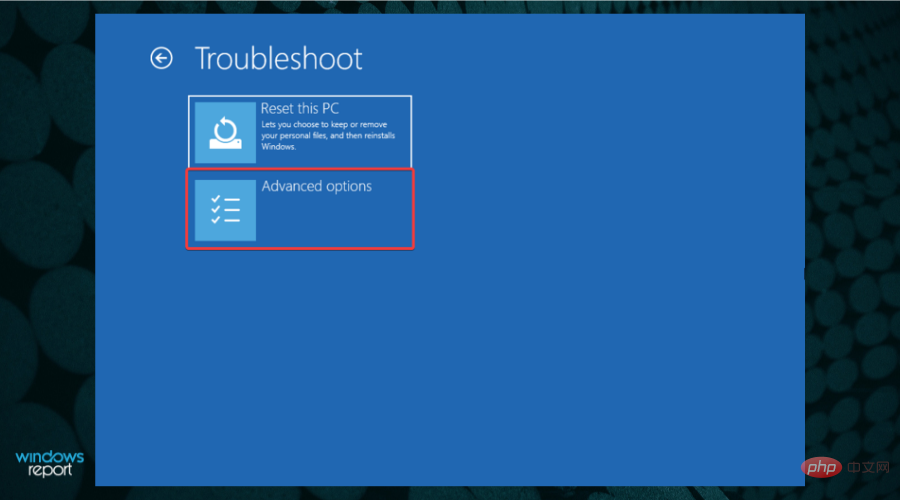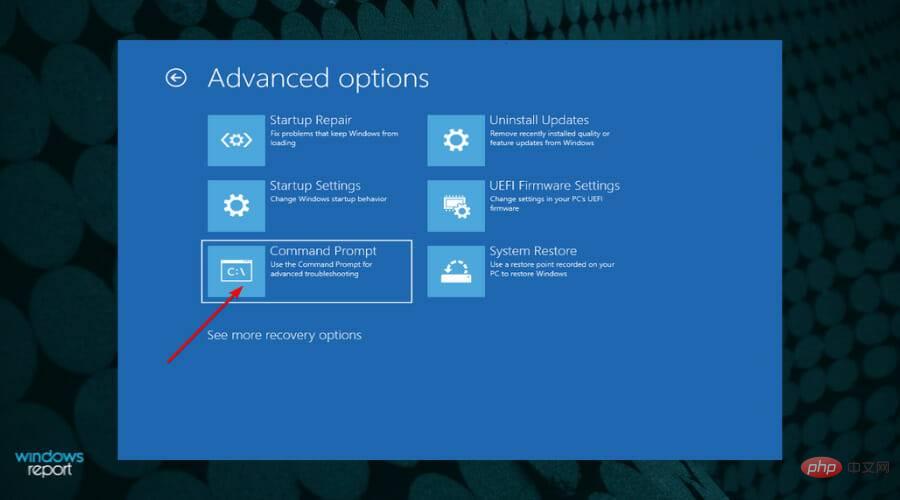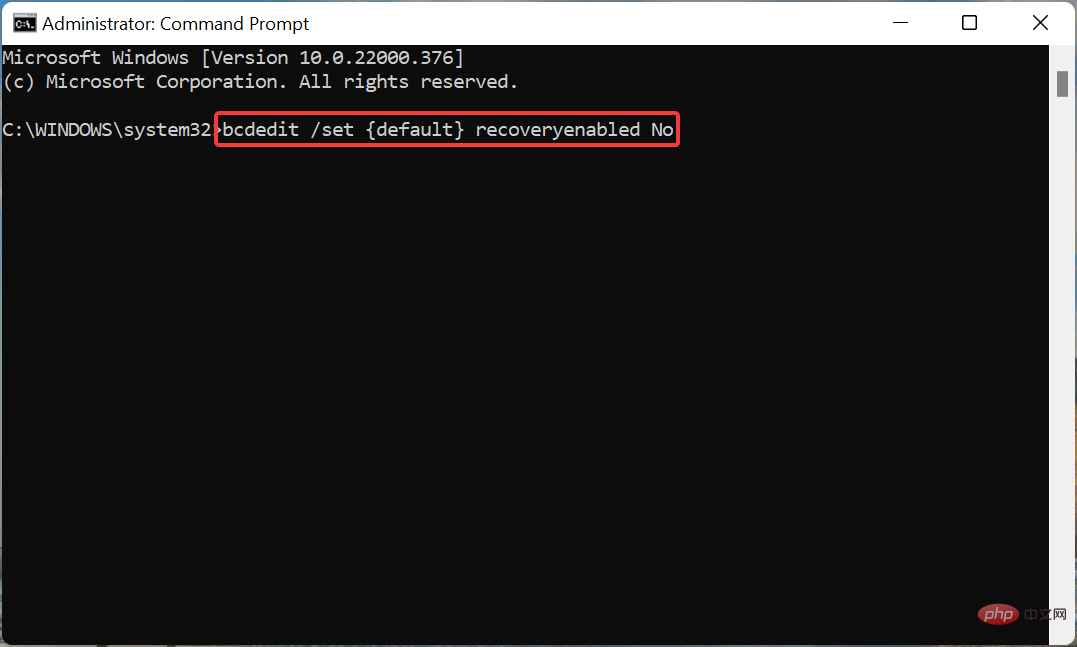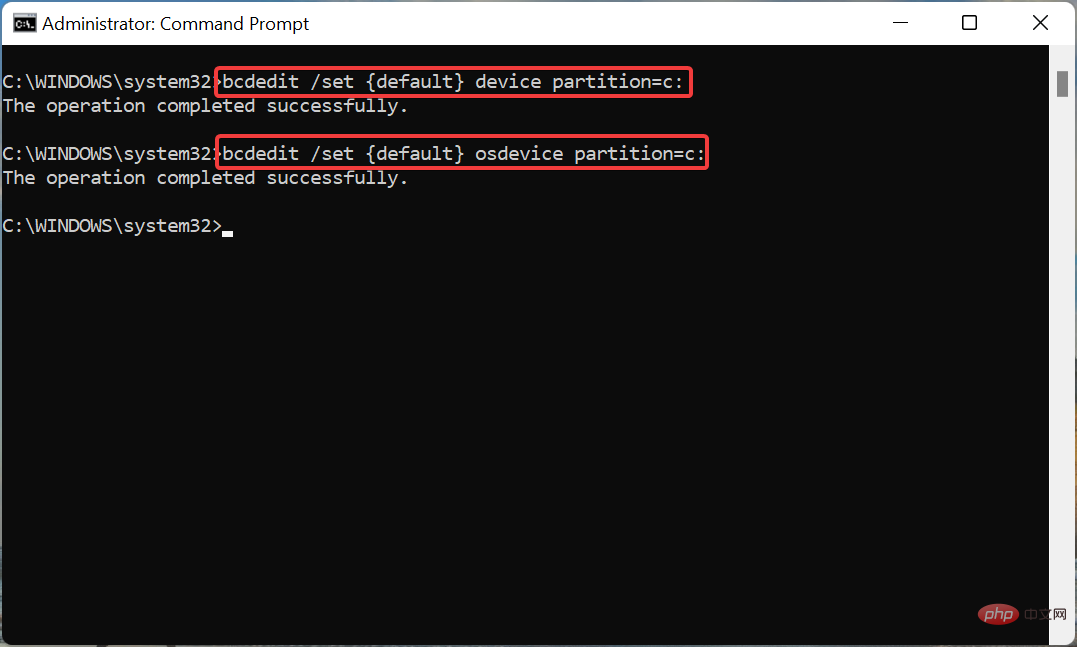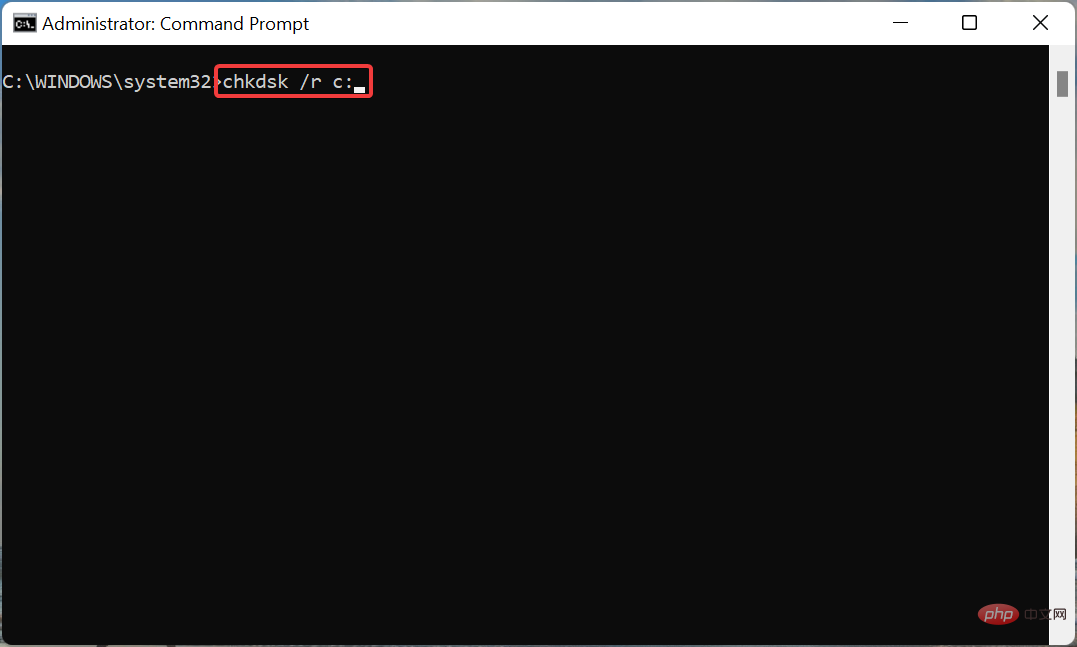Maison >Problème commun >Comment corriger l'erreur BSOD srttrail.txt dans Windows 11 ?
Comment corriger l'erreur BSOD srttrail.txt dans Windows 11 ?
- WBOYWBOYWBOYWBOYWBOYWBOYWBOYWBOYWBOYWBOYWBOYWBOYWBavant
- 2023-04-27 09:22:076138parcourir
- Sélectionnez Options avancées dans la fenêtre Réparation automatique.

- Cliquez sur Dépannage.

- Ensuite, sélectionnez à nouveau Options avancées parmi les deux options répertoriées ici.
 Cliquez sur
Cliquez sur - Invite de commandes.
 Maintenant, collez la commande suivante et appuyez sur
Maintenant, collez la commande suivante et appuyez sur - Entrée pour désactiver la Réparation automatique.
bcdedit /set {default} recoveryenabled Non<strong>bcdedit /set {default} recoveryenabled No</strong>
- 命令执行完毕后,重启电脑。
禁用自动修复后,检查 Windows 11 中的 srttrail.txt 错误是否消除。
3.修复主引导记录(MBR)
您现在知道如何访问高级选项,并且从现在开始的所有修复都将仅从此窗口开始。- 从高级选项启动命令提示符窗口。

- 粘贴以下命令并点击Enter。
<strong>bootrec.exe /rebuildbcd</strong>
- 接下来,执行以下命令。
<strong>bootrec.exe /fixmbr</strong>
- 最后,输入/粘贴以下命令并点击Enter执行它。
<strong>bootrec.exe /fixboot</strong>
执行完三个命令后,重启电脑,查看Windows 11中的srttrail.txt错误是否修复。
主引导记录或 MBR 存储在存储驱动器的第一个扇区上,并包含系统引导所需的必要代码。如果它有问题,您很可能会遇到启动操作系统的问题。上面的命令很可能会消除这些问题。
4. 验证设备分区
- 转到高级选项窗口,然后从列出的选项中选择命令提示符。

- 粘贴以下命令并点击Enter。
<strong>bcdedit</strong>
- 现在,检查partition=C : 是否列在device和osdevice 旁边。

- 如果不是这种情况,请一次执行以下命令。
<strong>bcdedit /set {default} device partition=c:</strong><strong>bcdedit /set {default} osdevice partition=c:</strong>
- 现在,重新启动计算机。
5. 运行 SFC 并检查磁盘扫描
- 从高级选项窗口中列出的选项中选择命令提示符。

- 接下来,键入/粘贴以下命令并点击Enter运行SFC 扫描。
<strong>sfc /scannow</strong>
- 扫描完成后,执行以下命令以运行检查磁盘实用程序。
<strong>chkdsk /r c:</strong>
 Une fois la commande exécutée, redémarrez l'ordinateur.
Une fois la commande exécutée, redémarrez l'ordinateur.
3. Réparez le Master Boot Record (MBR)
Vous savez maintenant comment accéder aux 🎜Options avancées, 🎜et toutes les réparations démarreront désormais à partir de cette fenêtre uniquement. 🎜🎜Lancez la fenêtre 🎜Invite de commandes🎜 à partir des Options avancées.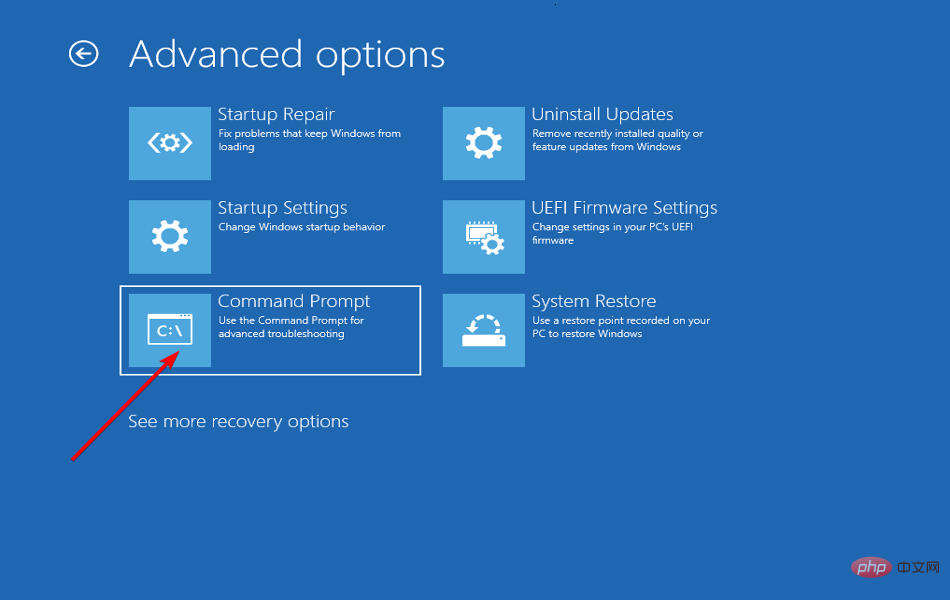 🎜🎜Collez le commande suivante et appuyez sur 🎜Entrée🎜.
🎜🎜Collez le commande suivante et appuyez sur 🎜Entrée🎜. 🎜bootrec.exe /rebuildbcd🎜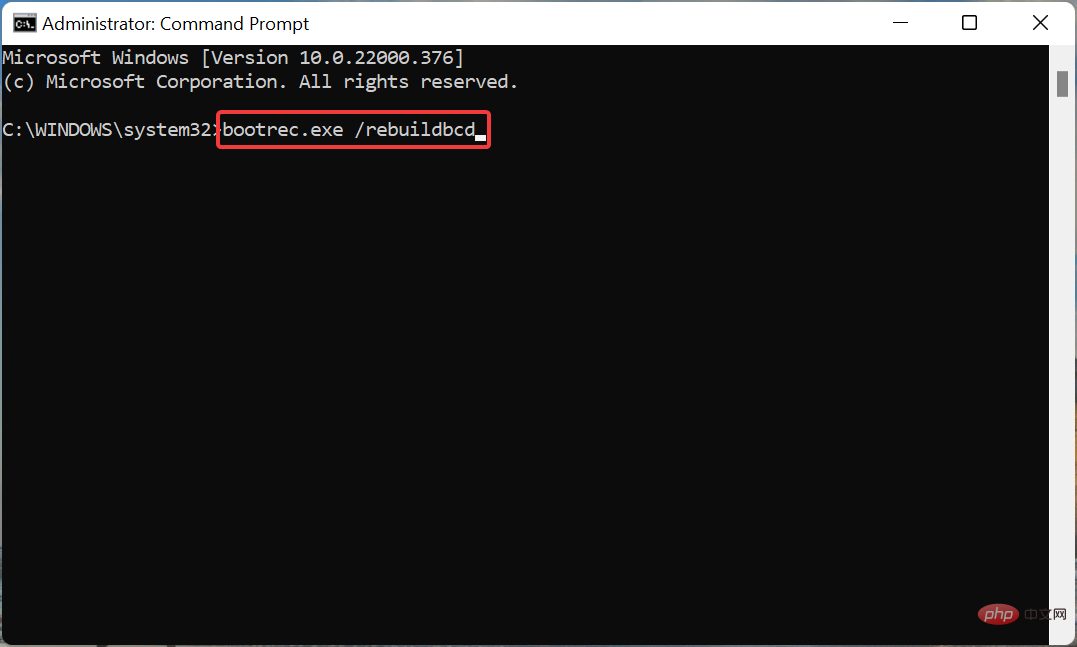 🎜🎜Ensuite, exécutez la commande suivante.
🎜🎜Ensuite, exécutez la commande suivante. 🎜bootrec.exe /fixmbr🎜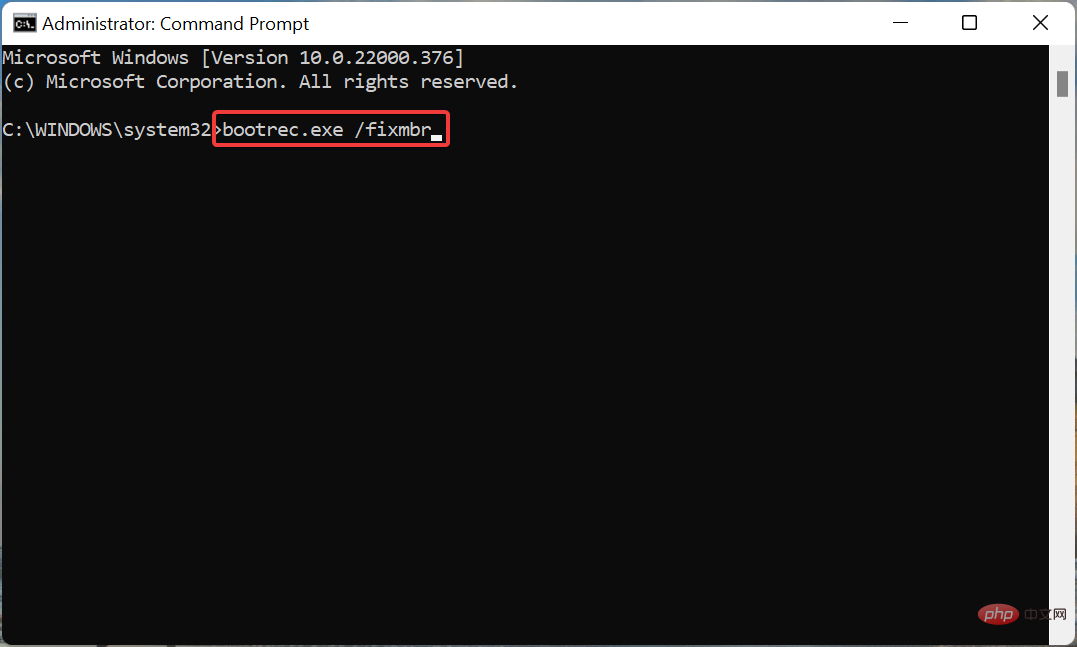 🎜🎜Enfin, tapez/collez la commande suivante et appuyez sur 🎜Entrée🎜 pour l'exécuter.
🎜🎜Enfin, tapez/collez la commande suivante et appuyez sur 🎜Entrée🎜 pour l'exécuter. 🎜bootrec.exe /fixboot🎜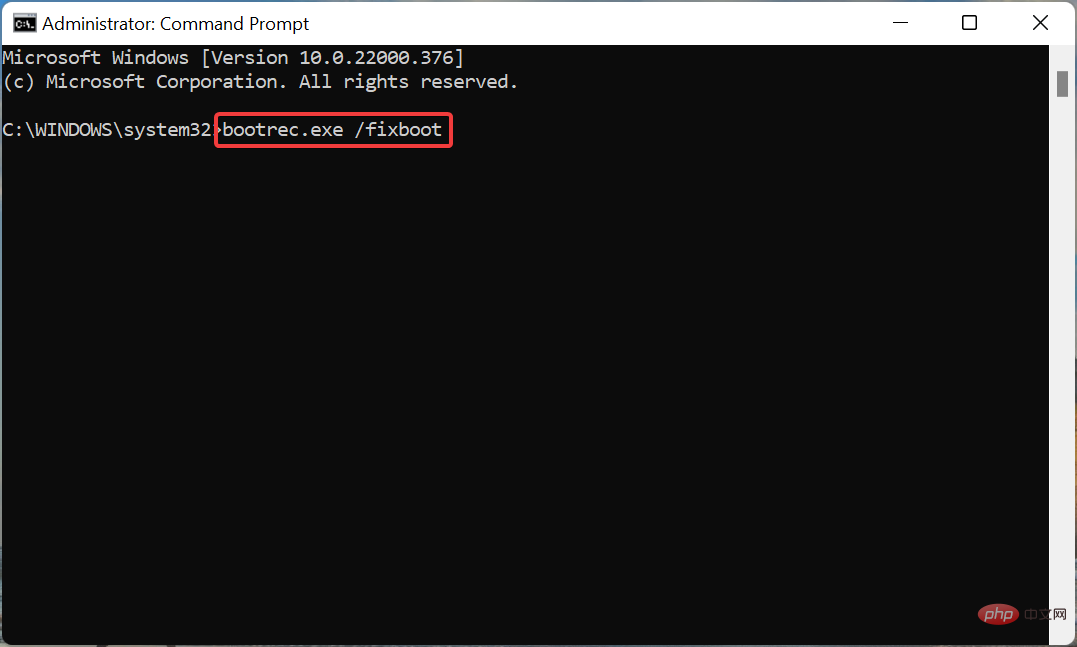 🎜🎜🎜Après avoir exécuté les trois commandes, redémarrez l'ordinateur et vérifiez si l'erreur srttrail.txt dans Windows 11 est réparée. 🎜🎜Le Master Boot Record ou MBR est stocké sur le premier secteur du disque de stockage et contient le code nécessaire au démarrage du système. S'il y a un problème, vous rencontrerez probablement des problèmes pour démarrer le système d'exploitation. La commande ci-dessus éliminera très probablement ces problèmes. 🎜
🎜🎜🎜Après avoir exécuté les trois commandes, redémarrez l'ordinateur et vérifiez si l'erreur srttrail.txt dans Windows 11 est réparée. 🎜🎜Le Master Boot Record ou MBR est stocké sur le premier secteur du disque de stockage et contient le code nécessaire au démarrage du système. S'il y a un problème, vous rencontrerez probablement des problèmes pour démarrer le système d'exploitation. La commande ci-dessus éliminera très probablement ces problèmes. 🎜4. Vérifier la partition du périphérique
🎜🎜Allez dans la fenêtre Options avancées et sélectionnez 🎜Invite de commandes🎜 parmi les options répertoriées.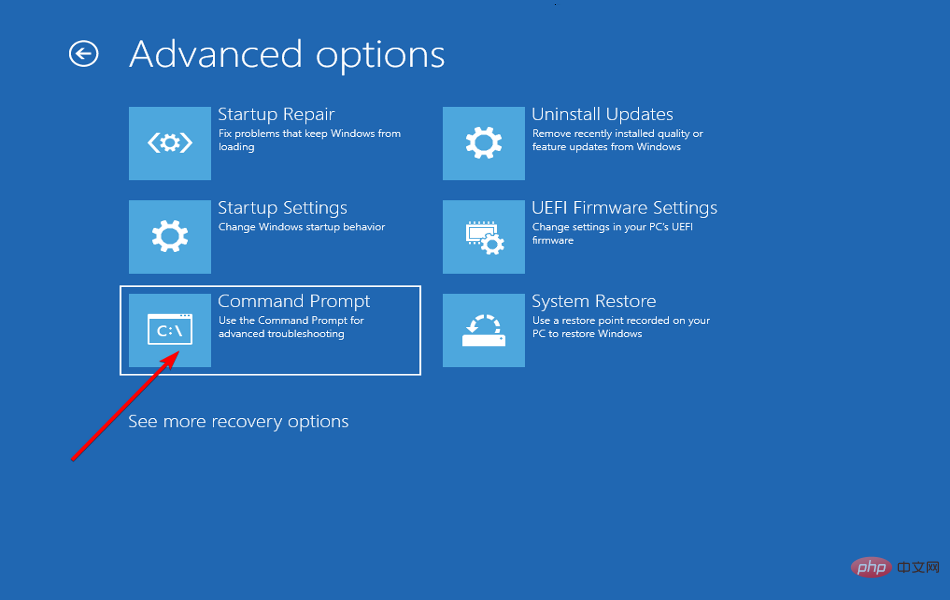 🎜🎜Collez le commande suivante et appuyez sur 🎜Entrée🎜.
🎜🎜Collez le commande suivante et appuyez sur 🎜Entrée🎜. 🎜bcdedit🎜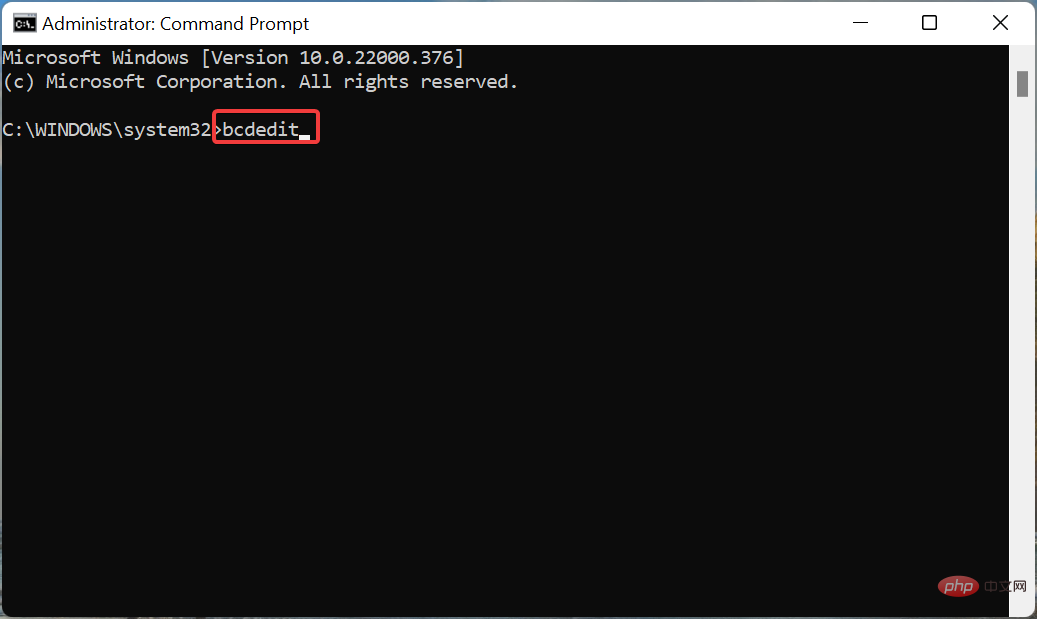 🎜🎜Maintenant, vérifiez si 🎜partition=C🎜 : est répertorié à côté de l'appareil et de 🎜osdevice🎜.
🎜🎜Maintenant, vérifiez si 🎜partition=C🎜 : est répertorié à côté de l'appareil et de 🎜osdevice🎜. 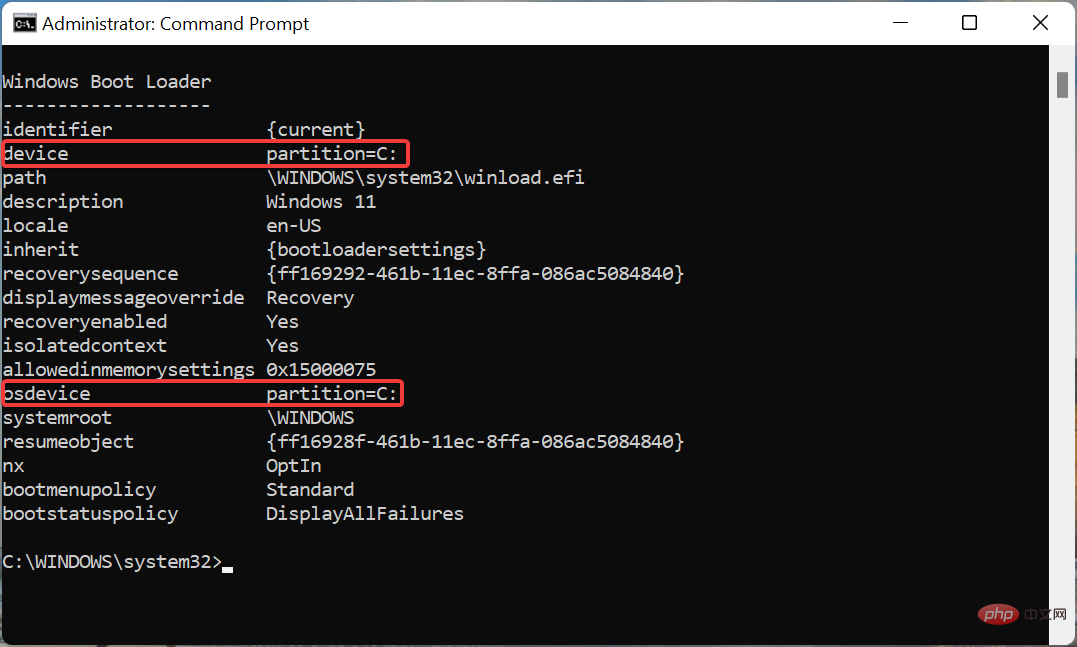 🎜🎜Sinon Dans ce cas, veuillez exécuter les commandes suivantes une par une.
🎜🎜Sinon Dans ce cas, veuillez exécuter les commandes suivantes une par une. 🎜bcdedit /set {par défaut} partition de périphérique=c:🎜🎜bcdedit /set {par défaut} osdevice partition=c:🎜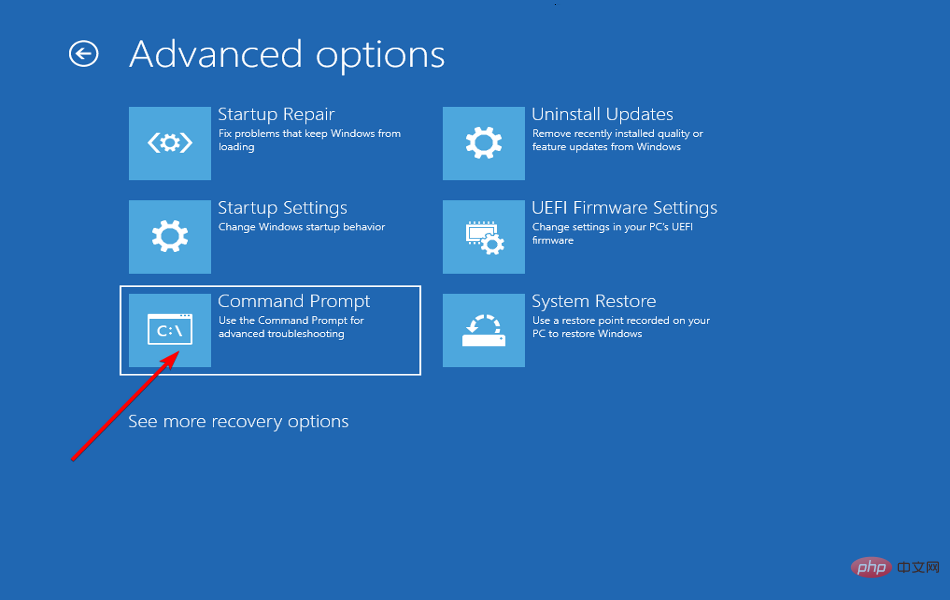 🎜🎜Maintenant, redémarrez votre ordinateur. 🎜🎜
🎜🎜Maintenant, redémarrez votre ordinateur. 🎜🎜5. Exécutez SFC et vérifiez l'analyse du disque
🎜🎜Sélectionnez 🎜Invite de commandes🎜 parmi les options répertoriées dans la fenêtre Options avancées.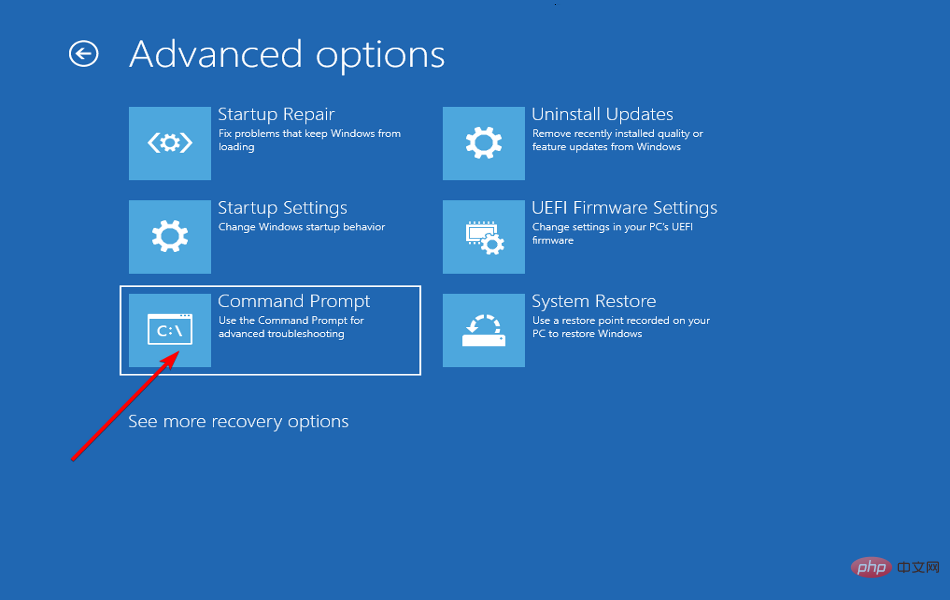 🎜🎜Suivant, tapez/collez la commande suivante et appuyez sur 🎜Entrée🎜 pour exécuter 🎜SFC🎜 🎜Scan🎜.
🎜🎜Suivant, tapez/collez la commande suivante et appuyez sur 🎜Entrée🎜 pour exécuter 🎜SFC🎜 🎜Scan🎜. 🎜sfc /scannow🎜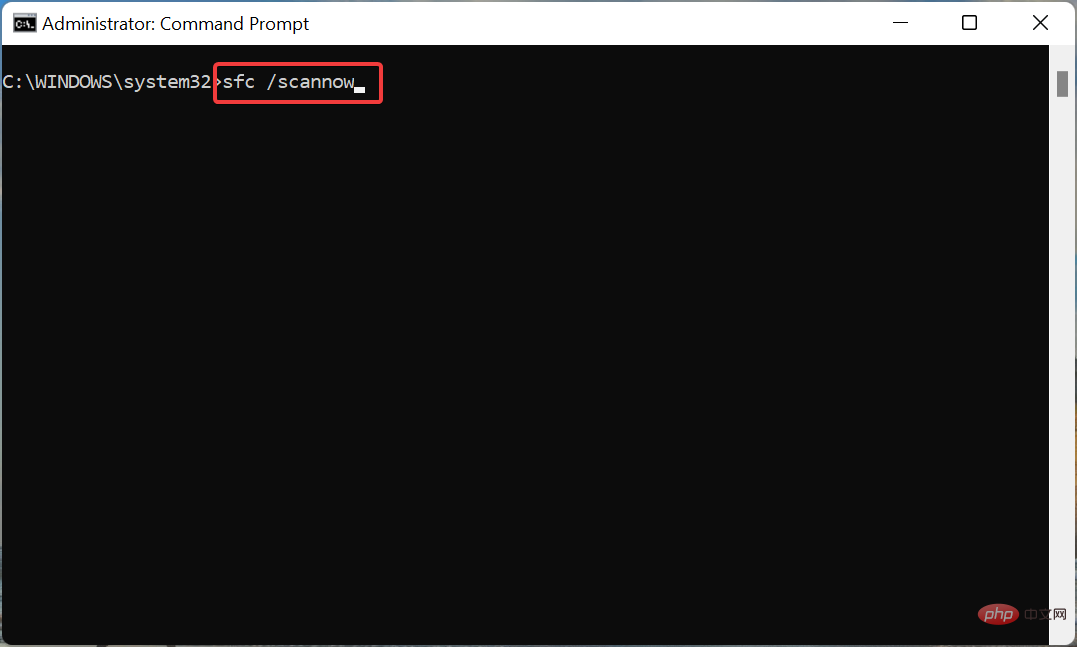 🎜🎜Une fois l'analyse terminée, exécutez la commande suivante pour exécuter l'utilitaire 🎜Check Disk🎜.
🎜🎜Une fois l'analyse terminée, exécutez la commande suivante pour exécuter l'utilitaire 🎜Check Disk🎜. 🎜chkdsk /r c:🎜🎜🎜🎜🎜Après avoir exécuté ces deux commandes, redémarrez votre ordinateur et vérifiez si l'erreur srttrail.txt dans Windows 11 a été corrigée. 🎜L'analyse SFC (System File Checker) est utilisée pour identifier les fichiers système corrompus et, s'ils sont trouvés, les remplace par des copies en cache stockées sur votre ordinateur. La seule limitation ici est qu'il analyse uniquement les fichiers système, c'est là qu'intervient Check Disk Utility.
Check Disk Utility analyse votre disque pour détecter toute corruption et tout secteur défectueux et élimine efficacement les deux. Puisqu'il analyse l'intégralité du disque, cet utilitaire prend plus de temps que l'analyse SFC. Par conséquent, il est recommandé d'exécuter d'abord une analyse SFC et si l'erreur n'est pas corrigée, d'utiliser l'utilitaire Check Disk.
6. Vérifiez le matériel de votre système
Si les méthodes répertoriées ci-dessus ne fonctionnent pas, le problème peut provenir du matériel lui-même. Dans ce cas, vous devez le réparer ou le remplacer.
Mais avant de faire cela, assurons-nous d’abord que toutes les connexions sont correctement effectuées. Pour ce faire, retirez et reconnectez le disque dur, la batterie et la RAM, en essuyant ainsi tous les débris de poussière. Assurez-vous de les retirer et de les reconnecter lorsque le système est arrêté.
Si la reconnexion de trois ne corrige pas l'erreur srttrail.txt dans Windows 11, vérifiez si des composants matériels sont endommagés et réparez-les ou remplacez-les.
7. Réinitialisez votre PC Windows 11
Si les composants matériels semblent fonctionner correctement, vous n'avez pas d'autre choix que de réinitialiser Windows 11 aux paramètres d'usine.
Il existe plusieurs façons de procéder, mais comme vous ne parvenez pas à démarrer le système d'exploitation, nous vous recommandons d'utiliser la méthode d'invite de commande ou de sélectionner l'option « Réinitialiser ce PC » dans la fenêtre de dépannage.
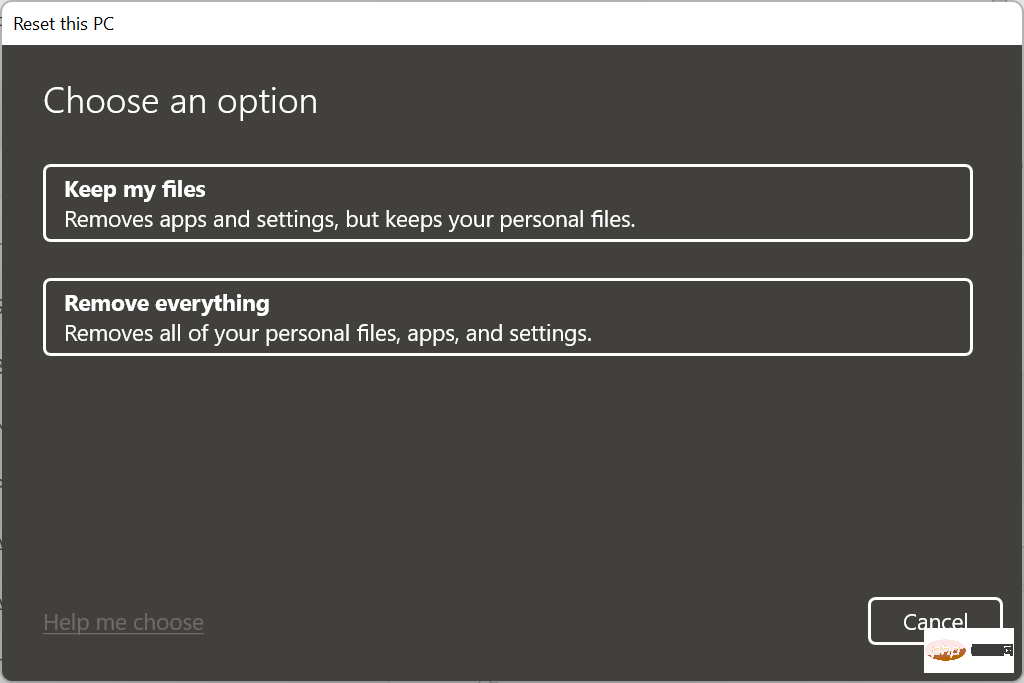
La réinitialisation de votre PC supprimera toutes les applications enregistrées et les paramètres configurés, mais vous pouvez choisir de conserver vos fichiers. Après avoir réinitialisé votre PC, il devrait fonctionner de la même manière que lorsque vous l'avez acheté pour la première fois et l'erreur srttrail.txt dans Windows 11 sera corrigée.
Si la fonction de réinitialisation ne fonctionne pas, consultez notre tutoriel dédié pour éliminer les problèmes potentiels.
Comment éviter les erreurs BSOD dans Windows 11 ?
En raison du temps de dépannage prolongé et du manque d'informations disponibles, les erreurs BSOD sont considérées comme l'une des erreurs les plus effrayantes et les plus complexes.
Le code d'arrêt derrière l'erreur ne révèle pas grand-chose sur la cause première, ce qui rend le diagnostic et l'élimination du problème plus difficiles.
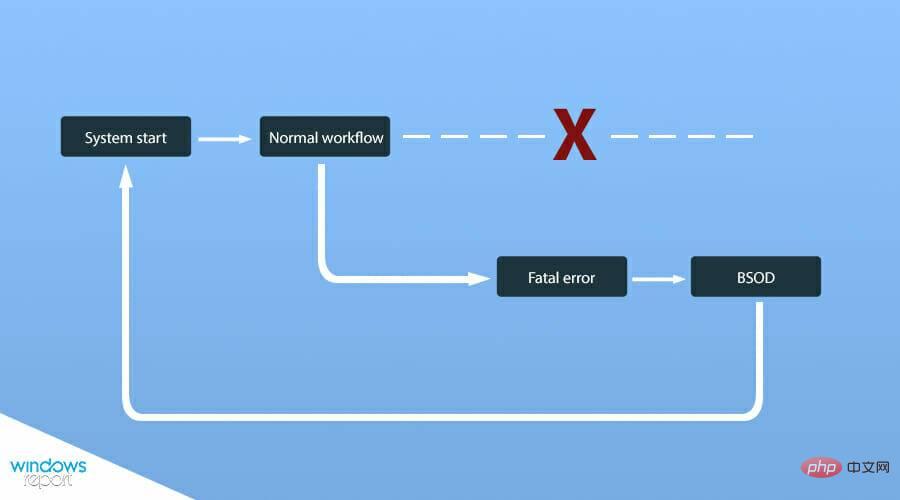
Quelques trucs et astuces simples vous seront utiles pour prévenir ou éliminer la plupart des erreurs BSOD dans Windows 11 ainsi que dans les itérations précédentes.
Gardez toujours les pilotes installés à jour, assurez-vous que tous les périphériques connectés sont compatibles, n'installez pas d'applications tierces douteuses susceptibles d'endommager votre système et n'apportez jamais de modifications inutiles au registre.
Ce qui précède est le contenu détaillé de. pour plus d'informations, suivez d'autres articles connexes sur le site Web de PHP en chinois!