Maison >Problème commun >Comment dissocier les types de fichiers dans Windows 11 ?
Comment dissocier les types de fichiers dans Windows 11 ?
- 王林avant
- 2023-04-26 23:55:065261parcourir
Une association de fichiers est essentiellement la relation entre un format de fichier spécifique et une application configurée pour l'ouvrir. Mais que se passe-t-il si vous souhaitez désormais qu’une autre application ouvre le fichier ? Dans ce cas, vous devez supprimer l'association de fichiers dans Windows 11.
Par exemple, lorsque vous ouvrez un fichier .jpg, il est probablement ouvert dans l'application Photos. De même, un fichier .txt s'ouvrira dans le Bloc-notes. Il s'agit d'une association de fichiers, un type de fichier spécifique configuré pour être ouvert avec un certain programme.
Mais parfois, vous installez de nouveaux programmes mieux adaptés à des types de fichiers spécifiques. Peut-être avez-vous installé un éditeur de photos et souhaitez-vous l'utiliser pour ouvrir tous les fichiers .jpg ou .png pour les éditer. Avec les paramètres système actuels, ces formats s'ouvriront avec les associations de fichiers par défaut.
C'est pourquoi vous devez savoir comment modifier, supprimer ou réinitialiser les associations de fichiers dans Windows 11. Dans le tutoriel suivant, nous vous expliquerons comment procéder.
Les modifications que j'apporte aux associations de fichiers s'appliquent-elles à tous les comptes d'utilisateurs ?
La réponse est non. Les associations de fichiers sont limitées à un compte utilisateur spécifique et les modifications apportées à celui-ci ne sont pas reflétées dans l'ensemble du système.
Par exemple, vous pouvez configurer des associations de fichiers pour que Google Chrome ouvre les types de fichiers .html sur le compte actuel, tandis qu'un autre utilisateur sur le même système peut définir Microsoft Edge comme application par défaut pour le même type de fichier.
Si vous souhaitez apporter des modifications à l'ensemble du système, vous devez apporter ces modifications aux comptes d'utilisateurs individuels.
Comment supprimer les associations de fichiers dans Windows 11 ?
1. Lancez Paramètres via Paramètres
- Appuyez sur Windows+I et sélectionnez Applications dans la liste des onglets dans le volet de navigation de gauche.
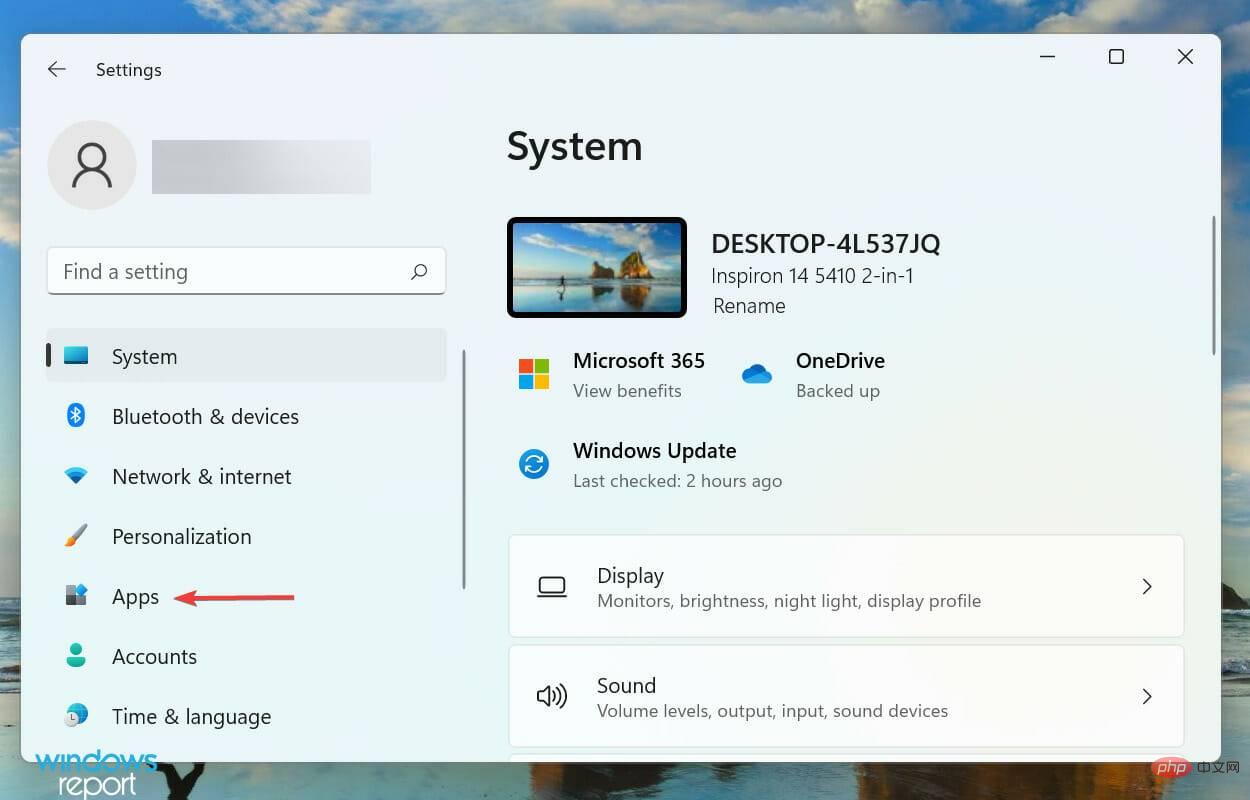
- Ensuite, cliquez sur les Applications par défaut à droite.
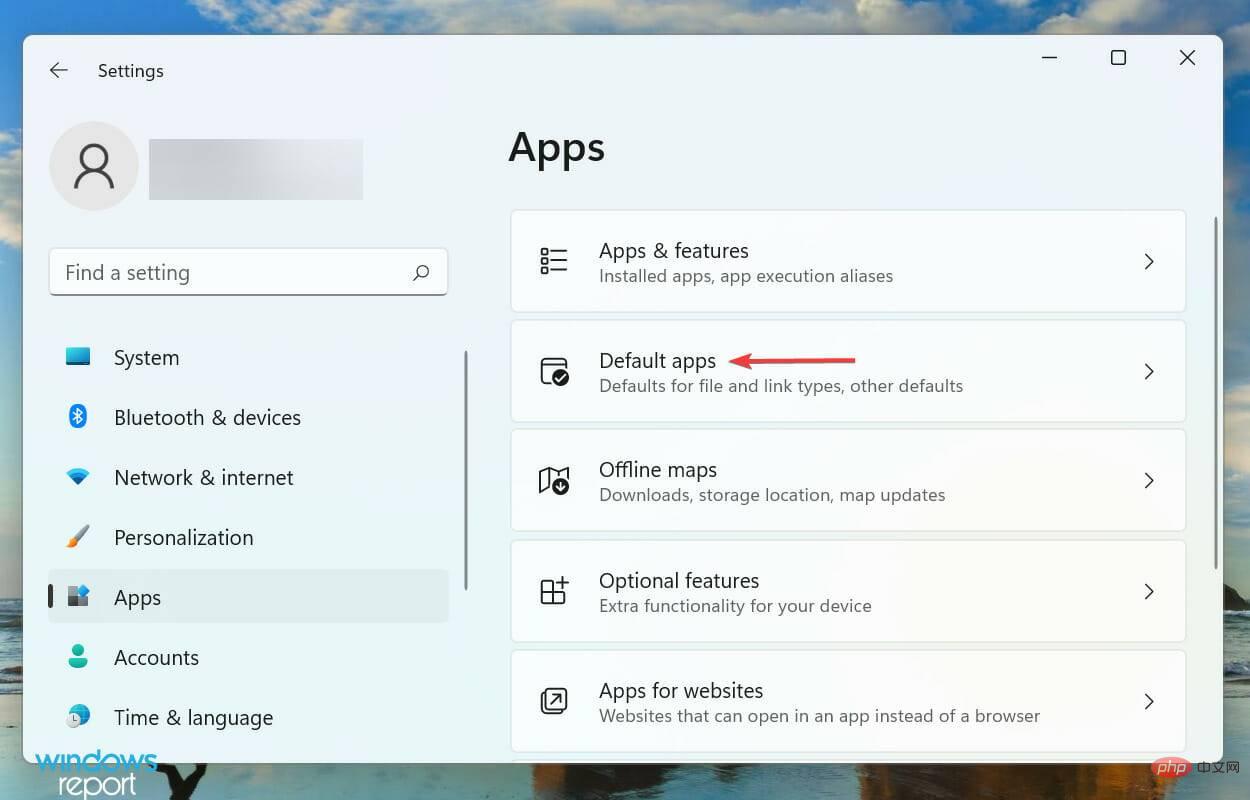
- Faites défiler vers le bas et sous les paramètres pertinents sélectionnez Par défaut par type de fichier.
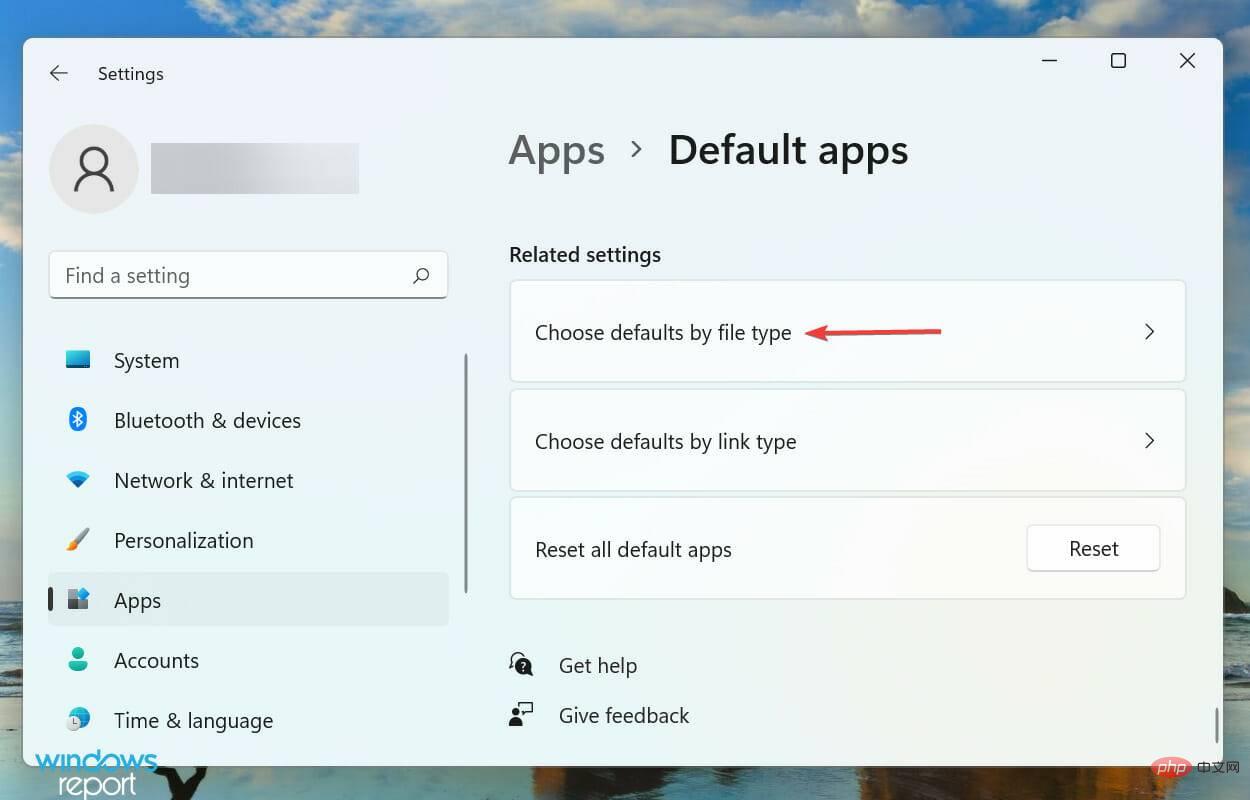
- Maintenant, sélectionnez un type de fichier pour supprimer les fichiers actuels et créer de nouvelles associations de fichiers dans Windows 11.
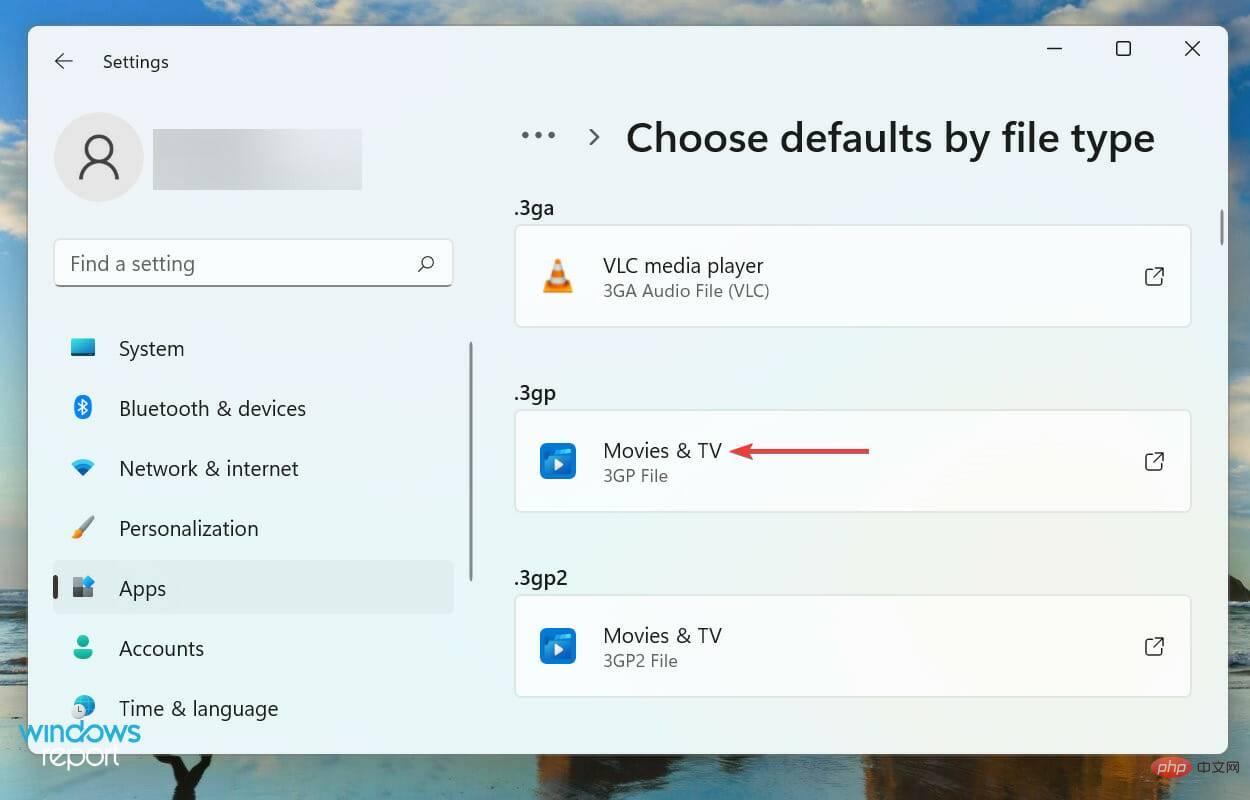
- À partir de maintenant, sélectionnez l'application souhaitée que vous souhaitez utiliser pour ouvrir ce type de fichier spécifique et cliquez sur OK.
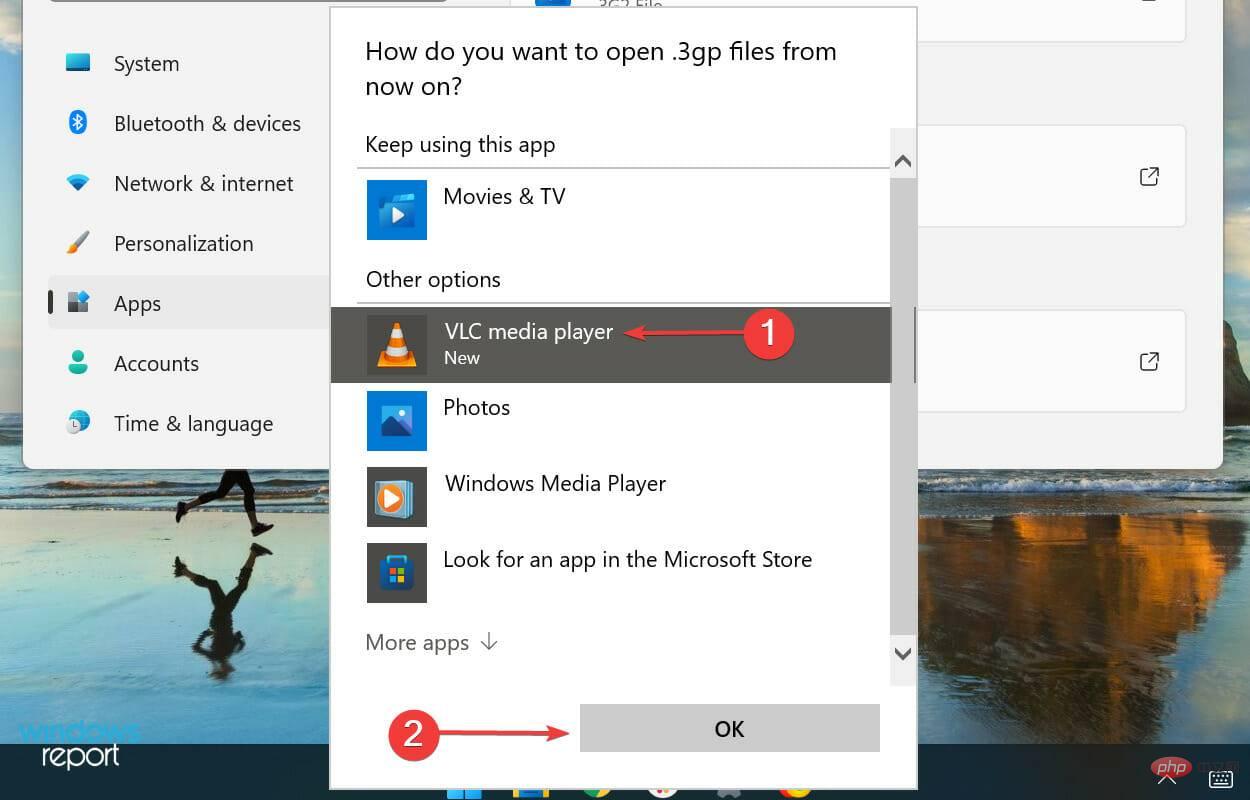
- Les modifications doivent être reflétées immédiatement.
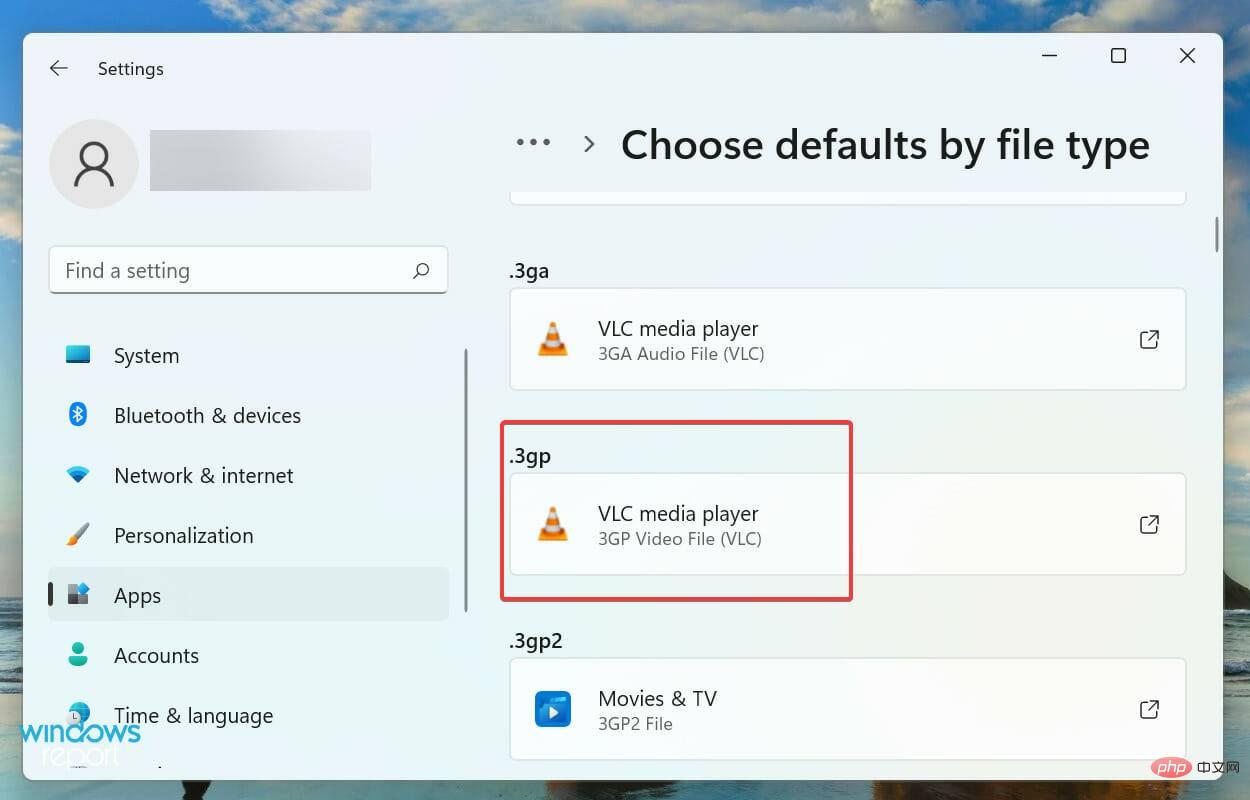
L'utilisation des paramètres est probablement l'un des moyens les plus simples de supprimer et de créer de nouvelles associations de fichiers dans Windows 11. Cependant, ce n’est certainement pas le seul moyen. Nous avons répertorié d'autres méthodes dans la section ci-dessous, veuillez lire attentivement et utiliser la méthode qui vous convient le mieux.
2. Lancez le menu Recherche via le Panneau de configuration
- Appuyez sur Windows+S, saisissez "Panneau de configuration" dans le champ de texte en haut et cliquez sur les résultats de recherche pertinents qui apparaissent.
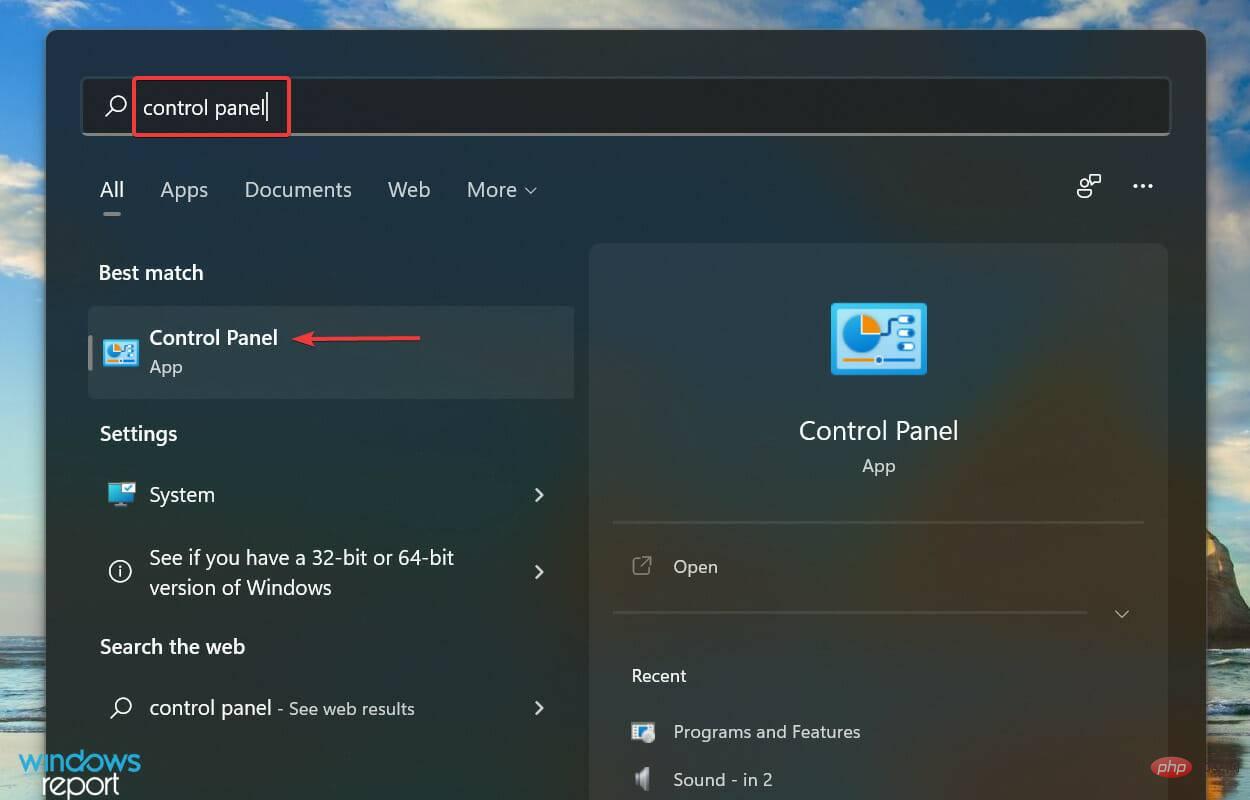
- Sélectionnez un programme dans la liste des options ici.
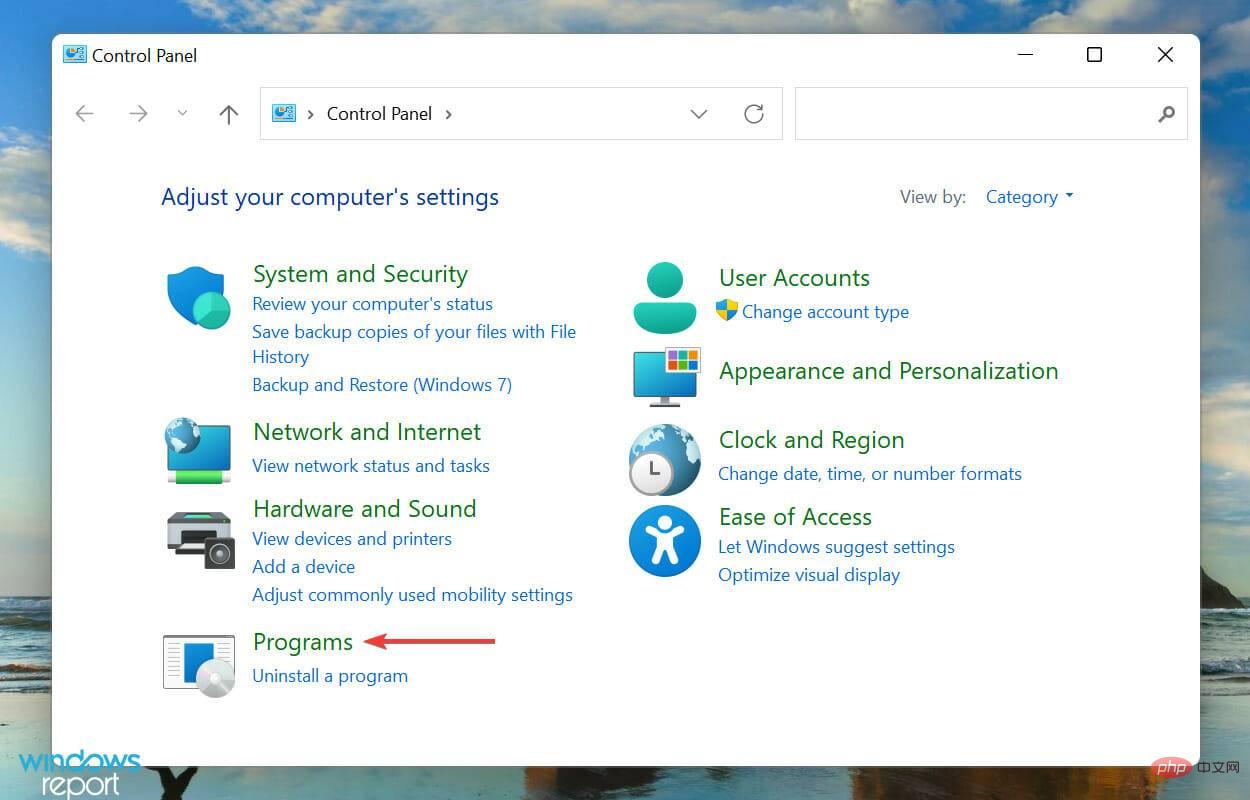
- Ensuite, cliquez sur Programmes par défaut.
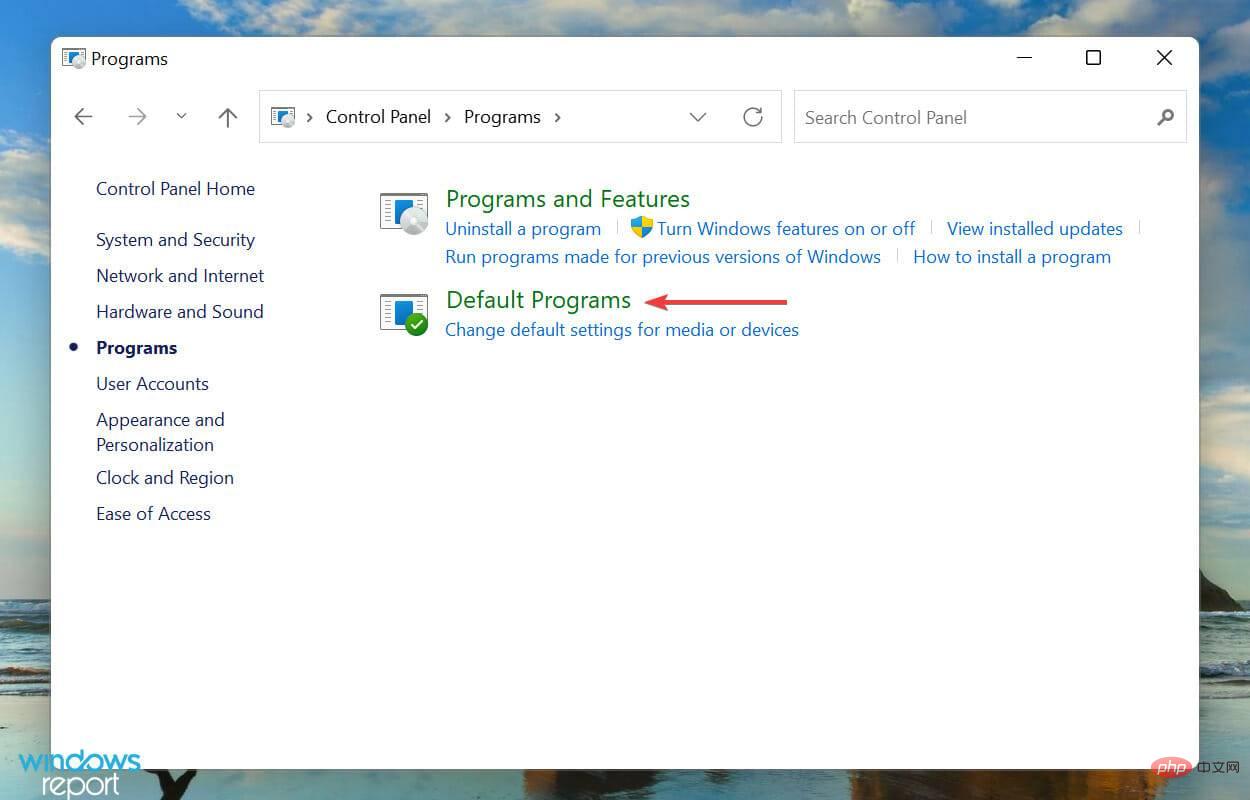
- Maintenant, cliquez sur l'option Associer un type de fichier ou un protocole à un programme.
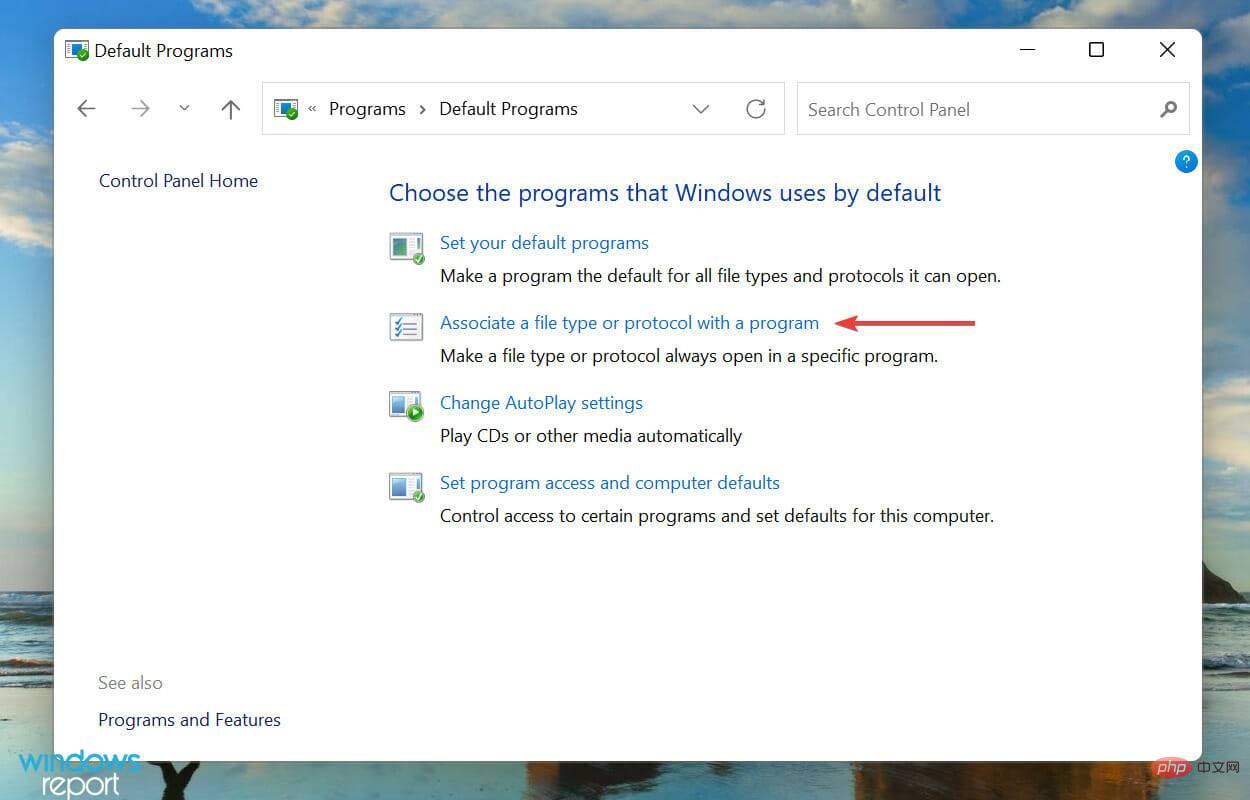
Vous serez maintenant redirigé vers la fenêtre Paramètres et pourrez suivre les étapes répertoriées dans la méthode précédente pour supprimer les associations de fichiers dans Windows 11.
Le Panneau de configuration avait auparavant une option intégrée pour supprimer les associations de fichiers, mais elle a été supprimée et vous êtes maintenant redirigé vers les paramètres.
3. Lancez la commande Exécuter via le registre
- en appuyant sur Windows+R, saisissez regedit dans le champ de texte, puis cliquez sur OK ou appuyez sur Entrée pour lancer l'Éditeur de registre.
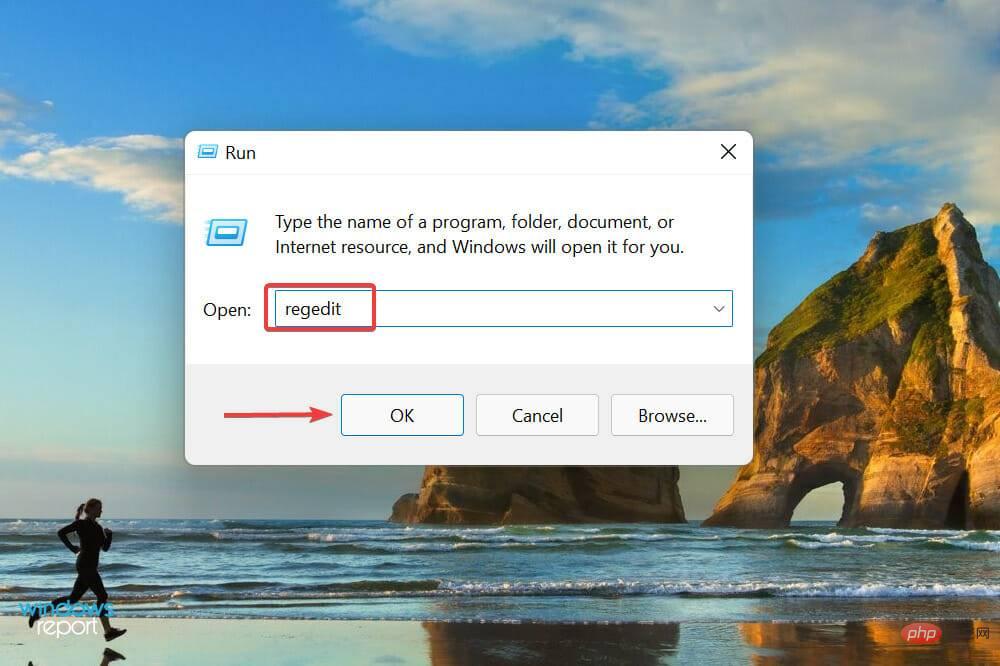
- Cliquez sur Oui dans l'invite contextuelle UAC (User Account Control).
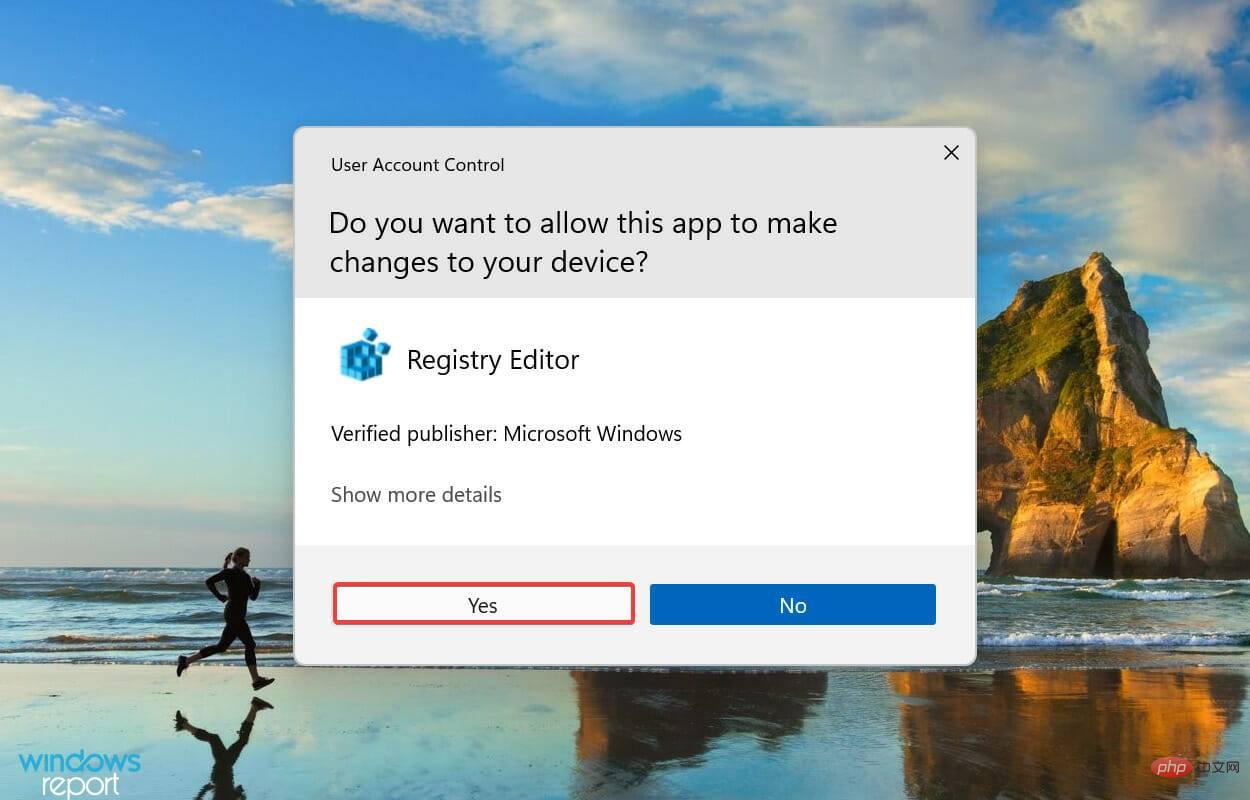
- Collez le chemin suivant dans la barre d'adresse en haut et appuyez sur Entrée. Vous pouvez également y accéder en utilisant le volet de navigation sur la gauche.
<code><strong>HKEY_CURRENT_USERSoftwareMicrosoftWindowsCurrentVersionExplorerFileExts</strong>HKEY_CURRENT_USERSoftwareMicrosoftWindowsCurrentVersionExplorerFileExts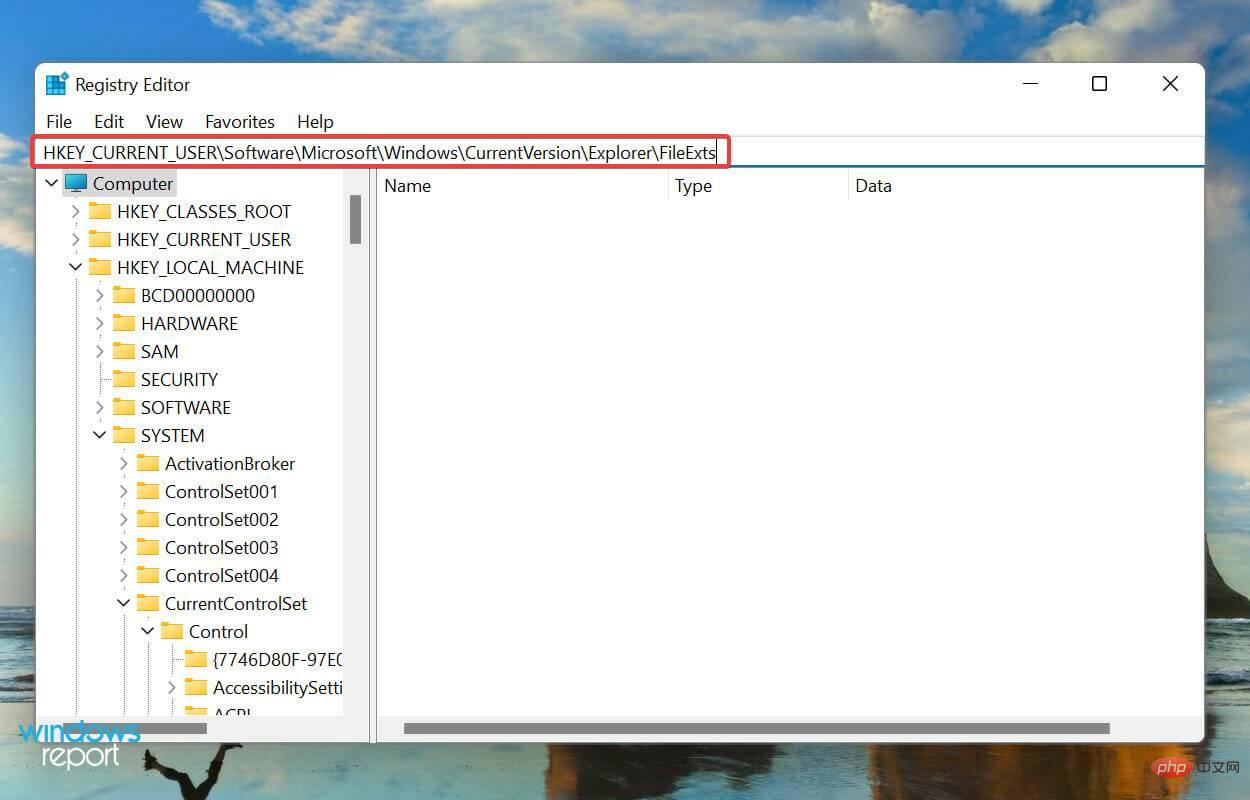
-
Tous les types de fichiers seront répertoriés dans le volet de navigation. Sélectionnez le fichier dont vous souhaitez supprimer l'association de fichiers, faites un clic droit dessus et sélectionnez Supprimer dans le menu contextuel.
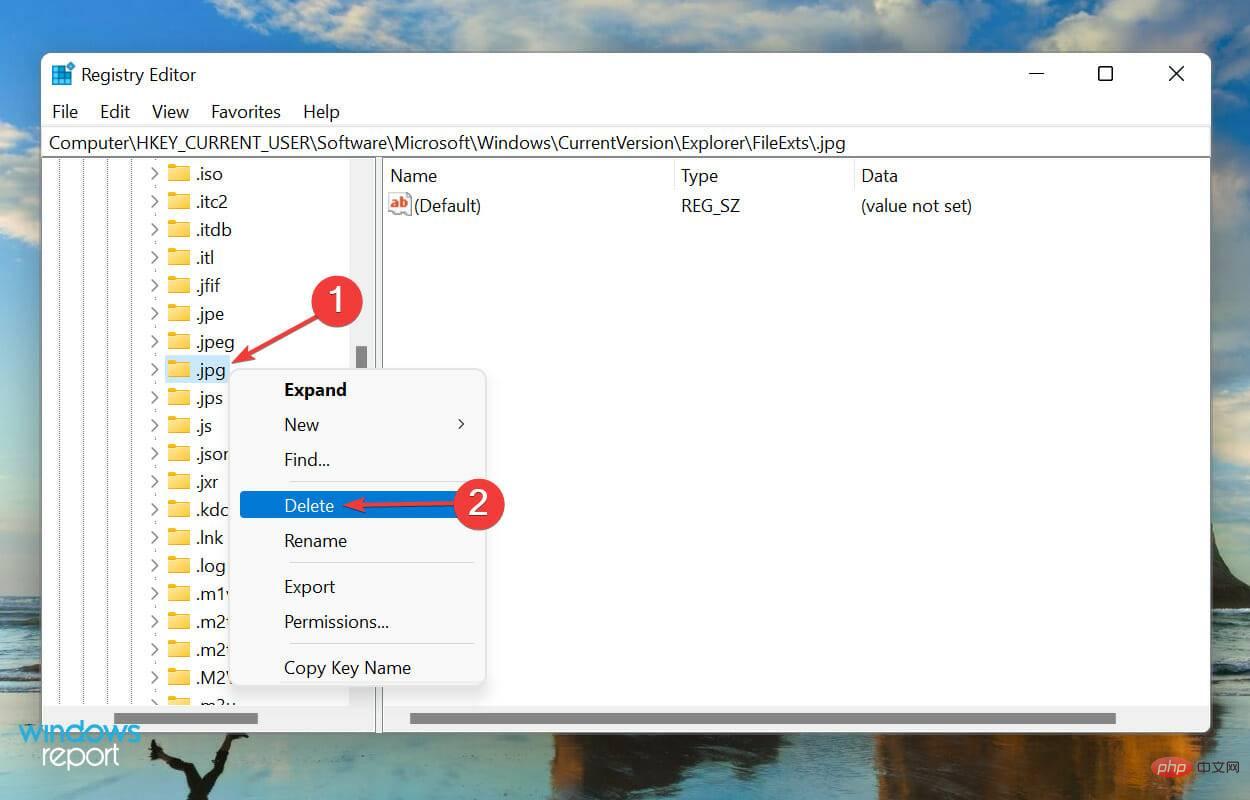
-
Cliquez sur "Oui" dans l'invite de confirmation pour supprimer la clé.
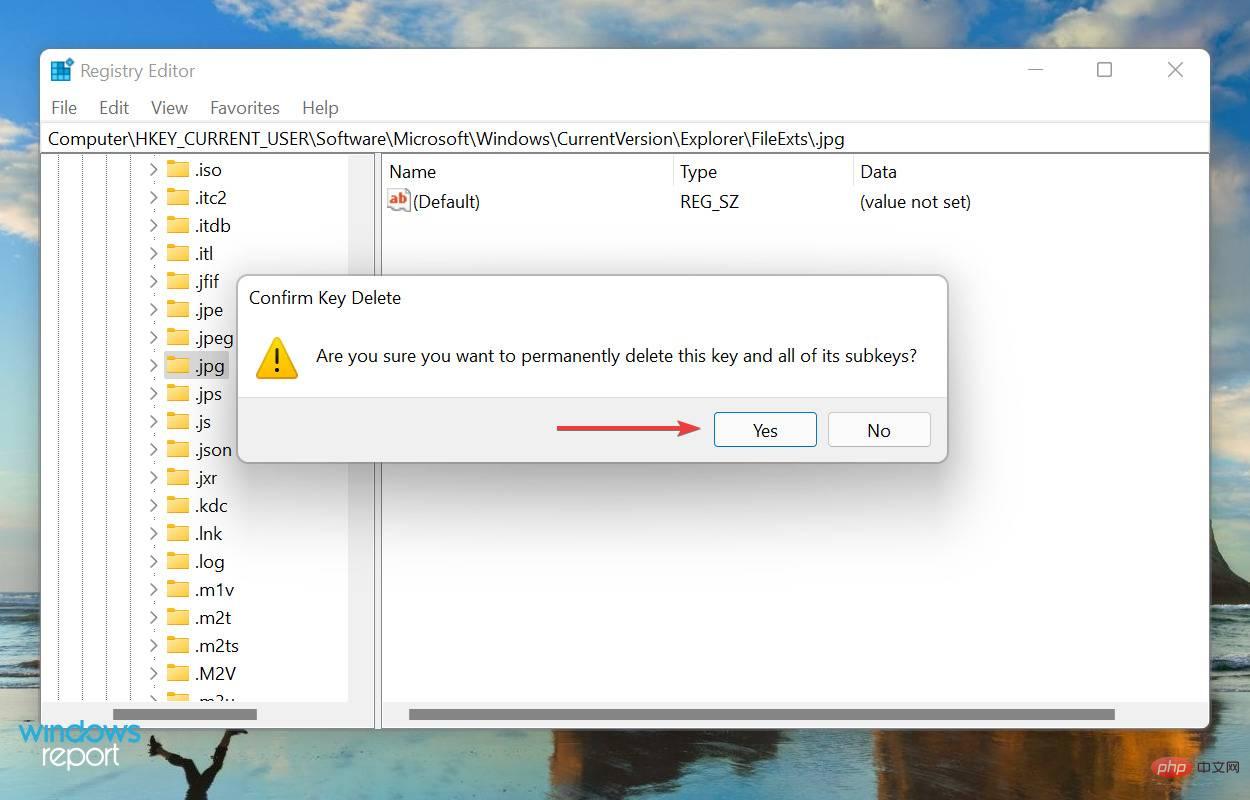
-
Maintenant, appuyez sur Ctrl++ pour lancer le Gestionnaire des tâches, recherchez le processus de l'Explorateur Windows (explorer.exe)Shift, faites un clic droit dessus et sélectionnez Redémarrer. Esc
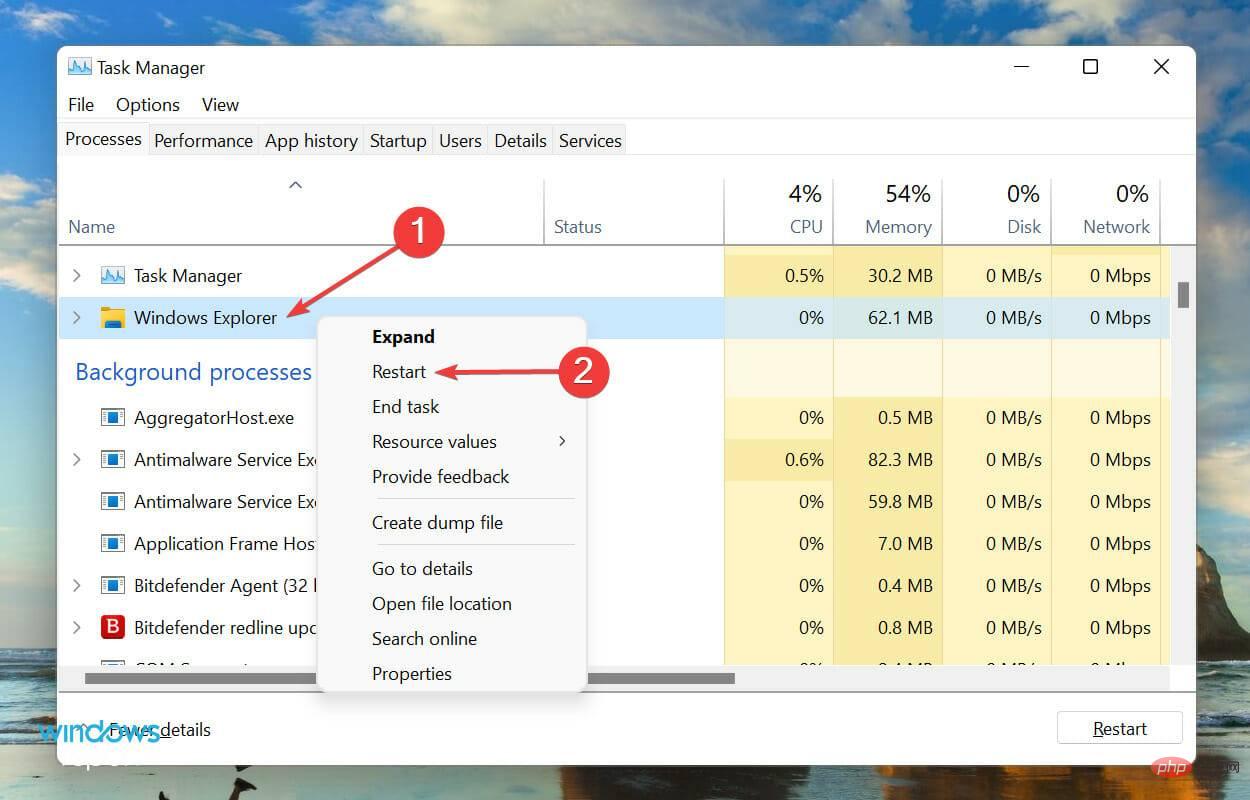
-
Appuyez sur Windows+I pour lancer Paramètres et sélectionnez l'onglet Applications dans le volet de navigation de gauche.
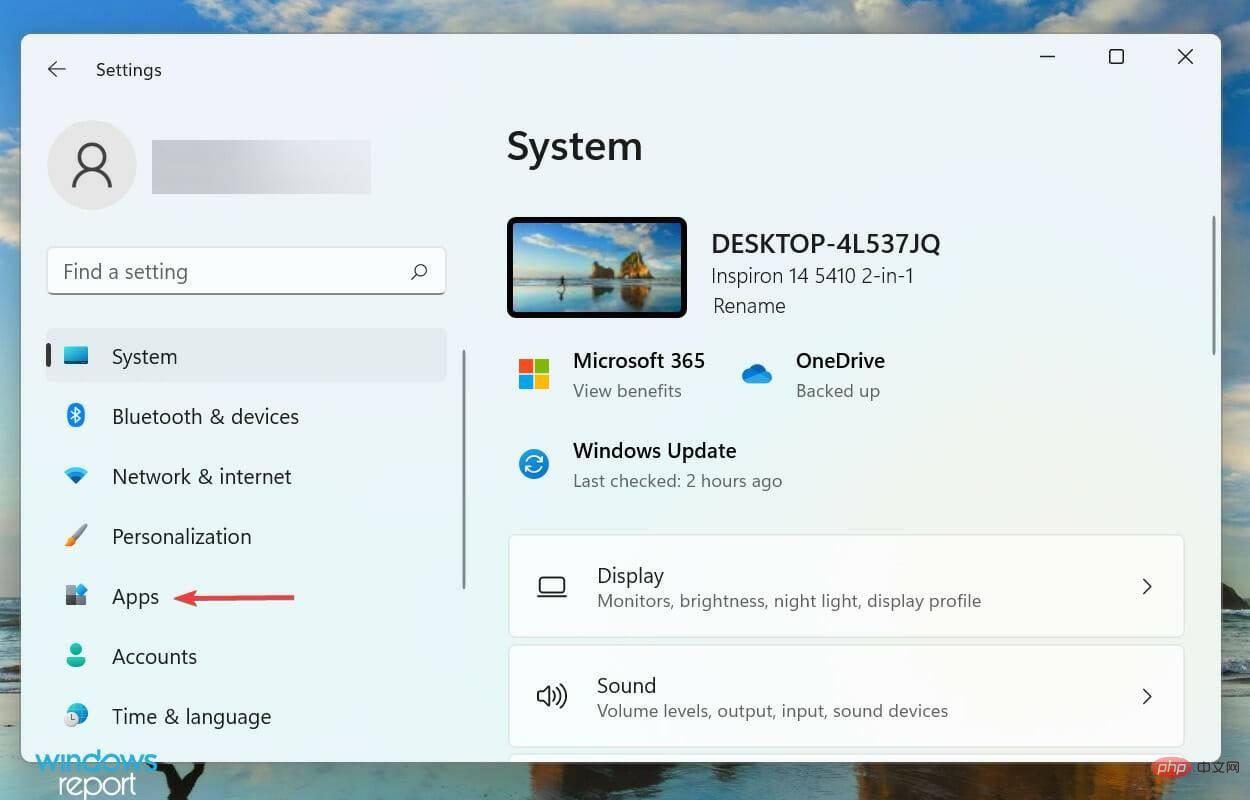
-
Cliquez sur l'option Applications par défaut sur le côté droit.
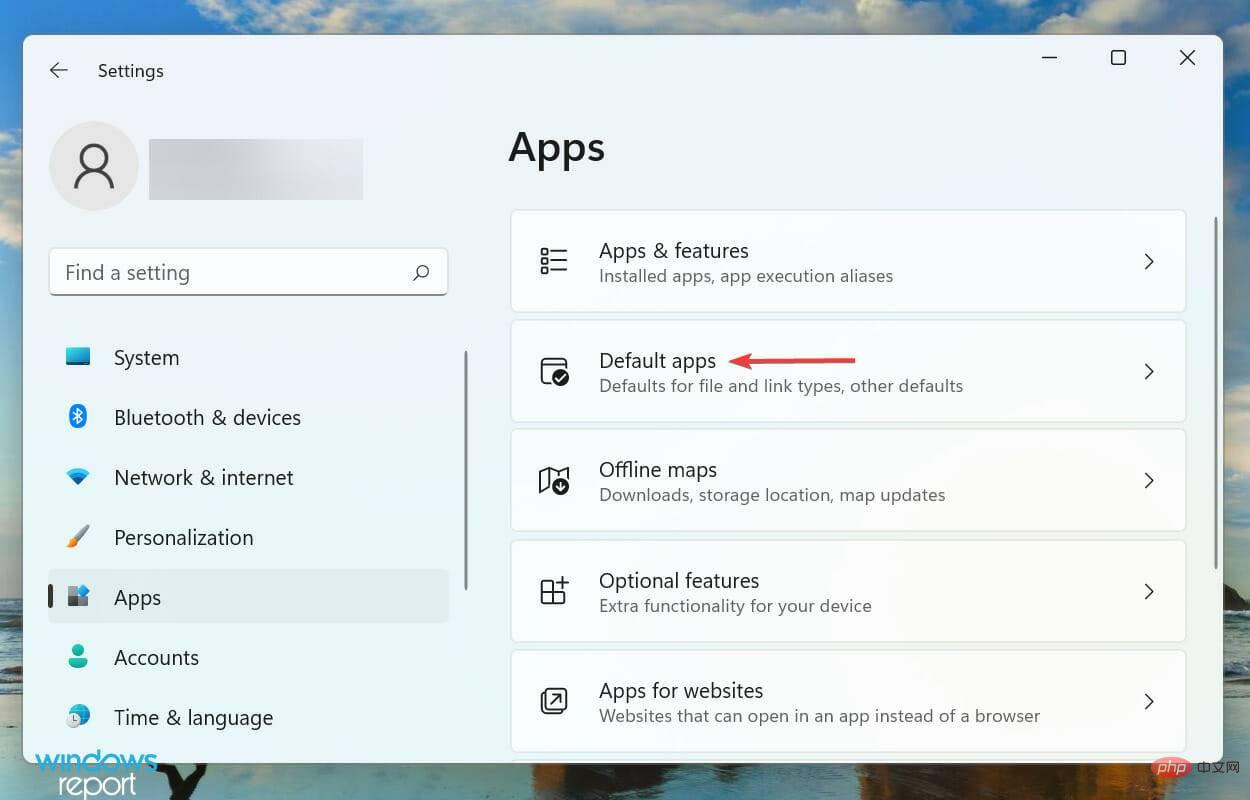
-
Ensuite, cliquez sur le bouton « Réinitialiser » à côté de l'option « Réinitialiser toutes les applications par défaut ».
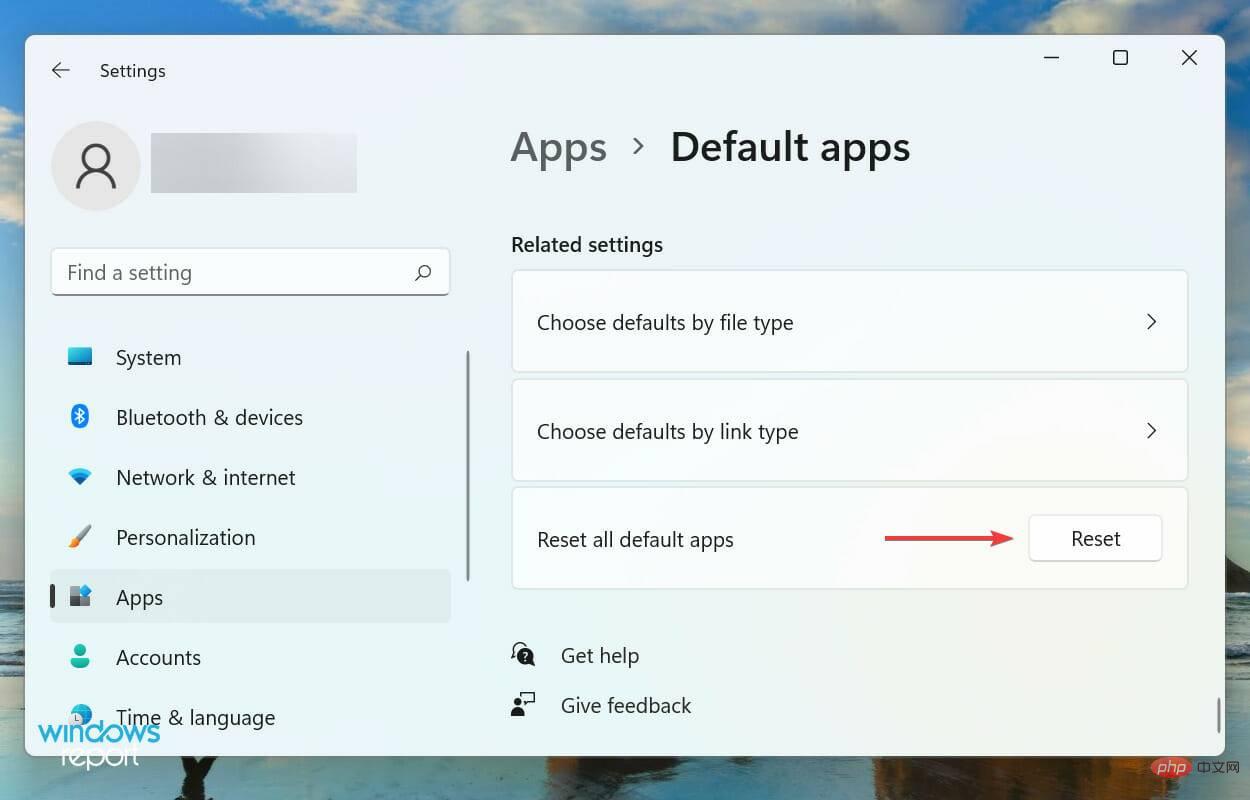
-
Cliquez sur OK dans l'invite de confirmation contextuelle.
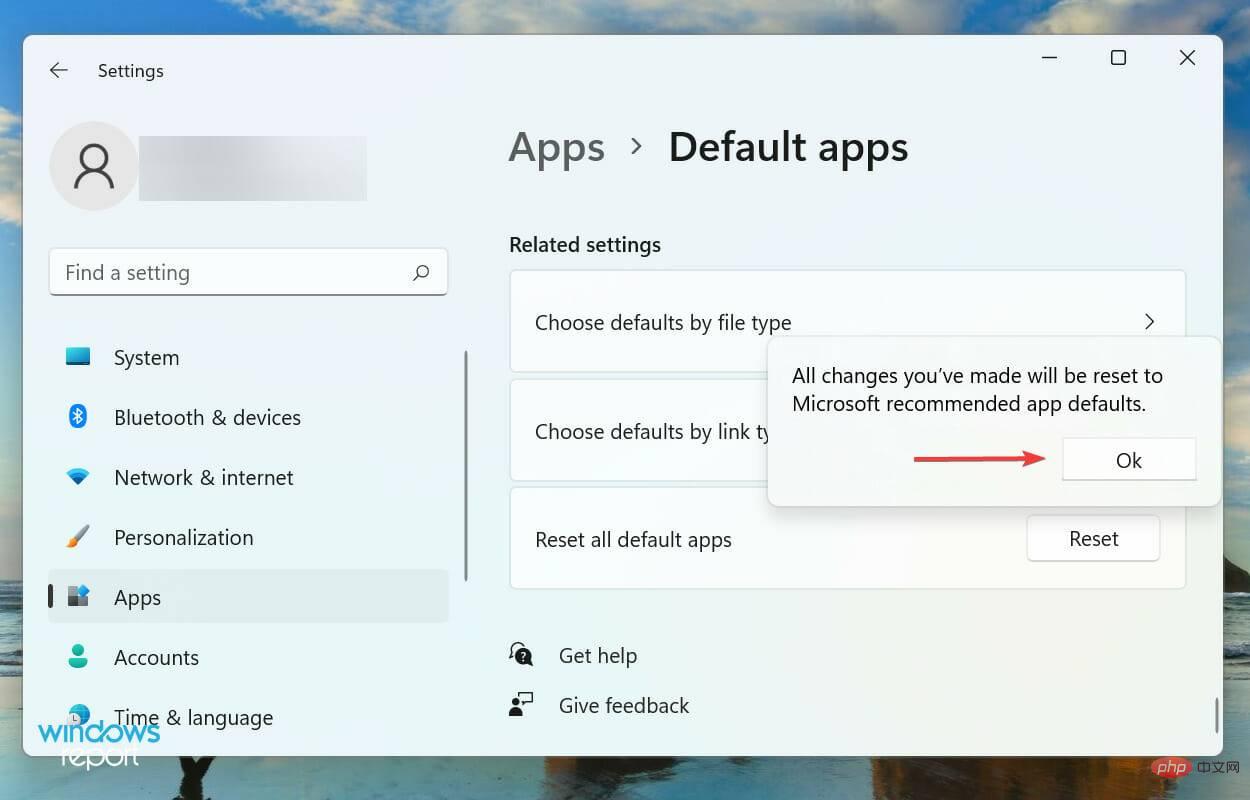
Ce qui précède est le contenu détaillé de. pour plus d'informations, suivez d'autres articles connexes sur le site Web de PHP en chinois!

