Maison >Problème commun >Comment masquer des fichiers et des dossiers et les supprimer de la recherche dans Windows 11 ?
Comment masquer des fichiers et des dossiers et les supprimer de la recherche dans Windows 11 ?
- WBOYWBOYWBOYWBOYWBOYWBOYWBOYWBOYWBOYWBOYWBOYWBOYWBavant
- 2023-04-26 23:07:062322parcourir
Comment masquer des fichiers et des dossiers de la recherche sous Windows 11
La première chose que nous devons examiner est de personnaliser l'emplacement des fichiers de recherche Windows. En ignorant ces emplacements spécifiques, vous devriez pouvoir voir les résultats plus rapidement tout en masquant tous les fichiers que vous souhaitez protéger.
Si vous souhaitez exclure des fichiers et des dossiers des recherches sur Windows 11, suivez les étapes suivantes :
- Ouvrez le menu Démarrer et sélectionnez Paramètres. Vous pouvez également appuyer sur la touche Windows + I de votre clavier.
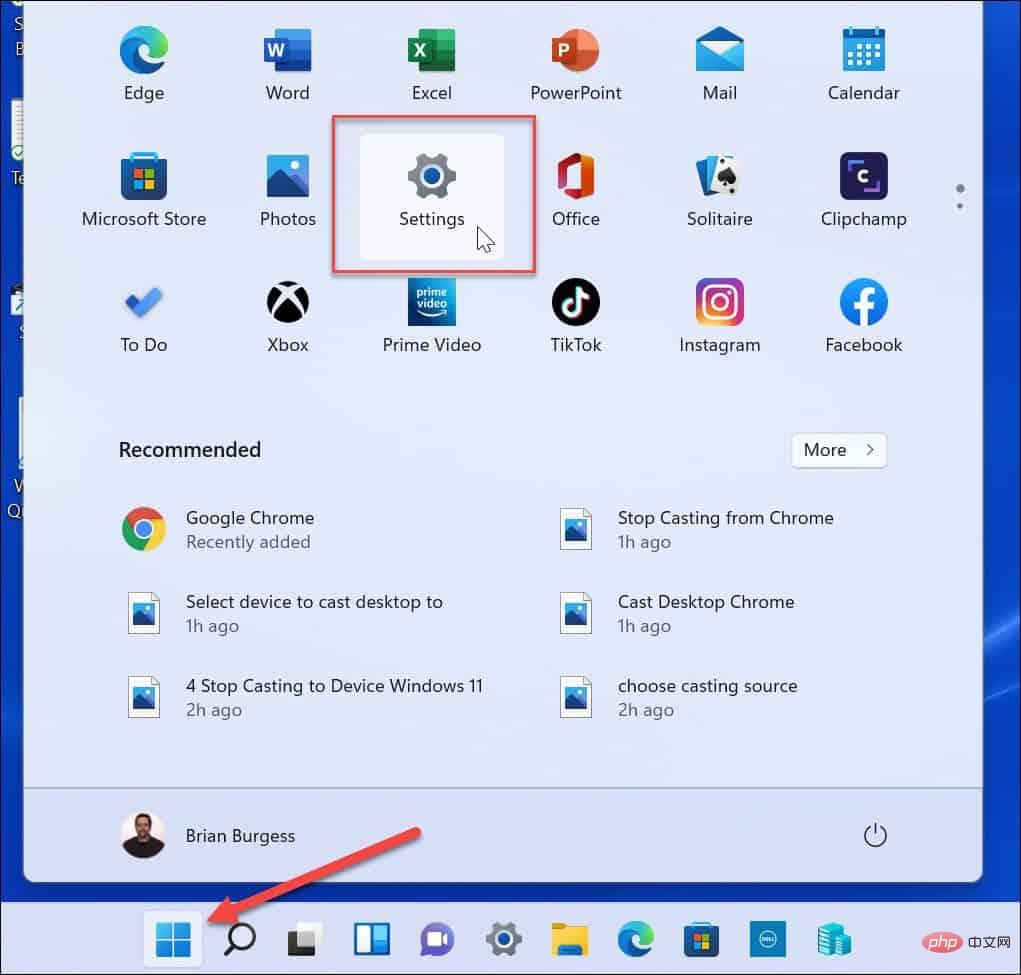
- Lorsque les paramètres s'ouvrent, sélectionnez Confidentialité et sécurité sur la gauche.
- Dans Confidentialité et sécurité, sélectionnez l'option Recherche dans Windows.
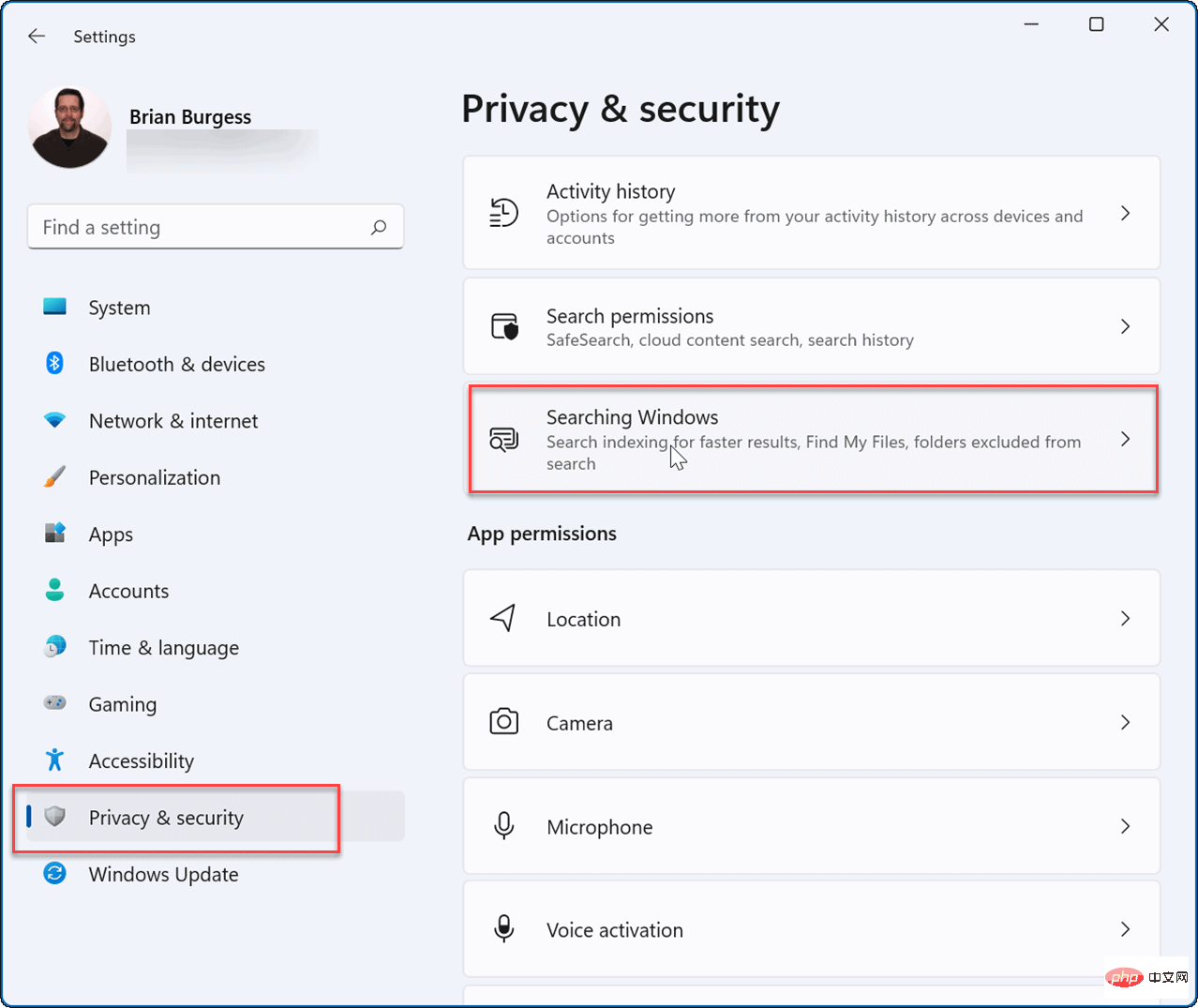
- Cliquez pour développer l'option Rechercher mes fichiers.
- Sous Rechercher mes fichiers > Classique, cliquez sur l'option Personnaliser les emplacements de recherche .
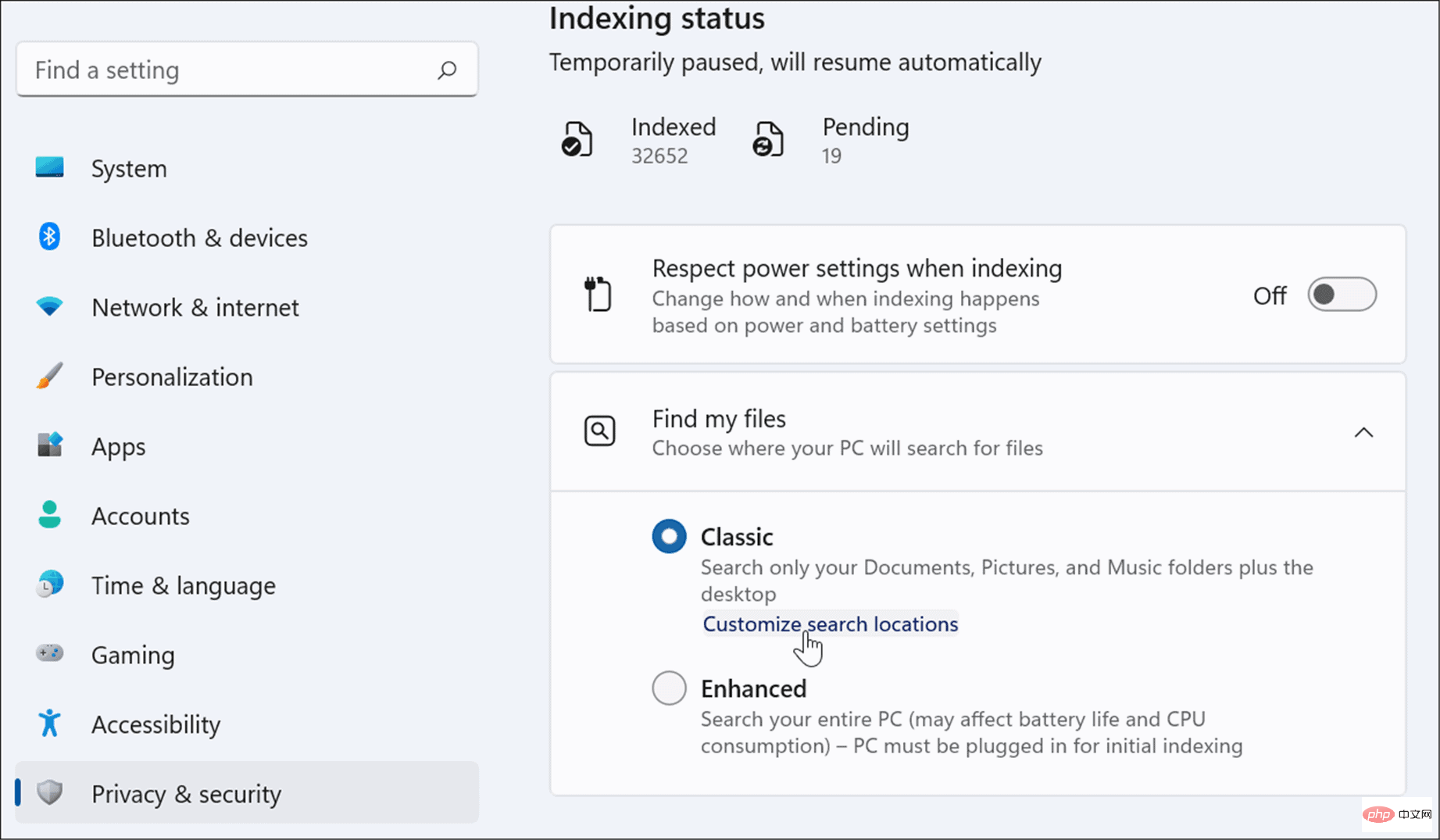
- Dans la fenêtre « Options d'index », appuyez sur le bouton « Modifier » en bas.
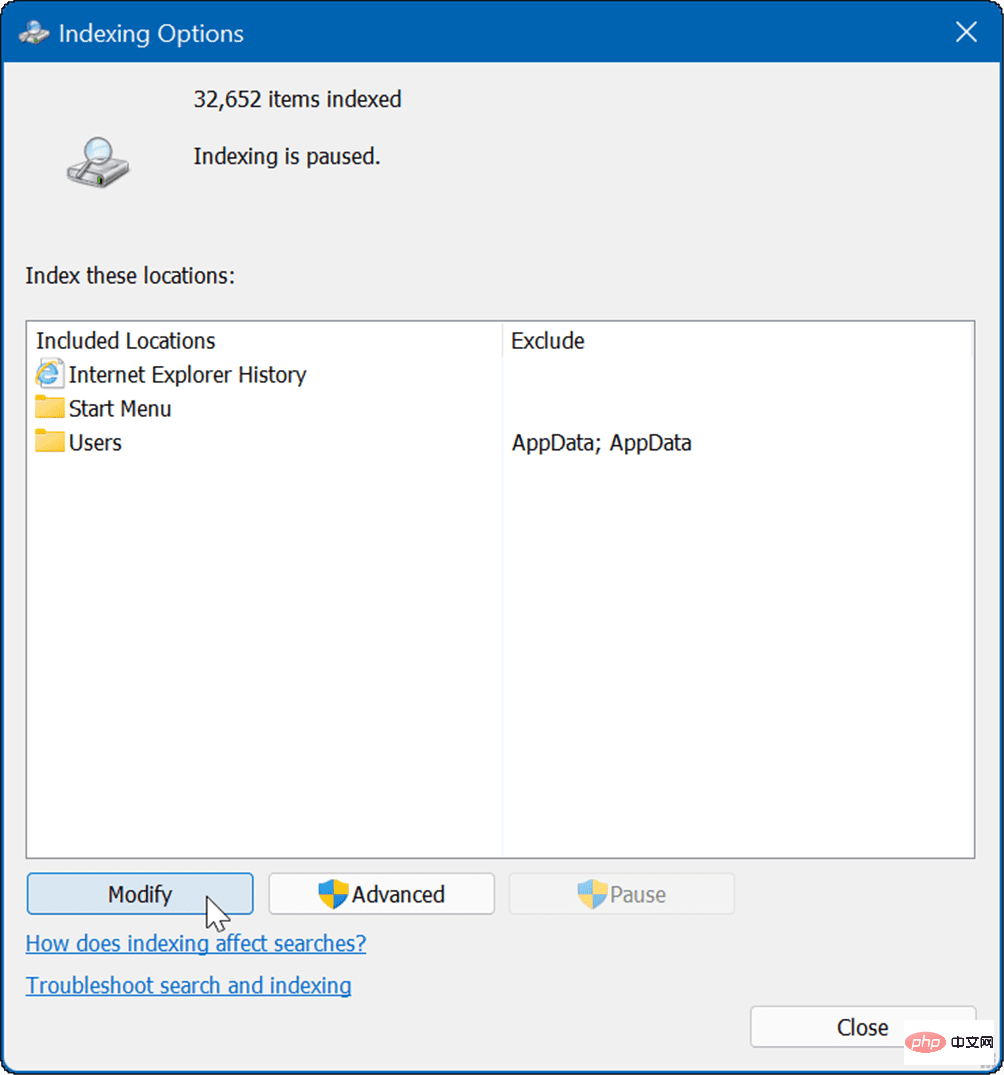
- Ensuite, cochez les dossiers que vous souhaitez inclure, décochez les dossiers que vous souhaitez exclure de la recherche Windows et cliquez sur « OK » pour enregistrer.
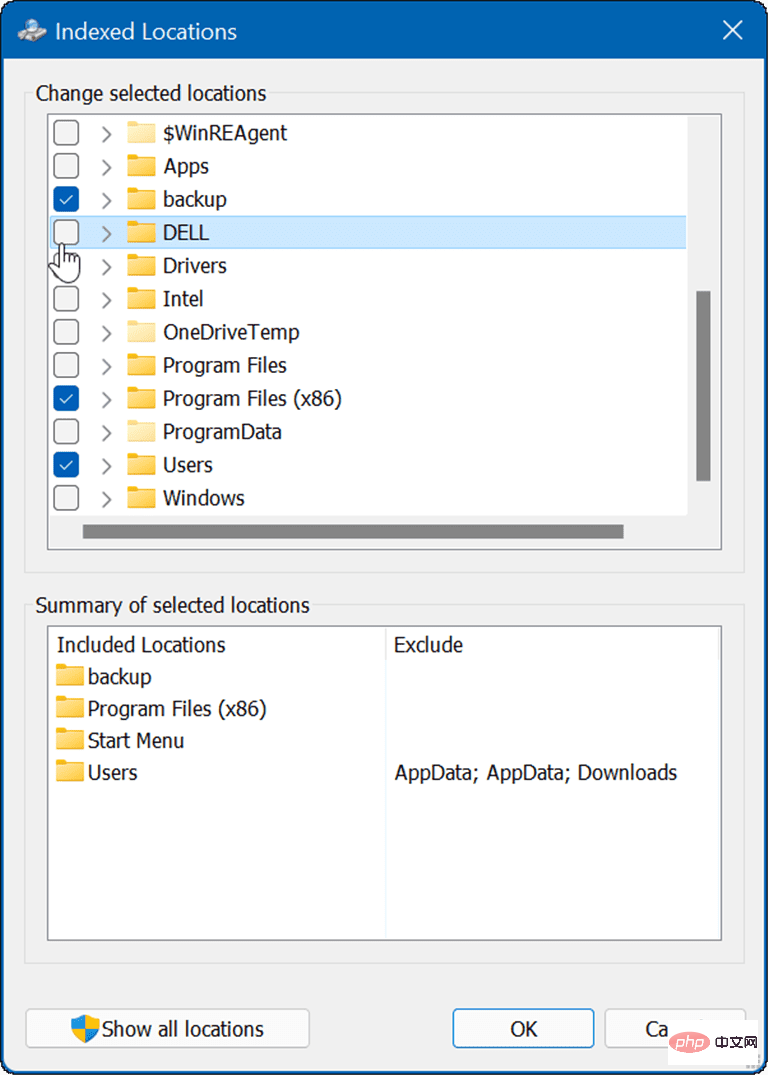
Maintenant, Windows recherchera uniquement le dossier d'index que vous avez spécifié.
Comment masquer des dossiers de la recherche sous Windows 11
Pour masquer un dossier spécifique dans la recherche Windows, procédez comme suit :
- Cliquez sur le bouton Démarrer pour ouvrir le Menu Démarreret sélectionnez Paramètres.
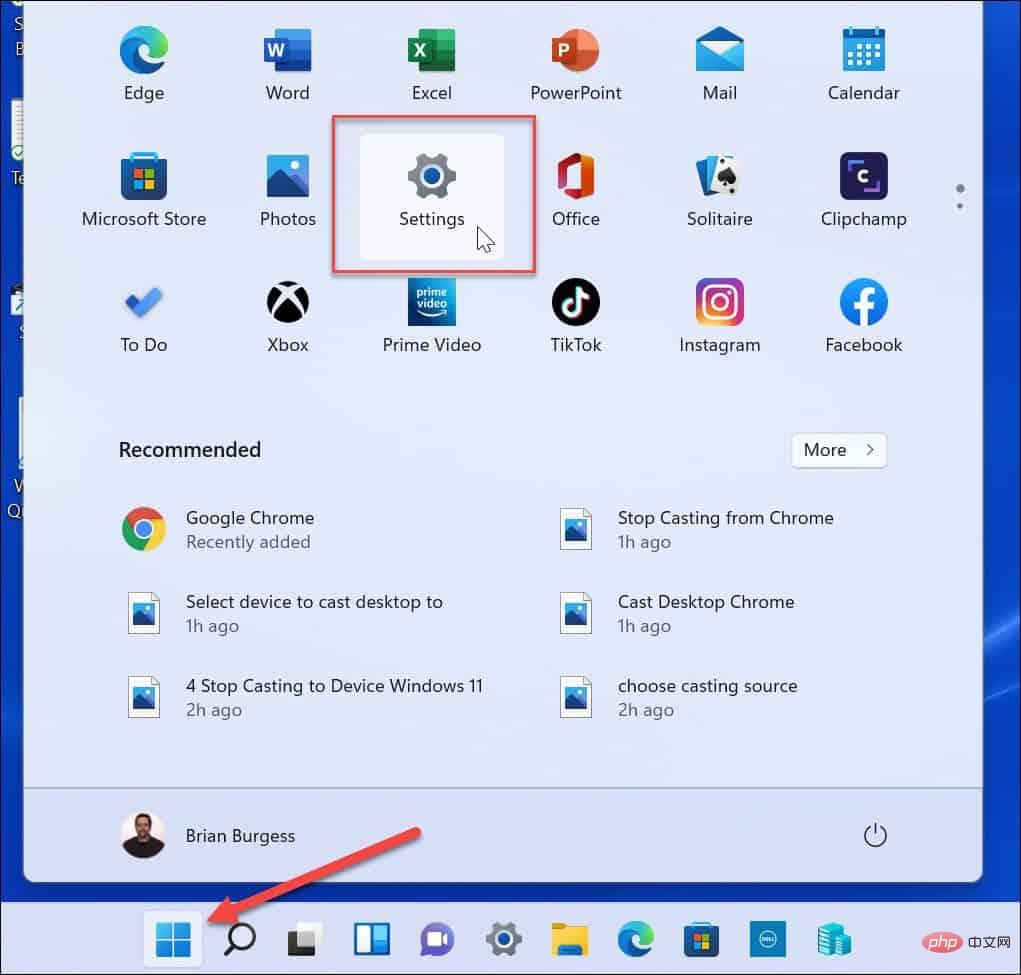
- Dans Paramètres, appuyez sur « Confidentialité et sécurité » > « Recherche Windows ».
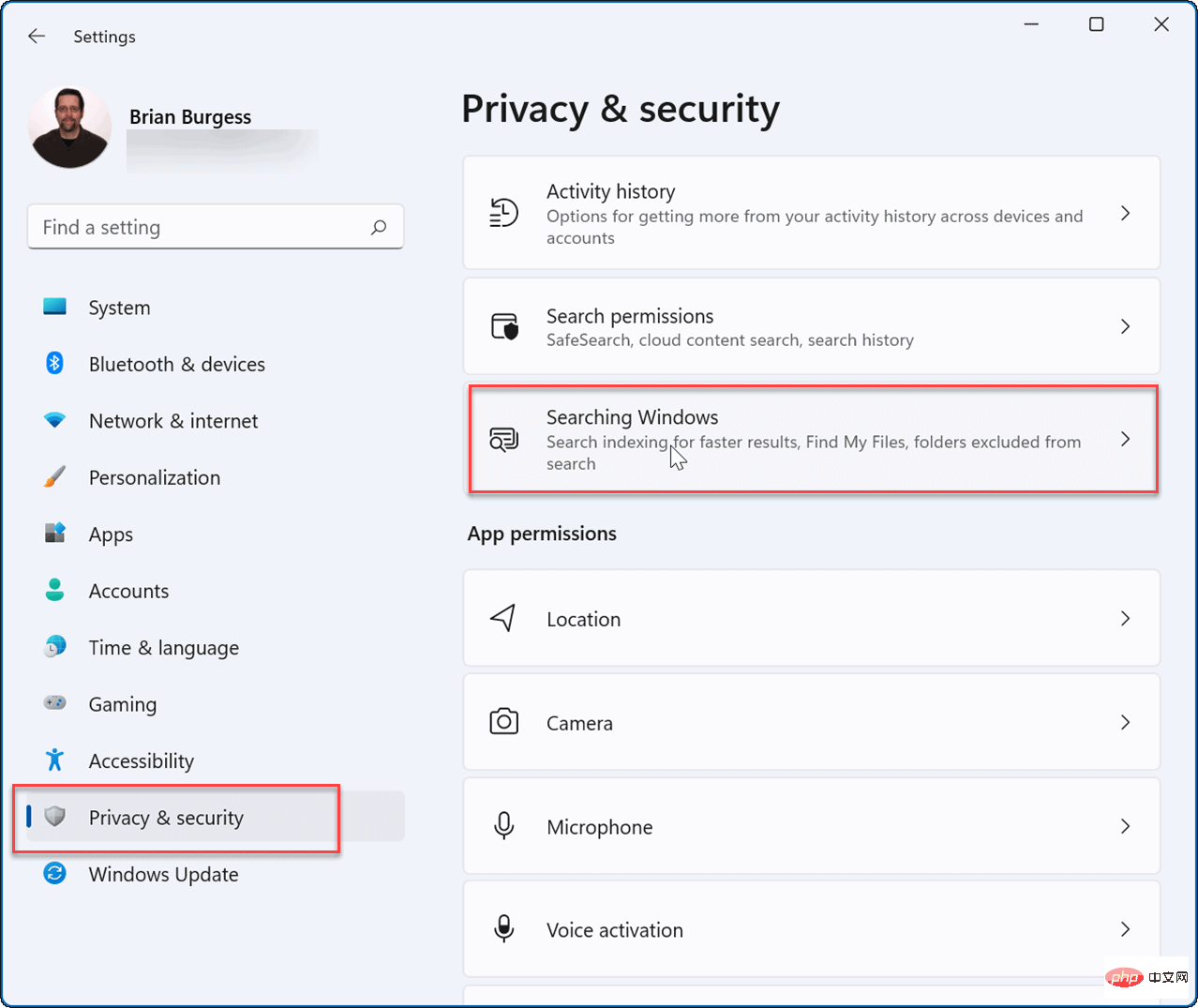
- Faites défiler la liste et sélectionnez l'option Ajouter un dossier exclu.
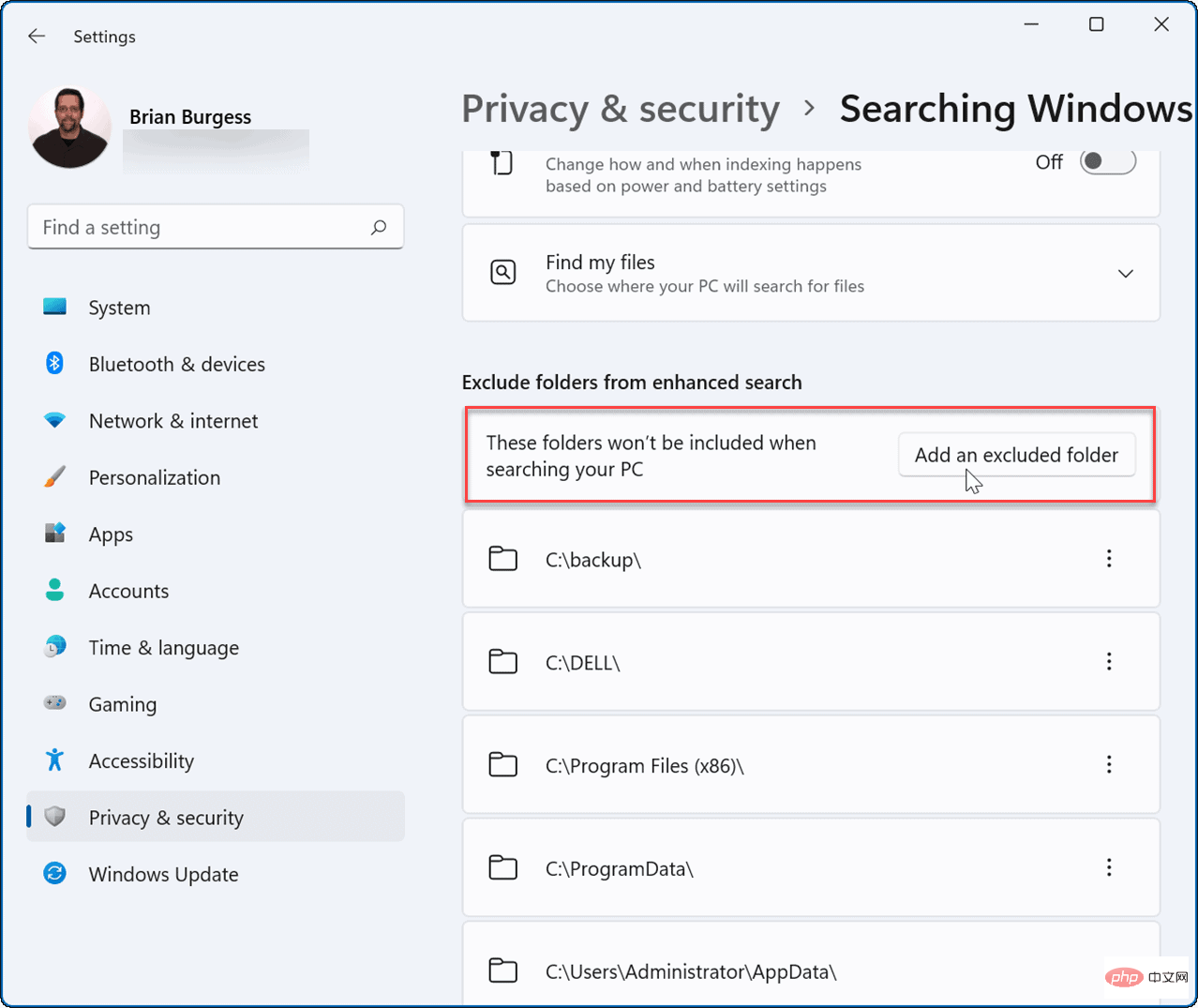
- Sélectionnez le dossier que vous souhaitez masquer et cliquez sur le bouton Sélectionner un dossier.
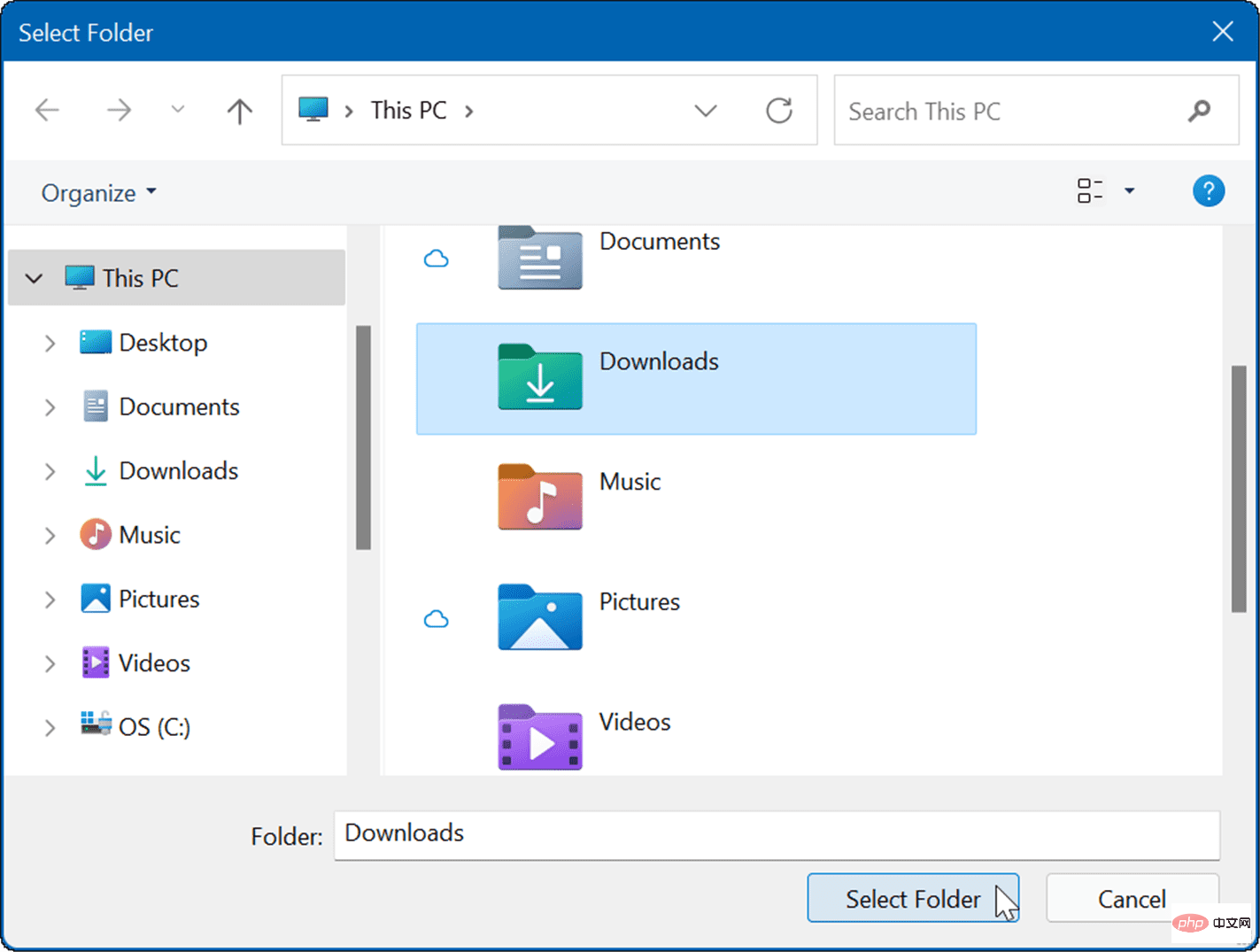
- Le dossier que vous avez sélectionné ne sera plus inclus dans les résultats de recherche. Si vous souhaitez afficher un dossier, cliquez sur l'icône à trois points à côté du dossier, puis cliquez sur Supprimer.
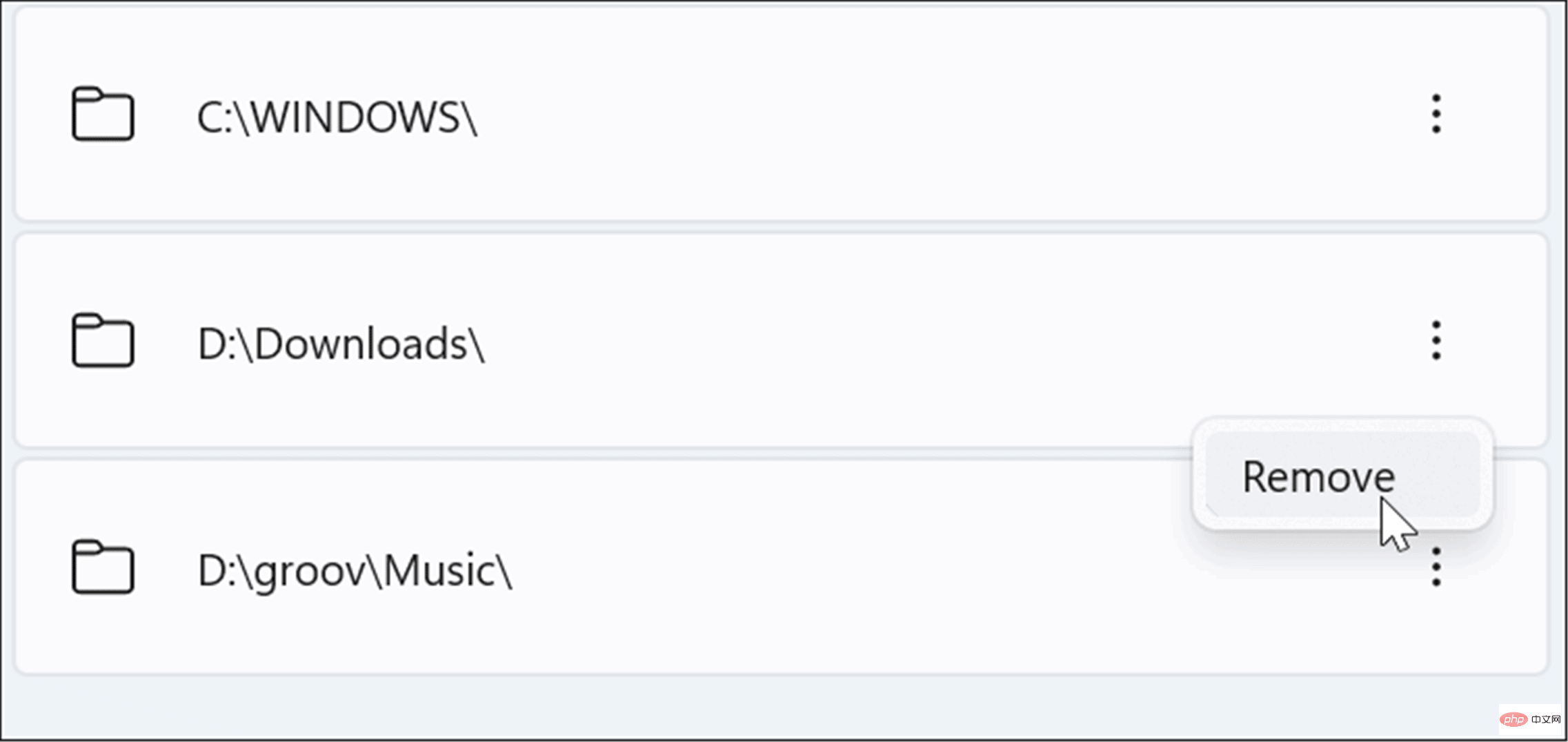
Comment masquer des fichiers de la recherche sous Windows 11
Sous Windows 11, vous pouvez sélectionner n'importe quel type de fichier et l'empêcher d'apparaître dans les résultats de recherche.
Pour masquer certains types de fichiers dans les résultats de recherche de Windows 11 :
- Appuyez sur Démarrer, tapez indexation options et sélectionnez le meilleur résultat.
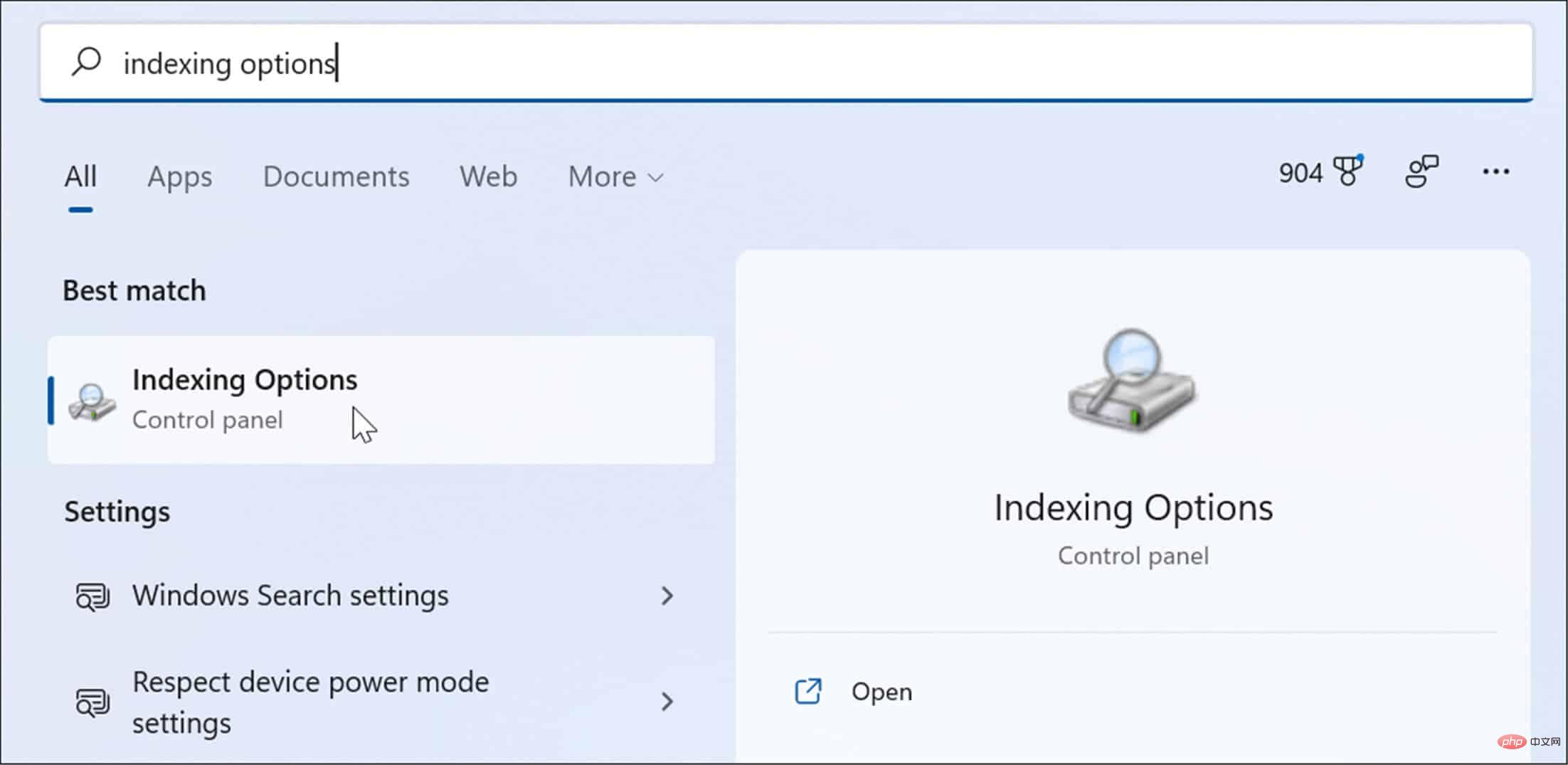
- Dans Options d'index, appuyez sur le bouton Avancé.
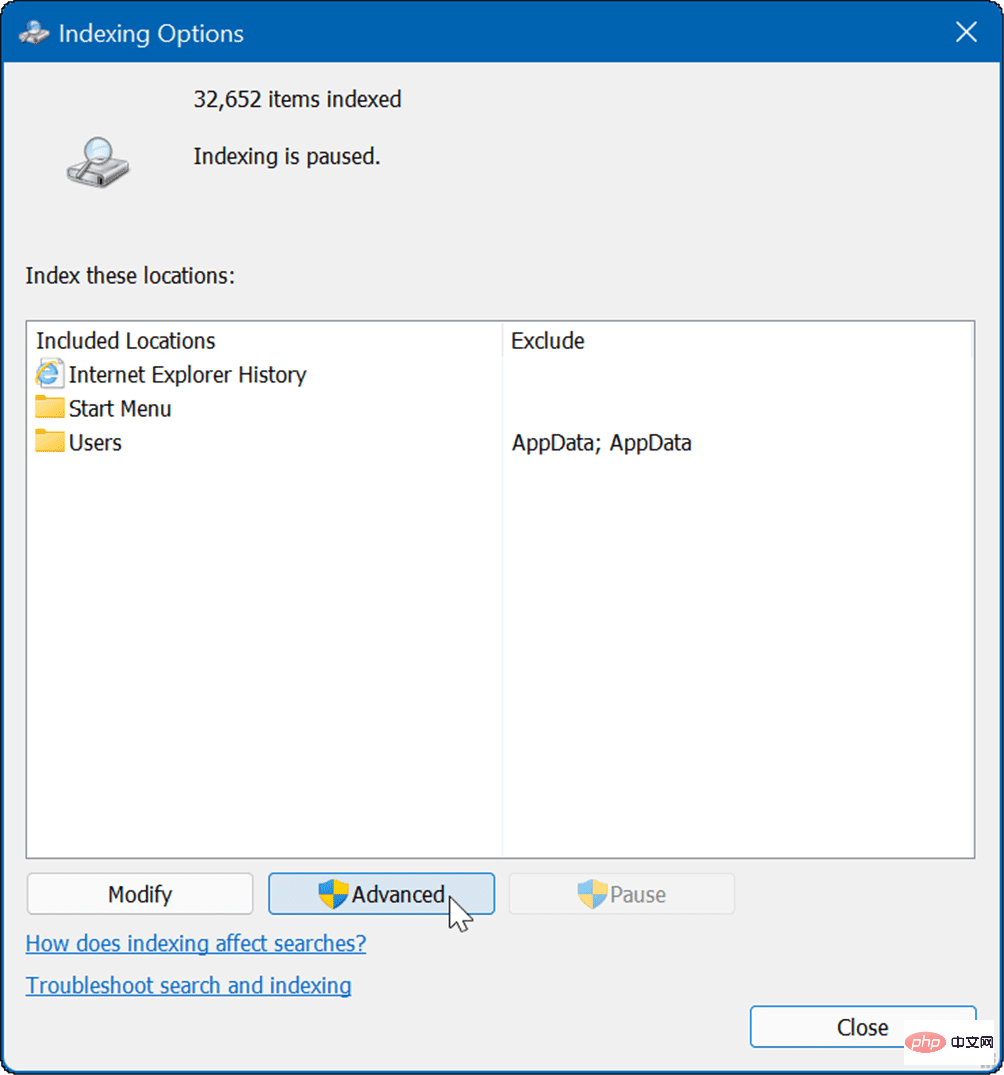
- Ensuite, cliquez sur l'onglet Types de fichiers.
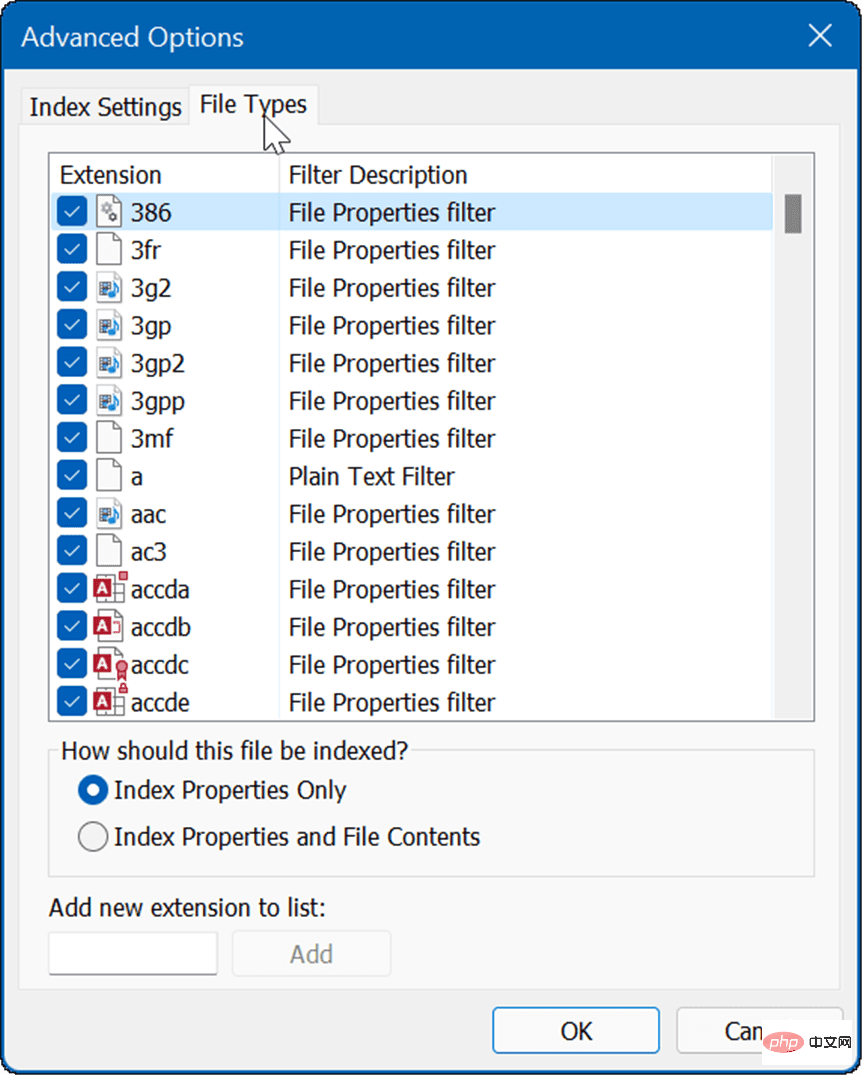
- Dans l'onglet "Types de fichiers", parcourez et décochez les types de fichiers que vous souhaitez exclure de la recherche. Par exemple, vous souhaiterez peut-être exclure certains fichiers multimédias, tels que MP3 ou MPEG.
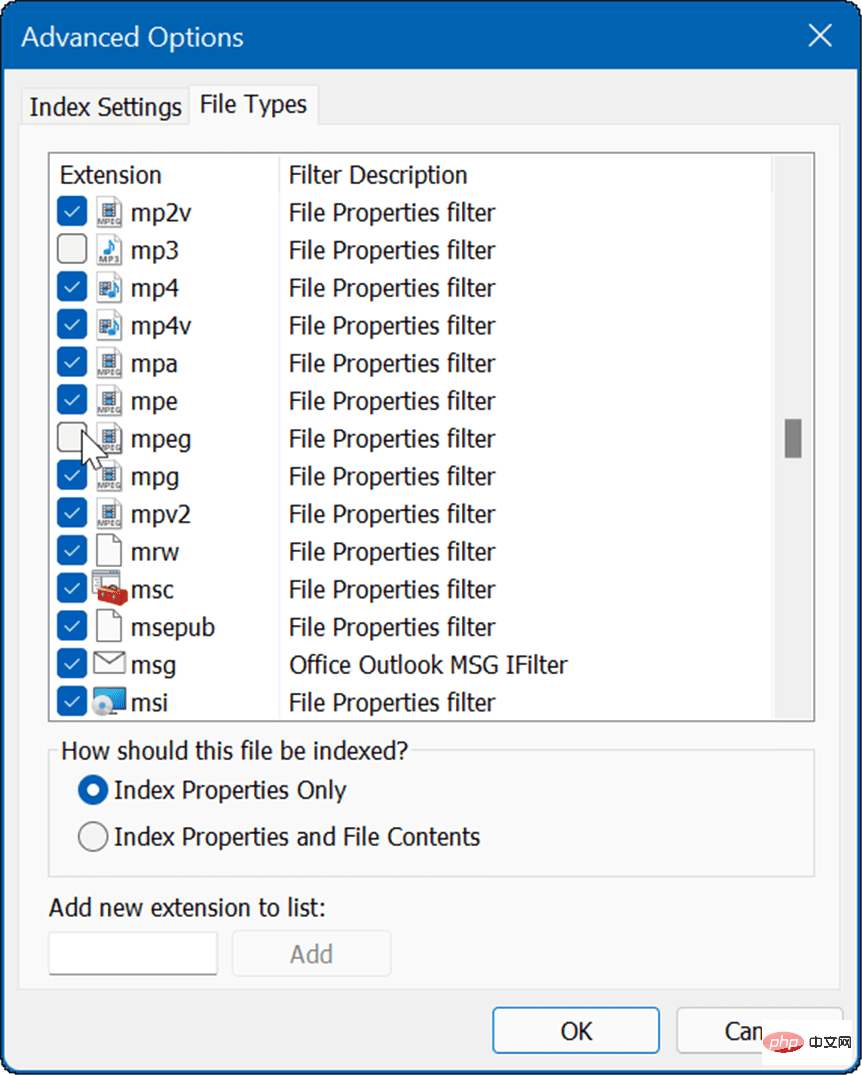
- Après avoir désélectionné le type de fichier, cliquez sur l'onglet Paramètres de l'index.
- Cliquez sur le bouton « Reconstruire » dans la section « Dépannage » pour reconstruire l'index de recherche.
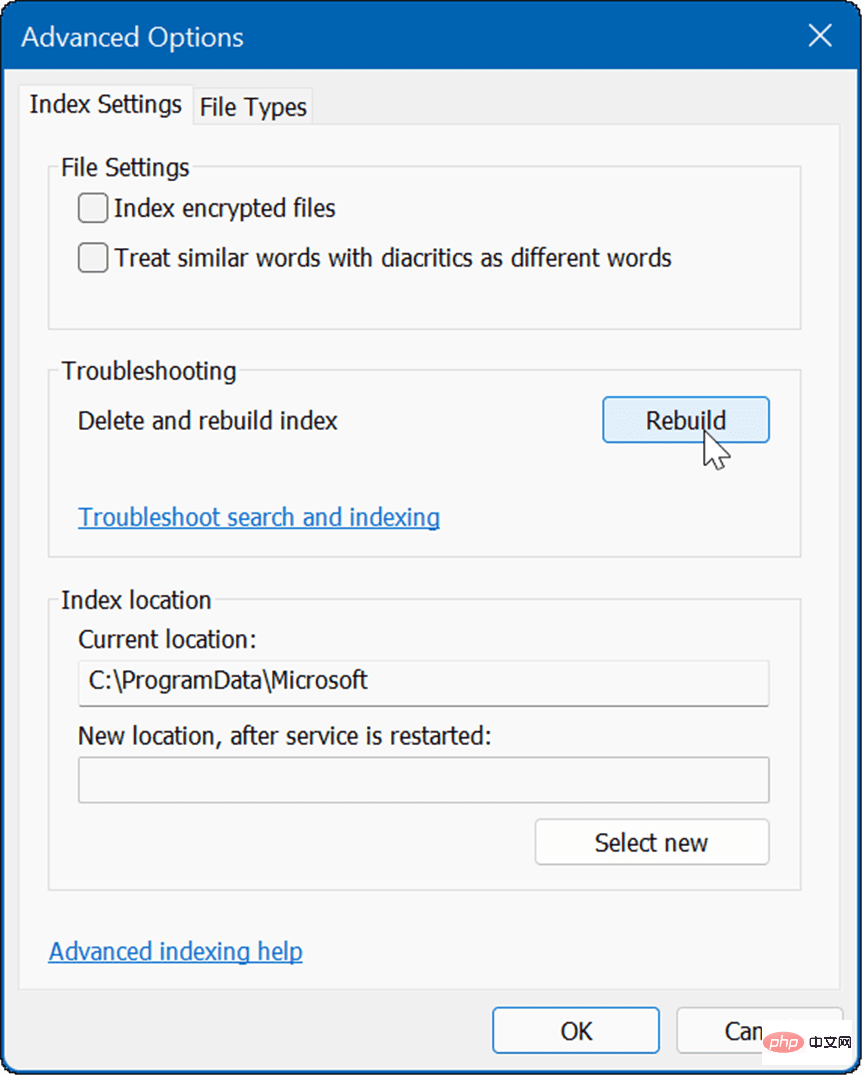
- Le temps nécessaire à la reconstruction de l'index varie en fonction du nombre de fichiers sur votre PC. Plus il y a de fichiers, plus la reconstruction prendra du temps. Lorsque l'écran de confirmation apparaît, cliquez sur OK.
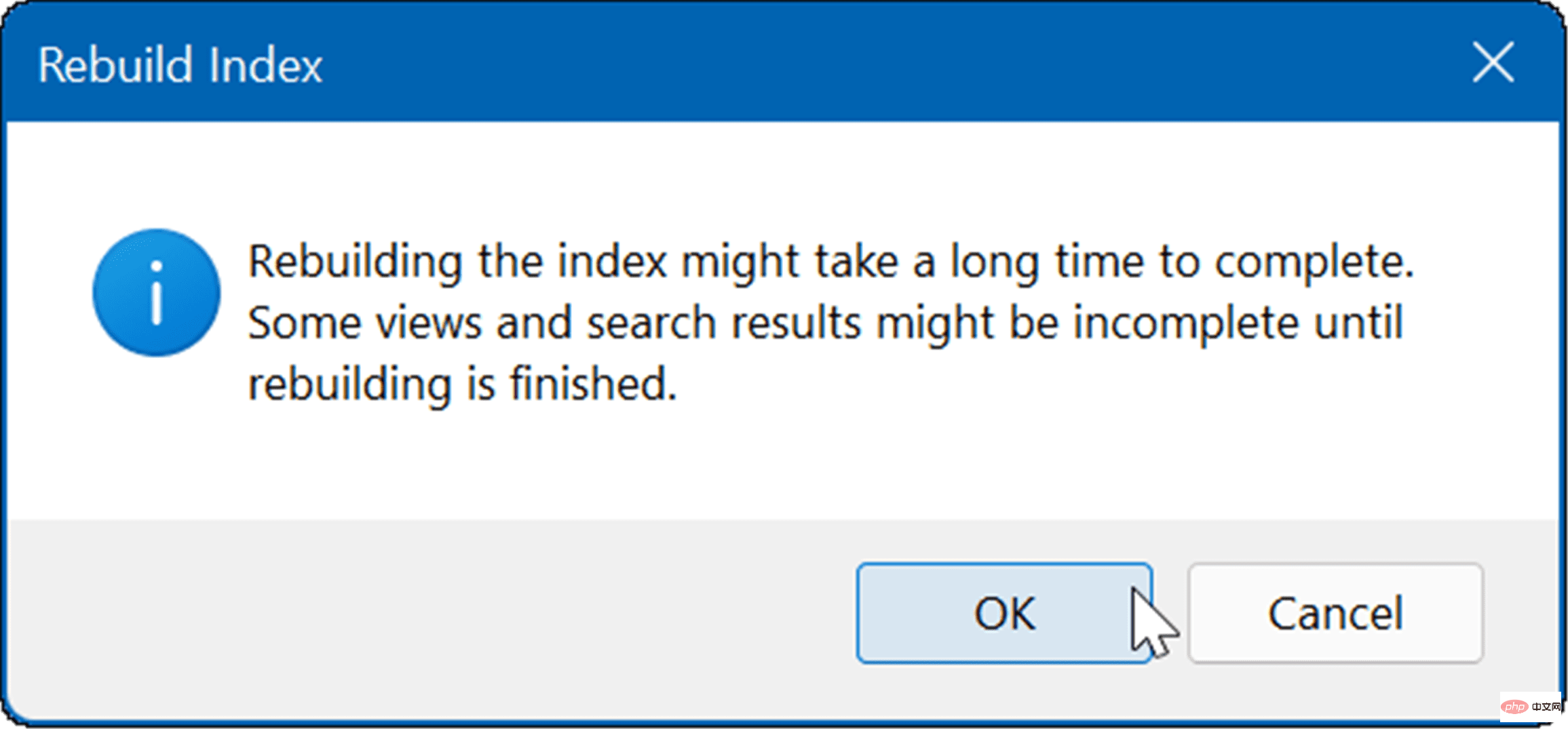
- En haut de la fenêtre "Options d'index", vous verrez l'état du processus.
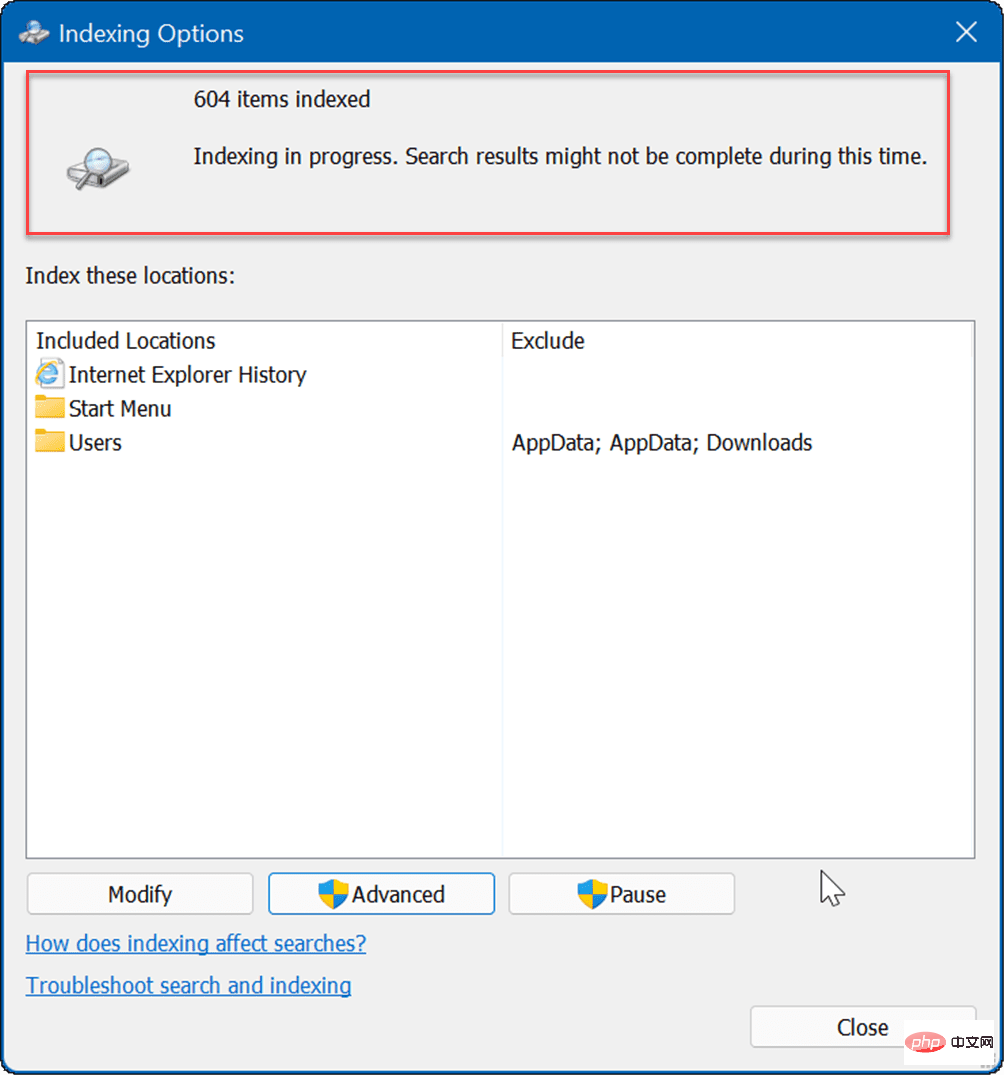
Après la reconstruction de l'index, les types de fichiers exclus n'apparaîtront plus dans les résultats de recherche.
Recherche Windows améliorée
Il est important de noter que lorsque vous masquez des fichiers et des dossiers sous Windows 11, vous pouvez obtenir des résultats incorrects lorsque vous essayez de trouver des éléments spécifiques. Si cela vous arrive, vous pouvez activer la recherche améliorée pour effectuer une recherche plus large sur votre PC.
La fonctionnalité de recherche améliorée analysera l'intégralité de votre PC. Les recherches seront plus lentes, mais vos résultats de recherche s'amélioreront et fourniront un plus large éventail de résultats.
Pour activer la recherche améliorée sur Windows 11, procédez comme suit :
- Appuyez sur Démarrer et ouvrez Paramètres.
- Lorsque les paramètres s'ouvrent, accédez à Confidentialité et sécurité > Rechercher dans Windows.
- Sous la section Rechercher mes fichiers, cliquez sur l'option Amélioré .
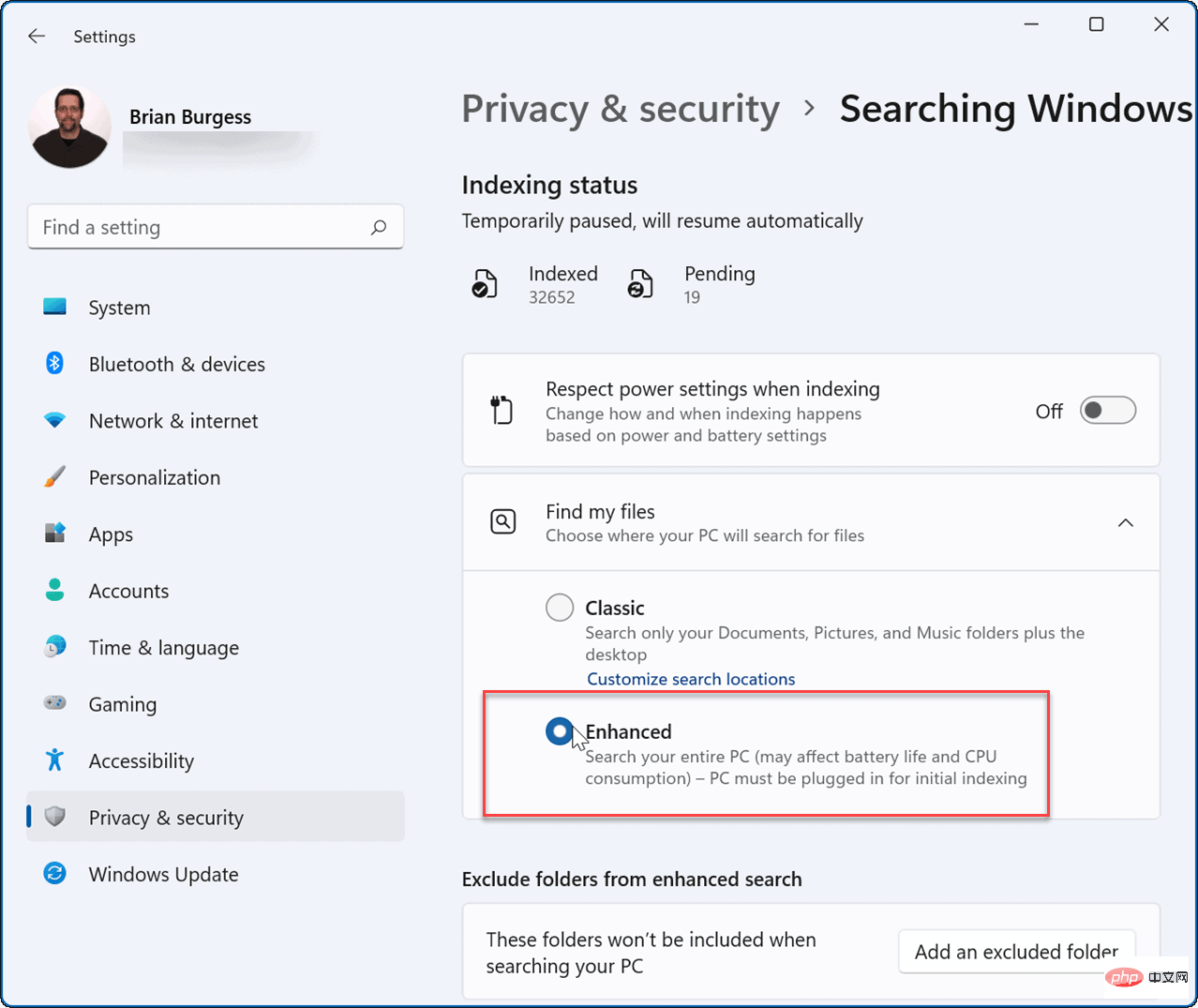
À partir de ce moment, lorsque vous exécutez une requête de recherche, l'ensemble de votre système sera analysé, à l'exception de vos fichiers et dossiers cachés.
Recherche Windows 11 améliorée
Windows 11 inclut plusieurs façons de rechercher des fichiers et d'autres éléments. Par exemple, vous pouvez cliquer sur le bouton Démarrer ou appuyer sur la touche Windows et saisir votre requête. Vous pouvez utiliser l'icône de recherche à droite du bouton Démarrer.
Étant donné que le bouton Démarrer et l'icône de recherche sont proches l'un de l'autre, vous souhaiterez peut-être masquer la recherche dans la barre des tâches. Une autre astuce pour de meilleurs résultats de recherche consiste à désactiver les résultats Web sur Windows 11.
Ce qui précède est le contenu détaillé de. pour plus d'informations, suivez d'autres articles connexes sur le site Web de PHP en chinois!
Articles Liés
Voir plus- Que faire si la carte graphique intégrée est éteinte et que l'écran est noir sous Windows 10
- Pouvez-vous apprendre quelque chose de la formation PHP ?
- Le salaire est-il élevé après une formation PHP ?
- Quelles spécialisations les programmeurs doivent-ils étudier ?
- Comment ae réalise-t-il que les sous-titres apparaissent textuellement ?

