Maison >Problème commun >Comment insérer un sélecteur de date dans Microsoft Word
Comment insérer un sélecteur de date dans Microsoft Word
- 王林avant
- 2023-04-26 21:10:152609parcourir
Parfois, lorsque vous créez un document Word qui nécessite que des données soient renseignées (y compris une date) et que vous le partagez avec d'autres personnes à remplir, vous souhaiterez peut-être vous assurer que le format de date est strictement suivi pour maintenir la cohérence du document. Cependant, même si vous écrivez explicitement pour suivre un format de date spécifique, les humains suivent rarement les règles. Dans ce cas, ce serait bien si vous pouviez forcer la saisie de la date dans un format spécifique que vous souhaitez, à l'aide d'un sélecteur de date, vous ne trouvez pas ?
Alors continuez à lire, c’est exactement ce dont nous allons parler aujourd’hui.
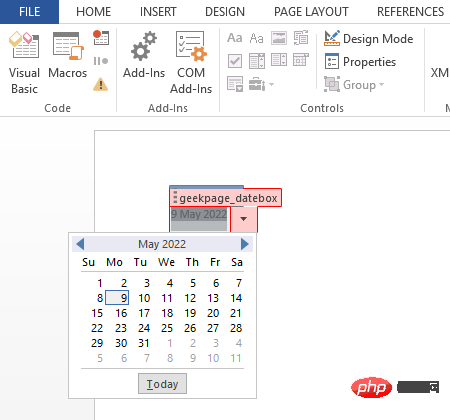
Insérer un sélecteur de date dans Microsoft Word
Étape 1 : Tout d'abord, nous devons activer l'onglet Développeur dans votre Microsoft Word. Si cet onglet est déjà activé, vous pouvez passer directement à l'étape 4. Sinon cliquez sur l'onglet Fichier en haut.
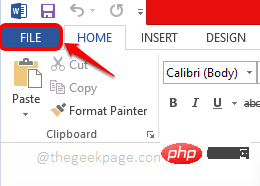
Étape 2 : Sur le côté gauche de la fenêtre, cliquez sur la vignette "Options" pour Suivant.
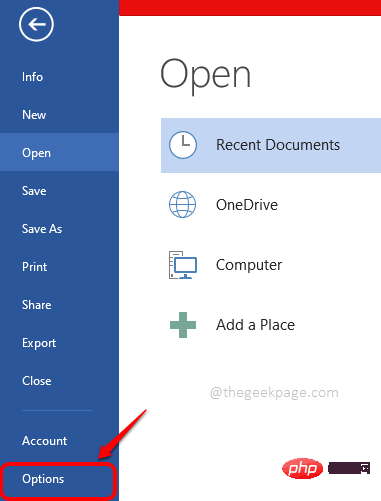
Étape : Dans la fenêtre Options Word , cliquez sur Personnaliser le ruban à gauche. Maintenant, sur le côté droit , cochez la case correspondant à l'option appelée Développeur. Cliquez sur le bouton "OK" lorsque vous avez terminé.
Cela activera l'onglet Développeur dans Microsoft Word.
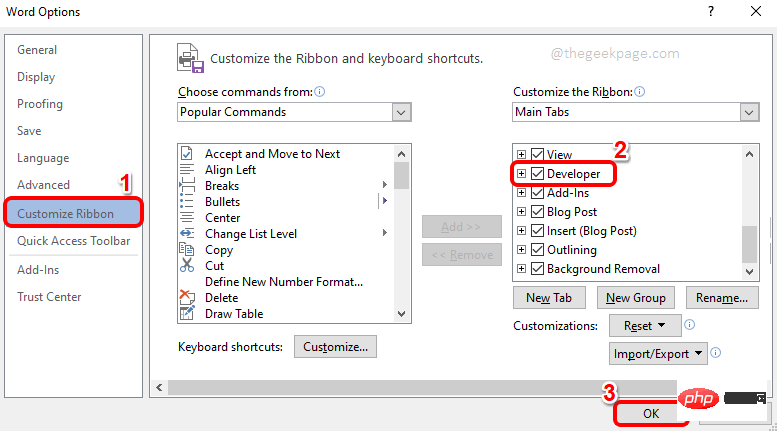
Étape 4 : Après avoir activé l'onglet Développeur, cliquez dessus, puis cliquez sur l'icône Contrôle du contenu du sélecteur de date comme indiqué dans la capture d'écran ci-dessous.
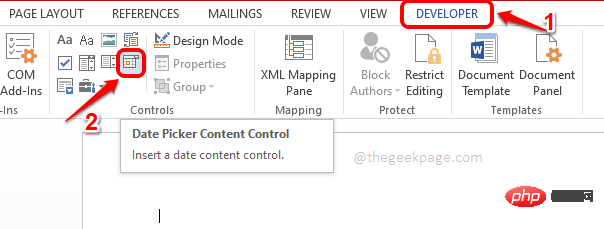
Étape 5 : Vous verrez maintenant que le sélecteur de date a été inséré avec succès dans votre document Word. Maintenant, personnalisons-le. Pour ce faire, cliquez sur l'icône "Mode Conception" sous l'onglet Développeur lui-même.
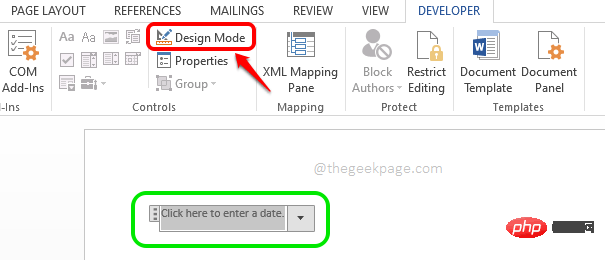
Étape 6 : Ensuite, sélectionnez d'abord le texte sur le piquet de date . Cliquez ensuite sur l'onglet Insérer en haut. Enfin, cliquez sur l'icône Insérer la date et l'heure.
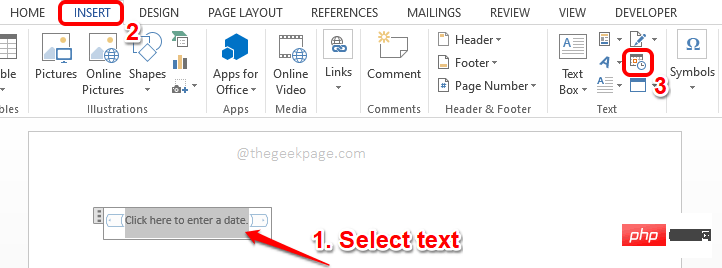
Étape 7 : Lorsque la fenêtre Date et heure s'ouvre, sélectionnez le format de date de votre choix parmi les formats disponibles.
Cochez ensuite la case correspondant à l'option Mise à jour automatique . Après cela, cliquez sur le bouton "OK".
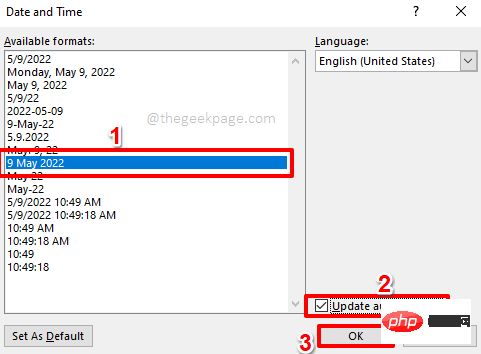
Étape 8 : Ensuite, désactivons le mode conception. Pour ce faire, cliquez à nouveau sur le bouton Mode Conception. Ceci se trouve sous l'onglet Développeur, comme décrit à l'étape 5.
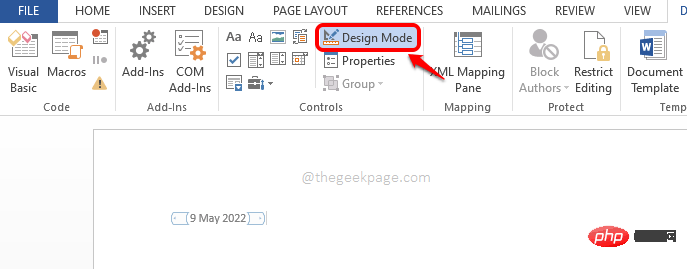
Étape 9 : Maintenant, cliquez à nouveau sur le Date Picker, puis cliquez sur le bouton Propriétés en haut.
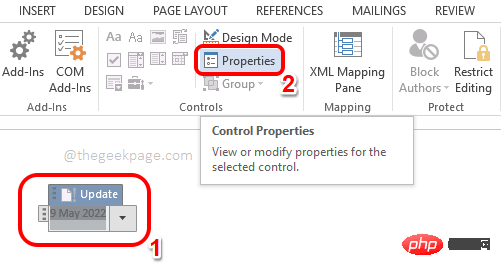
Étape 10 : Dans la fenêtre Propriétés du contrôle de contenu, vous pouvez spécifier un titre pour le sélecteur de date. Vous pouvez également choisir votre couleur préférée.
Vous pouvez également choisir le format de date.
Dans cette fenêtre, vous pouvez également personnaliser de nombreuses autres options. Pour référence, veuillez consulter la capture d'écran ci-dessous.
Une fois que tout est terminé, cliquez sur le bouton OK.
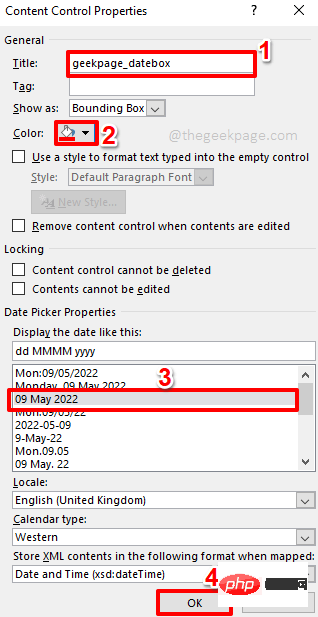
Étape 11 : C'est tout. Votre sélecteur de date est prêt et personnalisé. Par défaut, le sélecteur de date affichera la date actuelle. Vous pouvez ensuite sélectionner n'importe quelle date dans le sélecteur de date, il suffit de cliquer dessus.
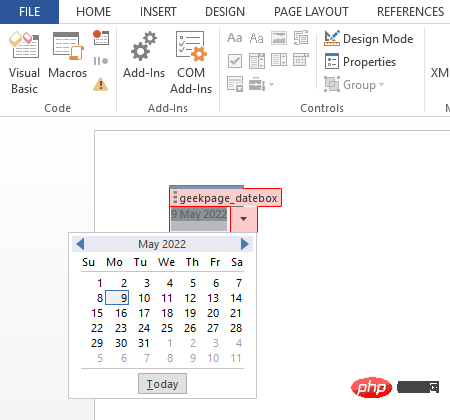
Ce qui précède est le contenu détaillé de. pour plus d'informations, suivez d'autres articles connexes sur le site Web de PHP en chinois!

