Maison >Problème commun >Comment résoudre l'erreur 1722 lors de l'installation d'Adobe Acrobat Reader DC ?
Comment résoudre l'erreur 1722 lors de l'installation d'Adobe Acrobat Reader DC ?
- WBOYWBOYWBOYWBOYWBOYWBOYWBOYWBOYWBOYWBOYWBOYWBOYWBavant
- 2023-04-26 19:43:067172parcourir
Adobe Acrobat Reader DC est un puissant processeur PDF très utile pour tout utilisateur Windows. Cependant, lors de la tentative d'installation d'Adobe Acrobat Reader DC, ce message d'erreur « Une version plus récente a été détectée. » peut apparaître, arrêtant le programme d'installation à mi-chemin. Comme l'indique le message d'erreur, il se peut qu'il reste des anciens Adobe Acrobat Reader DC sur votre système. Sinon, si Adobe Reader DC n'a jamais été installé sur votre ordinateur, vous devrez résoudre ce problème vous-même. Suivez simplement les solutions simples et rapides.
Fix 1 – Utiliser AcroCleaner
Vous pouvez utiliser Adobe Acrobat Reader Cleaner Tool ou AcroCleaner pour supprimer tous les anciens fichiers Adobe Acrobat Reader.
1. Tout d’abord, visitez le site Web AcroCleaner.
2. Ensuite, recherchez la dernière version de l'outil à télécharger. Ensuite, cliquez sur le lien spécifique pour télécharger le fichier.
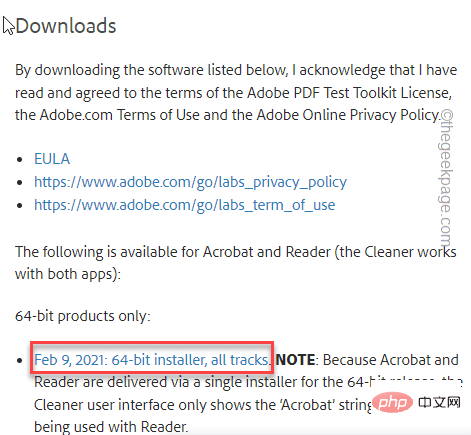
3. Il suffit de double-cliquer sur l'outil "AdobeAcrobatCleanerDC" pour l'exécuter.
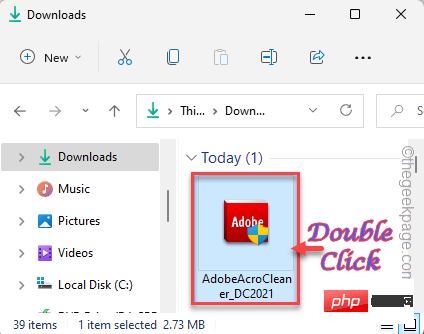
4. Vous devez cliquer sur "Suivant" pour continuer.
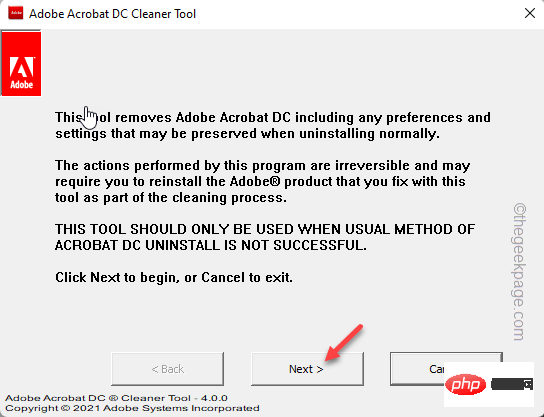
5. Ensuite, vous arriverez sur la page de l'accord. Cliquez donc simplement sur "Accepter" pour passer à l'étape suivante.
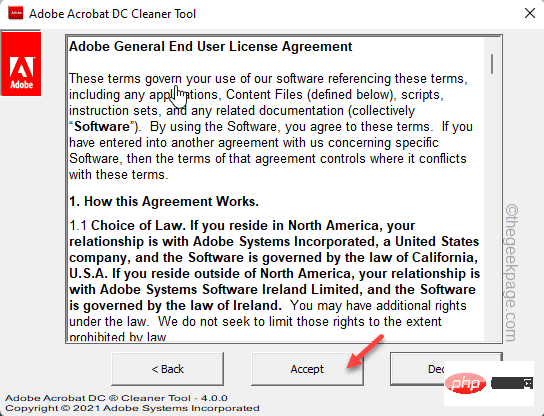
6. Vous verrez que l'option « Les produits suivants seront supprimés : » est sélectionnée.
7. Cliquez simplement sur "Suivant" pour continuer.
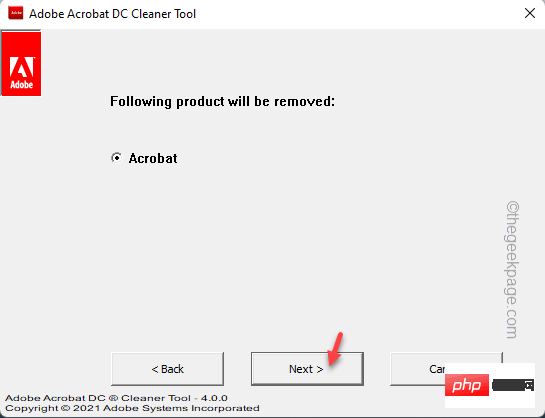
Maintenant, cela devrait suffire à effacer tous les fichiers résiduels Adobe Acrobat de votre système. Cela fonctionne généralement si Adobe est installé à l’emplacement par défaut. Mais sinon, passez à l'étape suivante -
8 Vous pouvez ajouter des répertoires supplémentaires au programme d'installation pour le nettoyage. Il trouvera tous les fichiers Adobe Acrobat et les supprimera.
9. Cliquez simplement sur "Parcourir" et sélectionnez le répertoire que vous souhaitez nettoyer.
De cette façon, vous pouvez nettoyer tous les répertoires et vous assurer qu'aucune ancienne version d'Adobe Acrobat Reader n'y reste.
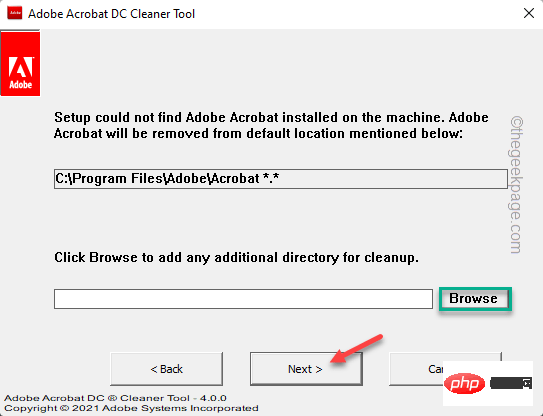
Maintenant, exécutez le programme d'installation d'Adobe Acrobat et essayez de terminer l'installation. Cela devrait fonctionner et terminer l’installation avec succès.
Fix 2 – Utilisez le package d'installation hors ligne
Si le programme d'installation en ligne affiche un message d'erreur, vous pouvez télécharger et utiliser le package d'installation hors ligne.
1. Visitez la distribution officielle Adobe Reader DC.
2. Sélectionnez maintenant votre "Version du système d'exploitation", "Langue" et "Version d'Adobe Acrobat Reader" dans les sections spécifiques.
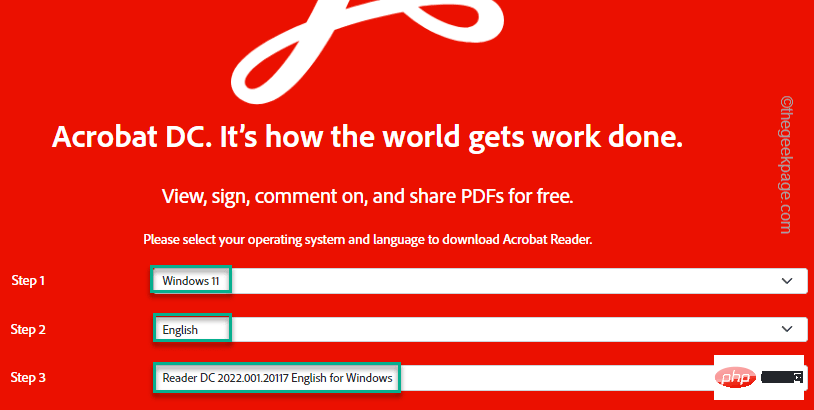
3. Maintenant, cliquez sur « Télécharger Acrobat Reader » pour télécharger le programme d'installation.
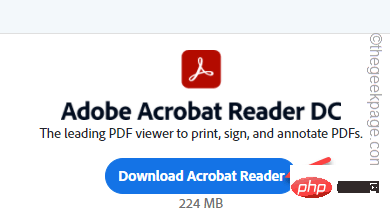
Attendez un instant car la taille du fichier d'installation est proche de 250 Mo.
4. Après le téléchargement, exécutez le fichier d'installation pour démarrer l'installation.
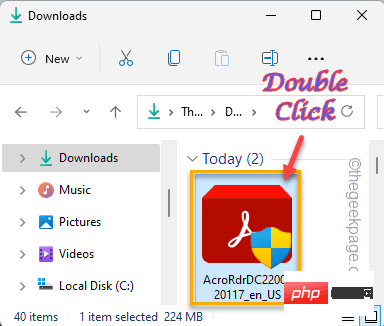
5. Sur la première page, vous pouvez utiliser "Changer le dossier cible..." pour changer le répertoire d'installation.
6. Cliquez simplement sur "Installer" pour installer Adobe Acrobat Reader DC.
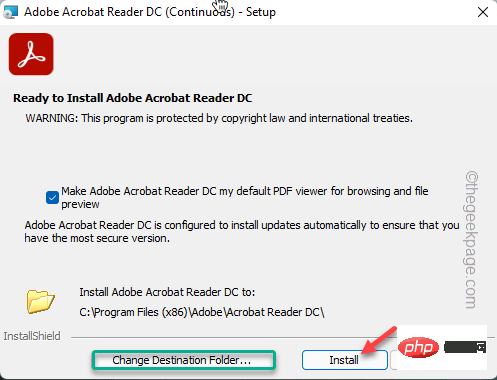
Suivez simplement les étapes à l'écran pour terminer le processus d'installation, tout comme si vous utilisiez le programme d'installation en ligne.
Vérifiez simplement si cela fonctionne réellement.
Fix 3 – Redémarrez le service Windows Installer
Essayez de redémarrer le service Windows Installer sur votre système.
1. Appuyez sur Touche Windows + R pour démarrer Exécuter le terminal.
2. Pour ouvrir la page du service, écrivez cette commande UTR et cliquez sur "OK".
服务。MSC
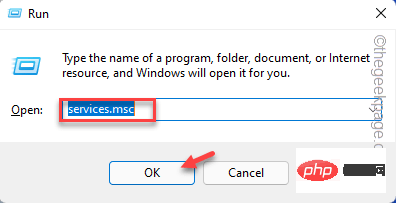
3. Vous y trouverez tous les services répertoriés. Recherchez simplement le service "Windows Installer" pour y accéder.
3. De plus, vous pouvez cliquer avec le bouton droit sur « Windows Installer » et cliquer sur « Redémarrer ».
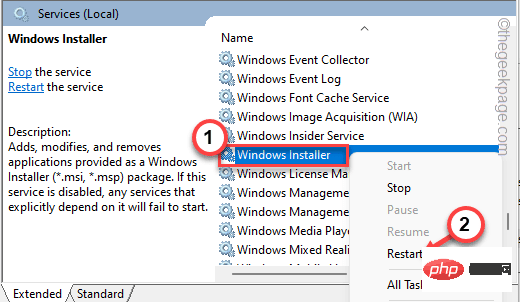
4. S'il n'est pas encore exécuté, cliquez sur "Démarrer" pour redémarrer le service.
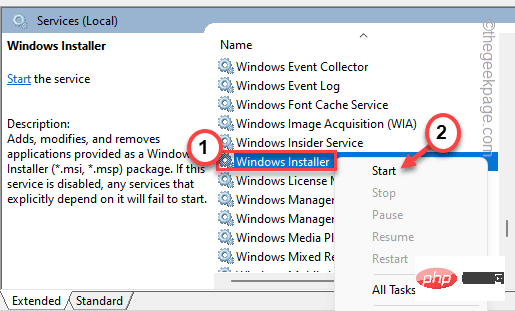
Il sera bientôt lancé.
Fermez la page du service et essayez à nouveau d'installer Acrobat Reader DC.
Si vous voyez à nouveau le code d'erreur 1722, passez à la solution suivante.
Fix 4 – Réenregistrer le service Windows Installer
Si le redémarrage de Windows Installer ne fonctionne pas, vous pouvez vous désinscrire et réenregistrer le service Windows Installer.
1. Vous pouvez le faire en utilisant le terminal CMD. Pour y accéder, saisissez "cmd" dans le champ de recherche.
2. Après cela, faites un clic droit sur « Invite de commandes » et cliquez sur « Exécuter en tant qu'administrateur ».
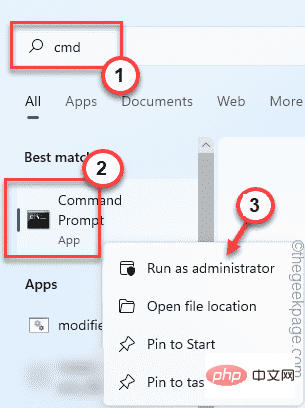
3. Vous devez désinscrire le service Windows Installer. Alors copiez-collez ou écrivez cette ligne dans le terminal et appuyez sur Entrée pour vous désinscrire.
msiexec / unreg
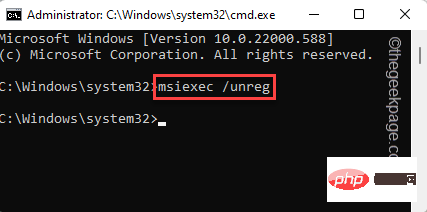
4. Une fois le service désenregistré, il est temps de se réinscrire. Exécutez simplement cette commande.
msiexec /regserver
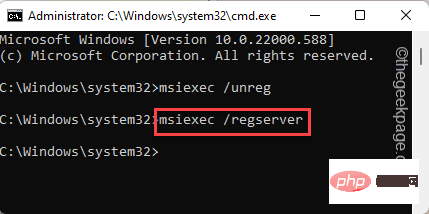
Après cela, fermez l'invite de commande. Ensuite, essayez à nouveau d’installer Adobe Acrobat Reader DC sur votre système. Il devrait l'installer avec succès.
Ce qui précède est le contenu détaillé de. pour plus d'informations, suivez d'autres articles connexes sur le site Web de PHP en chinois!

