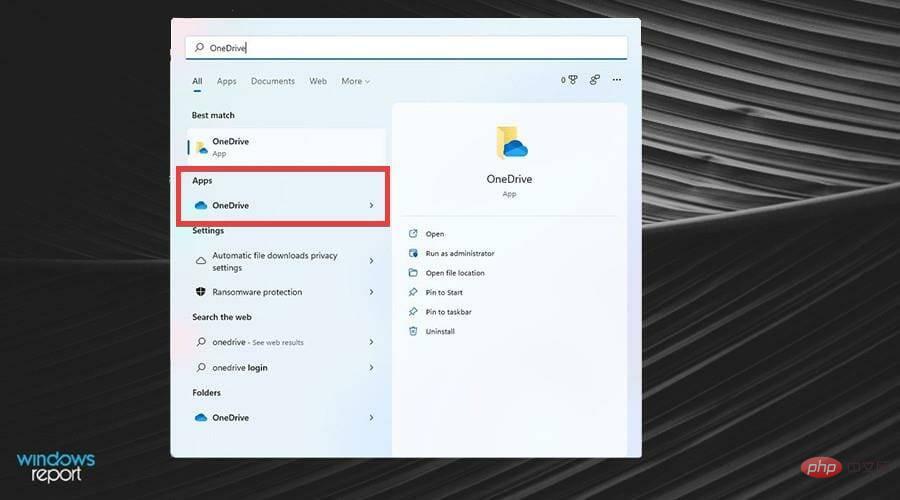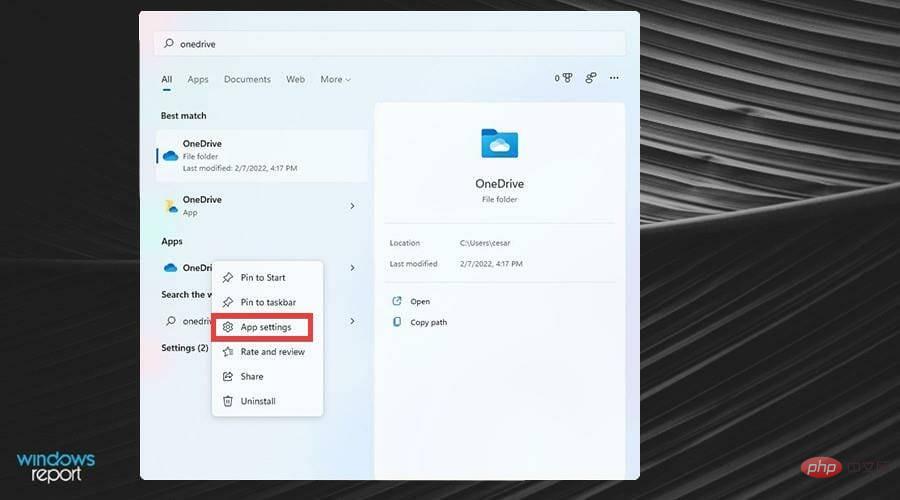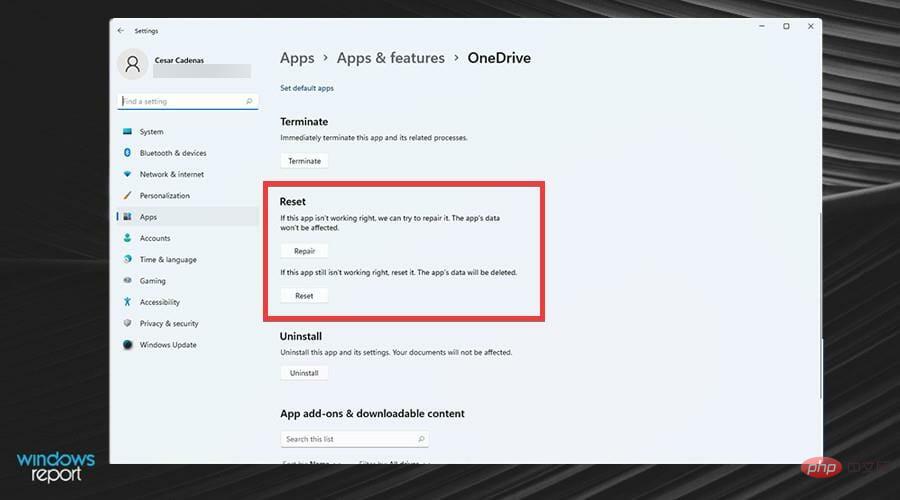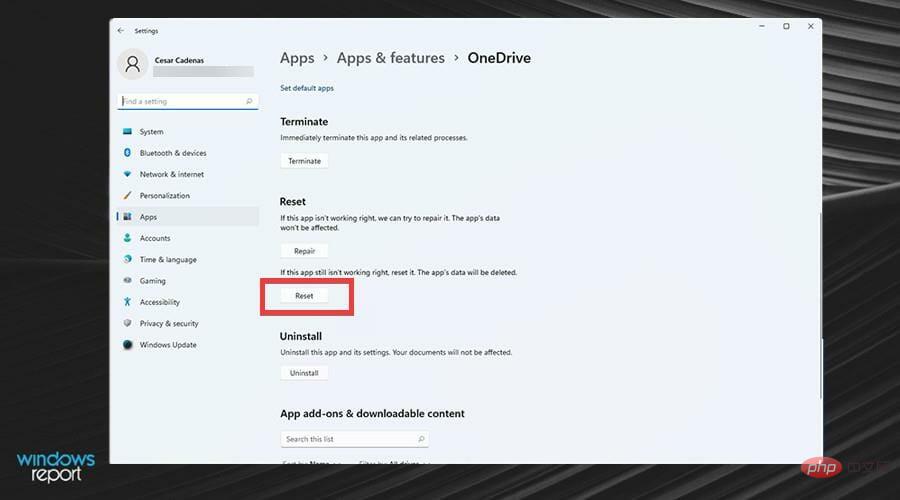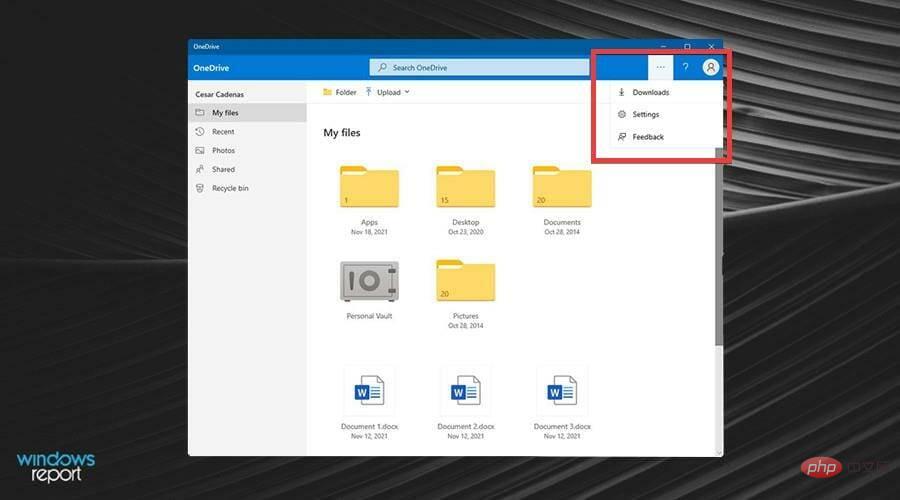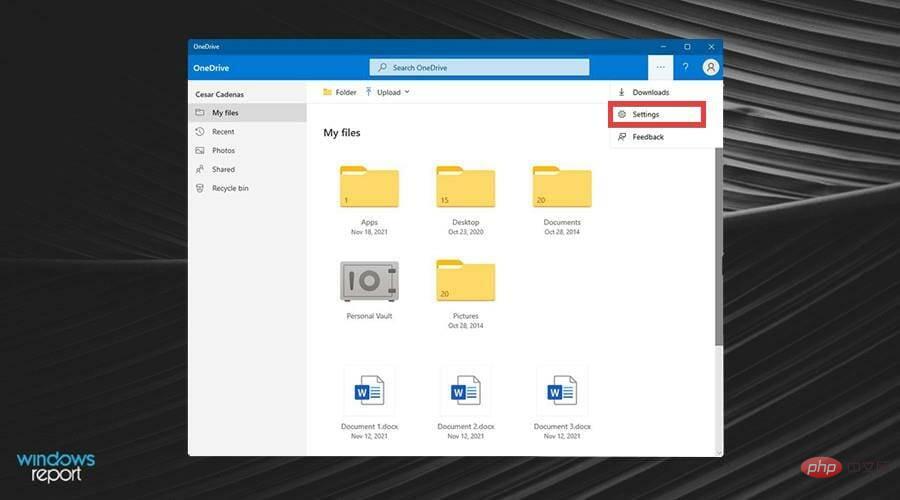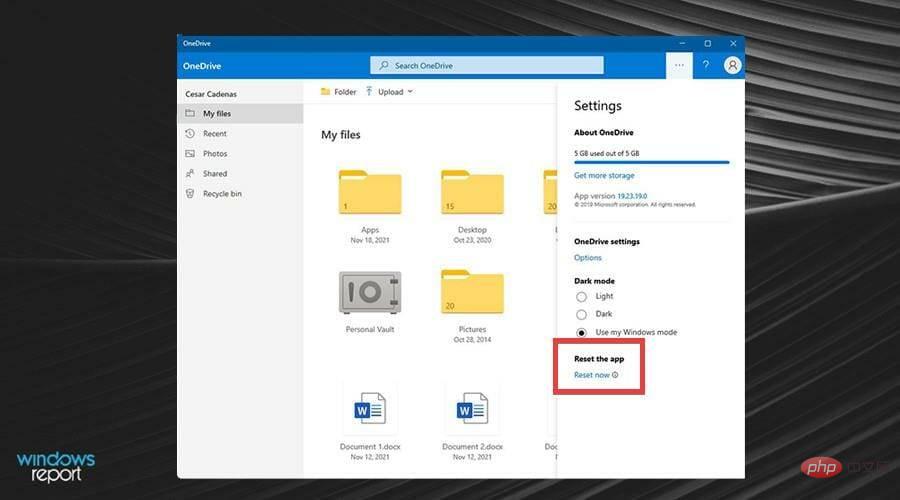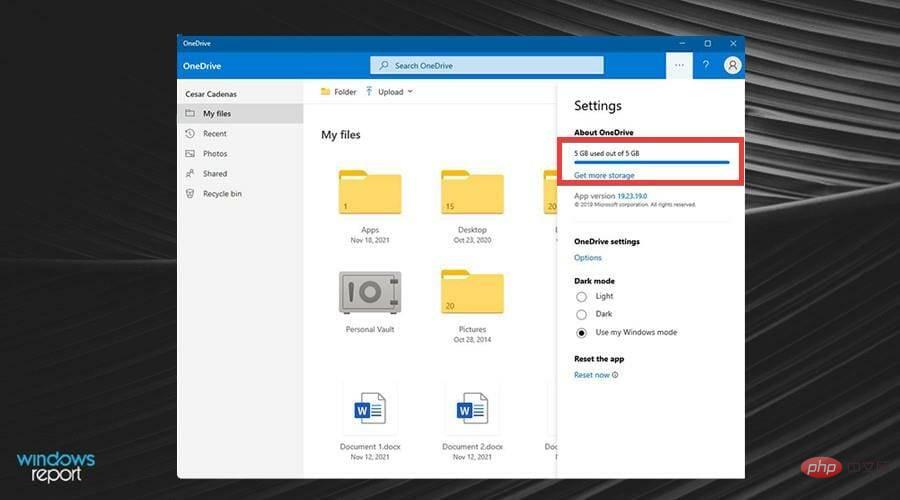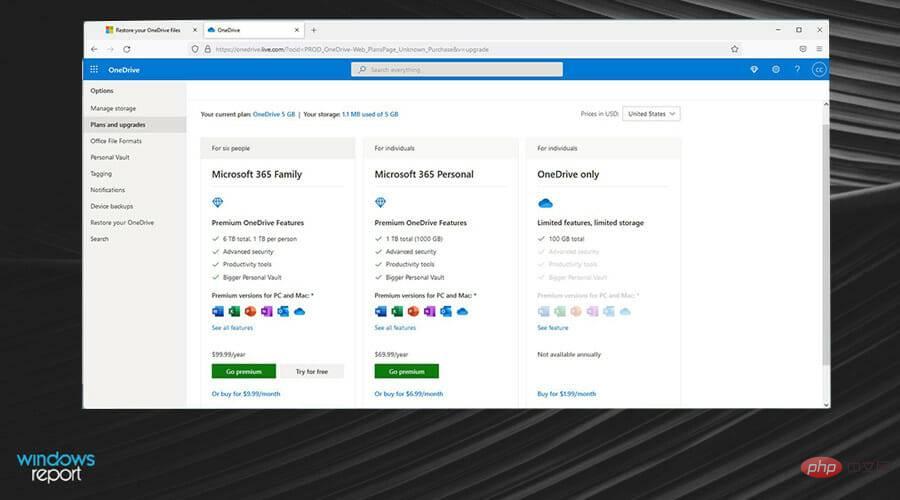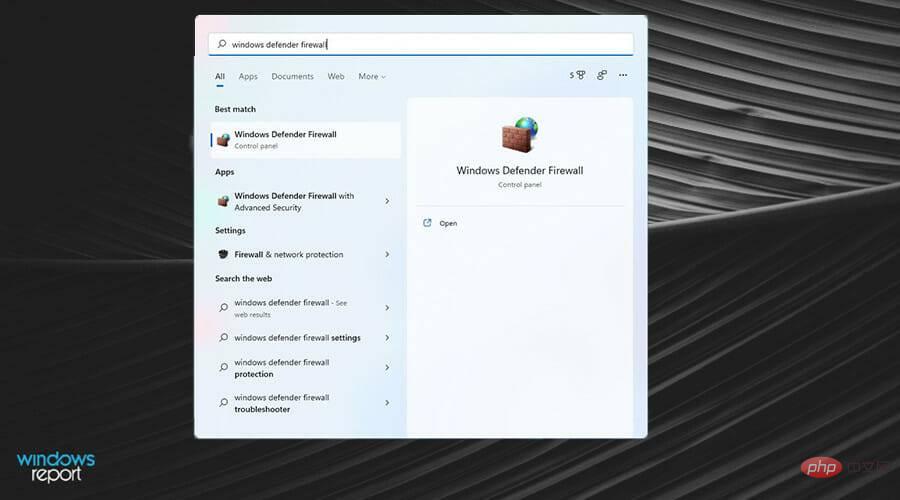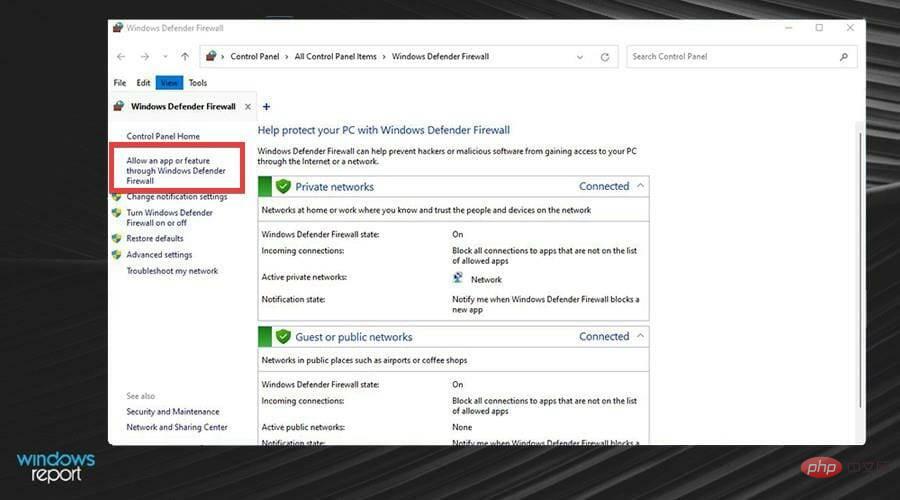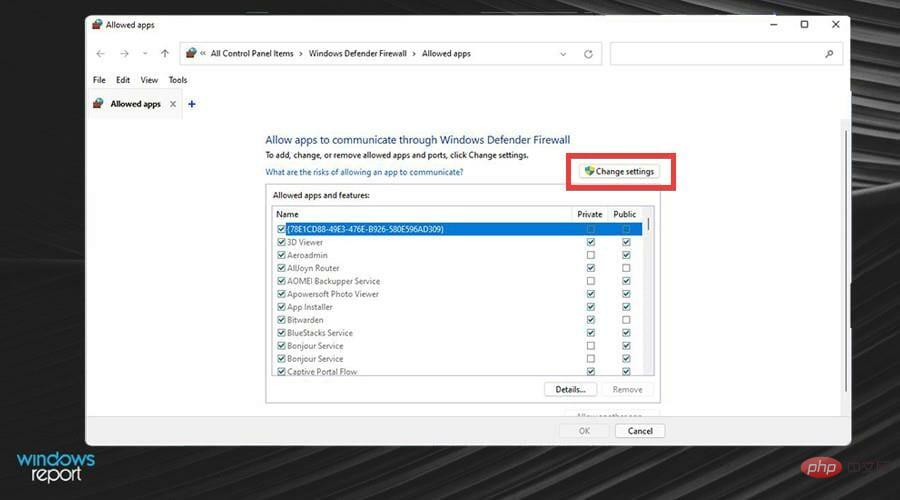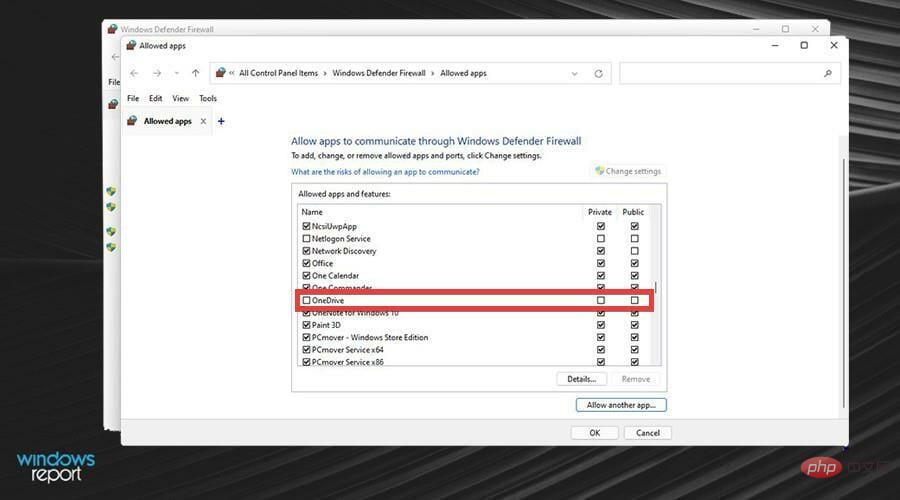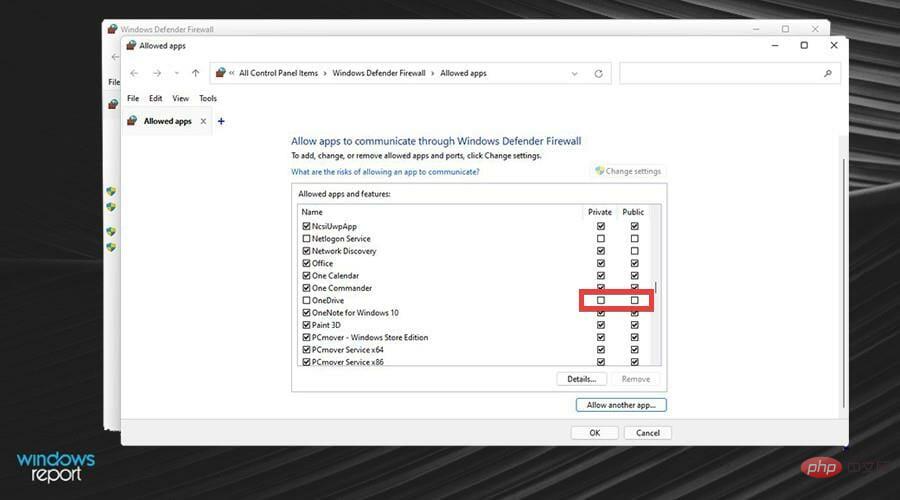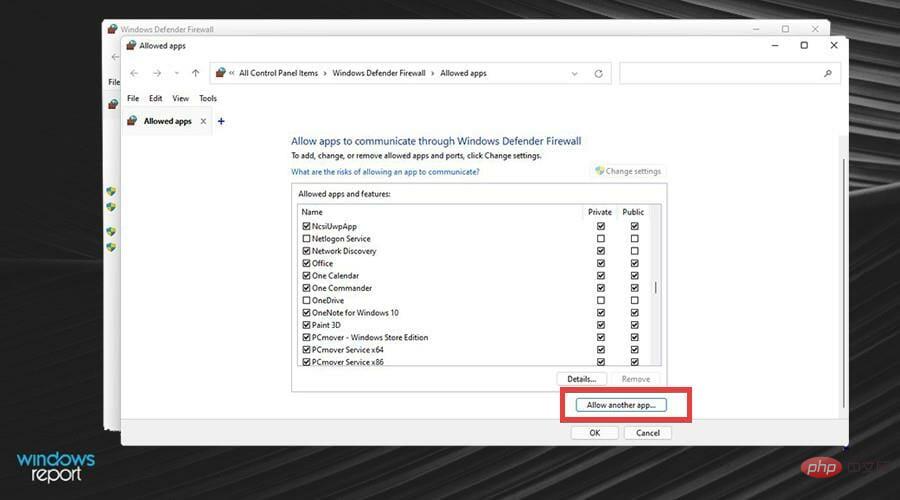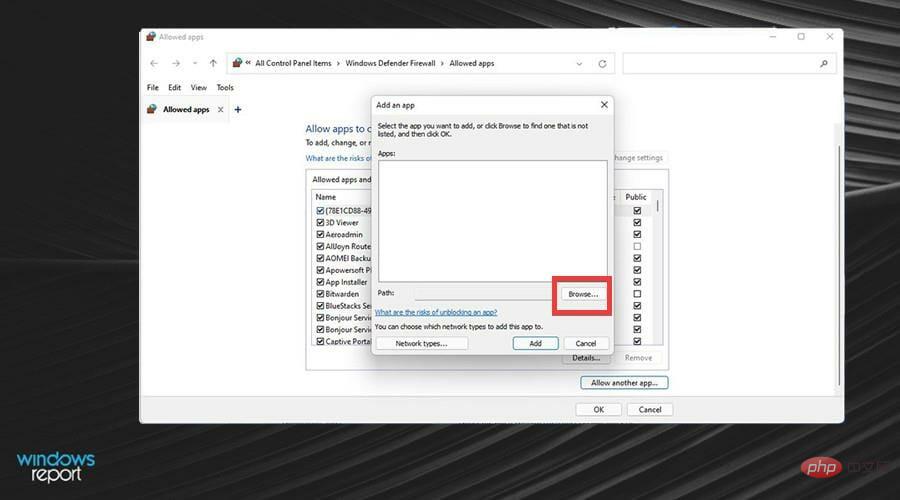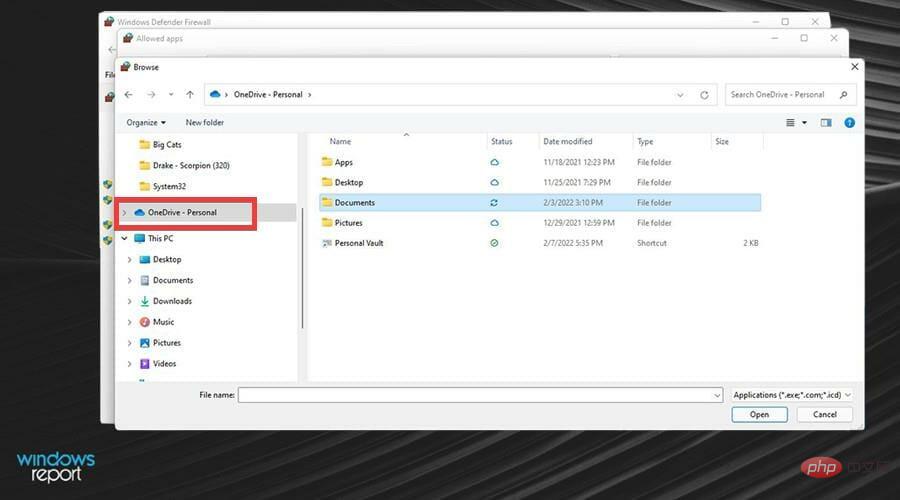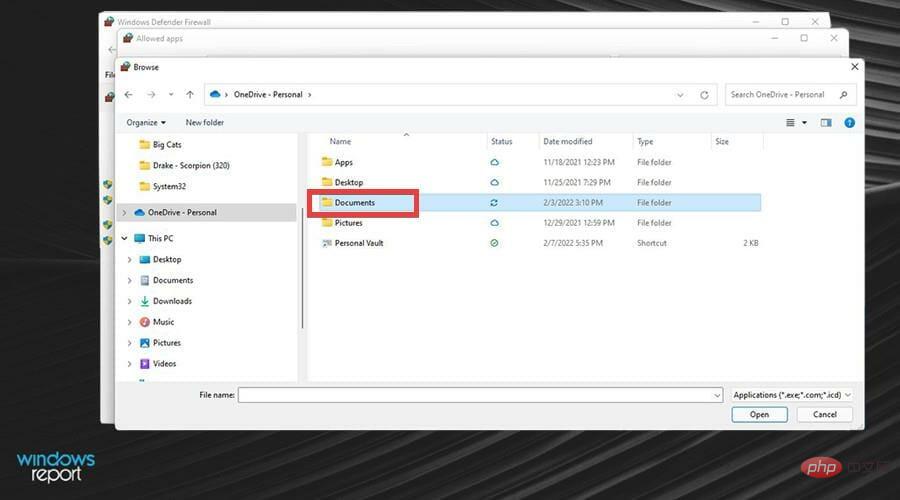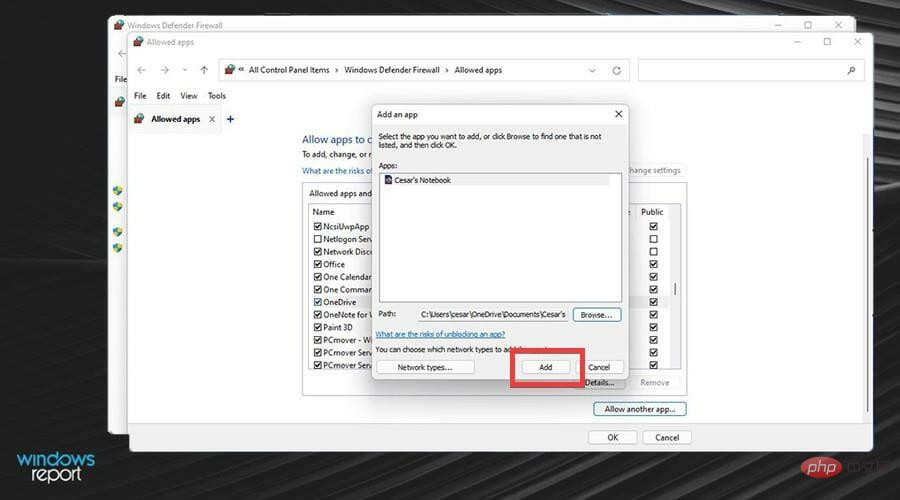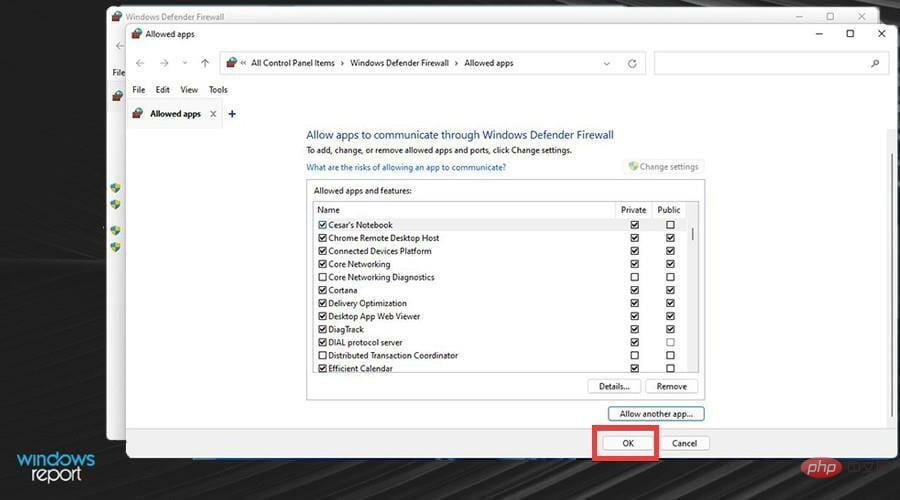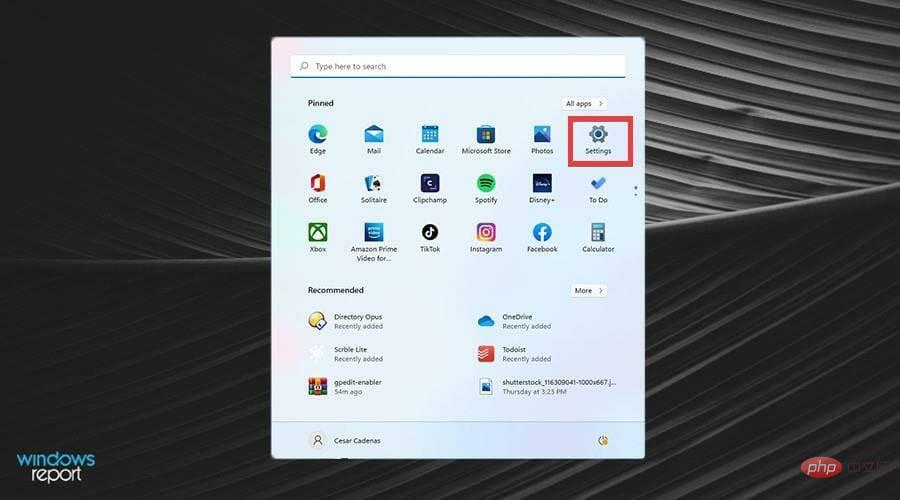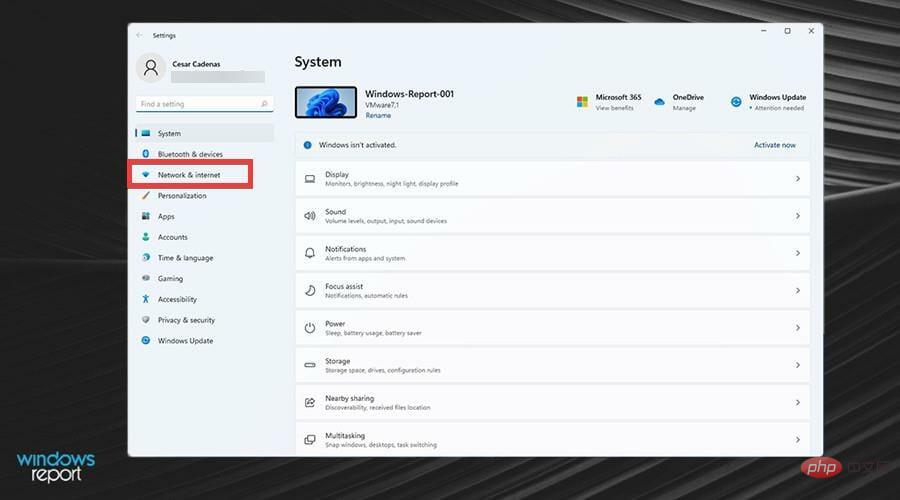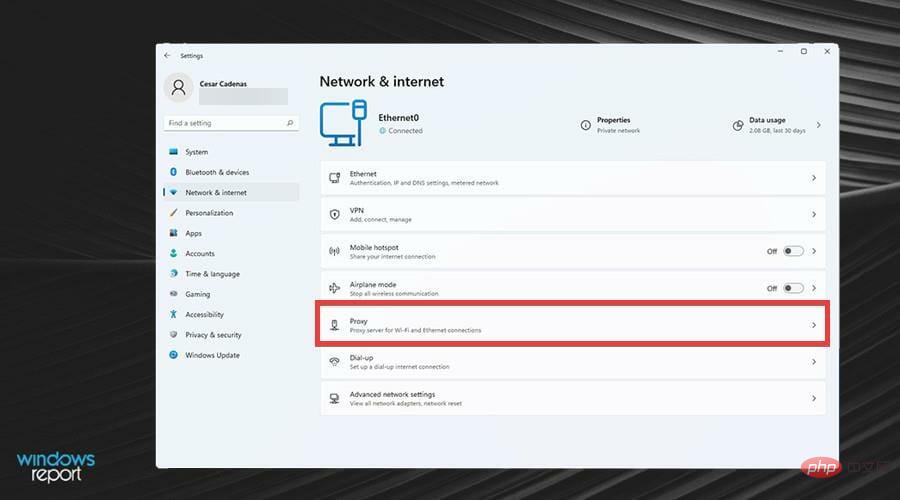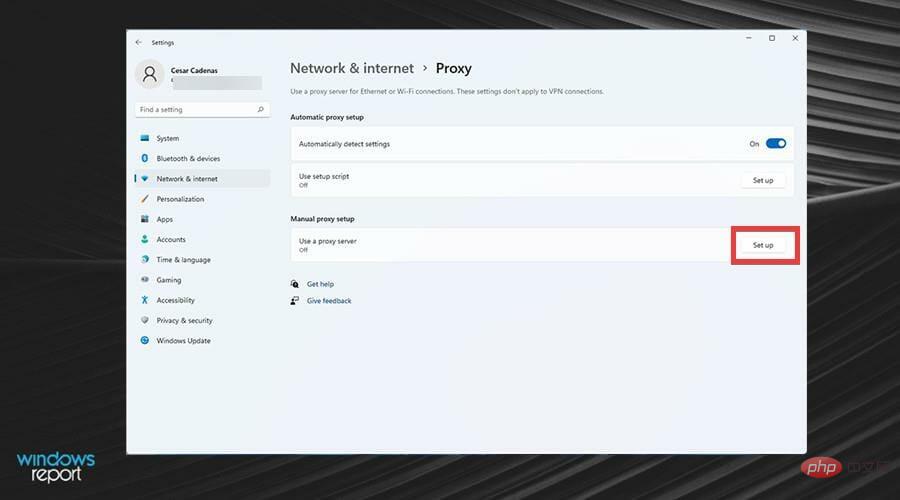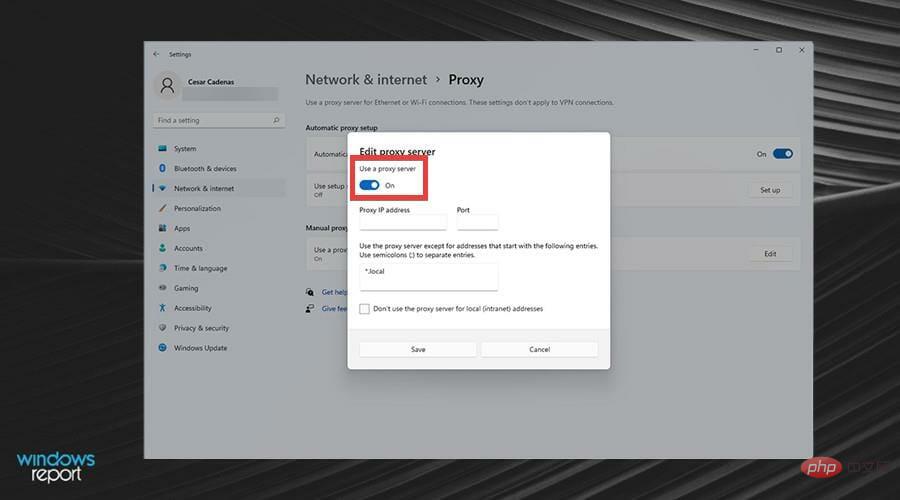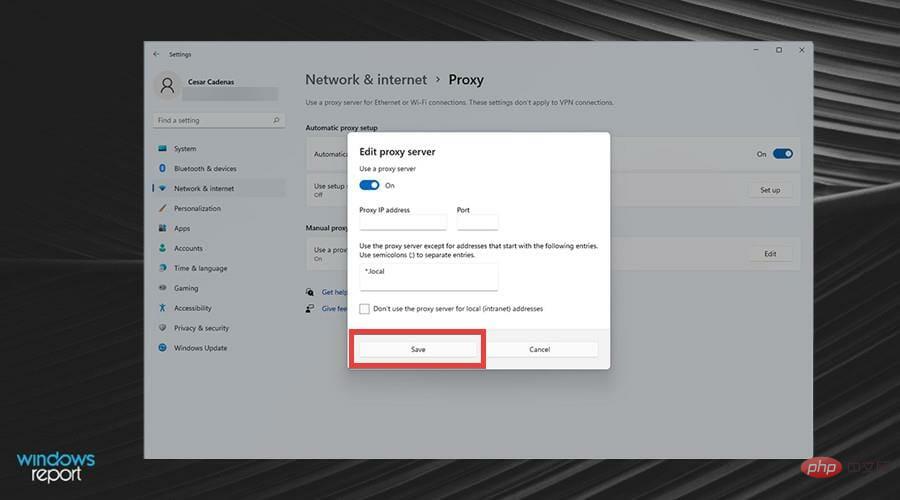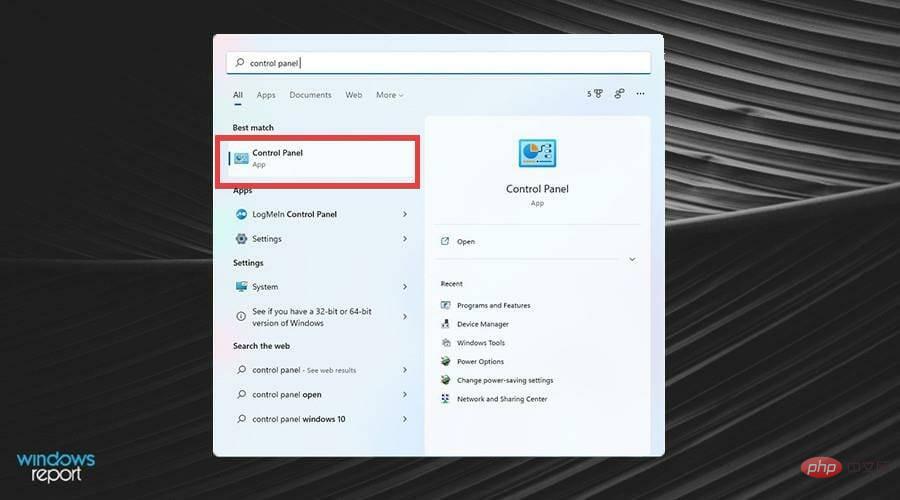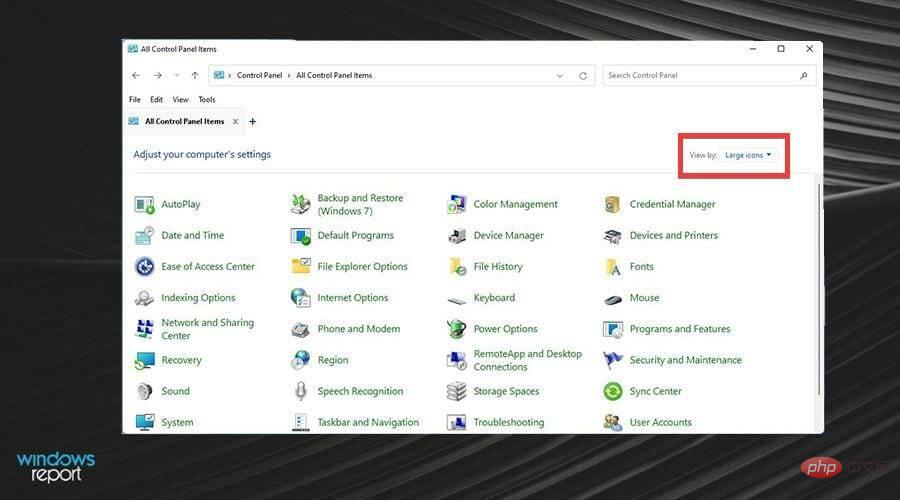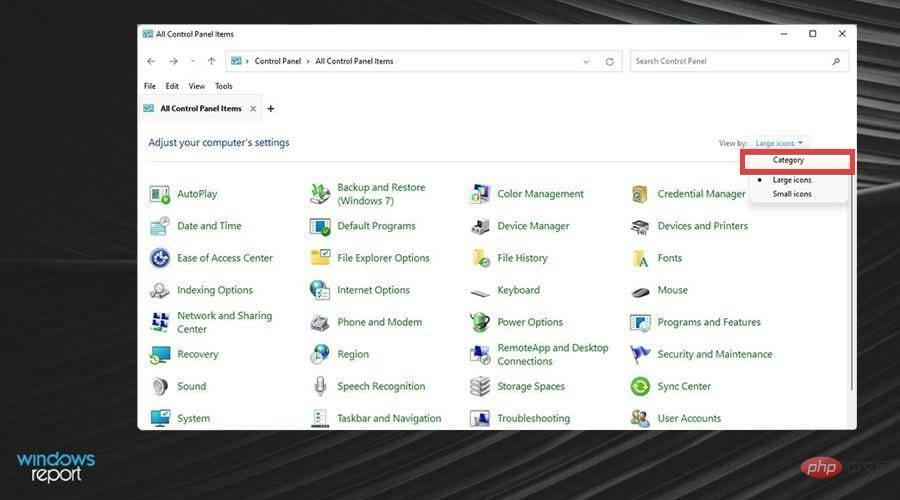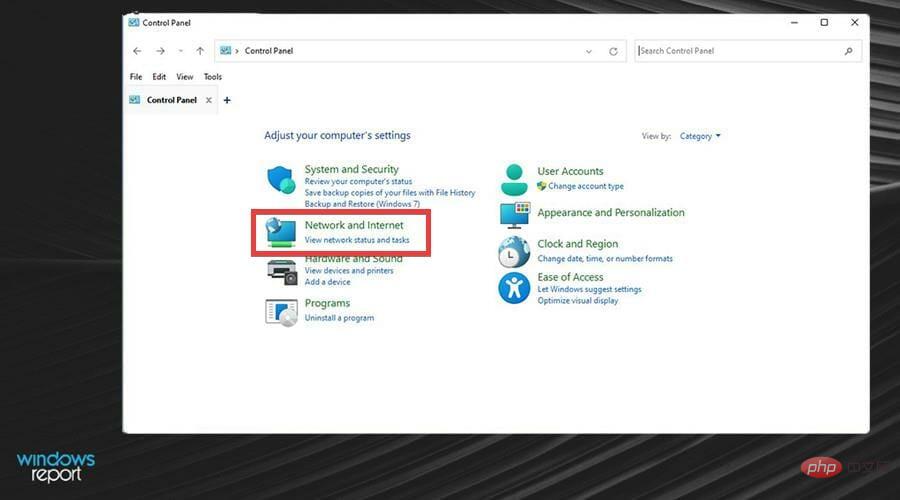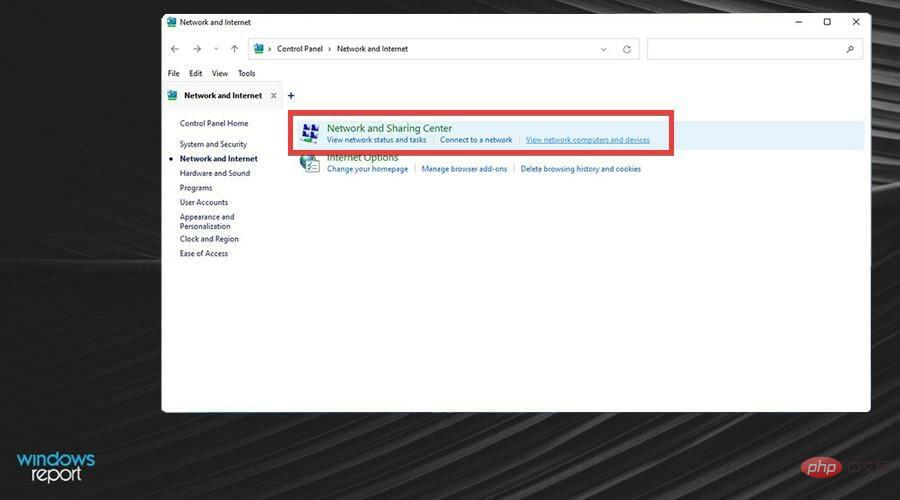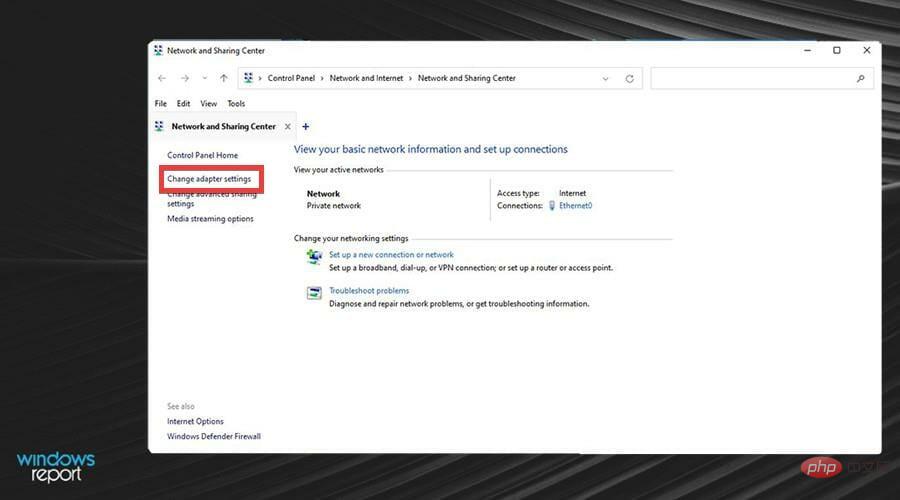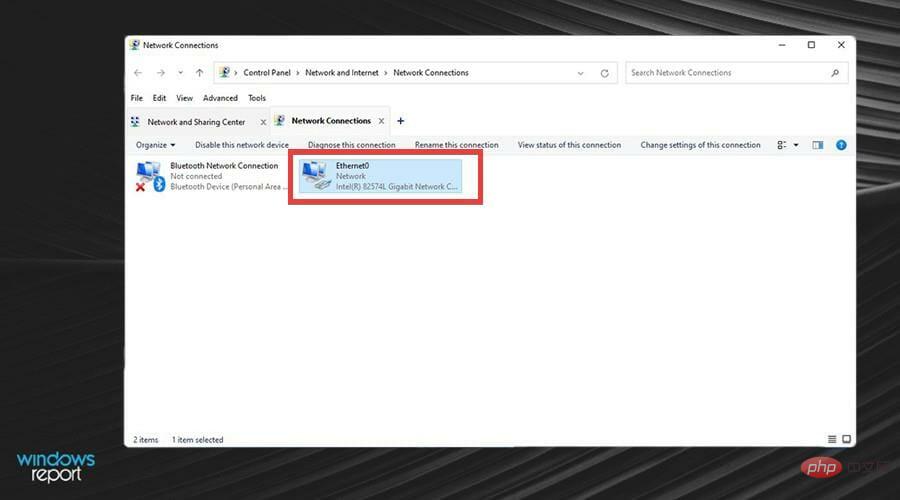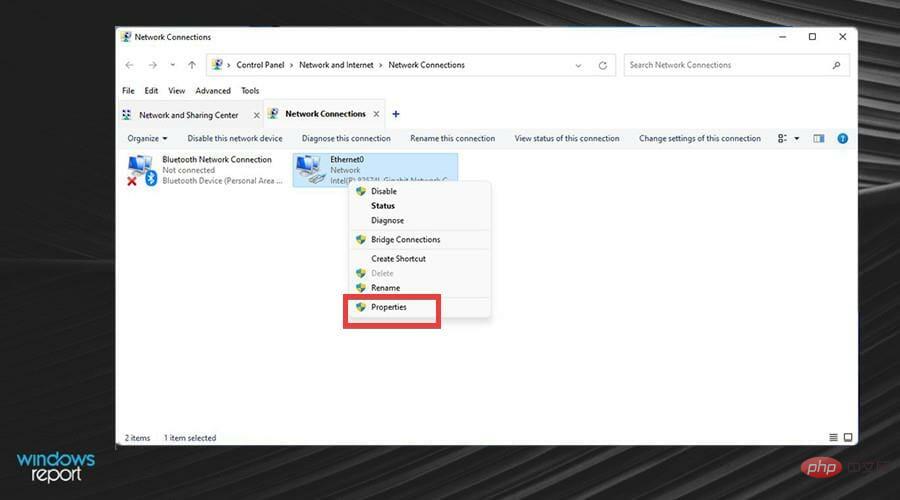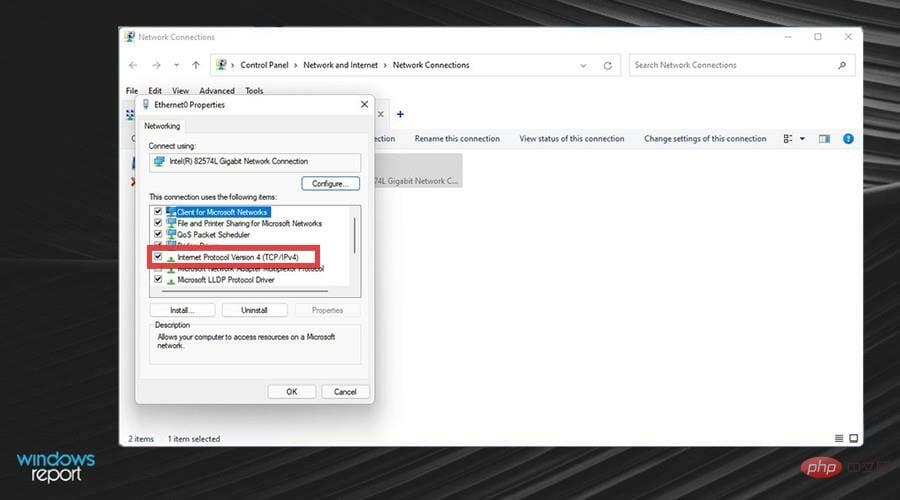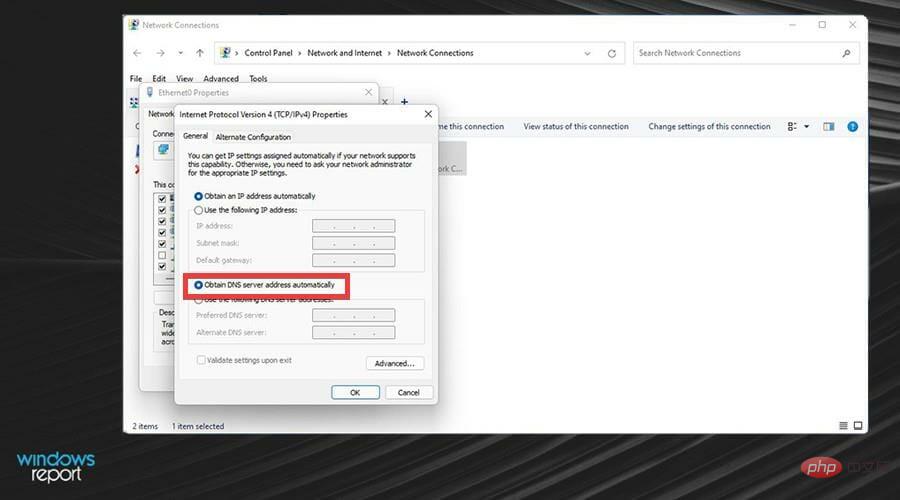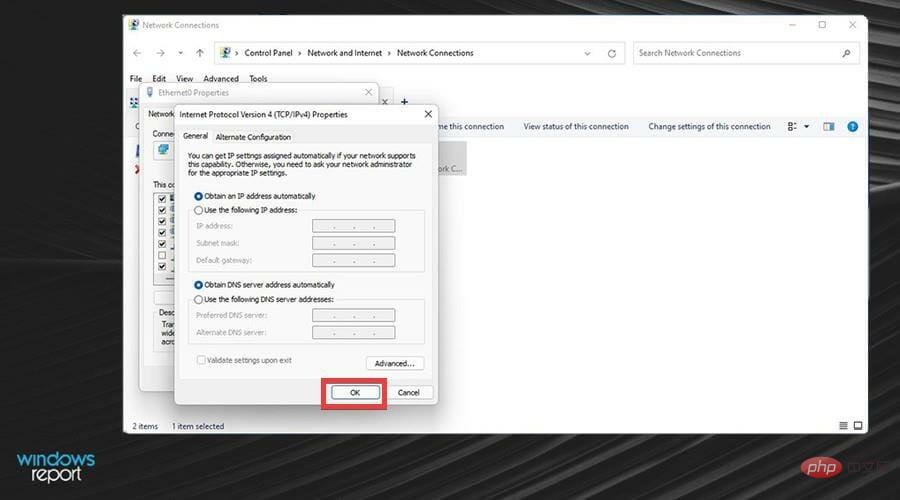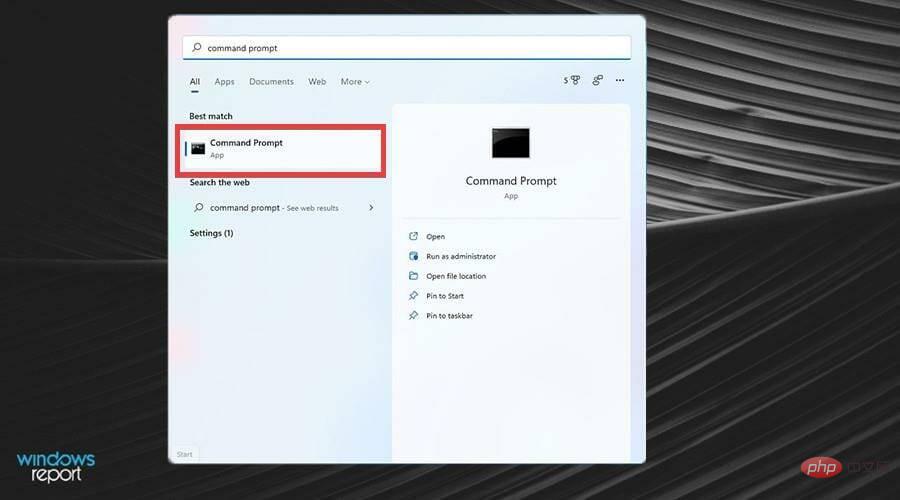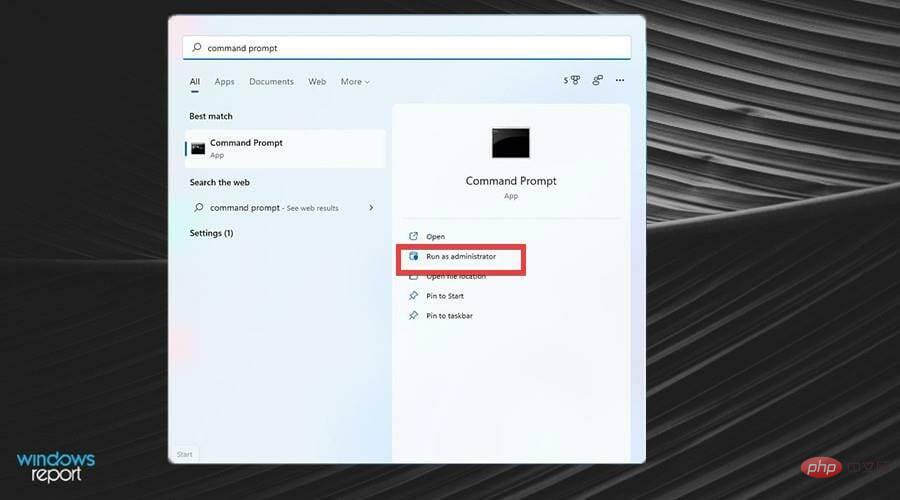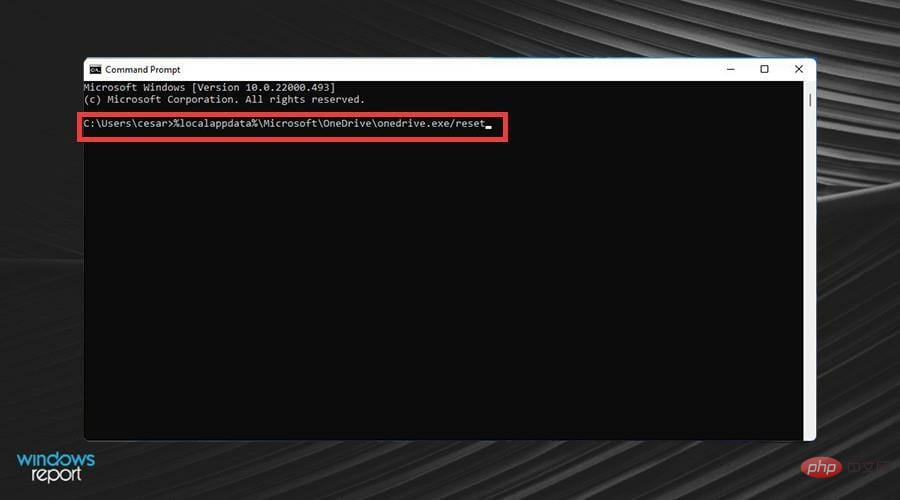Maison >Problème commun >Comment résoudre les problèmes de synchronisation OneDrive sous Windows 11
Comment résoudre les problèmes de synchronisation OneDrive sous Windows 11
- WBOYWBOYWBOYWBOYWBOYWBOYWBOYWBOYWBOYWBOYWBOYWBOYWBavant
- 2023-04-26 19:04:134749parcourir
Microsoft OneDrive est un service d'hébergement cloud très utilisé. Il stocke instantanément et gratuitement divers fichiers sur les serveurs de l'entreprise d'une capacité de 5 Go. Le client ajoute également des fonctionnalités de synchronisation de fichiers et est disponible sur un grand nombre de plates-formes, dont certaines n'appartiennent pas à Microsoft.
Pour n'en nommer que quelques-uns, OneDrive est disponible pour macOS, iOS, Android, Xbox Series X et même la Xbox 360 d'il y a plus de dix ans. De plus, les applications Microsoft Office s'intègrent directement à OneDrive pour garantir qu'aucun travail antérieur n'est perdu. Il n'y a rien de pire que de travailler sur un énorme projet et de le voir soudainement supprimé.
Dans l’ensemble, OneDrive est si utile qu’il est difficile d’imaginer la vie sans lui, et il est fréquemment mis à jour. Quoi qu'il en soit, OneDrive cesse parfois de fonctionner pour une raison quelconque. Il pourrait rester bloqué et cesser de se connecter aux serveurs de Microsoft.
Que dois-je savoir avant d'essayer de réparer OneDrive ?
Il existe plusieurs façons de résoudre les problèmes de connexion OneDrive, mais aucune solution ne peut toutes les résoudre. Vous devrez peut-être essayer plusieurs méthodes pour en trouver une qui fonctionne.
De plus, la résolution du problème peut prendre beaucoup de temps. Une méthode consiste à réinitialiser la connexion à OneDrive, ce qui peut prendre plusieurs minutes pour resynchroniser toutes les données en fonction de la taille et du nombre de fichiers. Heureusement, vous n'avez pas à craindre de perdre des données précieuses. OneDrive enregistre tout avant que des problèmes ne surviennent.
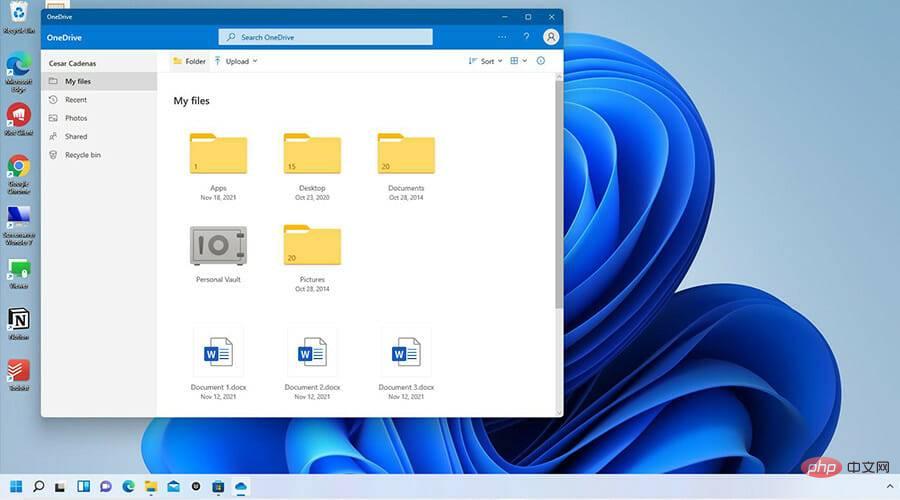
Ce tutoriel vous montrera les nombreuses méthodes que vous pouvez essayer pour résoudre les problèmes de connexion OneDrive. En fait, l’une des choses les plus simples que vous puissiez faire est de fermer et de rouvrir l’application OneDrive.
Après avoir effectué l'une de ces étapes, revenez en arrière et vérifiez votre application OneDrive pour voir si elle fonctionne.
Comment résoudre les problèmes de synchronisation OneDrive sous Windows 11 ?
1. Réinitialiser les applications
- Cliquez sur l'icône en forme de loupe pour afficher la barre de recherche de Windows 11.
- Recherche OneDriveapp.

- Cliquez avec le bouton droit sur l'application et sélectionnez Paramètres de l'application.

- Une nouvelle fenêtre apparaîtra. Faites défiler vers le bas jusqu'à ce que vous voyiez Reset.

- Sélectionnez le bouton Reset pour réinitialiser tous les paramètres OneDrive et resynchroniser l'application.

- Au lieu de cela, vous pouvez sélectionner les trois points en haut de l'application OneDrive pour afficher le menu.

- Cliquez sur pour définir .

- Vous pouvez réinitialiser l'application en cliquant sur Réinitialiser maintenant en bas du menu des paramètres.

- Vous remarquerez peut-être également que votre espace OneDrive est plein. C'est probablement la cause de tout problème de synchronisation, car vous n'avez plus de place pour des fichiers supplémentaires.
- Si tel est le cas, cliquez sur pour obtenir plus d'espace de stockage.

- Vous serez ensuite redirigé vers une page Web où vous pourrez acheter plus d'espace de stockage pour votre compte OneDrive.

2. Ajoutez OneDrive à la liste blanche du pare-feu Windows Defender
- Cliquez sur l'icône en forme de loupe pour afficher la barre de recherche.
- Recherchez Windows Defender Firewall et sélectionnez la première entrée que vous voyez.

- Cliquez sur dans le menu de gauche pour autoriser une application ou une fonctionnalité à passer le pare-feu Windows Defender.

- Cliquez sur en haut du menu pour modifier les paramètres.

- Faites défiler vers le bas et recherchez OneDrive dans le menu Applications et fonctionnalités autorisées. Il devrait être automatiquement ajouté à la liste blanche.

- Si ce n'est pas coché, sélectionnez OneDrive et cliquez sur la case sous Privé et public.

- Si ce n'est pas là ou si OneDrive ne fonctionne toujours pas, cliquez sur le bouton Autoriser une autre application... en bas.

- Une nouvelle fenêtre apparaîtra. Sélectionnez Parcourir...

- Dans cette nouvelle fenêtre de l'Explorateur de fichiers, recherchez Microsoft OneDrive.

- Cliquez sur le dossier ou le fichier spécifique que vous souhaitez ajouter à la liste blanche sur Defender Firewall.

- Il apparaîtra dans la petite fenêtre. Cliquez sur en bas pour ajouter .

- Lorsque vous avez terminé, cliquez sur OK en bas.

- Désactivez ensuite Defender Firewall et vérifiez si OneDrive fonctionne correctement.
3. Désactivez le serveur proxy via les paramètres
- Cliquez sur le menu Démarrer dans le coin inférieur gauche.
- Sélectionnez Paramètres.

- Sélectionnez Réseau et Internet dans le menu de gauche.

- Choisissezagence.

- Recherchez les paramètres de proxy manuels et sélectionnez Paramètres.

- S'il est ouvert, cliquez sur l'onglet bleu pour le fermer.

- Cliquez sur en bas pour enregistrer.

4. Restaurer le DNS par défaut
- Cliquez sur l'icône en forme de loupe pour afficher la barre de recherche.
- Recherchez Panneau de configuration et cliquez sur la première entrée que vous voyez.

- Cliquez sur View by dans le coin.

- Sélectionnez catégorie.

- Cliquez sur Réseau et Internet.

- Dans cette nouvelle fenêtre, rendez-vous dans le Centre Réseau et Partage.

- Cliquez sur à gauche pour modifier les paramètres de l'adaptateur.

- Faites un clic droit sur le réseau Ethernet0 ou WiFi, selon celui dont vous disposez.

- Sélectionnez Propriétés dans le nouveau menu déroulant.

- Ensuite, double-cliquez sur Internet Protocol Version 4 (TCP/ICPv4).

- Sélectionnezpour obtenir automatiquement l'adresse du serveur DNS.

- Cliquez ensuite sur OK pour enregistrer les modifications.

5. Réinitialisez l'application OneDrive à l'aide de l'invite de commande
- Cliquez sur l'icône en forme de loupe pour afficher à nouveau la barre de recherche.
- Cette fois, recherchez Invite de commandes.

- Cliquez à droite pour exécuter en tant qu'administrateur.

- Entrez la commande suivante dans l'invite de commande :
%localappdata%MicrosoftOneDriveonedrive.exe/reset
- Appuyez sur Entrée pour exécuter la commande.
- Après avoir exécuté la commande, lancez OneDrive et connectez-vous à votre compte. Vous ne devriez plus avoir de problèmes de synchronisation.
Y a-t-il des mises à jour de Windows 11 dont je devrais être conscient ?
Par coïncidence, une récente mise à jour de OneDrive Entreprise permet aux utilisateurs de contrôler qui a accès aux fichiers et facilite l'accès aux personnes. C'est un agréable changement de qualité de vie.
Le 4 février, le Media Player de Windows 11 a reçu une mise à jour majeure, mais elle n'est disponible que dans le canal Windows Insider Beta. Le nouveau lecteur ajoute des pochettes d'album et des informations sur l'artiste pour une lecture à plage dynamique élevée de musique et de vidéos.
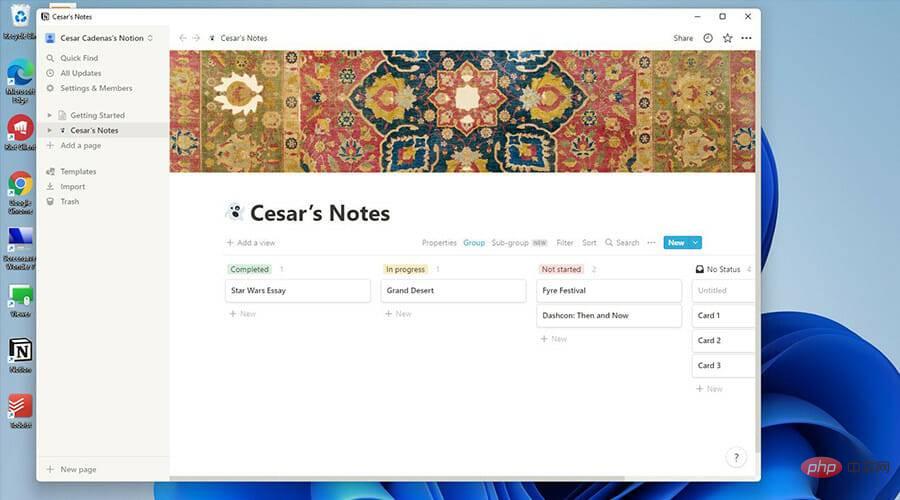
Vous pourriez également être intéressé à en savoir plus sur les différentes applications de prise de notes sur Windows 11. Vous pensez peut-être que la rédaction de notes ne nécessite pas d'application spécialisée, mais vous seriez surpris de ce que certaines de ces applications peuvent faire avec leurs fonctionnalités avancées. Certains ont des fonctionnalités qui aident les créatifs à réaliser des projets.
Ce qui précède est le contenu détaillé de. pour plus d'informations, suivez d'autres articles connexes sur le site Web de PHP en chinois!