Maison >Problème commun >Résoudre un problème qui vous empêche d'ajouter ou de modifier votre code PIN sous Windows 11 ou 10
Résoudre un problème qui vous empêche d'ajouter ou de modifier votre code PIN sous Windows 11 ou 10
- WBOYWBOYWBOYWBOYWBOYWBOYWBOYWBOYWBOYWBOYWBOYWBOYWBavant
- 2023-04-26 16:07:085858parcourir
Au fil des années, Windows a diversifié ses fonctionnalités de sécurité pour offrir à des milliards d'utilisateurs autant d'options de connexion. Désormais, un simple coup d'œil sur votre visage souriant ou une simple pression de votre doigt peut déverrouiller votre appareil. L'une de ces fonctionnalités de connexion est le code PIN Windows Hello. Certains utilisateurs ont récemment rencontré un problème les empêchant d'ajouter ou de modifier des codes PIN existants dans Windows ! Si vous êtes également confronté à ce problème, suivez ces correctifs.
Continuez avec les étapes précédentes -
Vous devez vous connecter au système en utilisant le mot de passe de votre compte. Pour vous connecter, suivez ces étapes -
One. Démarrez Windows.
Baie. Sur la page de connexion, sélectionnez votre compte et cliquez sur « Options de connexion ».
C. Ensuite, cliquez sur l'icône spécifique pour sélectionner le mot de passe de votre compte pour vous connecter.
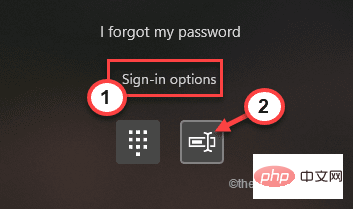
d. Entrez simplement le mot de passe de votre compte dans la case et cliquez sur la flèche pour vous connecter à votre compte en utilisant le mot de passe de votre compte.
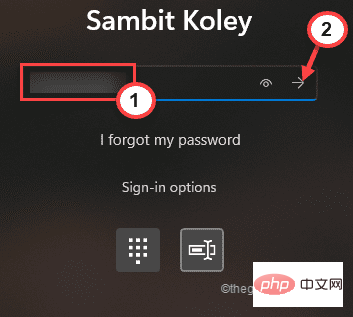
Après vous être connecté avec un compte administratif.
Fix 1 – Installez l'outil Unlocker à l'aide de
Vous pouvez utiliser l'utilitaire Unlocker pour supprimer l'ancien code PIN.
Étape 1
1. Tout d'abord, saisissez "cmd" dans le champ de recherche.
2. Maintenant, faites un clic droit sur « Invite de commandes » et « Exécuter en tant qu'administrateur ».
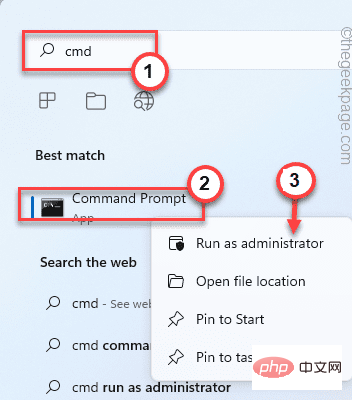
3. Vous devez créer un nouveau compte administrateur. Alors, exécutez cette commande.
网络用户管理员/活动:是
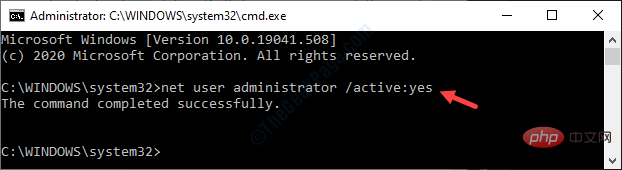
Cela créera un nouveau compte administrateur sur votre système.
Étape 2
Maintenant, vous devez utiliser l'utilitaire Unlocker pour votre système, à l'aide duquel vous pouvez supprimer le dossier NGC actuel de votre ordinateur et créer un nouveau code PIN.
1. Téléchargez le dernier Unlocker Utility.
2. Après avoir téléchargé le fichier d'installation, accédez à l'emplacement de téléchargement.
3. Ici, il suffit de double-cliquer « Unlocker Utility » une fois.
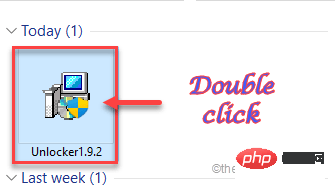
4. Ensuite, sélectionnez « Anglais » et cliquez sur « OK » pour continuer.
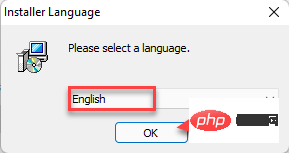
5. Ensuite, suivez les instructions à l'écran pour continuer.
6. Maintenant, sélectionnez le mode d'installation « Avancé ».
7. Ensuite, décochez l'option « Installer la barre d'outils Delta ».
8. Après cela, cliquez sur "Suivant" pour continuer.
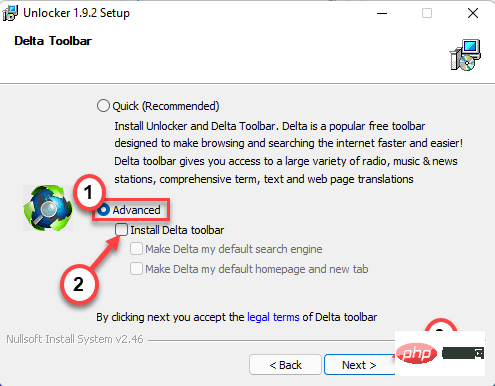
9. Maintenant, suivez les instructions à l'écran pour terminer l'installation.
10. Comme dernière étape avant l'installation, assurez-vous d'avoir coché la case "Explorer Extension". Ensuite, cliquez sur "Installer" pour continuer.
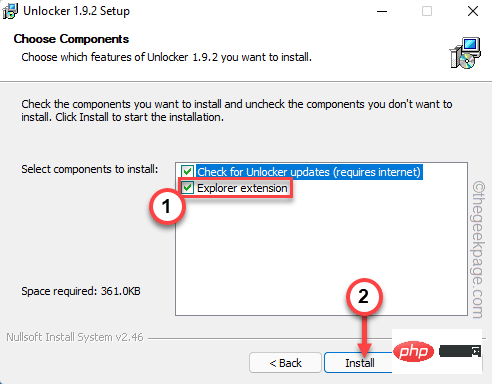
11. Enfin, lorsque le processus d'installation est terminé, cliquez sur "Terminer" pour terminer le processus.
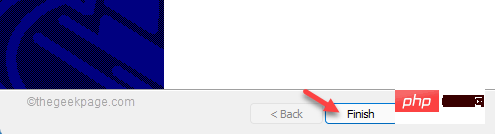
Étape 3
Vous pouvez maintenant supprimer le dossier NGC où sont stockées les informations relatives au code PIN.
1. Appuyez sur la touche Windows + la touche E. Cela ouvrira l'Explorateur de fichiers.
2. Dans la fenêtre de l'Explorateur de fichiers, accédez à ce dossier de cette façon -
C:\Windows\ServiceProfiles\LocalService\AppData\Local\Microsoft
[
Lorsque vous accédez au dossier Ngc, vous ne verrez peut-être pas le dossier "Appdata" car il est généralement masqué. Suivez donc les étapes ci-dessous pour afficher tous les éléments masqués dans l’Explorateur de fichiers.
1. Dans l'écran de l'Explorateur de fichiers, cliquez sur l'option Trois colonnes dans la barre de menu.
2. Cliquez ensuite sur « Options ».
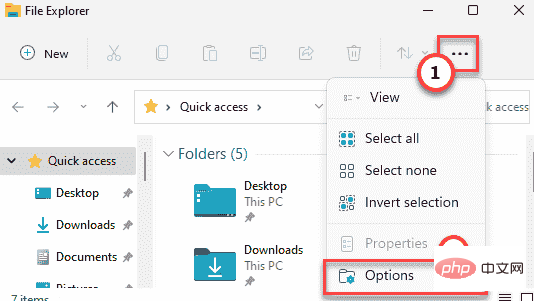
3. Maintenant, dans la fenêtre « Options des dossiers », allez dans la section « Affichage ».
4. Ensuite, cochez l'option « Afficher les fichiers, dossiers et lecteurs cachés ».
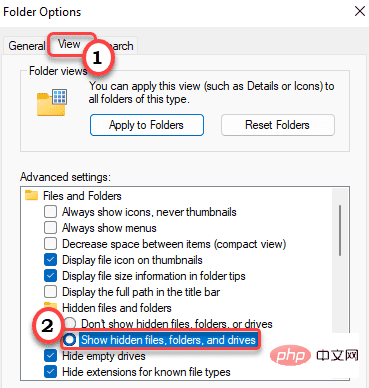
6. 要保存此更改,请点击“应用”和“确定”。

]
3. 现在,右键点击“ Ngc ”文件夹并点击“显示更多选项”。
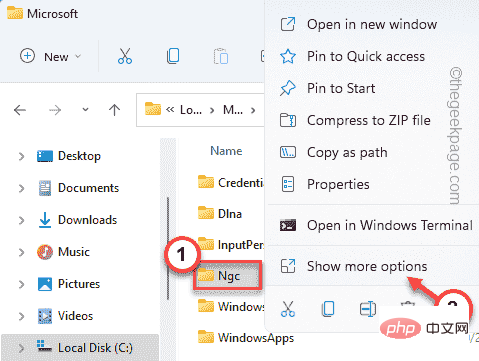
4.然后,点击“  Unlocker ”运行解锁器。
Unlocker ”运行解锁器。
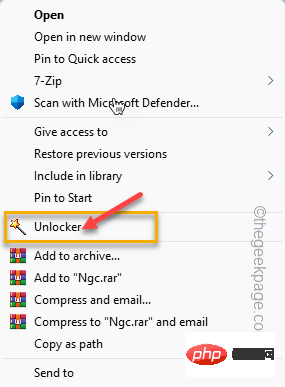
5. 在解锁器窗口中,从下拉列表中选择“删除”。
6. 之后,点击“确定”继续。
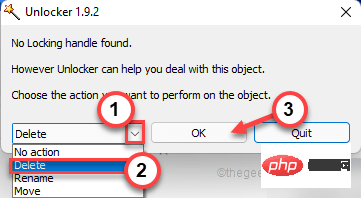
删除文件夹后,关闭文件资源管理器。然后,重新启动系统,使用您的帐户密码再次登录系统。
如果您无法使用旧密码继续访问您的帐户,您可以使用管理员帐户登录您在第一步中创建的帐户。
现在,尝试添加一个新的 PIN。
修复 2 – 使用注册表编辑器
您可以执行注册表调整,以允许用户为您的系统创建新的 PIN。
1. 按一次 Windows 键并在任务栏的搜索框中键入“ regedit.msc ”。
2.之后,点击“注册表编辑器”打开它。
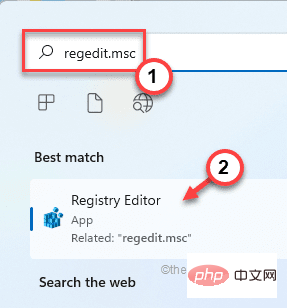
警告 – 我们将在您的注册表中创建一个新值。为了设备安全,我们建议您在执行任何更改之前创建注册表备份。只需按照以下步骤创建备份 -
一种。首先,单击“文件”选项。
湾。之后,点击“导出... ”在您的系统上创建一个新的注册表备份。
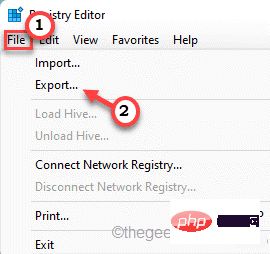
只需命名此备份并将其保存在系统上的安全位置。
3.当注册表编辑器窗口,走这条路——
HKEY_LOCAL_MACHINE\SOFTWARE\Policies\Microsoft\Windows\System
4. 现在,在右侧屏幕上,您必须创建一个新的 DWORD。
5. 因此,只需右键点击空格并点击“ New> ”和“ DWORD (32-bit) Value ”。
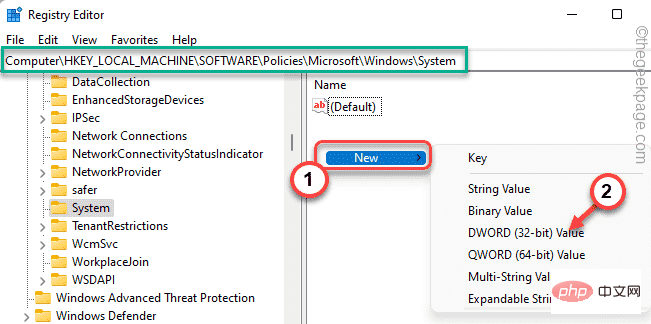
6. 接下来,将此值命名为“ AllowDomainPINLogon ”。
7. 命名密钥后,双击它以更改其值。
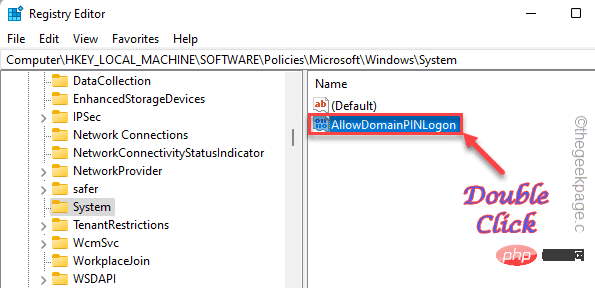
8. 只需将值设置为“ 1 ”。
9. 之后,点击“确定”保存更改。
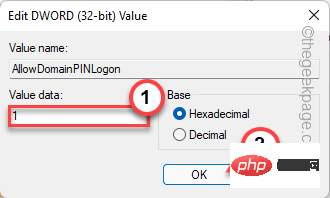
完成后关闭注册表编辑器。完成后重新启动系统。
现在,您可以轻松地为您的帐户创建一个 PIN 码。
修复 4 – 使用我忘记了我的 PIN 选项
如果没有任何效果,您可以在不移动计算机的情况下从登录页面重置您的 PIN。
为此,您需要连接到互联网。
1. 进入登录页面后,点击“我忘记了我的 PIN ”。
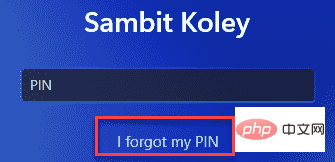
您的 Microsoft 帐户将出现。你必须登录它。
2. 因此,输入帐户密码并点击“登录”。
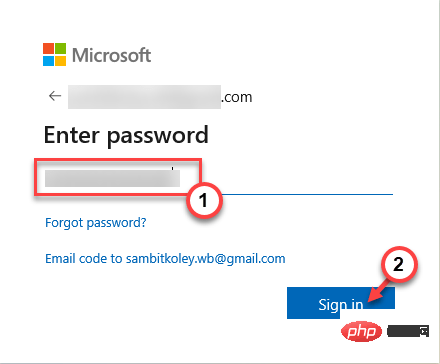
3. 您的访问权限需要使用 6 位代码进行验证。点击“电子邮件”。
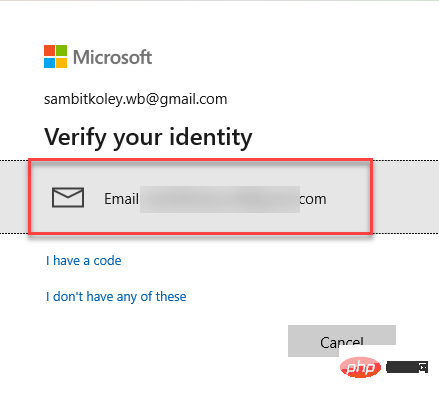
Vous pouvez obtenir le code dans l'e-mail depuis un autre appareil.
4. Maintenant, entrez le code à l'endroit approprié.
5. Cliquez ensuite sur "VERIFY" pour terminer la vérification.
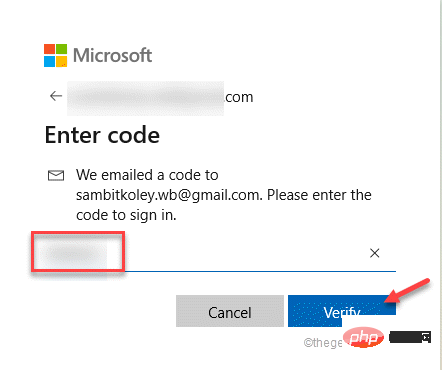
Après une vérification réussie, vous serez autorisé à réinitialiser votre code PIN.
6. Entrez votre code PIN dans la case une seule fois.
7. Saisissez à nouveau votre code PIN.
8. Après cela, cliquez sur "OK" pour continuer.
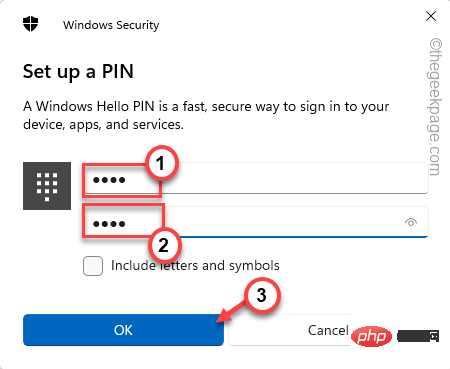
Une fois cela fait, vous pouvez utiliser votre nouveau code PIN pour accéder à nouveau à votre compte.
Ce qui précède est le contenu détaillé de. pour plus d'informations, suivez d'autres articles connexes sur le site Web de PHP en chinois!
Articles Liés
Voir plus- Quelles sont les formations en développement de programmes PHP ?
- Microsoft bloquera les macros VBA pour protéger les utilisateurs sans méfiance contre les logiciels malveillants
- Sécurité du cloud computing : garantir la protection des données à l'ère numérique
- Comment remplir le serveur
- Comment taper sur le clavier @

