Maison >Problème commun >Comment résoudre le problème des services de localisation grisés dans Windows 10/11 ?
Comment résoudre le problème des services de localisation grisés dans Windows 10/11 ?
- WBOYWBOYWBOYWBOYWBOYWBOYWBOYWBOYWBOYWBOYWBOYWBOYWBavant
- 2023-04-26 15:49:082481parcourir
Les services de localisation sont une fonctionnalité importante pour certaines applications sous Windows, en fonction de l'emplacement de votre système. Ainsi, si vous voyez l'option Services de localisation grisée sur votre système, vous ne pouvez même pas la basculer manuellement. Habituellement, un problème système est à l’origine de ce problème et vous pouvez facilement le résoudre en suivant ces solutions simples.
Correctif 1 – Ajuster le registre
Vous pouvez ajuster le registre pour résoudre ce problème de services de localisation grisé.
1. Appuyez sur la Touche Win et tapez "Registre".
2. Ensuite, cliquez sur « Éditeur de registre » pour ouvrir l'éditeur de registre sur votre système.
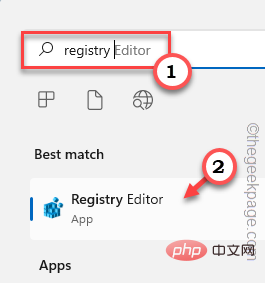
3. Vous supprimerez un sous-répertoire de registre spécifique. Habituellement, cela n’affectera pas du tout votre système. Cependant, il est recommandé d'effectuer une sauvegarde du système.
Un. Après avoir ouvert l'éditeur de registre, cliquez sur "Fichier" et cliquez sur l'option "Exporter" pour sauvegarder le registre.
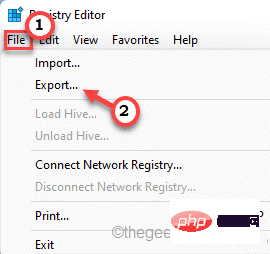
3. Après avoir effectué la sauvegarde, procédez comme suit -
HKEY_LOCAL_MACHINE\SYSTEM\CurrentControlSet\Services\lfsvc\TriggerInfo
4 Maintenant, dans le volet de gauche, faites un clic droit sur le dossier "3" et cliquez sur "Supprimer" pour supprimer le dossier. .
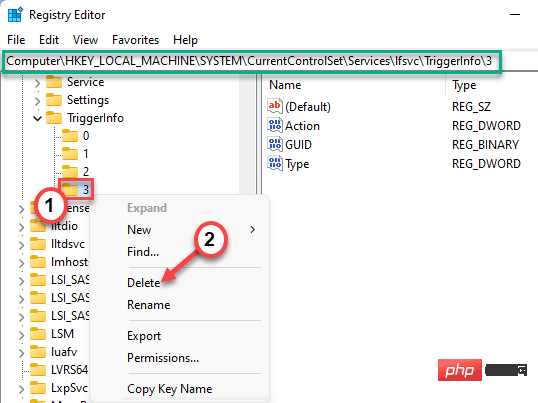
5. Vous verrez une invite d'avertissement. Cliquez sur "Oui" pour le supprimer de votre système.
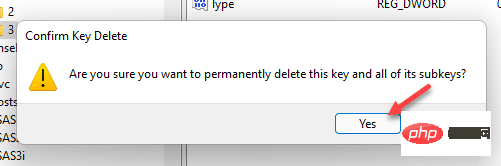
Après cela, fermez cette fenêtre et redémarrez votre système. Après le redémarrage, ouvrez la page des paramètres et testez si vous pouvez vérifier si les services de localisation peuvent être activés.
Fix 2 – UTILISATION DE LA POLITIQUE DE GROUPE
[DISPONIBLE SUR WINDOWS PROFESSIONAL EDITION ET ENTERPRISE EDITION]
Vous pouvez utiliser les paramètres de stratégie de groupe locaux pour activer les services de localisation.
1. Vous devez appuyer simultanément sur la touche Win + la touche R.
2. Écrivez ceci et cliquez sur "OK".
gpedit.msc
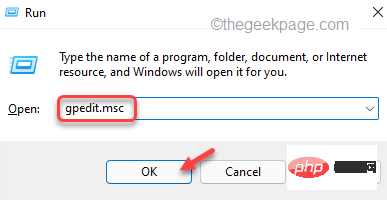
3. Une fois que vous ouvrez la page de l'utilitaire, procédez comme ceci -
计算机配置 > 管理模板 > Windows 组件 > 位置和传感器
4. Sur le côté droit, vous trouverez trois paramètres de stratégie.
5. Vous devez tous les désactiver. Il vous suffit donc de double-cliquer sur le paramètre de stratégie « Désactiver les scripts de localisation » pour y accéder.
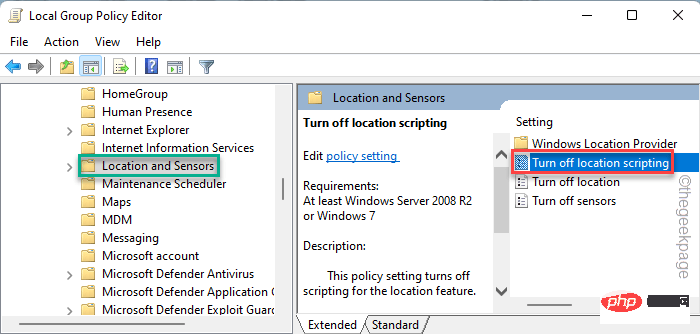
6. Ensuite, cliquez sur la politique « Désactivé » pour désactiver la politique sur votre système.
7. Après cela, cliquez sur "Appliquer" et "OK" pour enregistrer cette modification.
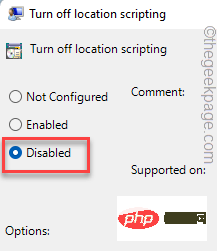
8. Avec cela, vous devez également désactiver les deux autres stratégies. Alors, double-cliquez sur la stratégie « Close Position » pour la modifier.
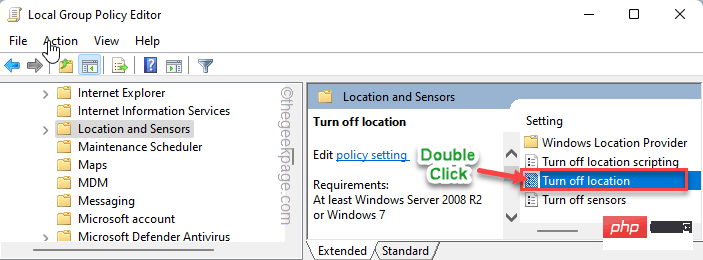
9. Définissez cette politique sur "Désactiver" tout comme les autres politiques.
10. Ensuite, cliquez à nouveau sur « Appliquer » et « OK ».
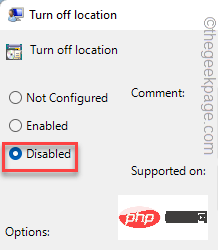
11. Enfin, double-cliquez sur la stratégie « éteindre le capteur ».
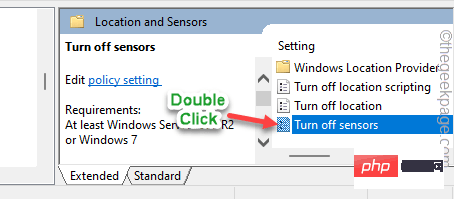
12. Ensuite, sélectionnez l'option « Non configuré ».
13. Ensuite, cliquez sur « Appliquer » et « OK » pour enregistrer les modifications.
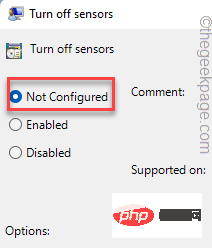
Fermez la page de l'éditeur de stratégie de groupe local. Il ne vous reste plus qu'à redémarrervotre machine une seule fois.
Ensuite, après le redémarrage, vous pouvez basculer et vérifier si vous pouvez activer ou désactiver la localisation.
Fix 3 – Automatiser les services de géolocalisation
Vous devez automatiser les services de géolocalisation.
1. Appuyez simplement sur la touche Windows et tapez "Services".
2. Cliquez ensuite sur « Services » pour y accéder.
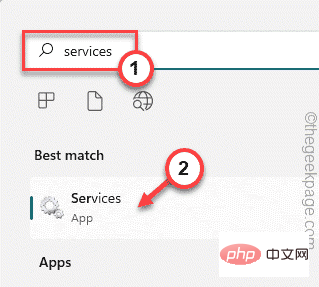
3. Sur la page Utilitaire de services, recherchez "Service de géolocalisation".
4. Ensuite, double-cliquez sur le service pour y accéder.
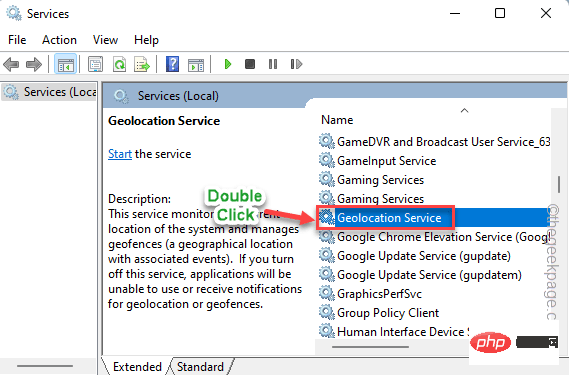
5. Ensuite, définissez « Statut du service : » sur « Automatique » dans le menu déroulant.
6. Si vous constatez que le service s'est "arrêté", vous pouvez simplement cliquer sur "Démarrer" pour le démarrer.
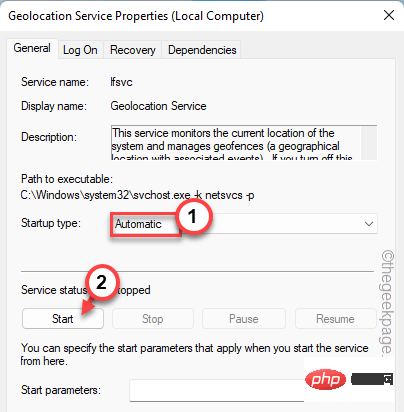
7. Après cela, cliquez sur "Appliquer" et "OK" pour enregistrer les modifications.
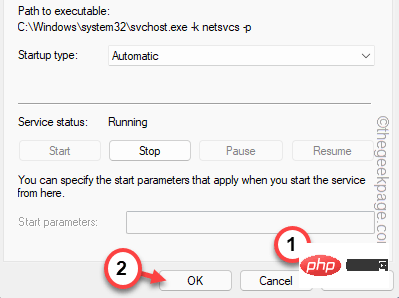
Après cela, fermez la page de service. Ensuite, essayez à nouveau d’activer les services de localisation.
Ce qui précède est le contenu détaillé de. pour plus d'informations, suivez d'autres articles connexes sur le site Web de PHP en chinois!
Articles Liés
Voir plus- Microsoft lance une nouvelle application d'enregistrement vocal pour Windows 11 Insiders
- 4 correctifs seront appliqués si l'ordinateur s'arrête pendant l'analyse antivirus
- Où demander la fermeture du magasin Kuaishou ?
- Le prochain casque AR/VR d'Apple comportera trois écrans
- Que faire si votre iPhone surchauffe

