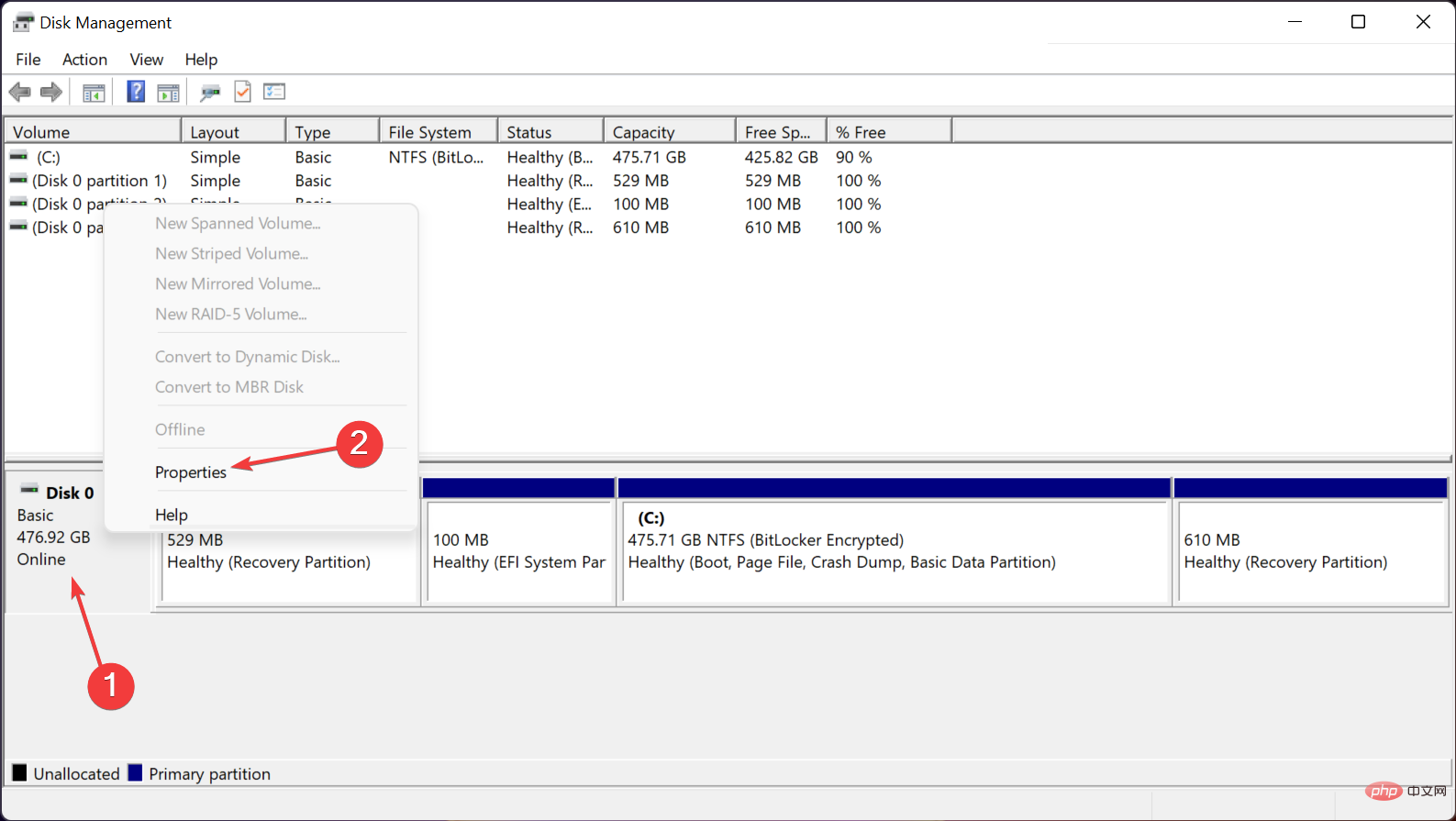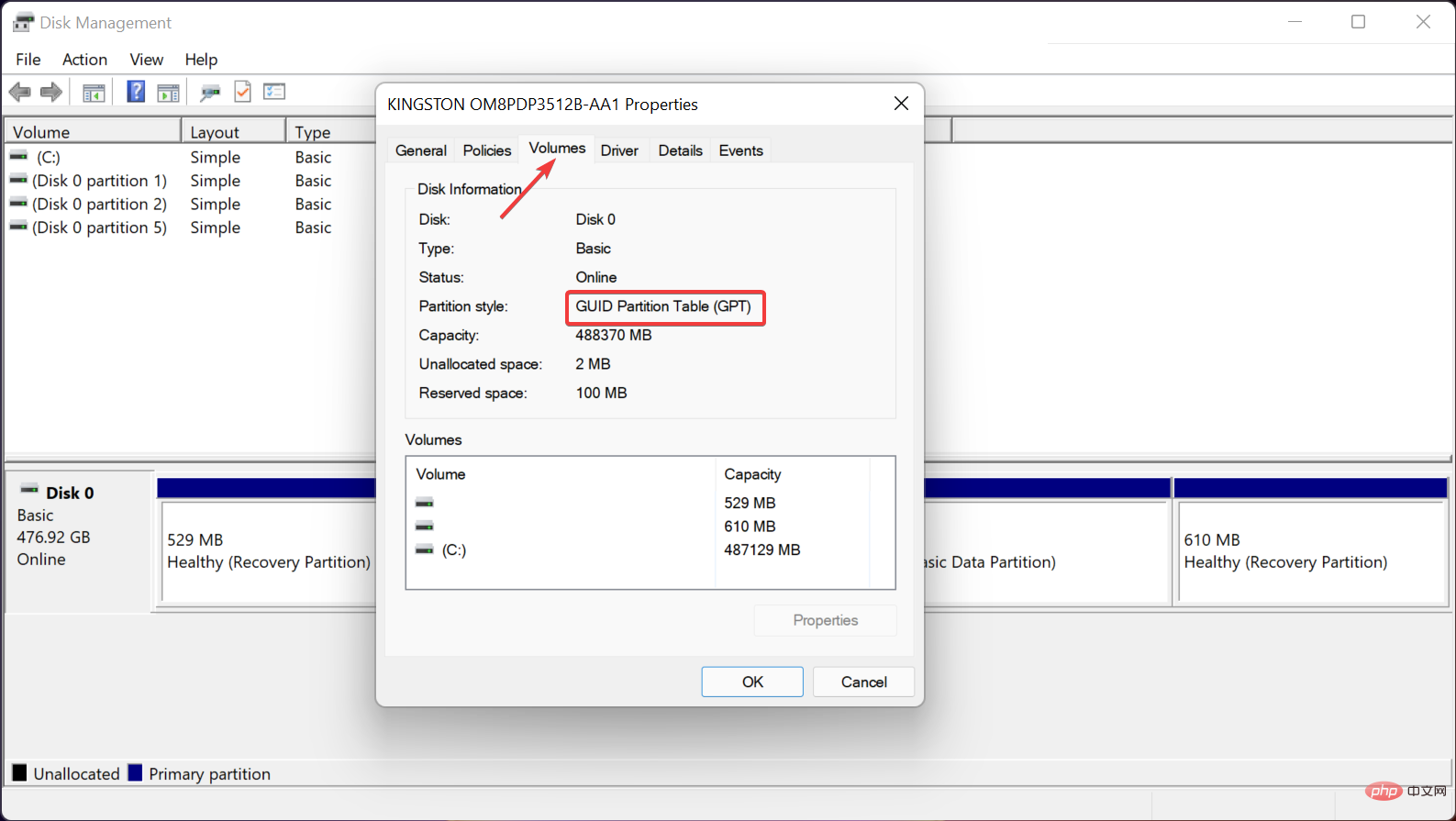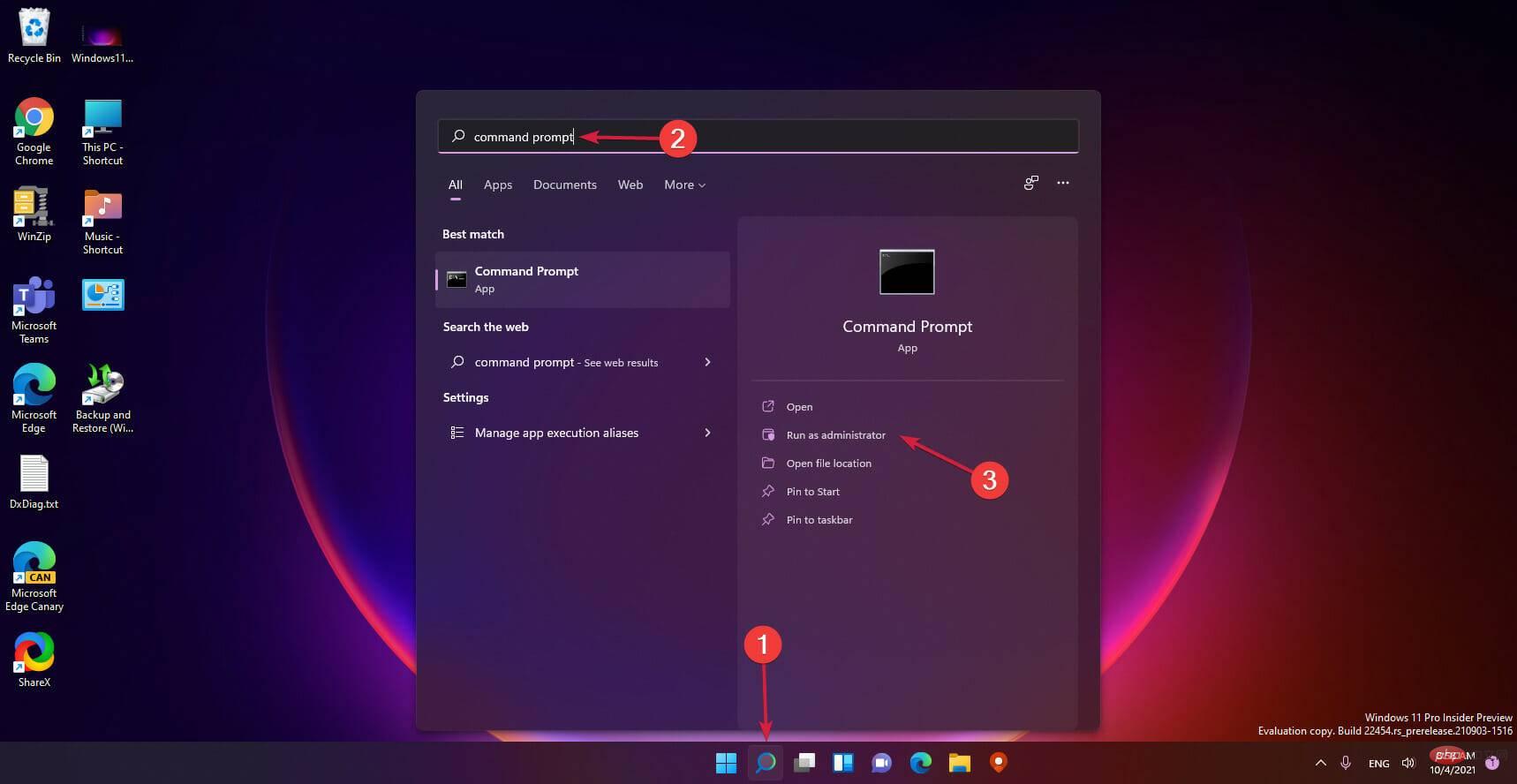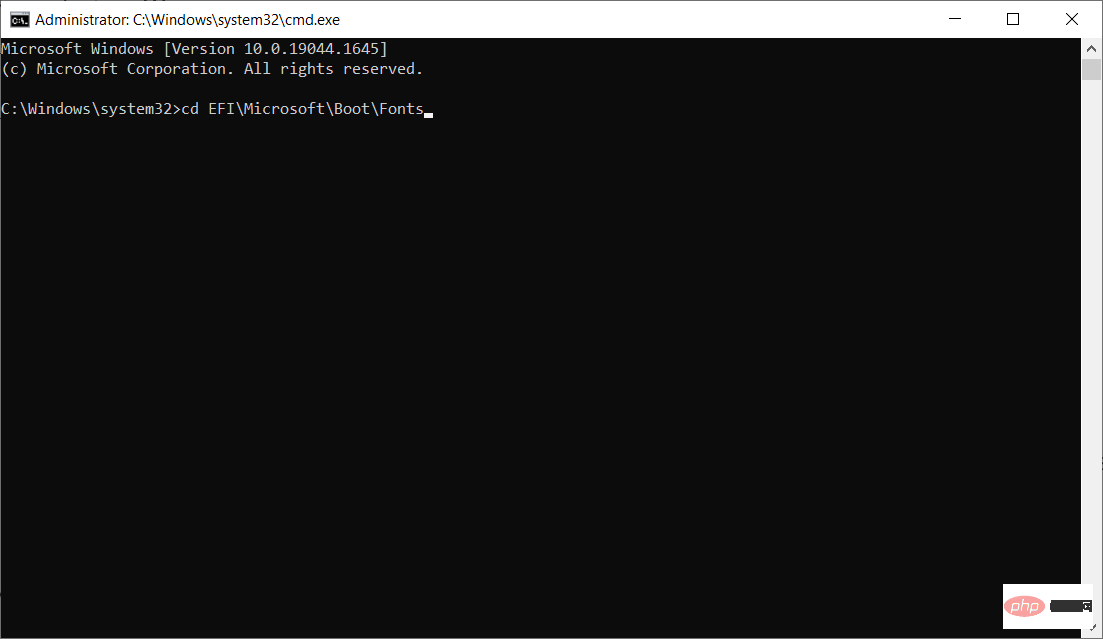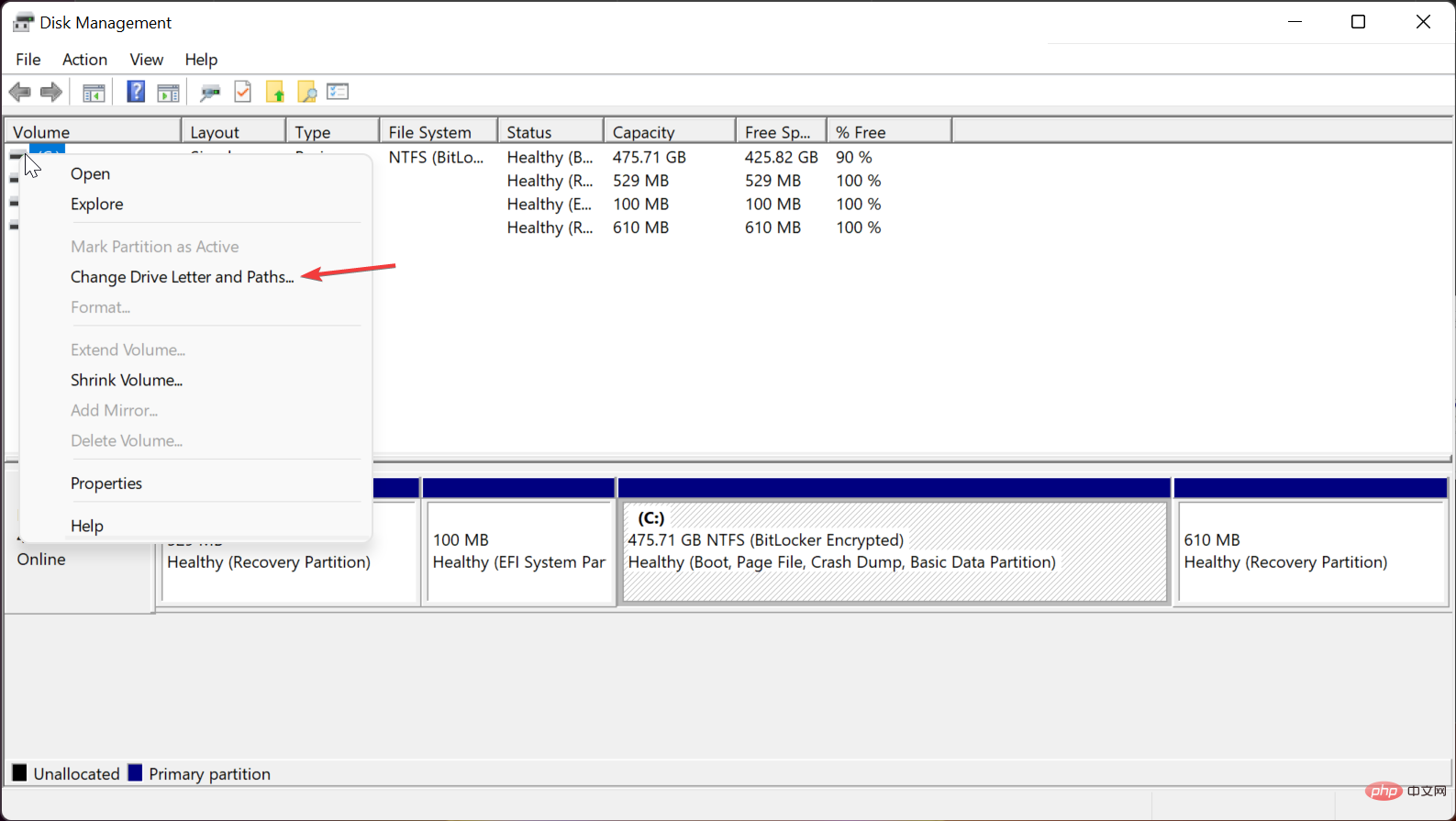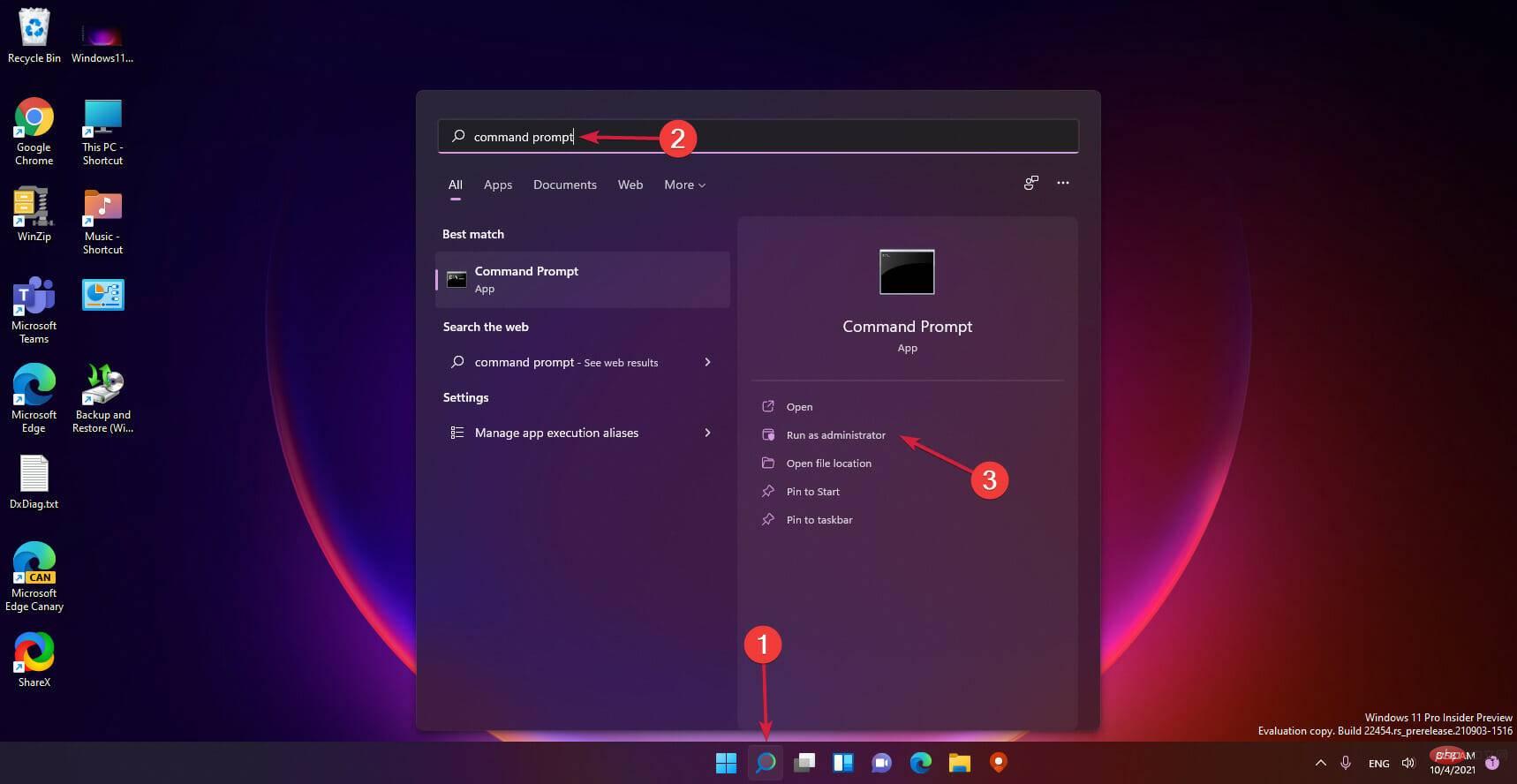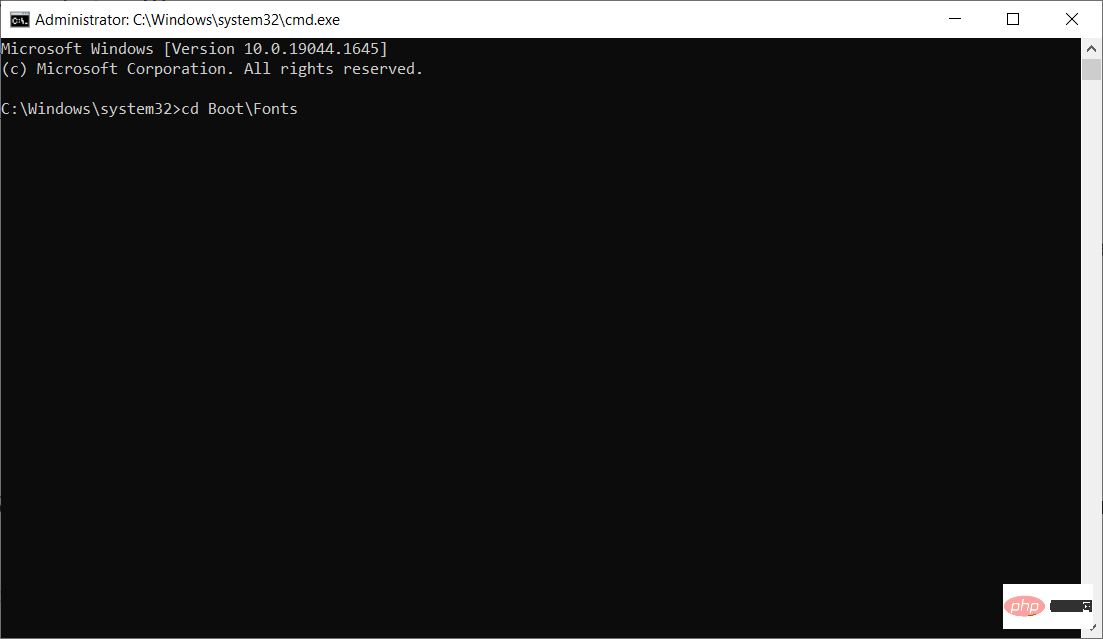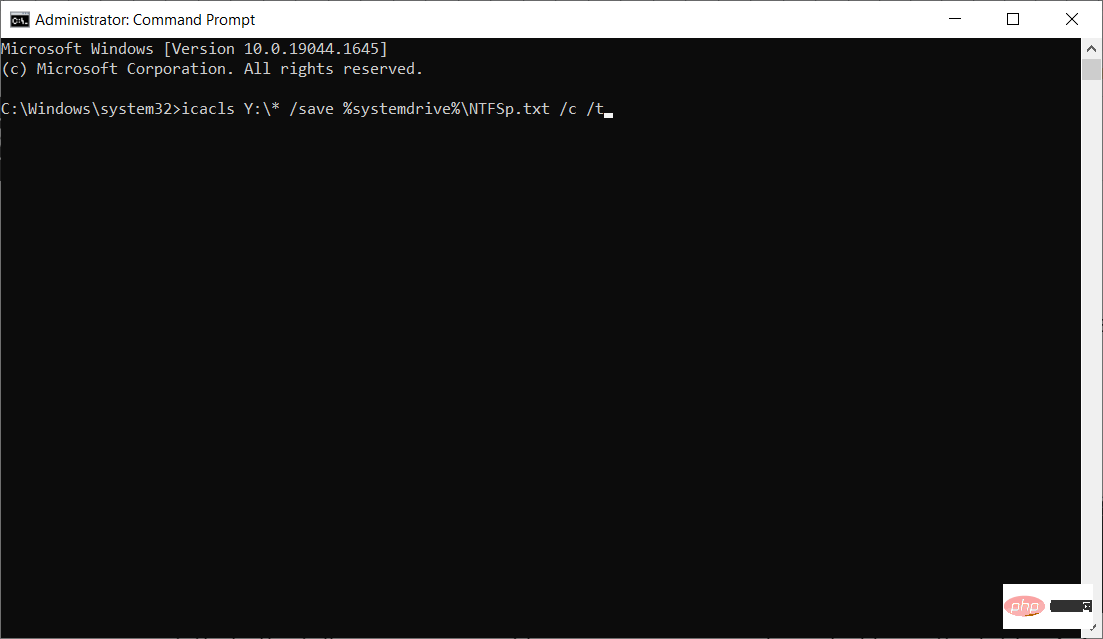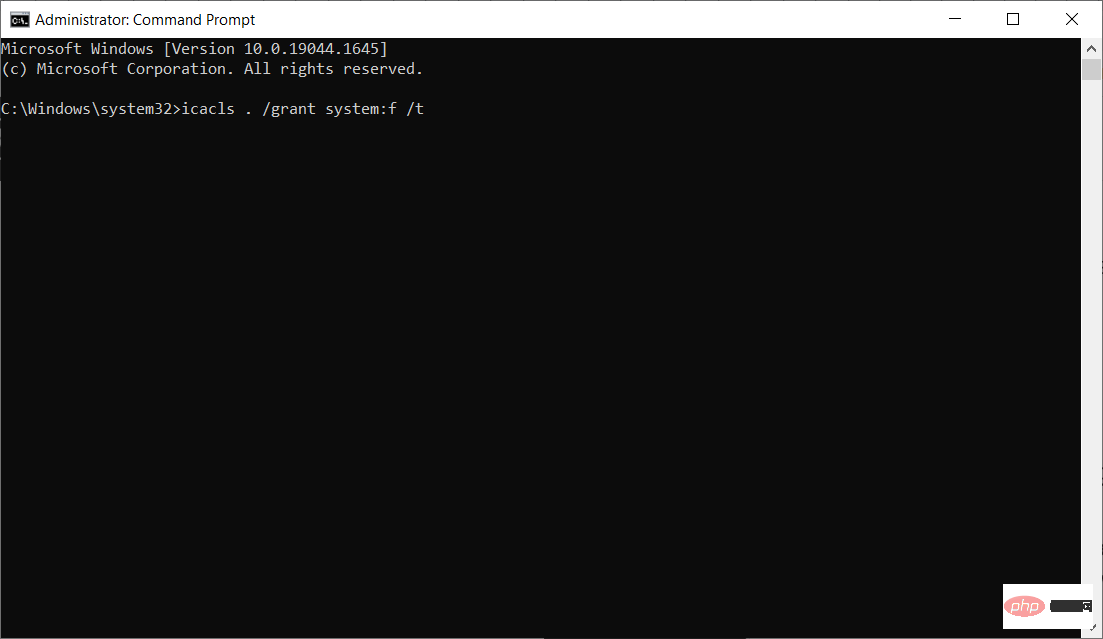Maison >Problème commun >Windows 11 ne parvient pas à mettre à jour la partition réservée au système : 3 conseils
Windows 11 ne parvient pas à mettre à jour la partition réservée au système : 3 conseils
- 王林avant
- 2023-04-26 15:13:154600parcourir
Lors de la mise à jour de Windows 11 ou de la mise à niveau de Windows 10 vers Windows 11, vous pouvez rencontrer l'erreur Nous n'avons pas pu mettre à jour la partition réservée au système.
Cela peut être accompagné du code d'erreur 0xc1900104, 0x800f0922 ou 0xc1900201.
Quelles sont les causes de l'erreur de partition réservée au système ?
Cela peut être dû à une partition réservée au système (SRP) complète sur laquelle il n'est plus possible d'écrire.
De plus, certaines applications tierces de sécurité et antivirus écrivent dans le SRP et peuvent le remplir rapidement. Le double démarrage avec Linux peut également être à l'origine de cette erreur.
De plus, si vous exécutez une nouvelle installation héritée, en contournant les exigences de Windows 11, votre partition système réservée peut ne faire que 50 Mo, ce qui est trop petit.
Quelle est la fonction de la partition réservée au système ?
SRP est une partition cachée dans le lecteur système qui contient des informations importantes sur le démarrage et la récupération du système.
Les données incluent le code du gestionnaire de démarrage et les données de configuration de démarrage ainsi que les fichiers de démarrage utilisés pour le chiffrement du lecteur BitLocker. Sous Windows 10, les données de l'environnement de récupération sont également stockées dans cette partition.
Notes La falsification de la partition réservée au système peut nécessiter des compétences avancées en matière d'utilisation de la ligne de commande. Toute commande mal saisie peut entraîner le non-démarrage de l'appareil et une perte potentielle de données.Que faire si Windows 11 ne parvient pas à mettre à jour la partition réservée au système ?
1. Découvrez quel est votre type de partition
- Cliquez avec le bouton droit sur le bouton Démarrer et sélectionnez Gestion des disques dans la liste.

- Maintenant, faites un clic droit sur votre partition d'accueil et sélectionnez Propriétés.

- Cliquez sur l'onglet Volume et vous devriez voir le style de partition dans la liste. Dans ce cas, il s'agit de GPT.

Bien que vous ne puissiez généralement installer Windows 11 que sur une table de partition GUID (GPT), vous pouvez le faire sur un MBR.
C'est pourquoi nous devons d'abord vérifier à quoi nous avons affaire, car les solutions pour les deux cas sont légèrement différentes.
2. Supprimer les fichiers de polices
2.1 Pour la table de partition GUID (GPT)
- unique Cliquez sur le bouton Démarrer, tapez cmd et sélectionnez Exécuter en tant qu'administrateur.

- Tapez la commande suivante pour attribuer la lettre de lecteur Y à la partition système et appuyez sur Entrée :
<code><strong>mountvol y: /s</strong>
- 键入Y:并按下Enter以切换到Y驱动器。
- 通过键入以下命令导航到字体文件夹:
<strong>cd EFIMicrosoftBootFonts</strong>
- 然后,使用以下命令删除其中的字体文件,然后Enter:
<strong>del *.*</strong>mountvol y : /s - Tapez
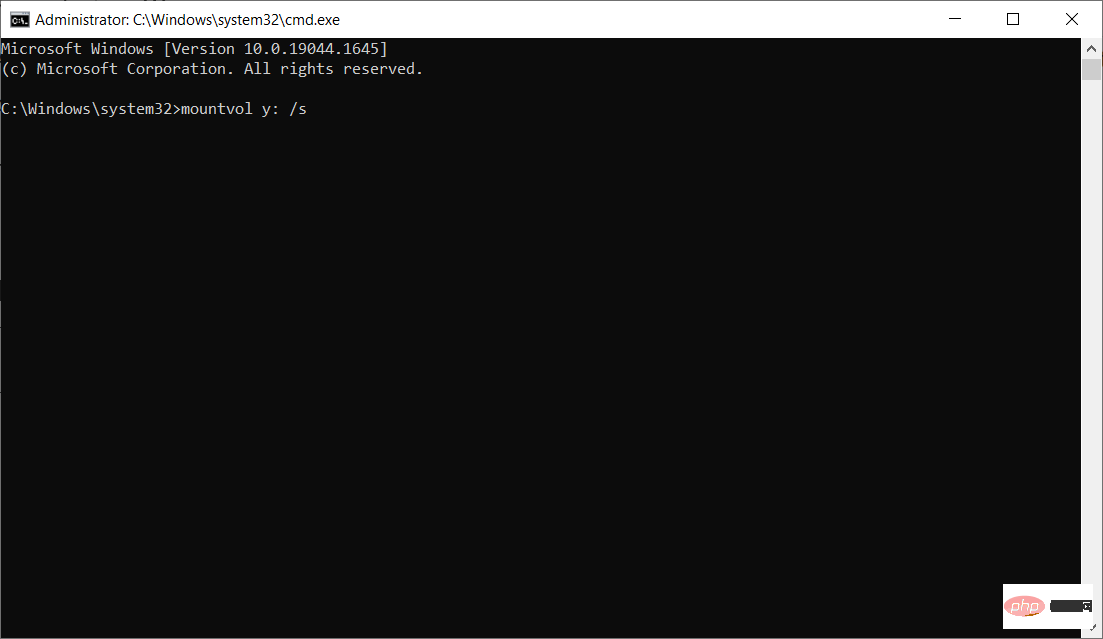
et appuyez sur
Entrée
Ensuite, utilisez la commande suivante pour supprimer les fichiers de polices qu'elle contient, Ensuite, Enter
:#🎜🎜#del *.*#🎜🎜##🎜🎜##🎜🎜# Si vous êtes invité à continuer la suppression du fichier, tapez Y. #🎜🎜##🎜🎜##🎜🎜#Apparemment, en supprimant les polices, vous devriez maintenant disposer de suffisamment d'espace dans le SRP pour procéder à la mise à niveau ou à l'installation. #🎜🎜##🎜🎜##🎜🎜#Conseil d'expert : #🎜🎜#Certains problèmes de PC sont difficiles à résoudre, surtout si le référentiel est corrompu ou si des fichiers Windows sont manquants. Si vous rencontrez des difficultés pour corriger les erreurs, votre système est peut-être partiellement corrompu. Nous vous recommandons d'installer Restoro, un outil capable d'analyser votre machine et de déterminer où se situe le problème. #🎜🎜#Cliquez ici pour télécharger et commencer la réparation. #🎜🎜##🎜🎜##🎜🎜#2.2 Pour MBR (BIOS)#🎜🎜##🎜🎜#- Cliquez avec le bouton droit sur le bouton Windows et sélectionnez Gestion des disques dans la liste.

- Cliquez avec le bouton droit sur la Partition réservée au système, sélectionnez Modifier la lettre de lecteur et le chemin d'accès, puis appuyez sur Ajouter.

- Sélectionnez Y comme lettre de lecteur et enfin cliquez sur OK pour appliquer les modifications.
- Ensuite, cliquez sur l'icône Rechercher, tapez cmd et cliquez sur Exécuter en tant qu'administrateur dans le menu superposé résultant.

- Tapez Y: et appuyez sur Entrée pour passer à ce lecteur.
- Tapez la commande suivante pour changer le dossier en polices :
<code><strong>cd BootFonts</strong>
- 粘贴以下命令以恢复对文件夹中文件的访问权限:
<strong>takeown /d y /r /f</strong>
- 然后,通过粘贴以下命令并按 将权限保存到驱动器Enter:
<strong>icacls Y:* /save %systemdrive%NTFSp.txt /c /t</strong>
- 要显示当前用户帐户的名称,请键入whoami,然后按Enter。
- 要授予用户访问权限,请键入以下命令并按Enter:
<strong>icacls . /grant</strong> <strong><the username you got from whoami>:F /t</the></strong> - 通过键入以下命令并按 删除文件夹中的所有文件Enter:
<strong>del *.*</strong> - 要恢复权限,请输入以下命令并按Enter:
<strong>icacls Y: /restore %systemdrive%NTFSp.txt /c /t</strong>
- 然后,通过键入下一个命令并按 ,将访问控制列表 (ACL) 恢复到系统Enter:
<strong>icacls . /grant system:f /t</strong>
-
Enter最后,通过粘贴以下命令并按下运行它,将驱动器的所有权交还给系统:
<strong>icacls Y: /setowner “SYSTEM” /t /c</strong>cd BootFonts

Collez la commande suivante pour restaurer l'accès aux fichiers du dossier :
 Alors , enregistrez les autorisations sur le lecteur en collant la commande suivante et en appuyant sur Entrée :
Alors , enregistrez les autorisations sur le lecteur en collant la commande suivante et en appuyant sur Entrée :
 Pour afficher le nom du compte utilisateur actuel, tapez
Pour afficher le nom du compte utilisateur actuel, tapez
et appuyez sur
Entrée. Pour accorder l'accès à un utilisateur, tapez la commande suivante et appuyez sur- Entrée
- :
Entrée
:<p>del *.*</p>Pour restaurer les autorisations, entrez la commande suivante et appuyez sur Entrée
:<p>icacls Y : /restore %systemdrive% NTFSp.txt /c /t</p> Ensuite, restaurez la liste de contrôle d'accès (ACL) sur le système en tapant la commande suivante et en appuyant sur
Ensuite, restaurez la liste de contrôle d'accès (ACL) sur le système en tapant la commande suivante et en appuyant sur Entrée
:🎜icacls . /grant system:f /t🎜 code><img src="/static/imghwm/default1.png" data-src="https://img.php.cn/upload/article/000/465/014/168249320021635.png" class="lazy" alt="Windows 11 ne peut pas mettre à jour la partition réservée au système : 3 conseils ">🎜🎜 🎜Entrée🎜Enfin, redonnez la propriété du lecteur au système en collant la commande suivante et en appuyant sur Exécuter : <code>🎜icacls Y: /setowner "SYSTEM" /t /c🎜🎜 🎜🎜Le système réservé la partition devrait maintenant avoir plus d'espace libre. Vous pouvez le confirmer en vérifiant la console de gestion des disques, puis vous devez procéder à la suppression de la lettre de lecteur. 🎜🎜Pour supprimer la lettre de lecteur 🎜Y🎜, faites un clic droit sur la 🎜Partition réservée au système dans 🎜Outil de gestion de disque et sélectionnez Modifier la lettre de lecteur et le chemin, comme vous l'avez fait dans la solution. 🎜🎜Mais cette fois, sélectionnez le lecteur Y:, puis sélectionnez 🎜Supprimer🎜 et cliquez sur OK pour enregistrer les modifications. 🎜🎜Redémarrez votre ordinateur (si nécessaire) et procédez à la mise à niveau ou à la mise à jour. L'erreur selon laquelle nous ne pouvons pas mettre à jour la partition réservée au système devrait disparaître. En savoir plus sur ce sujet . Utilisez un logiciel tiers pour étendre la partition réservée du système🎜🎜Si vous trouvez la méthode ci-dessus intimidante, alors des outils tiers tels que Gadget Partition Wizard et Diskpart d'AOMEI peuvent vous aider à résoudre le problème. 🎜🎜Des outils comme ceux-ci utilisent une interface graphique et une opération quasi en un clic pour effectuer diverses réparations. 🎜🎜En particulier, le mini-assistant de partition outil affiche clairement le style de partition et d'autres propriétés associées de chaque partition. 🎜🎜Qu'il s'agisse d'un disque GPT ou MBR, le logiciel comprend des outils intuitifs pour vous aider à agrandir ou réduire les partitions. Assurez-vous de suivre leur documentation. 🎜Remarque : sur certains outils de gestion de partitions tiers, les disques GPT peuvent apparaître comme une partition système EFI (ESP). 🎜En bref, ces outils vous aident à réduire votre lecteur C: principal et à étendre la partition réservée au système en utilisant l'espace non alloué résultant. 🎜🎜En dernier recours, vous pouvez envisager d'effectuer une nouvelle installation de la version concernée de Windows. 🎜Essentiellement, une nouvelle installation réinitialise le disque dur et crée une nouvelle partition système réservée en dehors du lecteur système principal. N'oubliez pas de sauvegarder toutes les données avant de procéder à une nouvelle installation.
Ce qui précède est le contenu détaillé de. pour plus d'informations, suivez d'autres articles connexes sur le site Web de PHP en chinois!