Maison >Java >javaDidacticiel >Comment installer Tomcat et déployer des projets Web Java sur CentOS
Comment installer Tomcat et déployer des projets Web Java sur CentOS
- WBOYWBOYWBOYWBOYWBOYWBOYWBOYWBOYWBOYWBOYWBOYWBOYWBavant
- 2023-04-26 14:22:152014parcourir
1. Préparation
a. Téléchargez le package Tomcat Linux, adresse : La version que nous avons téléchargée est la 8.0, la méthode de téléchargement est celle indiquée dans la figure : 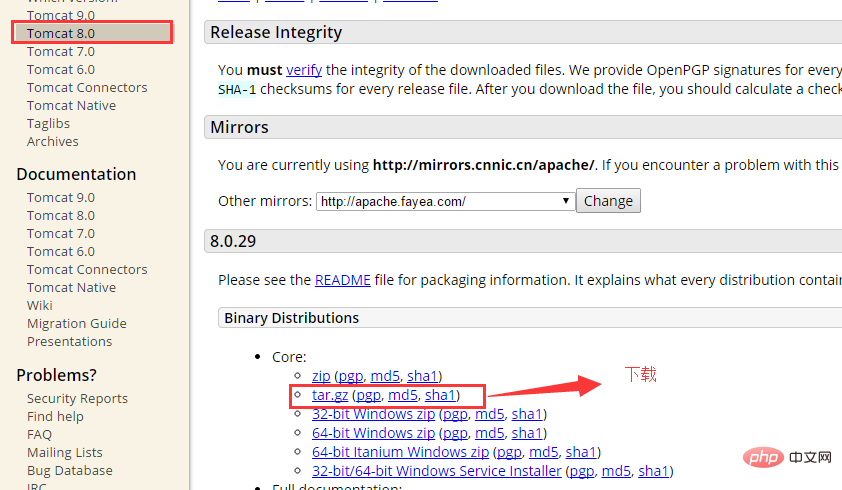
b Parce que l'installation de Tomcat dépend de Java jdk. , nous devons donc déterminer si jdk est installé sous le système Linux
b.1 Utilisez (xshell) pour vous connecter au système Linux
b.2 Entrez la commande : java -version Si le numéro de version de jdk est affiché. , cela prouve qu'il a été installé. S'il n'est pas affiché, cela prouve qu'il a été installé, cela prouve qu'il n'est pas installé. S'il n'est pas installé, veuillez vous référer à l'adresse suivante pour l'installer : //. www.jb51.net/os/redhat/73016.html, comme indiqué sur l'image : 
c. Logiciel et système requis pour le fonctionnement Comme suit : machine virtuelle (vmware), système centos installé dans la machine virtuelle, xshell , xftp, tomcat8.0, webdémo développée par myeclipse, apache-tomcat-8.0.29.tar.gz.
2. Installez Tomcat8.0 sous Linux
a Après les préparatifs ci-dessus, nous avons maintenant un environnement qui peut être installé et publié. Sinon, veuillez vous renseigner vous-même sur l'installation.
b. Utilisez ensuite la commande dans xshell pour accéder au dossier du créateur sous local : kencery
b.1 cd usr/local/ mkdir kencery cd kencery/
c Ensuite, utilisez xftp pour copier tomcat. le dossier kencery, comme indiqué sur l'image : 
d. Décompressez le fichier tomcat8.0 téléchargé et renommez-le en tomcat après décompression, comme indiqué sur l'image :
d.1 tar -zxv -f apache-. tomcat-8.0.29.tar.gz
d.2 mv apache-tomcat-8.0.29 tomcat
d.3 cd tomcat
e Une fois l'analyse terminée, vous pouvez démarrer Tomcat et vérifier. Si l'installation est réussie. , la commande est la suivante, comme indiqué dans l'image :
/usr/local/kencery/tomcat/bin/startup.sh
Si le message indiqué dans l'image apparaît, il signifie que le démarrage est réussi. A ce stade, nous pouvons utiliser l'accès sous Windows. Si la page d'accueil de Tomcat peut être affichée, cela signifie qu'aucune opération n'est requise. Si elle ne peut pas être affichée, le port 8080 du pare-feu doit être ouvert sous Linux.
f. Pour ouvrir le port 8080 dans le pare-feu sous Linux, utilisez la commande suivante :
f.1 vim /etc/sysconfig/iptables
f.2 Après ouverture, appuyez sur le clavier (i) pour entrer le mode édition et écrivons Entrez le port de développement 8080, comme indiqué sur la figure : 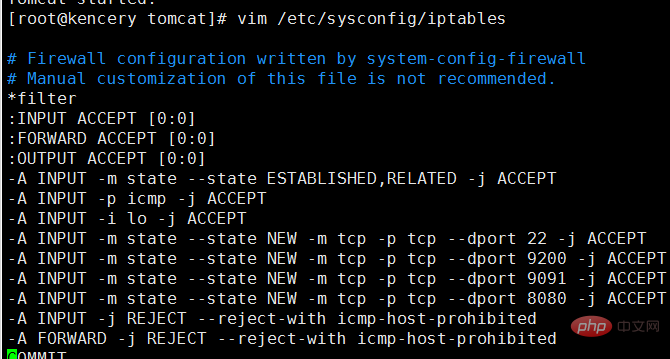
service iptables restarth Saisissez-le ensuite à nouveau dans le navigateur Si vous voyez l'interface du système Tomcat, l'installation est réussie et vous pouvez passer à l'étape suivante.
3 Configurez et arrêtez le serveur Tomcat sous Linux
a. nous avons Après avoir terminé l'installation de Tomcat, vous pouvez déployer le projet après l'avoir analysé. Cependant, il y a un problème ici, c'est-à-dire que nous devons connecter le chemin et exécuter la commande à chaque fois que nous redémarrons le système Linux. mettre en place un service horizontal pour réaliser cette fonction. b. Exécutez la commande : vim /etc/rc.d/init.d/tomcat, créez un fichier de script, écrivez le code suivant dans le fichier, enregistrez et quittezlinux
vim /usr/local/kencery/tomcat/bin/catalina.sh export java_home=/usr/local/kencery/javajdk #javajdk的安装路径,使用echo $java_home命令可以读取 export catalina_home=/usr/local/kencery/tomcat export catalina_base=/usr/local/kencery/tomcat export catalina_tmpdir=/usr/local/kencery/tomcat/tempf. est signalé, la configuration est terminée. Vous pouvez entrer la commande service Utilisez tomcat start et service tomcat stop pour vérifier (veuillez expérimenter par vous-même).
4. Configurer le démarrage de Tomcat sous Linux
a Grâce à la troisième étape des paramètres, nous pouvons facilement configurer et arrêter Tomcat, mais il y a un problème ici, c'est-à-dire lorsque le serveur est arrêté. et redémarré, le service ne peut pas démarrer tout seul au démarrage de l'ordinateur, nous pouvons alors configurer le service Tomcat pour qu'il démarre au démarrage.vim /etc/rc.d/rc.local export java_home=/usr/local/kencery/javajdk export classpath=.:$java_home/jre/lib/rt.jar:$java_home/lib/dt.jar:$java_home/lib/tools.jar export path=$path:$java_home/bin export catalina_home=/usr/local/kencery/tomcat/ #tomcat自启动 /usr/local/kencery/tomcat/bin/startup.c.tomcat dépend du jdk de Java, donc jdk est également importé simultanément pendant. installation.
d.完成上面的步骤之后我们就可以将centos关机重启检查一番。
5.给tomcat设置用户名和密码登录
a.当tomcat安装完成之后,访问即可以看到tomcat发布的网站,这时候需要管理我们发布网站,就需要登录tomcat,那么在centos中如何设置登录名和密码。
b.在tomcat安装包下面的conf文件下含有一个tomcat-user.xml文件,修改此文件即可,命令为:vim tomcat-users.xml
c.在打开的xml配置文件最后面写入下面这段配置文件之后保存并且退出即可。
<role rolename="admin-gui"/> <role rolename="manager-gui"/> <user username="tomcat" password="tomcat" roles="manager-gui,admin-gui"/>
d.在这里会出现一个问题,因为tomcat-users.xml里面有注释的用户设置的信息,取消注释,用文件提供的用户名和密码去访问的时候,会出现403错误,什么原因呢?这是因为我们没有指定用户所拥有的权限的原因,如我们现在想访问tomcat中图形化管理应用的功能,也就是manager app,就需要指定manager-gui的权限,如果想访问host manager就必须指定admin-gui权限,故而如c所示的配置。
e.配置完用户名密码之后,需要重新启动tomcat,命令如下:
service tomcat stop
service tomcat startf. 重启服务之后,检测是否登录成功,如果登录进入系统,则说明登录成功。
6.使用myeclipse打包java web项目
a.以上所有工作完成之后,我们需要一个简单的项目来打包发布,那么在myeclipse中如何打包项目呢
b.随便创建一个javaweb项目,如图所示: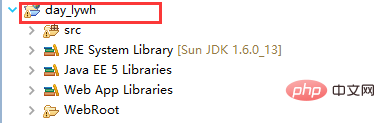
c.在项目上单击右键选择export-选择javaee文件夹-选择war file(myeclipse),单击next>如图所示,选择存放打包程序的地址,单击finish完成,即实现了打包,在完成之后可以去你打包的地方看一下是否打包成功。
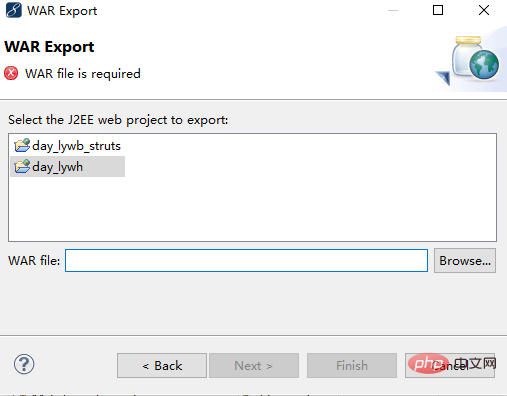
d.myeclipse10.7打包程序的时候当选择war file(myeclipse),单击next>的时候ide奔溃的解决办法。
d.1 此错误可能是在破解的时候没有破解的很干净,所以需要执行下面步骤
d.2 下载文件com.genuitec.eclipse.export.wizard_9.0.0.me201211011550.jar
d.3 找到myeclipse安装环境的地址,我的安装坏境是:d:\program files\myeclipse\common\plugins,将下载下来的文件解析之后替换到plugins中的同名文件(替换后,最好将jar文件改成.txt文件结尾,然后重启myeclipse10,然后关闭,再将jar改回.jar为扩展名的状态,重启后即可)。
d.4 已测试,没任何问题,完美实现,如果大家遇到,则按照这种思路解决即可。
7.将java web项目发布到tomcat8.0下面并且访问展示
a.以上所有工作都完成之后,我们就可以将打包的javaweb程序发布到tomcat下即可。
b.tomcat默认的发布web项目的目录是:webapps
c.将导出的war包直接使用xftp上传到webapps根目录下,随着tomcat的启动,war包可以自动被解析。
d.然后调用路径查询是否安装成功,如图所示:则表示安装成功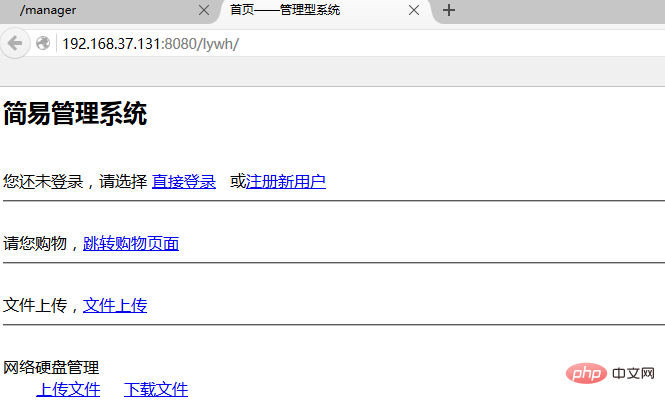
Ce qui précède est le contenu détaillé de. pour plus d'informations, suivez d'autres articles connexes sur le site Web de PHP en chinois!

