Maison >Problème commun >Comment désactiver Discord au démarrage sous Windows 11/10 ?
Comment désactiver Discord au démarrage sous Windows 11/10 ?
- WBOYWBOYWBOYWBOYWBOYWBOYWBOYWBOYWBOYWBOYWBOYWBOYWBavant
- 2023-04-26 14:22:075057parcourir
De nos jours, de nombreux utilisateurs ont commencé à utiliser une application appelée Discord, qui est principalement utilisée pour communiquer via des appels vocaux, textuels ou vidéo. Mais récemment, de nombreux utilisateurs ont signalé que l'application Discord démarrerait automatiquement au démarrage du système Windows. C'est très frustrant pour eux de devoir l'éteindre à chaque fois car ce n'est pas nécessaire au démarrage.
Il existe un paramètre dans l'application Discord que les utilisateurs doivent modifier pour empêcher cette application d'apparaître au démarrage de Windows. Si vous cherchez toujours des moyens d'éviter cette situation, cet article vous guidera de 2 manières sur la façon de désactiver l'ouverture Discord dans le système Windows 11.
Comment désactiver l'ouverture de Discord au lancement dans les paramètres Discord
Il s'agit d'un moyen simple d'empêcher Discord de s'ouvrir au lancement à l'aide des paramètres de l'application Discord. Voyons comment y parvenir en suivant les étapes suivantes.
Étape 1 : Tout d’abord, vous devez ouvrir l’application Discord sur votre système. Pour ce faire, appuyez sur la touche Windows de votre clavier et tapez discord.
Étape 2 : Ensuite, sélectionnez l'application Discord dans les résultats de recherche en cliquant ou en appuyant directement sur la touche Entrée.
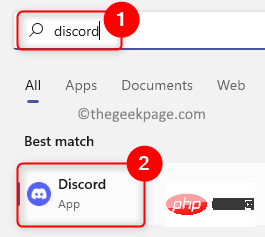
Étape 3 : Une fois la fenêtre de l'application Discord ouverte, cliquez sur l'icône Paramètres utilisateur (en forme d'engrenage) dans le coin inférieur gauche, comme indiqué dans l'image ci-dessous.
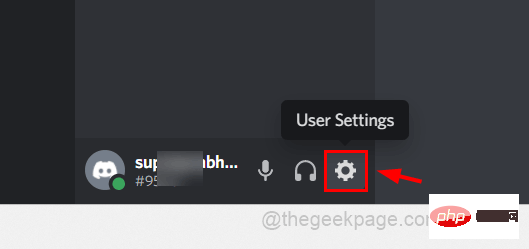
Étape 4 : Faites défiler le menu de gauche et recherchez Paramètres Windows sous Paramètres de l'application et cliquez dessus.
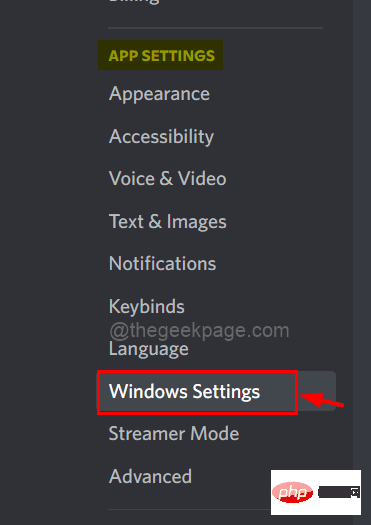
Étape 5 : Sur le côté droit de la page « Paramètres », cliquez sur le bouton bascule de l'option « Ouvrir Discord » sous « Comportement de démarrage du système » pour la désactiver, comme indiqué dans l'image ci-dessous.
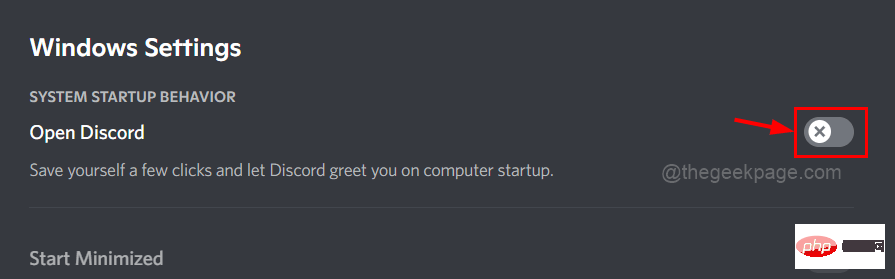
Étape 6 : Une fois terminé, vous pouvez continuer à utiliser l'application ou la fermer.
La prochaine fois, vous ne serez plus dérangé par les applications discordantes au démarrage de Windows.
Si vous voyez toujours l'application Discord automatiquement au démarrage, suivez une autre méthode expliquée ci-dessous.
Comment désactiver l'ouverture de Discord au démarrage dans le Gestionnaire des tâches
Normalement, les applications qui se lancent au démarrage de Windows peuvent également être gérées à l'aide du Gestionnaire des tâches sur votre système. Vous pouvez les activer ou les désactiver. Veuillez suivre les étapes ci-dessous.
Étape 1 : Appuyez simultanément sur les touches CTRL + SHIFT + ESC de votre clavier pour ouvrir la fenêtre Gestionnaire des tâches.
Étape 2 : Ensuite, accédez à l'onglet « Lancement » sur le panneau de gauche, comme indiqué dans la capture d'écran ci-dessous.
Étape 3 : Ensuite, vous devez vérifier l'application discord ou mettre à jour Discord dans la liste des applications de lancement sur la droite, comme indiqué ci-dessous.
Étape 4 : Cliquez avec le bouton droit sur l'application Mise à jour ou Discordapp et sélectionnez l'option Désactiver dans la liste du menu contextuel, comme indiqué ci-dessous.
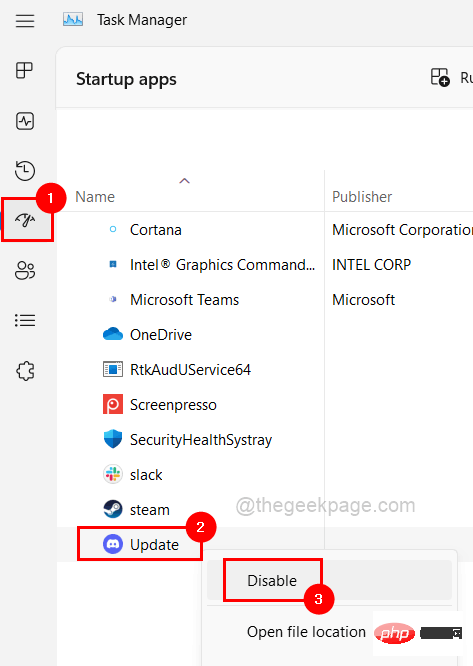
Étape 5 : Après avoir sélectionné l'option de désactivation, l'application Discord sera désactivée dès le démarrage du système Windows.
Étape 6 : Vous pouvez maintenant fermer le gestionnaire de tâches.
C'est tout. De cette façon, vous pouvez utiliser les paramètres du Gestionnaire des tâches ou de Discord pour désactiver le démarrage automatique de Discord au démarrage.
Ce qui précède est le contenu détaillé de. pour plus d'informations, suivez d'autres articles connexes sur le site Web de PHP en chinois!
Articles Liés
Voir plus- cours de formation et de développement php
- Les établissements de formation PHP enseignent plusieurs frameworks
- Quels sont les établissements de formation d'ingénieur logiciel PHP ?
- 5 meilleurs câbles d'extension USB pour webcams [Guide 2022]
- Microsoft lance un nouveau système d'exploitation léger vérifié Windows 11, et il pourrait ne pas fonctionner pour vous

